วิธีแก้ไข Elden Ring Crash ในปัญหาการเริ่มต้น [แก้ไขแล้ว]
เผยแพร่แล้ว: 2023-01-16บทความนี้แสดงวิธีการแก้ไขปัญหาการหยุดทำงานของ Elden Ring อย่างง่ายดายหากเกิดปัญหาในคอมพิวเตอร์ Windows 10/Windows 11 ของคุณ
Elden Ring เป็นหนึ่งในเกมแอคชั่นสวมบทบาทที่ดีที่สุด เกมเมอร์ทั่วโลกเพลิดเพลินไปกับความบันเทิงที่น่าตื่นเต้นไม่รู้จบ อย่างไรก็ตาม เมื่อเร็ว ๆ นี้ ผู้เล่นหลายคนได้รายงานว่า Elden Ring ขัดข้องเมื่อเริ่มต้นระบบ
คุณเป็นหนึ่งในเกมเมอร์เหล่านั้นที่มีปัญหากับ Elden Ring ที่มีปัญหาในการเริ่มทำงานบน Windows 11/10 หรือไม่? ถ้าใช่ คุณกำลังอ่านบทความที่ถูกต้อง บทความนี้จะแนะนำคุณเกี่ยวกับการแก้ไขที่ผ่านการทดลองและทดสอบแล้วเพื่อกำจัดปัญหานี้อย่างรวดเร็วและง่ายดาย
อย่างไรก็ตาม ก่อนที่เราจะเข้าสู่การแก้ไขปัญหา เรามาทำความเข้าใจว่าอะไรเป็นสาเหตุที่ทำให้ Elden Ring พัง การทราบสาเหตุที่เป็นไปได้ของปัญหาจะช่วยให้คุณแก้ไขได้ดีขึ้น ดังนั้นเราจึงแบ่งปันในส่วนต่อไปนี้
ทำไม Elden Ring ถึงพังเมื่อเริ่มต้น?
ต่อไปนี้อาจเป็นสาเหตุที่ทำให้ Elden Ring หยุดทำงานเมื่อเริ่มต้น
- พีซีของคุณไม่ตรงตามข้อกำหนดของระบบของเกม
- Elden Ring ไม่มีสิทธิ์ระดับผู้ดูแลระบบในคอมพิวเตอร์ของคุณ
- โปรแกรมที่ใช้ทรัพยากรมากเกินไปกำลังทำงานบนพีซีของคุณ
- ไดรเวอร์กราฟิกล้าสมัย
- ไฟล์เกมหายไปหรือมีปัญหา
- คุณลักษณะการซ้อนทับรบกวนการทำงานของเกม
- ซอฟต์แวร์ป้องกันไวรัสของคุณรบกวนเกม
ด้านบน เราได้ระบุปัจจัยบางประการที่ทำให้ Elden Ring หยุดทำงานเมื่อเริ่มต้นระบบ ตอนนี้ให้เราเรียนรู้วิธีแก้ไข
การแก้ไข 10 อันดับแรกสำหรับ Elden Ring Crash เมื่อเริ่มต้นในปี 2023
คุณสามารถใช้วิธีแก้ปัญหาต่อไปนี้เพื่อแก้ไขปัญหา Elden Ring ของ Windows 11/Windows 10 ล้มเหลวเมื่อเริ่มต้นระบบ
แก้ไข 1: ตรงกับความต้องการของเกม
เกมทั้งหมด รวมถึง Elden Ring มีข้อกำหนดของระบบบางอย่างที่คอมพิวเตอร์ของคุณต้องตรงกัน หากพีซีของคุณไม่เป็นไปตามข้อกำหนดเหล่านี้ คุณอาจประสบปัญหาเช่น Elden Ring หยุดทำงานบนพีซีของคุณ
ดังนั้น ด้านล่างเราจะแบ่งปันข้อกำหนดของเกมและขั้นตอนในการตรวจสอบข้อกำหนดของพีซีของคุณเพื่อช่วยให้คุณจับคู่ได้
ความต้องการของระบบขั้นต่ำของ Elden Ring
ซีพียู: Intel Core i5-8400 |เอเอ็มดี Ryzen 3 3300X
แรม: 12GB
ระบบปฏิบัติการ: วินโดวส์ 10
การ์ดจอ: Nvidia GeForce GTX 1060, 3GB |เอเอ็มดี Radeon RX 580, 4GB
เฉดสีพิกเซล: 5.1
เวอร์เท็กซ์ เชดเดอร์: 5.1
การ์ดเสียง: ใช่
พื้นที่ว่างในดิสก์: 60 GB
RAM วิดีโอเฉพาะ: 3 GB (4GB AMD)
ขั้นตอนการตรวจสอบสเปคเครื่องคอมพิวเตอร์
- คลิกขวาที่ ไอคอน Windows เพื่อเปิดเมนูบริบท
- เลือก การตั้งค่า จากตัวเลือกที่คุณมีบนหน้าจอ
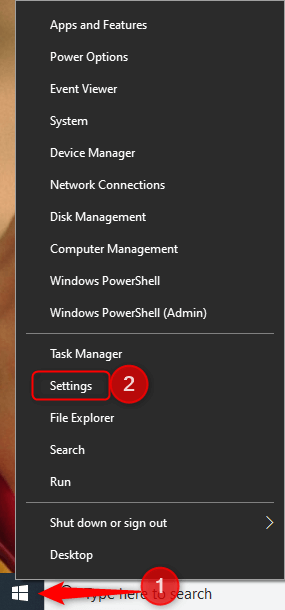
- เปิดการตั้งค่าระบบ ของคอมพิวเตอร์ของคุณ
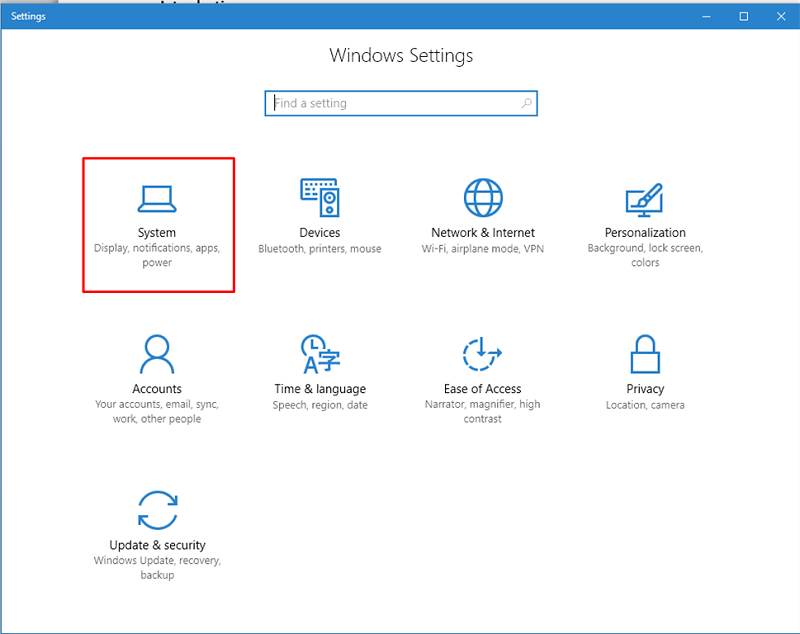
- เลือกเกี่ยวกับ จากบานหน้าต่างด้านซ้ายของหน้าต่างการตั้งค่าระบบ
ตอนนี้ คุณสามารถดูข้อกำหนดปัจจุบันของระบบของคุณและดำเนินการที่เหมาะสมเพื่อให้ตรงกับข้อกำหนดของ Elden Ring
อ่านเพิ่มเติม: วิธีแก้ไข Slime Rancher 2 หยุดทำงานบน Windows PC
แก้ไข 2: เรียกใช้ Elden Ring ในฐานะผู้ดูแลระบบ
แอปพลิเคชันและเกมบางอย่างต้องการสิทธิ์ของผู้ดูแลระบบเพื่อให้ทำงานได้อย่างราบรื่น หากไม่มีสิทธิ์ระดับผู้ดูแลระบบ คุณอาจพบปัญหาต่างๆ เช่น Elden Ring หยุดทำงานเมื่อเริ่มต้นบนพีซี Windows 10/11 ดังนั้น ด้านล่างนี้คือวิธีการเรียกใช้เกมในฐานะผู้ดูแลระบบ
- คลิกขวาที่ทางลัดเดสก์ท็อปของ Elden Ring แล้วเลือก Properties จากเมนูบนหน้าจอ
- คลิกที่แท็บ ความเข้ากันได้
- ทำเครื่องหมายที่ run this program as an administrator option.
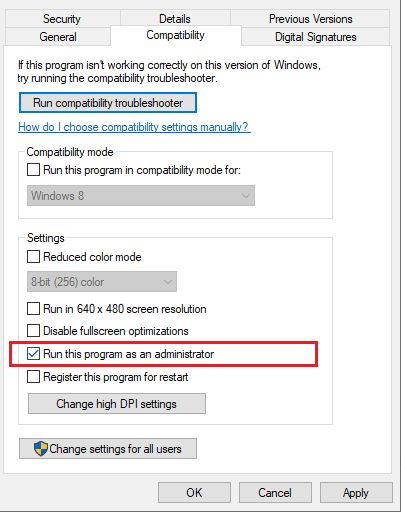
- ใช้ การเปลี่ยนแปลงและคลิก ตกลงเพื่อบันทึก
- ตอนนี้คลิกสองครั้งบนทางลัดเดสก์ท็อป Elden Ring เพื่อเรียกใช้เกมในฐานะผู้ดูแลระบบ
อย่าเพิ่งหมดกำลังใจหากคุณยังคงประสบปัญหา Elden Ring เมื่อเริ่มต้นระบบบนพีซีของคุณ มีหลายวิธีในการแก้ไข
แก้ไข 3: ตรวจสอบความสมบูรณ์ของไฟล์เกม
คุณอาจลงเอยด้วยการที่ Windows 10/Windows 11 Elden Ring หยุดทำงานเนื่องจากปัญหาการเริ่มต้น หากไฟล์เกมสำคัญเสียหาย ดังนั้นคุณควรตรวจสอบความสมบูรณ์ของไฟล์เกมและซ่อมแซม ด้านล่างนี้เป็นขั้นตอนโดยละเอียดในการทำ
- เปิดไคลเอนต์เกมSteam
- เลือก LIBRARY จากเมนูที่ด้านบนของหน้าต่าง Steam
- ค้นหา Elden Ring ในรายการเกมและคลิกขวา
- เลือก คุณสมบัติ จากเมนูที่มีให้คุณ
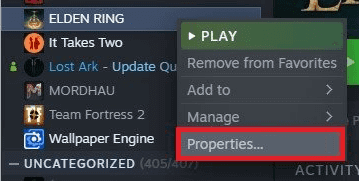
- เลือกLOCAL FILES และคลิกที่ตัวเลือก ยืนยันความสมบูรณ์ของไฟล์เกม
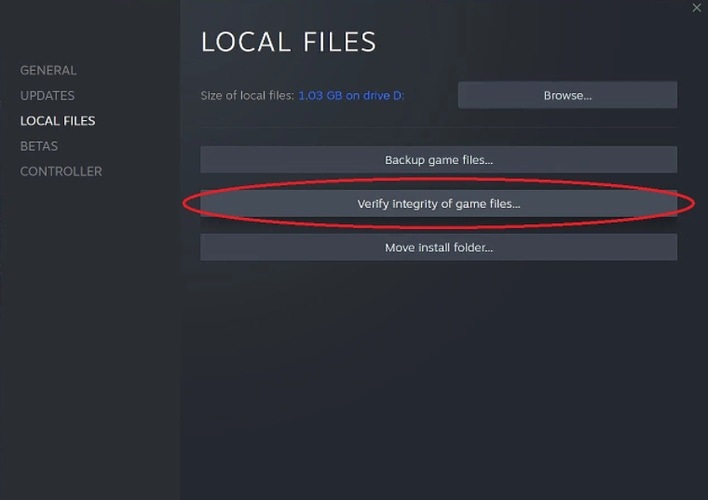
- รอสองสามนาทีจนกว่ากระบวนการยืนยันจะเสร็จสมบูรณ์
- หลังจากกระบวนการตรวจสอบและซ่อมแซมเสร็จสิ้น ให้เปิด Elden Ring
Elden Ring ขัดข้องเมื่อเริ่มต้นหรือไม่ ถ้าใช่ ให้ข้ามไปยังแนวทางแก้ไขปัญหาถัดไป
อ่านเพิ่มเติม: วิธีแก้ไข Teardown ช่วยให้พีซี Windows หยุดทำงาน
แก้ไข 4: อัปเดตไดรเวอร์กราฟิกของคอมพิวเตอร์ของคุณ (แนะนำ)
ไดรเวอร์ที่ล้าสมัยเป็นหนึ่งในปัจจัยหลักที่ทำให้ Windows 11/Windows 10 Elden Ring หยุดทำงานเมื่อเริ่มต้นและปัญหาอื่นๆ อีกมากมาย ดังนั้นการอัปเดตไดรเวอร์จึงเป็นวิธีที่แน่นอนในการแก้ไขปัญหา
คุณสามารถอัปเดตไดรเวอร์ด้วยตนเองหรือโดยอัตโนมัติ วิธีดำเนินการอัปเดตไดรเวอร์ด้วยตนเองนั้นเหนื่อยมาก ใช้เวลานาน และไม่เหมาะสำหรับผู้เริ่มต้น ดังนั้น เราขอแนะนำให้อัปเดตไดรเวอร์โดยอัตโนมัติผ่านซอฟต์แวร์ที่เชื่อถือได้ เช่น Bit Driver Updater

Bit Driver Updater เป็นตัวเลือกอันดับต้น ๆ ของเราในการอัปเดตไดรเวอร์ เนื่องจากมีการอัปเดตไดรเวอร์อัตโนมัติในคลิกเดียว การสำรองและกู้คืนไดรเวอร์ การเร่งความเร็วในการดาวน์โหลดไดรเวอร์ และคุณสมบัติอื่น ๆ อีกมากมาย คุณสามารถทำตามขั้นตอนด่วนที่แบ่งปันด้านล่างเพื่ออัปเดตไดรเวอร์โดยใช้ซอฟต์แวร์นี้
- ขั้นแรก ดาวน์โหลดและติดตั้งซอฟต์แวร์ Bit Driver Updater โดยคลิกลิงก์ที่แชร์ด้านล่าง
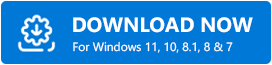
- หลังจากติดตั้งซอฟต์แวร์แล้ว ให้รอสักครู่เพื่อสแกนคอมพิวเตอร์ของคุณเพื่อหาไดรเวอร์ที่ล้าสมัย
- เมื่อการสแกนอุปกรณ์เสร็จสิ้น Bit Driver Updater จะแสดงรายการไดรเวอร์ที่ล้าสมัยทั้งหมด คุณสามารถอัปเดตทั้งหมดโดยอัตโนมัติโดยคลิกที่ตัวเลือกอัปเดตทั้งหมด
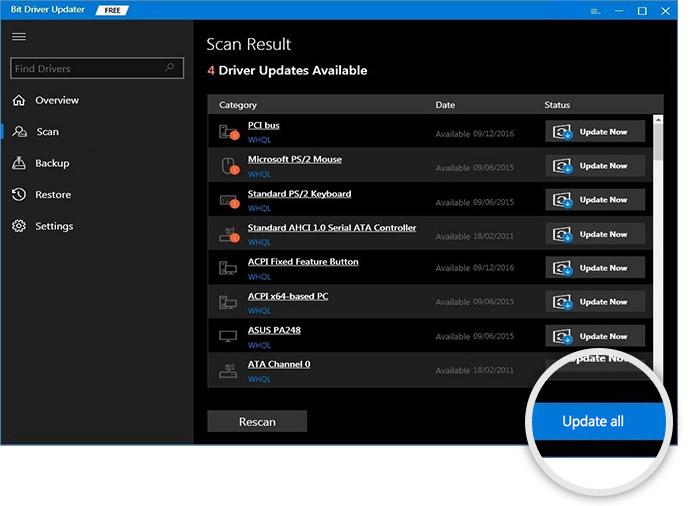
แก้ไข 5: ปิดกระบวนการพื้นหลังที่ไม่จำเป็น
ไม่ใช่ทุกโปรแกรมที่จำเป็นสำหรับการทำงานของพีซีของคุณ บางโปรแกรมทำงานโดยไม่จำเป็นและใช้ทรัพยากรในอุปกรณ์ ทำให้เกมทำงานได้อย่างราบรื่นได้ยาก โปรแกรมที่ไม่จำเป็นเหล่านี้มักทำให้ Elden Ring หยุดทำงานเมื่อเริ่มต้น ดังนั้น ด้านล่างนี้คือวิธีการปิดโปรแกรมที่ไม่จำเป็นเหล่านี้
- คลิกขวาที่ทาสก์บาร์แล้วเลือกตัวจัดการงาน จากตัวเลือกที่มี
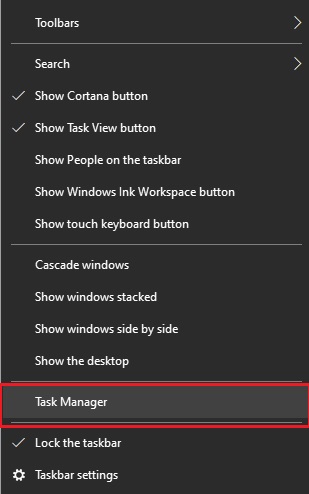
- บนแท็บกระบวนการ คลิกขวาที่โปรแกรมที่ไม่จำเป็นที่คุณต้องการปิด จากนั้นเลือกตัวเลือก สิ้นสุดงานคุณสามารถดำเนินการนี้ซ้ำสำหรับโปรแกรมที่ไม่จำเป็นทั้งหมด
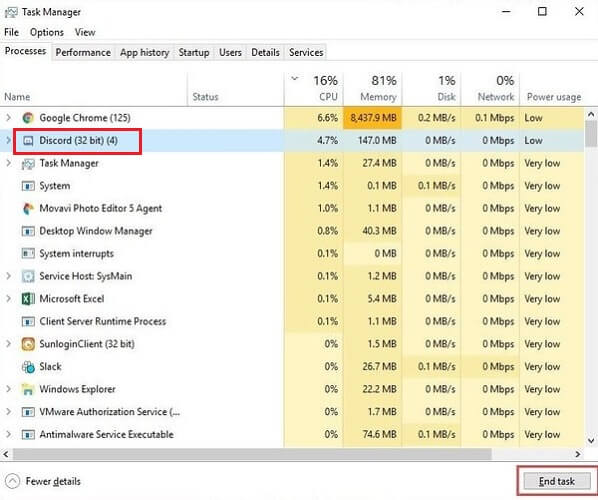
- หลังจากสิ้นสุดงานที่ไม่จำเป็นทั้งหมด ให้ปิดตัวจัดการงานและเปิด Elden Ring
เกมของคุณทำงานได้ดีหรือไม่? ถ้าใช่ คุณก็พร้อมที่จะไป ถ้าไม่ ให้ลองแก้ไขครั้งต่อไปเพื่อแก้ไขปัญหา Elden Ring ขัดข้องจากปัญหาการเริ่มต้นระบบใน Windows 10/Windows 11
อ่านเพิ่มเติม: COD: Vanguard หยุดทำงานบนพีซี
แก้ไข 6: ปิดใช้งานซอฟต์แวร์ป้องกันไวรัสชั่วคราว
บางครั้งซอฟต์แวร์ป้องกันไวรัสจะเข้าใจผิดว่าไฟล์เกมเป็นภัยคุกคามและป้องกันไม่ให้ทำงานบนคอมพิวเตอร์ของคุณ มันทำให้ Elden Ring หยุดทำงานจากปัญหาการเริ่มต้นระบบบนพีซีของคุณ ดังนั้น คุณสามารถปิดการใช้งานโปรแกรมป้องกันไวรัสชั่วคราวเพื่อแก้ปัญหานี้ได้ ด้านล่างเราจะแบ่งปันคำแนะนำทีละขั้นตอนเกี่ยวกับวิธีการทำ
- ใช้ฟังก์ชันการค้นหาของ Windows ค้นหาและเปิดแผงควบคุม
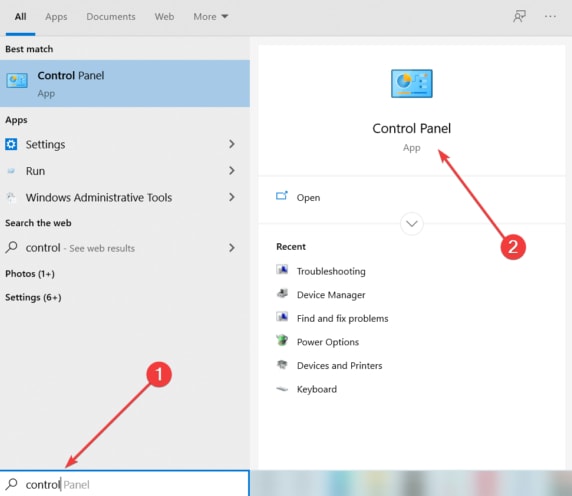
- เลือกระบบและความปลอดภัย จากนั้นไปที่ ไฟร์วอลล์ Windows Defender
- จากแผงด้านซ้ายของหน้าต่าง Windows Defender Firewall ให้เลือกตัวเลือกเพื่อ เปิดหรือปิด Windows Defender Firewall
- ตอนนี้ให้คลิกที่ ปิดไฟร์วอลล์ Windows Defender (ไม่แนะนำ) สำหรับทั้งการตั้งค่าเครือข่ายสาธารณะและการตั้งค่าเครือข่ายส่วนตัว
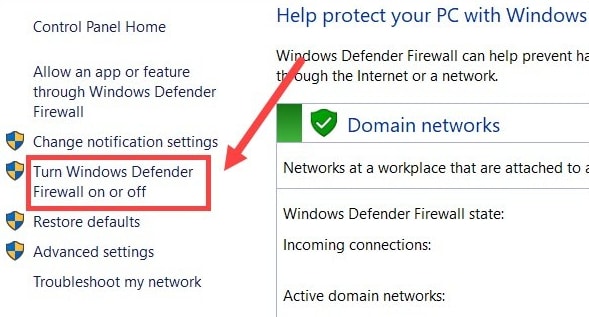
หลังจากทำตามขั้นตอนข้างต้นแล้ว ให้ตรวจสอบว่า Windows 11/Windows 10 Elden Ring ขัดข้องเมื่อเริ่มต้นระบบได้หยุดลงหรือไม่ หากคุณยังคงพบปัญหาเดิม คุณสามารถลองใช้วิธีแก้ปัญหาถัดไป นอกจากนี้ อย่าลืมเปิดโปรแกรมป้องกันไวรัสหลังจากที่คุณได้ลองแก้ไขข้างต้นแล้ว
แก้ไข 7: ลองปิดการใช้งานโอเวอร์เลย์ Steam
การซ้อนทับช่วยให้คุณสื่อสารกับผู้อื่นและทำงานต่างๆ ในขณะเล่นเกมได้ง่าย อย่างไรก็ตาม คุณสมบัติโอเวอร์เลย์ยังขัดขวางการทำงานที่ราบรื่นของเกม และส่งผลให้ Elden Ring หยุดทำงานบนพีซี ดังนั้น คุณสามารถทำตามขั้นตอนด้านล่างเพื่อปิดใช้งานโอเวอร์เลย์บน Steam
- เปิดSteam และไปที่ Library
- คลิกขวาที่ Elden Ring แล้วคลิกตัวเลือก Properties
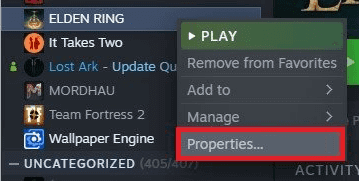
- ไปที่แท็บทั่วไป และยกเลิกการทำเครื่องหมายในช่องเพื่อ เปิดใช้งานโอเวอร์เลย์ Steam ขณะอยู่ในเกม
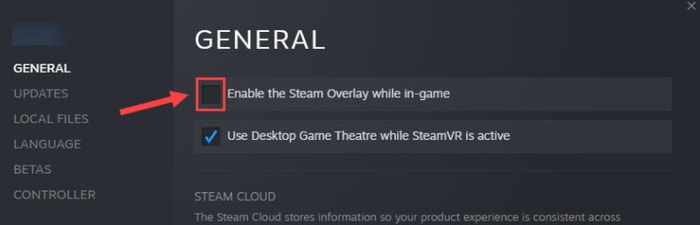
- เปิดตัว Elden Ring หากยังคงทำงานไม่ราบรื่น ให้ใช้วิธีแก้ไขปัญหาถัดไป
อ่านเพิ่มเติม: วิธีแก้ไข God of War หยุดทำงานบน Windows PC
แก้ไข 8: ลบไฟล์ชั่วคราว
ผู้ใช้บางคนรายงานว่าการลบไฟล์ชั่วคราวช่วยแก้ไขข้อขัดข้อง Elden Ring เมื่อเริ่มต้น ดังนั้น คุณยังสามารถลบไฟล์ชั่วคราวได้โดยทำตามขั้นตอนเหล่านี้
- ขั้นแรก เปิดการค้นหาของ Windows พิมพ์ %temp%ในช่องค้นหาบนหน้าจอ และคลิกที่ผลการค้นหาแรก
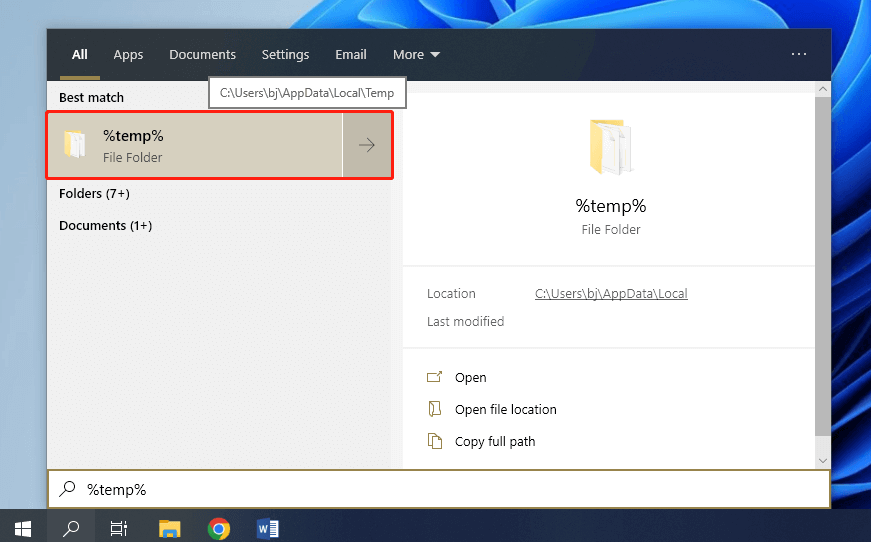
- ประการที่สอง ใช้แป้นพิมพ์ลัดCtrl+A เพื่อเลือกไฟล์ชั่วคราวทั้งหมด
- สุดท้าย กด Delete เพื่อลบไฟล์ชั่วคราวทั้งหมดออกจากคอมพิวเตอร์ของคุณคลิกข้ามหากมีการแจ้งเตือนปรากฏขึ้นว่าไม่สามารถลบไฟล์บางไฟล์ได้
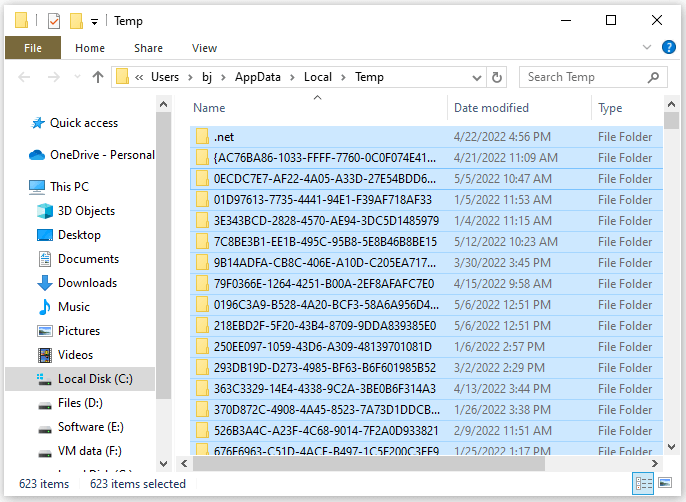
แก้ไข 9: อัปเดตเกม
การดาวน์โหลดและติดตั้งการอัปเดตเกมช่วยแก้ไขปัญหาที่อาจส่งผลให้ Elden Ring หยุดทำงานบน Windows 10/Windows 11 ดังนั้น คุณสามารถทำตามขั้นตอนเหล่านี้เพื่ออัปเดต Elden Ring
- ไปที่ไคลเอนต์Steam และเปิด ไลบรารี
- เลือก Elden Ring จากเกมที่มีอยู่
- เลือก อัปเดต เพื่อดาวน์โหลดและติดตั้งการอัปเดตที่มี
- รีสตาร์ทเครื่องคอมพิวเตอร์เพื่อใช้การเปลี่ยนแปลง
- สุดท้าย เปิด Elden Ring เพื่อตรวจสอบว่าปัญหาการหยุดทำงานได้รับการแก้ไขหรือไม่ หากยังไม่ได้รับการแก้ไข ให้ไปที่วิธีแก้ปัญหาต่อไปนี้
แก้ไข 10: ติดตั้งเกมใหม่
หากการแก้ไขข้างต้นไม่ได้ผล คุณสามารถถอนการติดตั้งเกมและติดตั้งใหม่เพื่อแก้ปัญหา Windows 10/Windows 11 Elden Ring ขัดข้องเมื่อเริ่มต้นระบบ ด้านล่างนี้เป็นคำแนะนำโดยละเอียดในการทำ
- เปิด Steam และไปที่ LIBRARY
- คลิกขวาที่ Elden Ring
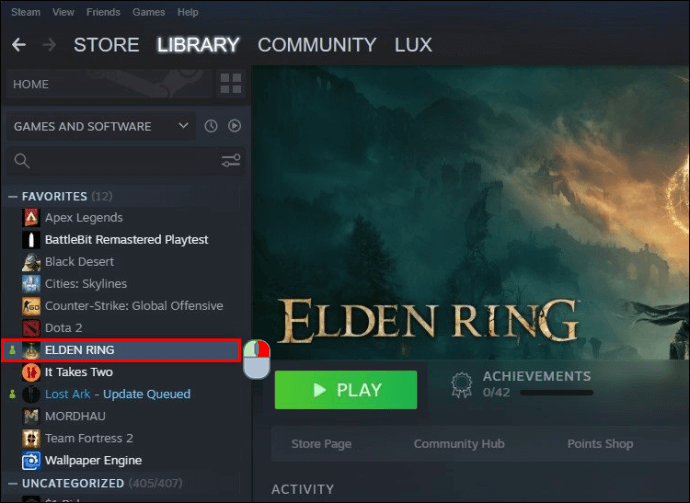
- เลือก จัดการ เกม
- คลิกที่ตัวเลือก ถอนการติดตั้ง
- เลือก ถอนการติดตั้ง อีกครั้งและรอให้การถอนการติดตั้งเสร็จสิ้น
- หลังจากถอนการติดตั้งเสร็จแล้ว ให้ไปที่ ห้องสมุด Steam
- คลิกขวาที่ Elden Ring แล้วเลือกตัวเลือกเพื่อ ติดตั้ง
- สุดท้าย เสร็จสิ้นขั้นตอนการติดตั้ง
อ่านเพิ่มเติม: วิธีแก้ไขปัญหาการขัดข้องของ ARK บน Windows
Elden Ring Crash เมื่อเริ่มต้นแก้ไขแล้ว
ข้างต้น เราได้พูดถึงวิธีการแก้ไข Windows 11/Windows 10 Elden Ring ที่หยุดทำงานเมื่อเริ่มต้นระบบ คุณสามารถลองแก้ไขทั้งหมดข้างต้นตามลำดับเพื่อแก้ไขปัญหา
คุณสามารถใช้วิธีแก้ปัญหาที่แนะนำได้ทันที (อัปเดตไดรเวอร์ผ่าน Bit Driver Updater) เพื่อแก้ไขปัญหาหากคุณมีเวลาไม่มาก
ในกรณีที่มีข้อสงสัย/คำถาม/ข้อเสนอแนะเกี่ยวกับบทความนี้ โปรดติดต่อเราผ่านส่วนความคิดเห็น
