แก้ไข: Epson Scan ไม่สามารถสื่อสารกับเครื่องสแกนเนอร์ได้
เผยแพร่แล้ว: 2023-10-04คุณกำลังประสบปัญหากับ 'Epson Scan Communicate with the Scanner' บน Windows 10, 11 หรือไม่? ไม่ต้องกังวล ต่อไปนี้คือวิธีแก้ปัญหาบางส่วนที่ใช้งานได้ดีที่สุดซึ่งจะช่วยคุณกำจัดปัญหาได้ อ่านต่อไป!
เมื่อพูดถึงการซื้อสแกนเนอร์คุณภาพระดับอุตสาหกรรม สแกนเนอร์ของ Epson ค่อนข้างได้รับความนิยมในหมู่ผู้คน สแกนเนอร์และเครื่องพิมพ์ของเอปสันมีชื่อเสียงในด้านฟังก์ชันการทำงานอันทรงพลังและความสามารถในการสแกน/พิมพ์ภาพและเอกสารที่ชัดเจน แต่เมื่อเร็ว ๆ นี้ ผู้ใช้ Windows PC จำนวนมากประสบปัญหากับสแกนเนอร์ Epson ซึ่งสแกนเนอร์ไม่สามารถสแกนหาเอกสารประเภทใด ๆ ได้ และส่งผลให้เกิดข้อผิดพลาดที่ระบุว่า “ไม่สามารถสื่อสารกับเครื่องสแกนได้” เมื่อพูดถึงข้อผิดพลาด สิ่งนี้อาจเกิดขึ้นได้จากหลายสาเหตุ ตั้งแต่การกำหนดค่าที่ไม่ถูกต้องของเครือข่ายไปจนถึงไดรเวอร์เครื่องสแกนที่มีปัญหา แต่ไม่ว่าด้วยเหตุผลใดก็ตาม ข่าวดีก็คือข้อผิดพลาดนั้นสามารถแก้ไขได้ง่ายและรวดเร็ว
ดังนั้นอย่าตกใจ หากคุณได้รับข้อผิดพลาดนี้ คุณไม่ได้อยู่คนเดียว นอกจากนี้ มักจะแก้ไขได้ง่ายมาก
4 แนวทางแก้ไข Epson Scan ไม่สามารถสื่อสารกับสแกนเนอร์ได้
รายการด้านล่างนี้เป็นวิธีแก้ปัญหาที่ผ่านการทดลองและทดสอบแล้วบางส่วนซึ่งช่วยให้ผู้ใช้จำนวนมากแก้ไขปัญหาเดียวกันได้ ดังนั้นเทคนิคอย่างใดอย่างหนึ่งอาจช่วยคุณได้เช่นกัน เพียงดำเนินการตามขั้นตอนของคุณจนกว่าข้อผิดพลาดของ Epson Scan Can not Communicate with the Scanner จะได้รับการแก้ไข
โซลูชันที่ 1: ใช้ที่อยู่ IP ที่ถูกต้อง
ข้อความแสดงข้อผิดพลาด “EPSON Scan ไม่สามารถสื่อสารกับเครื่องสแกนได้” อาจเกิดจากการป้อนที่อยู่ IP ที่ผิดพลาดในการตั้งค่าสแกนเนอร์ของ Epson หากต้องการตรวจสอบว่าที่อยู่ IP บนสแกนเนอร์ Epson ของคุณถูกต้องหรือไม่ ให้ทำตามขั้นตอนด้านล่าง:
ขั้นตอนที่ 1: กดปุ่ม Win + E จากแป้นพิมพ์พร้อมกัน จากนั้นคลิกขวาที่อุปกรณ์ Epson ที่คุณต้องการกำหนดค่าและ เลือกตัวเลือก Properties
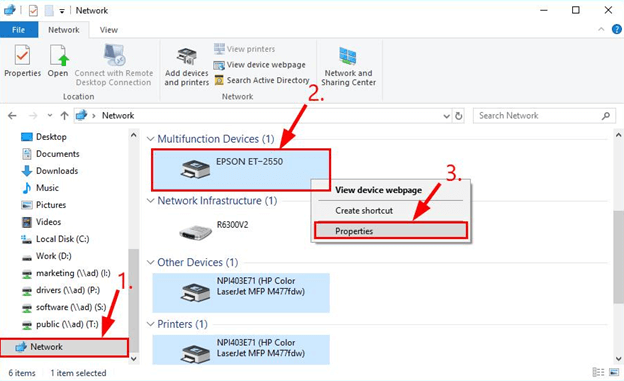
ขั้นตอนที่ 2: คัดลอกที่อยู่ IP 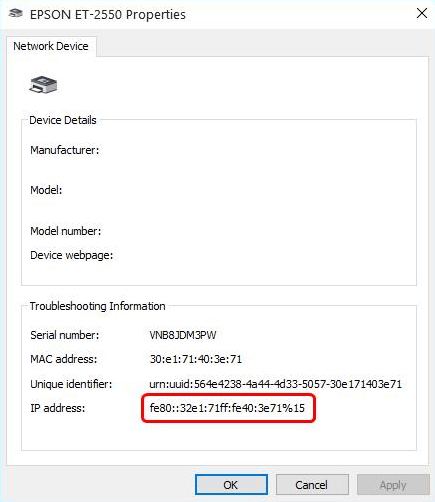
ขั้นตอนที่ 3: เปิดแอปพลิเคชัน Epson Scan Settings
ขั้นตอนที่ 4: คลิกปุ่มลบที่อยู่ใต้ Network Scanner Address เพื่อกำจัดสแกนเนอร์ที่มีอยู่
ขั้นตอนที่ 5: เพียงเพิ่ม...
ขั้นตอนที่ 6: เลือกตัวเลือกป้อนที่อยู่ จากนั้นคัดลอกที่อยู่ IP ใหม่และวางลงในช่องก่อนคลิกปุ่มตกลง
ขั้นตอนที่ 7: คลิกปุ่มทดสอบที่อยู่ในส่วนสถานะสแกนเนอร์ของกล่องการตั้งค่าการสแกนของ Epson เพื่อตรวจสอบและดูว่าปัญหาที่ EPSON Scan ไม่สามารถโต้ตอบกับสแกนเนอร์ได้รับการแก้ไขหรือไม่ หากปัญหายังคงเกิดขึ้น ให้ดำเนินการตามแนวทางแก้ไขปัญหาอื่นๆ ด้านล่างนี้
อ่านเพิ่มเติม: วิธีดาวน์โหลดไดรเวอร์เครื่องพิมพ์ Epson สำหรับ Windows 10/8/7
โซลูชันที่ 2: อัปเดตไดรเวอร์เครื่องสแกนเนอร์ของคุณ
อาจเป็นไปได้ว่าคุณประสบปัญหานี้เนื่องจากคุณใช้ไดรเวอร์เครื่องสแกนเนอร์ที่ล้าสมัยหรือเข้ากันไม่ได้ ดังนั้น คุณควรลองอัปเดตไดรเวอร์สำหรับเครื่องสแกนของคุณเพื่อตรวจสอบว่าสามารถแก้ไขปัญหาได้หรือไม่ คุณสามารถอัปเดตไดรเวอร์ได้ด้วยตนเอง แต่หากคุณไม่มีเวลาหรือความเชี่ยวชาญที่จำเป็น คุณสามารถใช้ Win Riser Driver Updater เพื่อทำการอัปเดตให้คุณโดยอัตโนมัติ
Win Riser Driver Updater จะระบุการกำหนดค่าคอมพิวเตอร์ของคุณโดยอัตโนมัติและค้นหาไดรเวอร์ที่เหมาะสมสำหรับอุปกรณ์ กล่าวให้เจาะจงยิ่งขึ้น คุณไม่จำเป็นต้องมีความเข้าใจอย่างแม่นยำเกี่ยวกับระบบปฏิบัติการที่คอมพิวเตอร์ของคุณใช้ คุณไม่จำเป็นต้องเสี่ยงในการดาวน์โหลดและติดตั้งไดรเวอร์ที่ไม่ถูกต้อง นอกจากนี้ คุณไม่จำเป็นต้องตื่นตระหนกกับการทำผิดพลาด เมื่อทำการดาวน์โหลดไดรเวอร์ ทุกอย่างได้รับการดูแลโดย Win Riser Driver Updater
ไม่ว่าคุณจะใช้ Win Riser Driver Updater เวอร์ชันฟรีหรือรุ่นที่ชำระเงิน คุณจะสามารถอัปเดตไดรเวอร์ของคุณได้โดยอัตโนมัติ แต่เมื่อใช้เวอร์ชัน Pro คุณเพียงแค่คลิกสองครั้งเท่านั้น (และคุณยังได้รับการสนับสนุนด้านเทคนิคเต็มรูปแบบ รวมถึงการรับประกันว่าคุณอาจได้รับเงินคืนภายใน 60 วัน):

ขั้นตอนที่ 1: จากปุ่มด้านล่าง ให้ดาวน์โหลด Win Riser Driver Updater
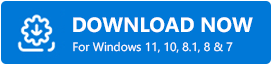
ขั้นตอนที่ 2: ปฏิบัติตามวิซาร์ดและคำแนะนำบนหน้าจอเพื่อสิ้นสุดการติดตั้ง
ขั้นตอนที่ 3: เมื่อติดตั้งแล้ว ให้เปิดใช้งานบนระบบของคุณแล้วคลิกที่ปุ่มสแกน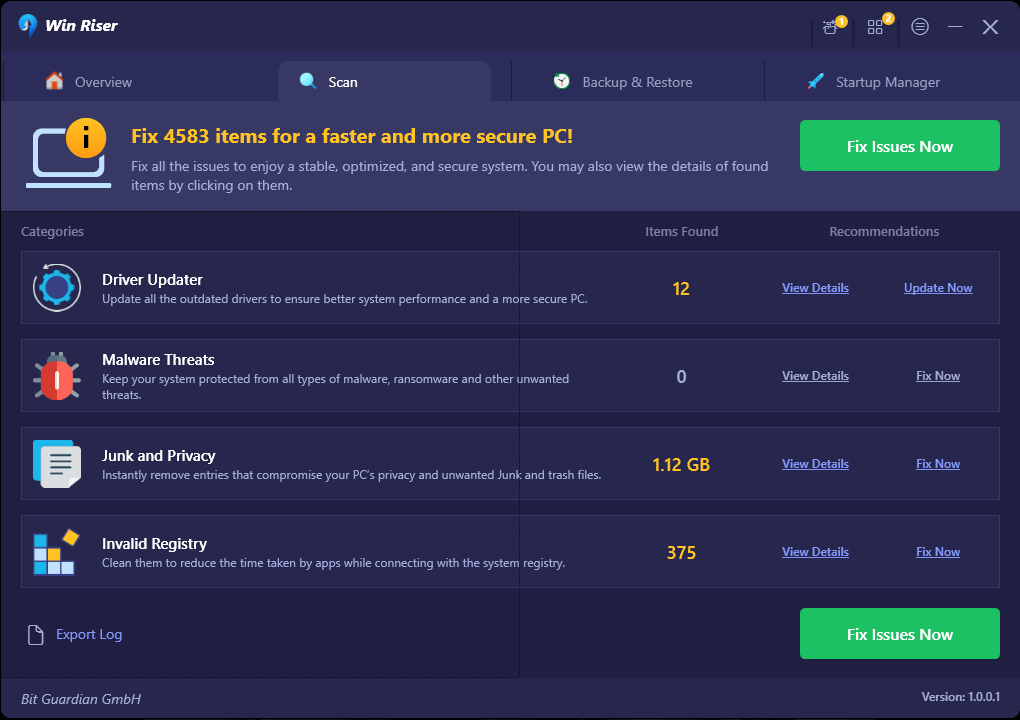
ขั้นตอนที่ 4: รอให้การสแกนเสร็จสิ้น หลังจากนั้นให้คลิกที่Fix Issues Now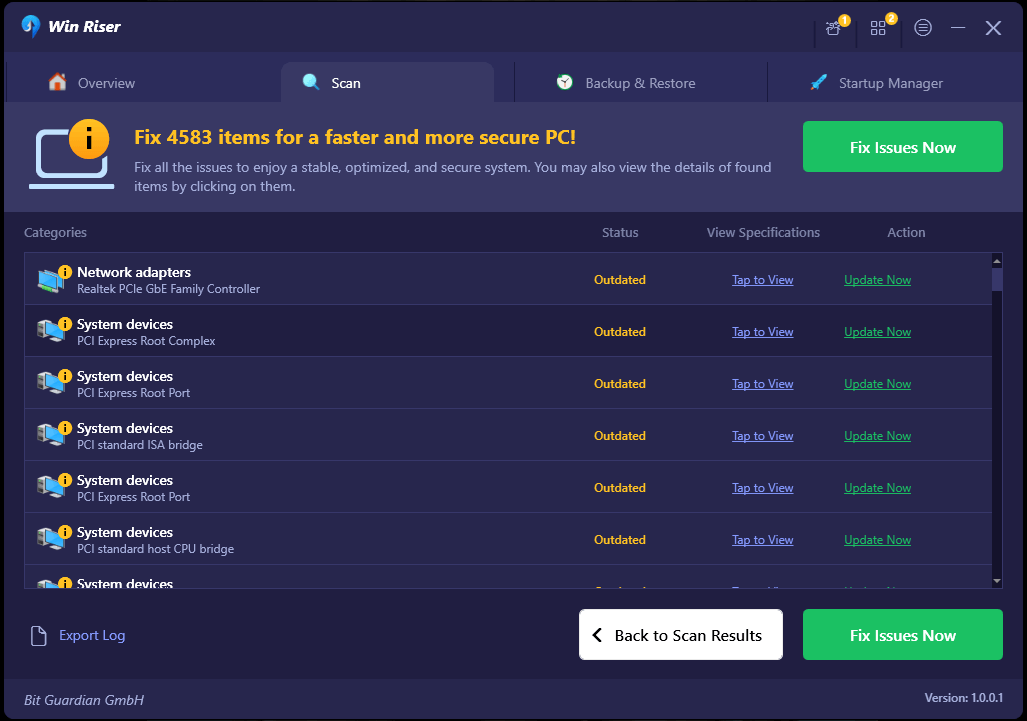
ขั้นตอนที่ 5: สุดท้าย เพื่อให้การเปลี่ยนแปลงมีผล คุณจะต้องรีสตาร์ทคอมพิวเตอร์
นั่นคือทั้งหมด! ตรวจสอบว่าปัญหาการสแกนของ Epson ไม่สามารถสื่อสารกับสแกนเนอร์ได้รับการแก้ไขแล้วหรือไม่ ถ้าเป็นเช่นนั้นก็เยี่ยมมาก! อย่างไรก็ตาม หากคุณยังคงประสบปัญหาอยู่ ให้ลองวิธีแก้ไขปัญหาอื่นตามรายการด้านล่าง
อ่านเพิ่มเติม: [แก้ไขแล้ว] เครื่องสแกนเนอร์ Epson ไม่ทำงานใน Windows 10
โซลูชันที่ 3: เรียกใช้ยูทิลิตี้ด้วยสิทธิ์ของผู้ดูแลระบบ
โปรแกรมที่ต้องการข้อมูล/ข้อมูลจากแหล่งภายนอกมักจะต้องการสิทธิ์ของผู้ดูแลระบบเพื่อดำเนินกิจกรรมให้เสร็จสิ้นโดยไม่มีการแทรกแซงและการตรวจสอบความปลอดภัย ดังนั้น คุณอาจลองใช้ Epson Scan ในขณะที่เข้าสู่ระบบในฐานะผู้ดูแลระบบ เพื่อดูว่าจะแก้ไขปัญหาได้หรือไม่ โดยทำตามขั้นตอนที่ระบุไว้ด้านล่าง
ขั้นตอนที่ 1: คลิกปุ่ม Properties หลังจากคลิกขวาที่ไอคอน Epson Scan
ขั้นตอนที่ 2: หากต้องการเปิดใช้งานความเข้ากันได้ให้เลือกแท็บความเข้ากันได้และทำเครื่องหมายในช่องที่มีอยู่ก่อนตัวเลือกที่ระบุว่า เรียกใช้โปรแกรมนี้ในโหมดความเข้ากันได้ สำหรับ Windows 10/11 จากนั้นเริ่มโปรแกรมนี้ด้วยสิทธิ์ระดับผู้ดูแลระบบ หลังจากนั้นให้เลือกปุ่ม ตกลง 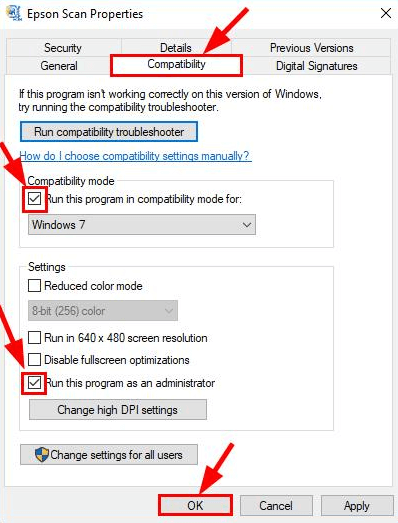
ขั้นตอนที่ 3: ตรวจสอบให้แน่ใจว่าคุณได้ตรวจสอบเพื่อให้แน่ใจว่าปัญหาการสแกนของ Epson ไม่สามารถสื่อสารกับสแกนเนอร์ได้รับการแก้ไขแล้วหรือไม่
อ่านเพิ่มเติม: ดาวน์โหลดและอัปเดตไดรเวอร์เครื่องสแกนภาพ Epson Perfection V600
โซลูชันที่ 4: ติดตั้งการอัปเดตระบบล่าสุด
วิธีแก้ปัญหาข้างต้นไม่ได้ผลใช่ไหม ไม่ต้องกังวล นี่เป็นทางเลือกสุดท้ายที่คุณสามารถพิจารณาได้เพื่อแก้ไข Epson Scan ไม่สามารถสื่อสารกับสแกนเนอร์บน Windows 10, 11 ได้ Microsoft Windows จะเผยแพร่การอัปเดตระบบล่าสุด การแก้ไขข้อบกพร่อง การปรับปรุงประสิทธิภาพ แพตช์ความปลอดภัยที่แข็งแกร่งเป็นประจำ และการปรับปรุงอื่น ๆ เพื่อให้มั่นใจถึงความสม่ำเสมอที่ดีขึ้น นั่นหมายความว่า การติดตั้งการอัปเดตล่าสุดจะช่วยคุณค้นหาและแก้ไขปัญหาทั้งหมดในระบบของคุณ รวมถึงปัญหาสแกนเนอร์ของ Epson โดยทำตามขั้นตอนด้านล่าง:
ขั้นตอนที่ 1: บนแป้นพิมพ์ของคุณ กดปุ่ม Windows + I เพื่อเรียกการตั้งค่า Windows
ขั้นตอนที่ 2: จากนั้นค้นหาและคลิกที่ตัวเลือก อัปเดตและความปลอดภัย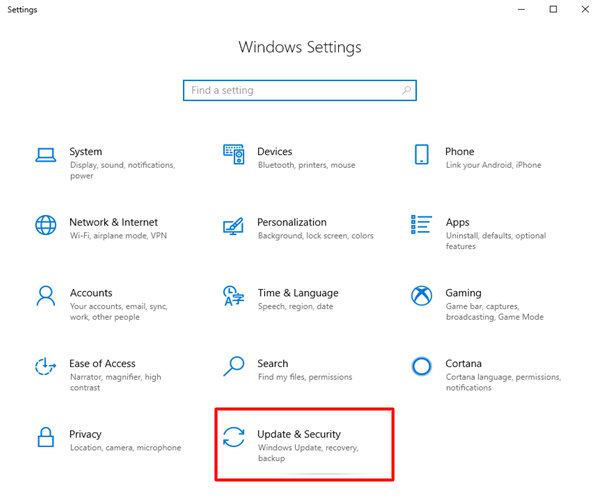
ขั้นตอนที่ 3: ในหน้าต่างถัดไปตรวจสอบให้แน่ใจว่าได้เลือก Windows Update จากบานหน้าต่างเมนูด้านซ้ายหรือไม่
ขั้นตอนที่ 4: สุดท้ายคลิกที่ Check For Updates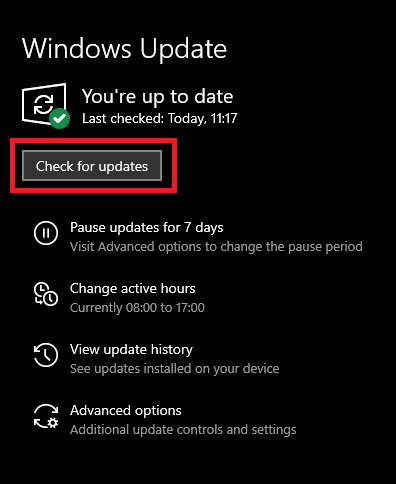
ตอนนี้รอจนกว่า Windows จะค้นหาระบบล่าสุดรวมถึงการอัปเดตไดรเวอร์และติดตั้งระบบที่มีอยู่ เมื่อเสร็จแล้วให้รีบูทพีซีของคุณเพื่อใช้ไดรเวอร์ใหม่
อ่านเพิ่มเติม: ดาวน์โหลดติดตั้งและอัปเดตไดรเวอร์สแกนเนอร์ Epson ES-400 สำหรับ Windows PC
วิธีแก้ไข “Epson Scan ไม่สามารถสื่อสารกับสแกนเนอร์” บนพีซี: อธิบายแล้ว
ตอนนี้คุณได้เรียนรู้กลวิธีหลายประการในการค้นหาและแก้ไขปัญหาที่เป็นไปได้ทั้งหมดที่เกี่ยวข้องกับเครื่องสแกน Epson ของคุณแล้ว หวังว่าคุณจะสามารถได้รับประโยชน์สูงสุดจากเครื่องสแกนของคุณ นั่นคือทั้งหมดที่เกี่ยวกับวิธีการแก้ไขข้อผิดพลาด “ ไม่สามารถสื่อสารกับเครื่องสแกนเนอร์” ใน Windows 10, 11 โปรดแจ้งให้เราทราบในส่วนความคิดเห็นด้านล่างว่าวิธีแก้ไขปัญหาใดที่ทำให้คุณประหลาดใจ นอกจากนี้ โปรดอย่าลังเลที่จะทิ้งคำถาม ข้อสงสัย และข้อเสนอแนะเพิ่มเติมในพื้นที่แสดงความคิดเห็นด้านล่าง
สุดท้ายนี้ คุณสามารถสมัครรับจดหมายข่าวของเราและติดตามเราบนโซเชียลมีเดีย (Facebook, Twitter, Instagram) เพื่อให้คุณไม่พลาดข่าวสารอัปเดต
