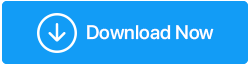วิธีแก้ไขข้อผิดพลาด ERR_EMPTY_RESPONSE บน Google Chrome
เผยแพร่แล้ว: 2020-09-29ไม่มีใครปฏิเสธความจริงที่ว่าเมื่อพูดถึงเบราว์เซอร์ชั้นนำ Google Chrome อยู่ในอันดับต้น ๆ ของแผนภูมิ สนับสนุนโดย Google ด้วยการอัปเดต ฟีเจอร์และการแก้ไขเป็นประจำ Chrome ไม่เพียงแต่รวดเร็วดุจสายฟ้า แต่ยังปลอดภัยอีกด้วย แต่ไม่ได้หมายความว่าไม่มีที่ติหรือผู้ใช้ไม่เคยประสบปัญหากับมัน มีข้อผิดพลาดและปัญหาบางอย่างที่ผู้ใช้เผชิญขณะใช้ Chrome และไม่ทราบวิธีแก้ไขอย่างแท้จริง ERR_EMPTY_RESPONSE เป็นข้อผิดพลาดอย่างหนึ่งที่ผู้ใช้หลายคนเผชิญขณะพยายามเข้าถึงอินเทอร์เน็ต และหากคุณเป็นหนึ่งในนั้นที่พบข้อผิดพลาดนี้และกำลังมองหาวิธีแก้ไข แสดงว่าคุณมาถูกที่แล้ว ในบทความนี้ เราได้สรุปเคล็ดลับทั่วไปแต่มีประสิทธิภาพในการแก้ไขข้อผิดพลาด ERR_EMPTY_RESPONSE บน Chrome
อะไรทำให้เกิดข้อผิดพลาด ERR_EMPTY_RESPONSE บน Chrome
หากคุณดูที่ข้อความนั้นโดยพื้นฐานแล้ว ข้อความนั้นไม่ได้ให้ข้อมูลมากมายเกี่ยวกับข้อผิดพลาด โดยทั่วไปสิ่งที่เกิดขึ้นคือผู้ใช้พยายามเข้าถึงเว็บไซต์ใด ๆ แต่แทนที่จะโหลดหน้าเว็บนั้น Chrome จะแสดงรหัสข้อผิดพลาด ERR_EMPTY_RESPONSE อาจมีสาเหตุหลายประการสำหรับข้อผิดพลาดนี้ เช่น การซ้อนแคชในเบราว์เซอร์ ไดรเวอร์เครือข่ายที่ล้าสมัยหรือเสียหาย ส่วนขยายเบราว์เซอร์ที่ผิดพลาด ข้อผิดพลาดเครือข่ายชั่วคราวหรือถาวร แต่สิ่งที่ดีคือข้อผิดพลาดนี้สามารถแก้ไขได้อย่างถาวรอย่างง่ายดายโดยใช้การแก้ไขที่ระบุด้านล่าง
คุณต้องเริ่มจากการแก้ไข 1 และดำเนินการต่อจนกว่าข้อผิดพลาดจะได้รับการแก้ไขอย่างถาวร และคุณสามารถใช้เบราว์เซอร์ได้โดยไม่มีข้อผิดพลาด
อ่านเพิ่มเติม: วิธีแก้ไขข้อผิดพลาด "ไม่สามารถเข้าถึงไซต์นี้"
ใช้ Chrome ในโหมดส่วนตัว
ดังที่เราทุกคนทราบดีว่าเมื่อใดก็ตามที่ผู้ใช้เรียกดู Chrome ในโหมดไม่ระบุตัวตน ประวัติการท่องเว็บทั้งหมดจะถูกล้างเมื่อสิ้นสุดเซสชัน ดังนั้น ก่อนอื่นให้ลองไปที่เว็บไซต์เดียวกันในโหมดไม่ระบุตัวตนเพื่อตรวจสอบว่าโหลดได้ถูกต้องหรือไม่ หรือคุณพบข้อความแสดงข้อผิดพลาดของ ERR_EMPTY_RESPONSE
เปิด Chrome แล้วกด Ctrl+Shift+N บนแป้นพิมพ์พร้อมกัน ซึ่งจะเป็นการเปิดหน้าต่างใหม่ที่ไม่ระบุตัวตนของ Chrome ตอนนี้พิมพ์ที่อยู่ของเว็บไซต์ในกล่อง URL เพื่อตรวจสอบว่ามีการโหลดอย่างถูกต้องหรือคุณยังได้รับข้อความแสดงข้อผิดพลาด หากเว็บไซต์โหลดอย่างถูกต้องว่าข้อผิดพลาดอาจเกิดจากการอุดตันของแคชหรือส่วนขยายที่ผิดพลาด หากปัญหายังคงอยู่ อาจเป็นข้อผิดพลาดของเครือข่ายหรือไดรเวอร์ผิดพลาดหรือเสียหาย
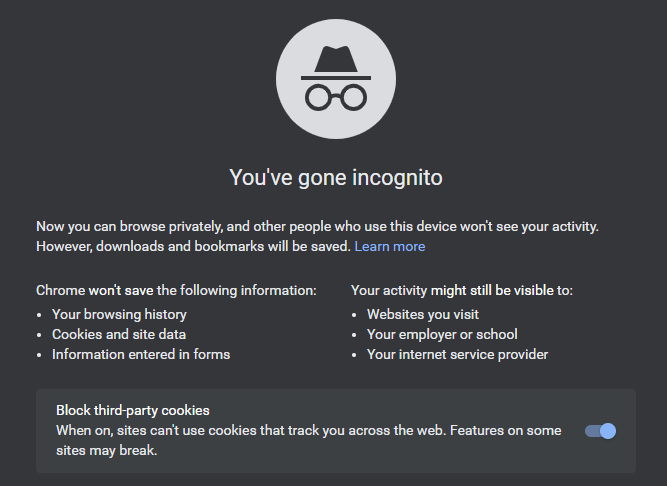
ล้างแคช Chrome และข้อมูลการท่องเว็บ
สิ่งที่คุณเรียกดูในเบราว์เซอร์ Chrome จะเพิ่มข้อมูลการท่องเว็บและแคชต่อไป ดังนั้น หากคุณเรียกดูเป็นจำนวนมากและไม่ได้ล้างแคชและข้อมูลการเรียกดูเป็นครั้งคราว เมื่อคุณอ่านบทความนี้ แสดงว่าเบราว์เซอร์ของคุณอุดตัน ส่งผลให้การเรียกดูช้า ขัดข้อง และข้อผิดพลาด เช่น ERR_EMPTY_RESPONSE การแก้ไขด่วนอื่นเพื่อแก้ไขข้อผิดพลาดนี้คือการล้างแคชและข้อมูลการท่องเว็บของ Chrome โดยทำตามขั้นตอนด้านล่าง:
หมายเหตุ: คุณสามารถดำเนินการล้างข้อมูลพื้นฐานเพื่อล้างคุกกี้ ประวัติการท่องเว็บ ข้อมูลไซต์อื่นๆ รูปภาพและไฟล์ที่แคชไว้ หรือทำความสะอาดล่วงหน้าเพื่อล้างประวัติการดาวน์โหลด รหัสผ่านที่บันทึกไว้ ข้อมูลแบบฟอร์มป้อนอัตโนมัติ การตั้งค่าไซต์ ข้อมูลการลงชื่อเข้าใช้อื่นๆ และโฮสต์ ข้อมูลแอพ. อย่างไรก็ตาม เราขอแนะนำให้คุณใช้เวอร์ชันพื้นฐานก่อน แล้วจึงใช้การทำความสะอาดขั้นสูง หากจำเป็น
1. เปิดเบราว์เซอร์ Chrome และที่มุมบนขวาของเบราว์เซอร์ ให้คลิกที่ไอคอนเมนู (จุดสามจุด)
2. เลือกตัวเลือกการตั้งค่าจากเมนูแบบเลื่อนลง
3. เลือกความเป็นส่วนตัวและความปลอดภัยจากบานหน้าต่างด้านซ้าย ตอนนี้คลิกที่ ล้างข้อมูลการท่องเว็บ จากบานหน้าต่างด้านขวา
4. ในกล่องล้างข้อมูลการท่องเว็บที่แจ้งให้เลือกช่วงเวลา (เราขอแนะนำให้คุณเลือกเป็นตลอดเวลา) และคลิกที่ปุ่มล้างข้อมูล
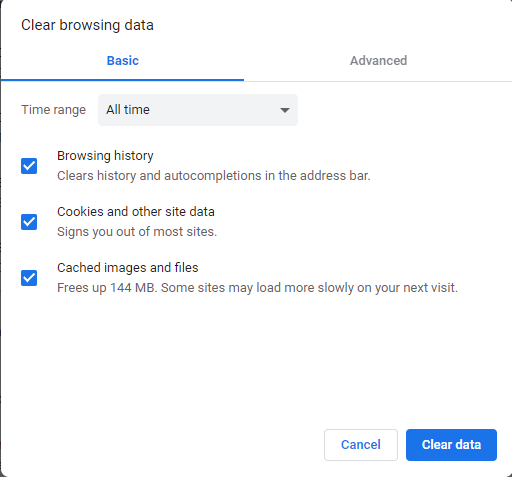
ตอนนี้ให้ลองโหลดเว็บไซต์เพื่อตรวจสอบว่าคุณสามารถโหลดได้อย่างถูกต้องหรือยังคงได้รับข้อผิดพลาด ERR_EMPTY_RESPONSE
อ่านเพิ่มเติม: วิธีเพิ่มความเร็ว Google Chrome
ถอนการติดตั้งส่วนขยาย Chrome ที่ผิดพลาด
คุณจำได้ไหมว่าเพิ่งติดตั้งส่วนขยายใดๆ บน Chrome หลังจากที่ปัญหาเริ่มต้นขึ้น ถ้าใช่ ก่อนอื่นให้ลบส่วนขยายที่ก่อให้เกิดข้อผิดพลาดนั้นออกก่อน หากคุณยังไม่ได้ติดตั้งส่วนขยายใดๆ เมื่อเร็วๆ นี้ เราขอแนะนำให้คุณตรวจสอบส่วนขยายที่ติดตั้งไว้ก่อนหน้านี้ทั้งหมดและลบส่วนขยายที่คุณไม่ได้ใช้อีกต่อไป
เราเห็นด้วยกับข้อเท็จจริงที่มีส่วนขยายเพื่อเพิ่มประสบการณ์การท่องเว็บ อย่างไรก็ตาม ส่วนขยายที่ผิดพลาดหรือล้าสมัยอาจทำให้เกิดปัญหาต่างๆ กับเบราว์เซอร์ รวมถึงข้อผิดพลาด ERR_EMPTY_RESPONSE ขณะโหลดเว็บไซต์
หากต้องการลบส่วนขยาย Chrome ที่ไม่จำเป็น ให้ทำตามขั้นตอนด้านล่าง:
1. เปิด Chrome และที่มุมบนขวาของหน้าจอ ให้คลิกที่ไอคอนเมนู
2. จากเมนู ให้เลือก เครื่องมือเพิ่มเติม > ส่วนขยาย
3. ตอนนี้ดูส่วนขยายทั้งหมดอย่างระมัดระวังและเลือกส่วนขยายที่ไม่ต้องการอีกต่อไปและลบออกโดยสมบูรณ์โดยคลิกที่ปุ่มลบ หากคุณรู้สึกว่าข้อผิดพลาดเกิดจากส่วนขยายบางอย่าง ให้ลบออกอย่างถาวรก่อน
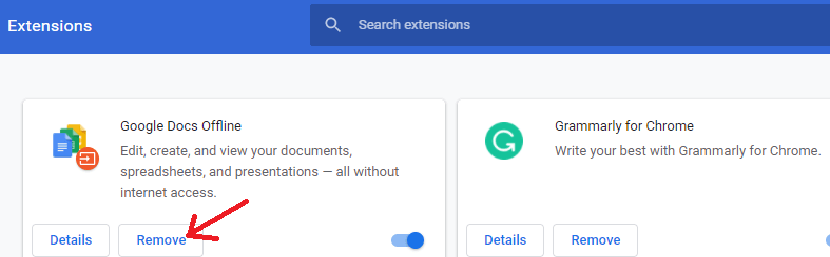

โปรดทราบว่าคุณควรเพิ่มเฉพาะส่วนขยายที่มาจากแหล่งที่เชื่อถือได้เช่นเดียวกับเบราว์เซอร์ ส่วนขยายยังต้องได้รับการอัปเดตเป็นครั้งคราวเพื่อหลีกเลี่ยงปัญหาความไม่ลงรอยกัน
หมายเหตุ: รูปภาพด้านบนใช้เพื่อจุดประสงค์ในการอธิบายเท่านั้น เราไม่แนะนำให้คุณลบส่วนขยายของ Google เอกสาร
ตอนนี้เมื่อคุณได้ลบส่วนขยายที่ไม่จำเป็นทั้งหมดแล้ว ให้ลองโหลดเว็บไซต์อีกครั้ง หากข้อผิดพลาดเกิดจากส่วนขยายแบบบั๊กที่คุณไม่ต้องพบกับข้อผิดพลาดใดๆ อีก
อัปเดตไดรเวอร์เครือข่ายของคอมพิวเตอร์ของคุณ
หากการลบข้อมูลการท่องเว็บ แคชและส่วนขยายไม่ได้ช่วยแก้ไข เป็นไปได้มากว่าข้อผิดพลาด ERR_EMPTY_RESPONSE เกิดจากไดรเวอร์เครือข่ายที่ล้าสมัยหรือเสียหาย
ดังที่เราได้กล่าวไปแล้วในบทความก่อนหน้านี้ว่าการอัปเดตไดรเวอร์สามารถทำได้สองวิธี ด้วยตนเองและโดยอัตโนมัติ ด้านหนึ่งที่การอัปเดตไดรเวอร์ด้วยตนเองนั้นมีความเสี่ยง ความพยายาม การวิจัย และเวลาอย่างมาก การอัปเดตไดรเวอร์โดยอัตโนมัติทำได้เพียงคลิกเดียว
นอกจากนี้ การอัปเดตไดรเวอร์ด้วยตนเอง คุณต้องมีความรอบรู้กับการกำหนดค่าเครื่องพร้อมกับอุปกรณ์ที่คุณต้องการไดรเวอร์ ในระยะสั้นถ้าคุณเป็นผู้ใช้มือใหม่การอัปเดตไดรเวอร์ที่ล้าสมัยด้วยตนเองไม่ใช่ถ้วยชาของคุณ แต่ข่าวดีก็คือ คุณยังสามารถอัปเดตไดรเวอร์ที่ล้าสมัยด้วยเครื่องมืออัปเดตไดรเวอร์โดยไม่มีความเสี่ยง
ในบรรดาเครื่องมืออัพเดตไดรเวอร์ที่มีอยู่มากมายบนอินเทอร์เน็ต เราขอแนะนำเครื่องมือ Advanced Driver Updater ของ Systweak ซอฟต์แวร์ที่น่าทึ่งนี้มีอยู่ในตลาดมานานกว่าทศวรรษและชนะใจผู้คนนับล้านจากทั่วโลก นอกจากนี้ ผลิตภัณฑ์ยังมีเอ็นจิ้นการสแกนที่รวดเร็วปานสายฟ้า ซึ่งสำรองโดยฐานข้อมูลไดรเวอร์ขนาดใหญ่สำหรับอุปกรณ์แทบทุกชนิด
คุณสามารถดาวน์โหลดผลิตภัณฑ์ได้จากที่นี่ หลังจากดาวน์โหลดผลิตภัณฑ์ คุณต้องติดตั้งบนคอมพิวเตอร์ของคุณเหมือนกับที่คุณติดตั้งซอฟต์แวร์คอมพิวเตอร์อื่นๆ
คลิกที่นี่เพื่อดาวน์โหลด Advanced Driver Updater
และเมื่อติดตั้งผลิตภัณฑ์แล้ว ให้คลิกที่ปุ่ม Start Scan Now เพื่อเริ่มการสแกนหาไดรเวอร์ที่ล้าสมัย ภายในเวลาไม่นาน ผลิตภัณฑ์จะแสดงรายการไดรเวอร์ที่ล้าสมัยทั้งหมดที่มีอยู่ในคอมพิวเตอร์ของคุณ ต้องขอบคุณเอ็นจิ้นการสแกนที่รวดเร็วดุจสายฟ้า
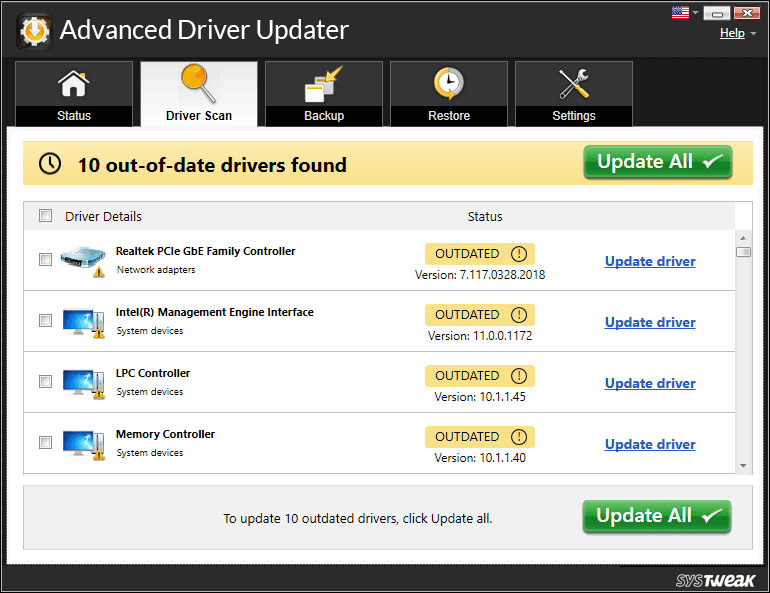
ตอนนี้เพื่ออัปเดตไดรเวอร์ คุณไม่จำเป็นต้องตรวจสอบไดรเวอร์เหล่านั้นในเว็บไซต์ของผู้ผลิตอีกต่อไป ตรงกันข้าม คุณต้องคลิกปุ่มอัปเดตทั้งหมด เพื่อให้ผลิตภัณฑ์ติดตั้งไดรเวอร์ที่เข้ากันได้และล่าสุดบนคอมพิวเตอร์ของคุณ
เราได้กล่าวถึงรายละเอียดเกี่ยวกับผลิตภัณฑ์ในบทความของเรา Complete Product Review – Advanced Driver Updater
ตอนนี้ เมื่อคุณอัปเดตไดรเวอร์เครือข่ายที่ล้าสมัยด้วย Advanced Driver Updater แล้ว คุณจะไม่ได้รับข้อผิดพลาด ERR_EMPTY_RESPONSE ขณะท่องเว็บอีกต่อไป
รีเซ็ตการตั้งค่าเครือข่าย
คุณได้อัปเดตไดรเวอร์เครือข่ายแล้ว แต่ปัญหายังคงอยู่ หมายความว่าการตั้งค่าเครือข่ายในคอมพิวเตอร์ของคุณได้รับการกำหนดค่าอย่างไม่ถูกต้อง ดังนั้น เพื่อแก้ไขข้อผิดพลาด ERR_EMPTY_RESPONSE เราจะลองรีเซ็ตการตั้งค่าเครือข่ายโดยทำตามขั้นตอนด้านล่าง
1. คลิกที่ปุ่ม Windows Start และพิมพ์ Command Prompt ในแถบ Windows Search ตอนนี้ที่ผลลัพธ์อันดับต้น ๆ สำหรับ Command Prompt ให้คลิกขวาที่มันแล้วเลือกตัวเลือก Run as administrator
2. ในกล่อง Windows UAC ให้คลิกที่ปุ่ม ใช่
3. ตอนนี้บนหน้าจอพร้อมรับคำสั่งพิมพ์คำสั่งที่ให้ไว้ด้านล่างตามลำดับ
หมายเหตุ: คุณต้องกดปุ่ม Enter หลังจากพิมพ์แต่ละคำสั่ง
- ipconfig /release
- ipconfig / ต่ออายุ
- ipconfig /flushdns
- netsh winsock รีเซ็ต
- หยุดสุทธิ dhcp
- net start dhcp
- netsh winhttp รีเซ็ตพร็อกซี
หลังจากดำเนินการคำสั่งทั้งหมดแล้ว ให้ปิดหน้าต่างพร้อมรับคำสั่งและรีสตาร์ทคอมพิวเตอร์ หลังจากที่คอมพิวเตอร์รีสตาร์ท ให้ตรวจสอบว่าคุณยังได้รับข้อผิดพลาดเดิมหรือไม่
ตรวจสอบเครือข่ายของคุณ
คุณได้ลองทำตามขั้นตอนที่เป็นไปได้ทั้งหมดแล้ว และยังคงพบข้อผิดพลาด ERR_EMPTY_RESPONSE ดังนั้นจึงเป็นไปได้สูงที่ข้อผิดพลาดจะเกิดขึ้นกับการเชื่อมต่อเครือข่ายของคุณ ตรวจสอบเราเตอร์ของคุณอีกครั้งว่าทำงานถูกต้องหรือไม่ และไฟสัญญาณเครือข่ายคงที่หรือไม่ หากคุณพบปัญหาเกี่ยวกับเราเตอร์หรือเครือข่าย โปรดติดต่อผู้ให้บริการอินเทอร์เน็ตของคุณเพื่อแก้ไขปัญหาทันที
ห่อ
แม้ว่าข้อผิดพลาด ERR_EMPTY_RESPONSE ดูเหมือนจะค่อนข้างน่ารำคาญและน่าหงุดหงิด แต่คุณสามารถแก้ไขได้ง่ายโดยทำตามขั้นตอนที่แสดงด้านบน หากคุณต้องการแชร์การแก้ไขอื่นๆ ที่ได้ผลสำหรับคุณ และเราไม่ได้กล่าวถึงในบทความของเรา โปรดแจ้งให้เราทราบในส่วนความคิดเห็นด้านล่าง เราจะเพิ่มสิ่งนั้นในบทความของเรา นอกจากนี้หากคุณมีข้อเสนอแนะและข้อเสนอแนะอื่น ๆ โปรดแชร์ในส่วนความคิดเห็นด้านล่าง คำแนะนำของคุณทำให้เรามีแรงจูงใจ
การอ่านที่แนะนำ:
วิธีการแก้ไขข้อผิดพลาด "ไฟล์หรือไดเรกทอรีเสียหายและอ่านไม่ได้"
แก้ไขข้อผิดพลาด“ บริการเสียงอย่างน้อยหนึ่งรายการไม่ทำงาน” ใน Windows 10