วิธีแก้ไขข้อผิดพลาด ERR_CONNECTION_CLOSED บน Chrome
เผยแพร่แล้ว: 2020-10-28ขณะเรียกดูเว็บโดยใช้เบราว์เซอร์ Chrome คุณอาจได้รับข้อผิดพลาด ERR_CONNECTION_CLOSED และคุณไม่สามารถโหลดหน้าเว็บนั้นได้ อย่างไรก็ตาม หลายครั้งที่ข้อผิดพลาดเกิดขึ้นชั่วคราว และเพื่อแก้ไขปัญหานี้ สิ่งที่คุณต้องทำคือรีเฟรชหน้าเว็บโดยกดปุ่ม f5 บนแป้นพิมพ์ของคุณ แต่ถ้าคุณได้รับข้อผิดพลาดนี้อย่างต่อเนื่อง บทความนี้จะช่วยคุณแก้ไขปัญหานี้อย่างถาวร
อ่านเพิ่มเติม: แก้ไข: ข้อผิดพลาด DNS_PROBE_FINISHED_BAD_CONFIG
อะไรทำให้เกิดข้อผิดพลาด ERR_CONNECTION_CLOSED
เมื่อคุณเปิดเว็บไซต์ใด ๆ ข้อมูลจะถูกถ่ายโอนจากเบราว์เซอร์ผ่านเว็บเซิร์ฟเวอร์หรือผ่านพร็อกซีเซิร์ฟเวอร์หากคุณใช้ VPN หรือพร็อกซี แต่ถ้าเซิร์ฟเวอร์ขัดขวางการถ่ายโอนข้อมูลระหว่างนั้น หน้าเว็บจะไม่โหลดและแสดงข้อความแสดงข้อผิดพลาด หน้าเว็บไม่พร้อมใช้งาน ERR_CONNECTION_CLOSED ข้อผิดพลาดนี้อาจเกิดจากสาเหตุหลายประการ อาจเป็น ISP ของคุณ เว็บไซต์ที่คุณได้รับข้อผิดพลาดอาจล่มได้ด้วยตัวเอง เบราว์เซอร์ที่คุณใช้อาจล้าสมัย ส่วนขยายอาจเป็นตัวการ และอีกมากมาย ดังนั้นในบทความนี้ เราจะพิจารณาขั้นตอนการแก้ไขปัญหาต่างๆ ที่จะช่วยคุณแก้ไขข้อผิดพลาดนี้
วิธีแก้ไขข้อผิดพลาด ERR_CONNECTION_CLOSED
เราจะเริ่มต้นด้วยขั้นตอนพื้นฐาน จากนั้นจะก้าวไปข้างหน้าด้วยขั้นตอนทางเทคนิคเล็กน้อย (แต่คุณเพียงแค่ต้องปฏิบัติตามทีละขั้นตอน) แต่ก่อนที่เราจะเริ่มต้น ให้ตรวจสอบให้แน่ใจว่าอินเทอร์เน็ตของคุณใช้งานได้ นอกจากนี้ คุณสามารถตรวจสอบได้ว่าปัญหาอยู่ที่จุดสิ้นสุดของคุณหรือเว็บไซต์ที่คุณพยายามเข้าถึงนั้นหยุดทำงานทั้งหมด
Down for Everyone or Just Me เป็นเว็บไซต์ที่สามารถช่วยคุณยืนยันว่าปัญหาอยู่ที่จุดสิ้นสุดของคุณหรือทุกคนกำลังประสบปัญหาเดียวกัน เพียงป้อน URL ของเว็บไซต์และกดปุ่ม Enter เว็บไซต์ Down for Everyone หรือ Just Me จะแสดงสถานะที่แน่นอนให้คุณทราบ ตอนนี้ถ้ามันแสดงให้เห็นว่ามีเพียงคุณเท่านั้นที่ประสบปัญหาและสำหรับคนอื่น ๆ ที่ใช้งานได้แล้วให้ไปที่ขั้นตอนการแก้ไขปัญหาที่ระบุด้านล่าง
อ่านเพิ่มเติม: วิธีแก้ไขข้อผิดพลาด "ไม่สามารถเข้าถึงไซต์นี้"
รีสตาร์ทเราเตอร์ของคุณ
สำหรับข้อผิดพลาดใดๆ ที่เกี่ยวข้องโดยตรงกับเครือข่าย ควรรีสตาร์ทเราเตอร์ของคุณเสมอ นอกจากนี้ เนื่องจากมันง่ายและรวดเร็ว จึงไม่เสียหายที่จะลองดู
ในการเริ่มต้นปิดเราเตอร์ของคุณโดยถอดปลั๊กจากแหล่งพลังงานและรอ 30-45 วินาทีก่อนที่คุณจะเสียบกลับเข้าไปในแหล่งพลังงาน
ตอนนี้ให้ลองเปิดหน้าเว็บอีกครั้งเพื่อตรวจสอบว่าคุณสามารถโหลดได้โดยไม่มีปัญหาใดๆ หรือไม่ ในกรณีที่คุณยังได้รับข้อผิดพลาด ERR_CONNECTION_CLOSED ให้ลองขั้นตอนต่อไป
ลบส่วนขยายเบราว์เซอร์ที่ไม่จำเป็น
ส่วนขยายเบราว์เซอร์มีไว้เพื่อเพิ่มประสิทธิภาพเบราว์เซอร์ของคุณ แต่ส่วนขยายเบราว์เซอร์ทุกตัวทำหรือไม่ ไม่ อาจมีส่วนขยายบั๊กบางตัวที่ทำให้ประสบการณ์การท่องเว็บของคุณแย่ลงและอาจนำไปสู่ข้อผิดพลาด เช่น ERR_EMPTY_RESPONSE ดังนั้น หากคุณได้ติดตั้งส่วนขยายจากแหล่งที่ไม่รู้จักหรือผู้เผยแพร่ที่ไม่น่าเชื่อถือ ให้ถอนการติดตั้งทันที นอกจากนี้ เนื่องจากเบราว์เซอร์ยังคงเผยแพร่การอัปเดตอยู่ตลอดเวลา ส่วนขยายก็เช่นเดียวกัน แต่ส่วนขยายที่มาจากผู้เผยแพร่ที่ไม่น่าเชื่อถือไม่ได้ให้การอัปเดตใดๆ และเมื่อเวลาผ่านไปจะทำให้เบราว์เซอร์ทำงานช้าลงและขัดข้อง
หากต้องการลบส่วนขยาย Chrome ที่ไม่จำเป็น ให้ทำตามขั้นตอนด้านล่าง:
1. เปิดเบราว์เซอร์ Chrome และคลิกที่ไอคอนเมนูที่มุมบนขวาของหน้าจอเบราว์เซอร์
2. จากเมนูเบราว์เซอร์ ให้เลือก เครื่องมือเพิ่มเติม > ส่วนขยาย ซึ่งจะเปิดหน้าต่างที่คุณสามารถดูส่วนขยายที่ติดตั้งทั้งหมดได้
3. เลือกอันที่ไม่จำเป็นอีกต่อไป ตอนนี้หากต้องการลบออกอย่างสมบูรณ์ให้คลิกที่ปุ่ม Remove
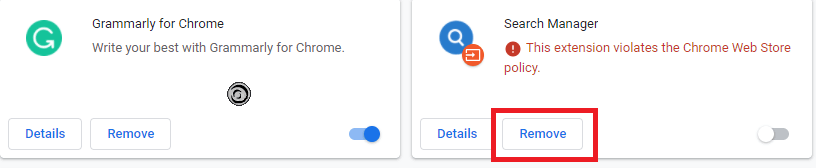
ตอนนี้หลังจากลบส่วนขยายที่ไม่จำเป็นทั้งหมดแล้ว ให้ลองโหลดเว็บไซต์ใหม่ หากส่วนขยายเป็นตัวการ คุณสามารถโหลดเว็บไซต์ได้โดยไม่มีข้อผิดพลาด
อัปเดตเบราว์เซอร์ของคุณเป็นเวอร์ชันล่าสุด
เวอร์ชันของเบราว์เซอร์ที่ล้าสมัยทำให้เกิดปัญหามากมาย เช่น การหยุดทำงาน ความช้า และข้อผิดพลาด เช่นเดียวกับที่เรากำลังเผชิญอยู่ในขณะนี้ แต่เพื่อแก้ไขข้อผิดพลาดและปัญหาเหล่านี้ ขั้นตอนง่ายๆ คืออัปเดตเบราว์เซอร์เป็นเวอร์ชันล่าสุดเสมอ ดังนั้น หากคุณได้รับข้อผิดพลาด ERR_CONNECTION_CLOSED บน Chrome ก่อนอื่นให้ตรวจสอบให้แน่ใจว่าคุณใช้เวอร์ชันที่อัปเดตล่าสุด หากต้องการตรวจสอบเวอร์ชันของเบราว์เซอร์ Chrome และอัปเดตเป็นเวอร์ชันล่าสุด ให้ทำตามขั้นตอนด้านล่าง:
1. ดับเบิลคลิกที่ไอคอน Chrome เพื่อเปิดเบราว์เซอร์
2. ตอนนี้ คลิกที่ไอคอนเมนู (จุดสามจุด) ที่มุมบนขวาของหน้าจอเบราว์เซอร์
3. จากเมนูแบบเลื่อนลง ให้เลือก Help > About Google Chrome คุณสามารถตรวจสอบเวอร์ชันปัจจุบันของเบราว์เซอร์ได้ที่นี่ และหากล้าสมัย Chrome จะตรวจสอบการอัปเดตและติดตั้งโดยอัตโนมัติ
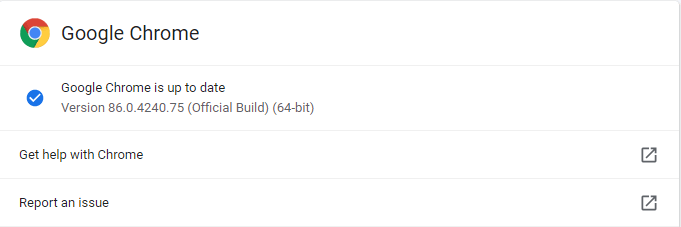
4. สุดท้ายคลิกที่ปุ่ม Relaunch เพื่อให้ Chrome เสร็จสิ้นการอัปเดต
5. ตรวจสอบว่าคุณยังได้รับข้อความแสดงข้อผิดพลาดขณะท่องเว็บหรือไม่ หากการดำเนินการนี้แก้ไขข้อผิดพลาด ERR_CONNECTION_CLOSED แล้ว คุณสามารถข้ามขั้นตอนด้านล่างได้ แต่ถ้าปัญหายังคงมีอยู่ ให้ไปยังขั้นตอนถัดไป
อ่านเพิ่มเติม: วิธีหยุดการควบคุมปริมาณ ISP

เปลี่ยนการตั้งค่าเซิร์ฟเวอร์ DNS
ISP ของคุณ เช่น อินเทอร์เน็ต ผู้ให้บริการอินเทอร์เน็ตจะกำหนดเซิร์ฟเวอร์ DNS ให้คุณโดยอัตโนมัติ แต่ถ้าเซิร์ฟเวอร์ DNS นั้นใช้งานไม่ได้ชั่วคราว ใช้งานไม่ได้หรือโอเวอร์โหลด คุณอาจได้รับข้อผิดพลาด ERR_CONNECTION_CLOSED บน Chrome อย่างไรก็ตาม ในฐานะผู้ใช้ คุณจะมีตัวเลือกในการเปลี่ยนเซิร์ฟเวอร์ DNS นี้เป็นเซิร์ฟเวอร์ที่เชื่อถือได้ เช่น Google Public DNS, เซิร์ฟเวอร์ OpenDNS หรือ Cloudflare
การเปลี่ยนเซิร์ฟเวอร์ DNS บนคอมพิวเตอร์ของคุณเป็นกระบวนการง่ายๆ ที่สามารถทำได้โดยทำตามขั้นตอนด้านล่าง
1. คลิกขวาที่ไอคอนเครือข่ายที่อยู่ในแถบงานที่มุมล่างขวาของหน้าจอ ตอนนี้ คลิกที่ตัวเลือก Open Network and Sharing Center จากตัวเลือกที่มี ซึ่งจะเป็นการเปิดหน้าจอ Network and Sharing Center หรือเปิดการตั้งค่า Windows > เครือข่ายและอินเทอร์เน็ต จากบานหน้าต่างด้านซ้ายให้คลิกที่สถานะและจากบานหน้าต่างด้านขวาให้คลิกที่ตัวเลือก Network and Sharing Center
2. ในหน้าจอ Network and Sharing Center ให้คลิกที่เครือข่ายที่คุณเชื่อมต่อ
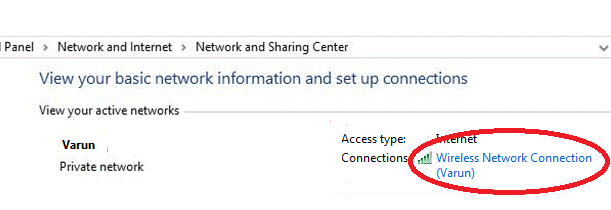
3. ถัดไปในหน้าจอสถานะการเชื่อมต่อเครือข่ายไร้สาย ให้คลิกที่ปุ่ม Properties
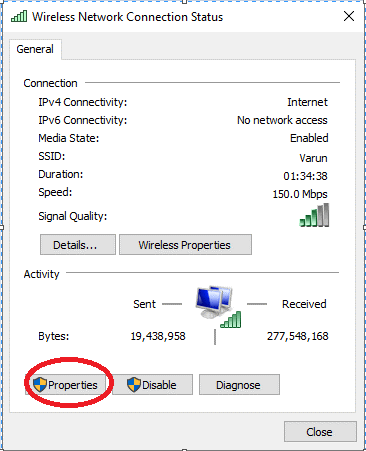
4. ตอนนี้ในหน้าต่าง Wireless Network Properties ให้ดับเบิลคลิกที่ Internet Protocol Version 4.(TCP/IPv4)
5. ในหน้าต่างคุณสมบัติ Internet Protocol รุ่น 4 (TCP/IPv4) ให้คลิกที่แท็บ General หากยังไม่ได้เลือก ตอนนี้ให้เลือก ใช้ที่อยู่เซิร์ฟเวอร์ DNS ต่อไปนี้ (ซึ่งจะยกเลิกการเลือกรับที่อยู่เซิร์ฟเวอร์ DNS โดยอัตโนมัติ) และป้อนค่าต่อไปนี้ 8.8.8.8 ในฟิลด์เซิร์ฟเวอร์ DNS ที่ต้องการ และ 8.8.4.4 ในช่องเซิร์ฟเวอร์ DNS สำรองตามลำดับ
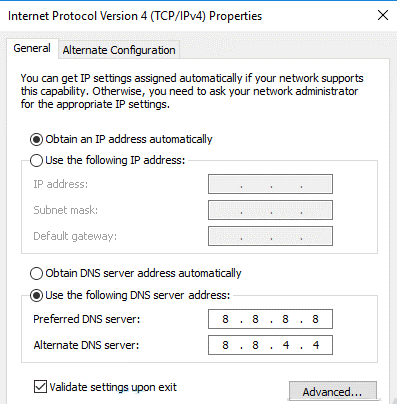
6. หากคุณใช้ Open DNS ให้ใช้ค่าต่อไปนี้
เซิร์ฟเวอร์ DNS ที่ต้องการ: 208.67.222.222
เซิร์ฟเวอร์ DNS สำรอง: 208.67.220.220
7. หากคุณใช้ Cloudflare DNS ให้ใช้ค่าต่อไปนี้
เซิร์ฟเวอร์ DNS ที่ต้องการ: 1.1.1.1
เซิร์ฟเวอร์ DNS สำรอง: 1.0.0.1
ตอนนี้เมื่อคุณได้เปลี่ยนที่อยู่เซิร์ฟเวอร์ DNS เริ่มต้นของคุณแล้ว ให้ลองเข้าถึงเว็บไซต์อีกครั้งเพื่อตรวจสอบว่าคุณยังได้รับข้อผิดพลาดเดิมหรือได้รับการแก้ไขแล้ว
ปิดใช้งานการตั้งค่าพร็อกซีหรือ VPN
พร็อกซีเซิร์ฟเวอร์หรือ VPN เป็นวิธีที่ดีที่สุดในการรักษาความเป็นส่วนตัวของคุณอย่างไม่ต้องสงสัยโดยทำให้คุณปลอดภัยจากการสอดรู้สอดเห็น คุณสามารถใช้ VPN เพื่อเรียกดูเว็บไซต์ใด ๆ โดยไม่ระบุชื่อหรือเข้าถึงไซต์ใด ๆ ที่ผู้ให้บริการเครือข่ายอินเทอร์เน็ตของคุณ จำกัด อย่างไรก็ตาม ระหว่างข้อดีเหล่านี้ มักพบว่าพร็อกซีเซิร์ฟเวอร์ของคุณอาจรบกวนการถ่ายโอนข้อมูลอย่างต่อเนื่อง และนำไปสู่ข้อผิดพลาด ERR_CONNECTION_CLOSED
ในการปิดใช้งานพร็อกซีเซิร์ฟเวอร์บน Windows ให้ทำตามขั้นตอนต่อไปนี้:
1. เปิด Windows Settings และในหน้าจอ Setting ให้คลิกที่ Network & Internet
2. ตอนนี้บนหน้าจอที่เปิดขึ้น ให้เลื่อนลงและคลิกที่ตัวเลือกพร็อกซีในแผงด้านซ้าย ตอนนี้ในบานหน้าต่างด้านขวาสลับปุ่มไปที่ ON ซึ่งอยู่ด้านล่างตัวเลือกตรวจหาการตั้งค่าโดยอัตโนมัติ
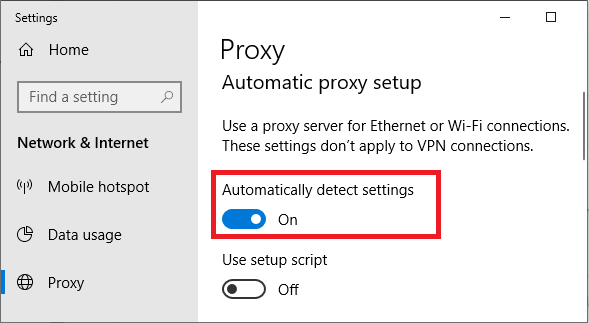
การดำเนินการนี้จะปิดใช้งานการตั้งค่าพร็อกซีเซิร์ฟเวอร์และหวังว่าจะสามารถแก้ไขข้อผิดพลาดได้ หากคุณใช้ VPN คุณจะพบปุ่มปิดการใช้งานในโปรแกรม
รีเซ็ตการตั้งค่าเครือข่าย
หากการปิดใช้งานพร็อกซีเซิร์ฟเวอร์ไม่ได้ผลสำหรับคุณ และคุณยังคงได้รับข้อผิดพลาด ERR_EMPTY_RESPONSE คุณจำเป็นต้องล้าง DNS และรีเซ็ตการตั้งค่าเครือข่ายโดยทำตามขั้นตอนด้านล่างทุกประการ:
คลิกที่ปุ่ม Windows Start และในแถบ Windows Search ให้พิมพ์ Command Prompt ตอนนี้ที่ผลลัพธ์ที่มีให้คลิกขวาที่ผลลัพธ์ด้านบนแล้วเลือก Run as administrator option
ตอนนี้บนหน้าจอพรอมต์คำสั่งให้พิมพ์คำสั่งต่อไปนี้ทีละคำสั่ง
หมายเหตุ: หลังจากพิมพ์แต่ละคำสั่งแล้ว ให้กดปุ่ม Enter
ipconfig /release
ipconfig / ต่ออายุ
ipconfig /flushdns
netsh winsock รีเซ็ต
หยุดสุทธิ dhcp
net start dhcp
netsh winhttp รีเซ็ตพร็อกซี
เมื่อคุณเรียกใช้คำสั่งทั้งหมดแล้ว ให้ปิด Command Prompt และรีบูตเครื่องคอมพิวเตอร์ของคุณ หลังจากที่คอมพิวเตอร์รีสตาร์ทแล้ว ให้เชื่อมต่อกับเครือข่ายของคุณและลองโหลดหน้าเว็บใหม่อีกครั้ง หวังว่านี่จะแก้ปัญหาได้
บทสรุป
ERR_CONNECTION_CLOSED ใน Chrome ในอินสแตนซ์แรกแม้ว่าจะดูค่อนข้างซับซ้อน แต่ขั้นตอนข้างต้นจะช่วยคุณแก้ไขข้อผิดพลาดนี้ได้อย่างแน่นอน แชร์กับเราในส่วนความคิดเห็นด้านล่างซึ่งขั้นตอนใดที่เหมาะกับคุณโดยเฉพาะ ข้อเสนอแนะและข้อเสนอแนะของคุณทำให้เรามีแรงจูงใจอยู่เสมอ ดังนั้นโปรดแบ่งปันกับเรา
