7 วิธีแก้ไขที่ดีที่สุดสำหรับข้อผิดพลาด 0x0 0x0 บน Windows PC
เผยแพร่แล้ว: 2023-05-09คุณพบข้อผิดพลาด 0x0 0x0 บนคอมพิวเตอร์ Windows หรือไม่ หนึ่งในปัญหาที่พบบ่อยที่สุดที่ผู้ใช้ Windows หลายคนประสบปัญหาคือข้อผิดพลาด 0x0 ซึ่งบ่งชี้ว่ามีปัญหากับกระบวนการหรือบริการบางอย่างที่คุณกำลังพยายามเรียกใช้บนคอมพิวเตอร์ของคุณ

รหัสข้อผิดพลาดจะแสดงพร้อมกับข้อความ มีข้อผิดพลาดเกิดขึ้น จากสาเหตุต่างๆ ที่เราจะกล่าวถึงในส่วนถัดไปของบทความนี้ บทความนี้มีวัตถุประสงค์เพื่อหารือเกี่ยวกับวิธีที่ดีที่สุดในการแก้ไขข้อผิดพลาด 0x0 บน Windows PC ดังนั้นโปรดติดตามเราต่อไป
สารบัญ
รหัสข้อผิดพลาด 0x0 0x0 บน Windows PC คืออะไร
นี่เป็นข้อผิดพลาดที่บ่งชี้ถึงความผิดปกติเฉพาะในองค์ประกอบของระบบ Windows อาจเป็นกระบวนการ บริการ หรือแม้แต่โปรแกรม อาจเป็นไปได้ว่า Windows ไม่สามารถเข้าถึงไฟล์บางไฟล์ที่จำเป็นในการเรียกใช้
ข้อผิดพลาด 0x0 เป็นข้อผิดพลาดทั่วไปที่สามารถเกิดขึ้นได้ในสถานการณ์ต่างๆ เช่น เมื่ออัปเดต Windows พยายามเปิด Windows Insider build หน่วยความจำไม่เพียงพอ หรือประสบปัญหาเกี่ยวกับฮาร์ดแวร์
สาเหตุทั่วไปของข้อผิดพลาด 0x0 0x0 บนคอมพิวเตอร์ที่ใช้ Windows
มีหลายสาเหตุของข้อผิดพลาด 0x0 ในคอมพิวเตอร์ Windows แต่สาเหตุหลักคือปัญหาเกี่ยวกับไฟล์ที่จำเป็นสำหรับกระบวนการเฉพาะ สาเหตุอื่นๆ ที่เป็นไปได้สำหรับข้อผิดพลาดนี้คือ:
- การติดตั้งระบบปฏิบัติการ Windows ที่เสียหาย
- รายการไม่ถูกต้องหรือไม่ถูกต้องในรีจิสทรีของ Windows
- โปรแกรมที่ติดตั้งไม่ถูกต้อง
- ไดรเวอร์เสียหาย/ล้าสมัย
- การรบกวนจากกระบวนการบนพีซีของคุณหรือจากแอปพลิเคชันของบุคคลที่สาม
- ไฟล์ระบบเสียหายหรือหายไป
- ปิดเครื่องคอมพิวเตอร์ไม่ถูกต้อง
- ไวรัส/มัลแวร์
วิธีแก้ไขข้อผิดพลาด 0x0 0x0 อย่างถาวร
มีหลายวิธีในการแก้ปัญหานี้ ขึ้นอยู่กับสาเหตุของปัญหา แต่โดยทั่วไป หากคุณสามารถเปลี่ยนการกำหนดค่าที่มีปัญหาซึ่งนำไปสู่ข้อผิดพลาดบนพีซีของคุณได้ ปัญหาจะได้รับการแก้ไข สิ่งแรกที่คุณควรทำเพื่อแก้ไขข้อผิดพลาดคือการรีสตาร์ทพีซี เนื่องจากจะช่วยลบไฟล์ชั่วคราวในคอมพิวเตอร์ของคุณ อย่างไรก็ตาม หากไม่ได้ผล ต่อไปนี้คือวิธีแก้ไขข้อผิดพลาด 0x0:
1. ออกจากโปรแกรมที่ขัดแย้งกัน
เราได้พิสูจน์แล้วว่าการโต้ตอบระหว่างสองแอปพลิเคชันบนคอมพิวเตอร์ของคุณอาจเป็นสาเหตุของปัญหานี้ ดังนั้น ขอแนะนำให้คุณปิดโปรแกรมที่ขัดแย้งกันบนคอมพิวเตอร์ของคุณโดยทำตามขั้นตอนต่อไปนี้:
ขั้นตอนที่ 1: กด Ctrl + Alt + Del บนแป้นพิมพ์แล้วเลือก ตัวจัดการงาน
ขั้นตอนที่ 2: ในหน้าต่างตัวจัดการงาน เลือกแอปที่อาจขัดแย้งกันและคลิกขวาที่แอปนั้น
ขั้นตอนที่ 3: จากนั้นเลือก End Task จากเมนูแบบเลื่อนลงเพื่อหยุดแอป

ทำตามขั้นตอนเดียวกันเพื่อปิดแอพพลิเคชั่นอื่น ๆ ที่อาจเป็นสาเหตุของปัญหา หากคุณสามารถค้นหาแอปพลิเคชันที่เป็นปัญหาได้ คุณสามารถถอนการติดตั้งและติดตั้งใหม่เพื่อแก้ไขปัญหาทั้งหมด
2. การล้างข้อมูลบนดิสก์
การล้างข้อมูลบนดิสก์เป็นเครื่องมือ Windows ในตัวสำหรับการลบไฟล์ที่ไม่จำเป็นและไฟล์ชั่วคราวออกจากคอมพิวเตอร์ของคุณ การเรียกใช้ยูทิลิตีนี้ช่วยให้ผู้ใช้บางรายแก้ไขปัญหานี้ได้ ดังนั้นคุณควรลองใช้เช่นกัน
ขั้นตอนที่ 1 กด Windows + R เพื่อเปิดช่อง Run Command
ขั้นตอนที่ 2 พิมพ์ Cleanmgr.exe ลงในช่องข้อความของกล่องแล้วกด Enter
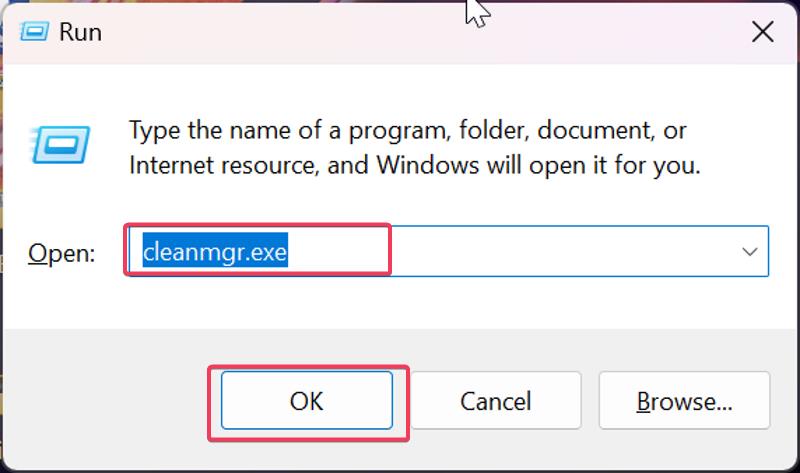
ขั้นตอนที่ 3 นี่จะเป็นการเปิดใช้ การล้างข้อมูลบนดิสก์ และนำคุณไปยังกล่องโต้ตอบที่คุณสามารถเลือกไฟล์ที่คุณต้องการลบออกจากพีซีของคุณ ทำตามคำแนะนำบนหน้าจอเพื่อลบไฟล์
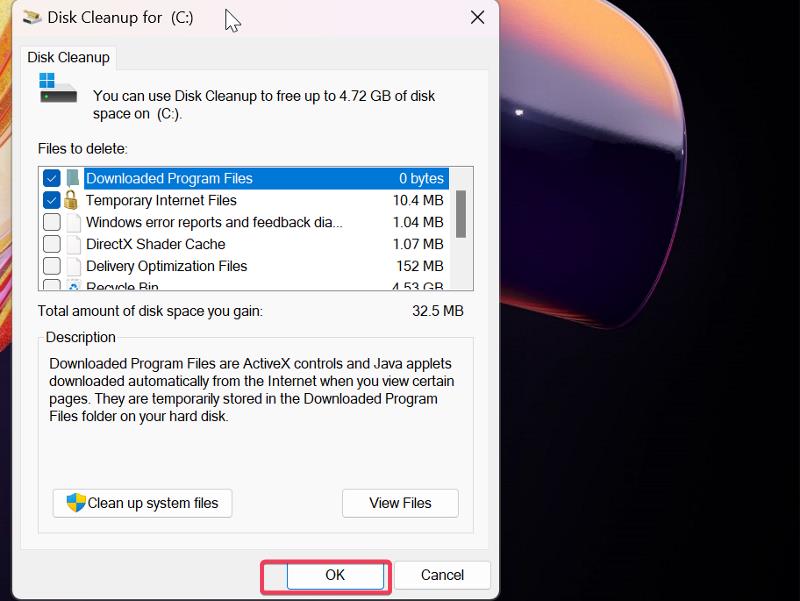
3. อัปเดต Windows
การอัปเดตที่รอดำเนินการเป็นอีกปัจจัยหนึ่งที่ทำให้เกิดข้อผิดพลาดเช่นนี้ซ้ำๆ ในคอมพิวเตอร์ Windows ดังนั้น เราแนะนำให้คุณติดตั้งการอัปเดต Windows ที่รอดำเนินการทั้งหมดบนคอมพิวเตอร์ของคุณ และดูว่าสามารถแก้ไขปัญหาได้หรือไม่
ขั้นตอนที่ 1: กด Windows + I เพื่อเปิดการตั้งค่าบนคอมพิวเตอร์ของคุณ
ขั้นตอนที่ 2: ไปที่ Windows Update ในบานหน้าต่างด้านซ้าย แล้วคลิก Check for Updates

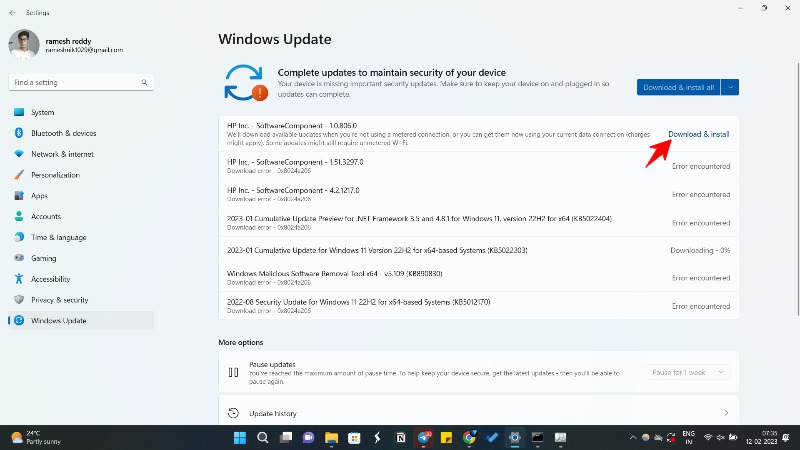
ขั้นตอนที่ 3: หากมีการอัปเดต ให้คลิก ดาวน์โหลดและติดตั้ง เพื่อติดตั้งบนคอมพิวเตอร์ของคุณ
4. เรียกใช้พีซีในสถานะคลีนบูต
หนึ่งในวิธีที่ดีที่สุดในการแก้ไขปัญหาเช่น "ข้อผิดพลาด 0x0" คือการเริ่มคอมพิวเตอร์ในโหมดคลีนบูต การดำเนินการนี้จะทำให้ระบุโปรแกรมหรือบริการที่ทำให้เกิดรหัสข้อผิดพลาด 0x0 ได้ง่ายขึ้น เนื่องจากจะมีการโหลดเฉพาะไดรเวอร์และบริการพื้นฐานเท่านั้น
ขั้นตอนที่ 1: กด Windows + I เพื่อเปิดกล่อง คำสั่ง Run
ขั้นตอนที่ 2: พิมพ์ msconfig ในกล่องแล้วกด Enter
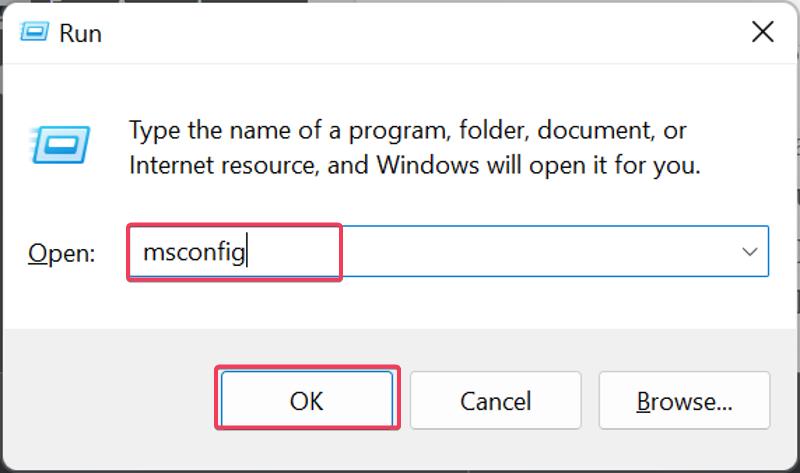
ขั้นตอนที่ 3: ในหน้าต่าง System Configuration ให้สลับไปที่ตัวเลือก Boot
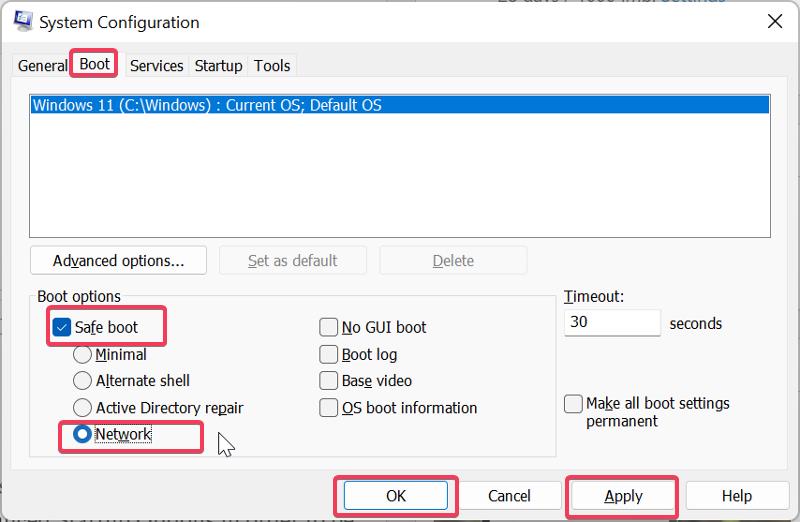
ขั้นตอนที่ 4: เลือกช่องทำเครื่องหมาย Safe boot ตามด้วย Network จากนั้นคลิก OK
หากข้อผิดพลาด 0x0 หยุดทำงานในสถานะคลีนบูต คุณจะต้องเปิดใช้บริการและโปรแกรมแต่ละรายการในคอมพิวเตอร์ของคุณเพื่อดูว่าอะไรเป็นสาเหตุของปัญหานี้และกำจัดมัน
5. เรียกใช้ DISM และ SFC
เมื่อคุณพยายามเรียกใช้กระบวนการบนคอมพิวเตอร์ของคุณ ข้อผิดพลาด 0x0 อาจเกิดขึ้นเนื่องจากไฟล์ระบบหายไปหรือเสียหายในพีซี เพื่อกำจัดความเป็นไปได้นี้ คุณควรเรียกใช้ DISM และ SFC บนพีซีของคุณเพื่อแทนที่ (หรือซ่อมแซม) ไฟล์เหล่านี้บนคอมพิวเตอร์ของคุณ:
ขั้นตอนที่ 1: กด Windows + S บนคอมพิวเตอร์ของคุณเพื่อเปิด Windows Search พิมพ์ cmd แล้วเลือก Run as administrator ในบานหน้าต่างด้านขวาของผลการค้นหา
ขั้นตอนที่ 2: ในหน้าต่าง Command Prompt ให้พิมพ์คำสั่งต่อไปนี้ทีละคำสั่งแล้วกด Enter หลังจากพิมพ์แต่ละคำสั่งเพื่อเรียกใช้การสแกน DISM:
DISM /ออนไลน์ /Cleanup-Image /CheckHealth
DISM / ออนไลน์ / ล้างข้อมูลรูปภาพ / ScanHealth
DISM /ออนไลน์ /Cleanup-Image /RestoreHealth
ขั้นตอนที่ 3: ในการเรียกใช้การสแกน SFC ให้พิมพ์คำสั่งด้านล่างแล้วกด Enter:
sfc /scannow
หลังจากเรียกใช้การสแกนเหล่านี้เสร็จสิ้นแล้ว ให้รีสตาร์ทคอมพิวเตอร์ และปัญหาควรจะได้รับการแก้ไข
6. ล้าง Windows Update ด้วย Media Creation Tool
หากคุณมีปัญหาในการติดตั้ง Windows ที่นำไปสู่ข้อผิดพลาดข้างต้น คุณยังสามารถใช้เครื่องมือสร้างดิสก์เพื่ออัปเดต Windows บนคอมพิวเตอร์ของคุณ
ขั้นตอนที่ 1: ไปที่หน้าดาวน์โหลด Windows ของ Microsoft แล้วคลิกเวอร์ชันของ Windows ที่คุณกำลังใช้
ขั้นตอนที่ 2: ไปที่ Create Windows 11 Installation Media แล้วแตะ Download Now ที่ด้านล่าง

ขั้นตอนที่ 3: หลังจากการดาวน์โหลดเสร็จสิ้น ให้เรียกใช้บนคอมพิวเตอร์ของคุณและยอมรับเงื่อนไขการอนุญาต
ขั้นตอนที่ 4: คุณต้องการทำอะไร หน้า เลือก อัปเกรดพีซี แล้วคลิก ถัดไป
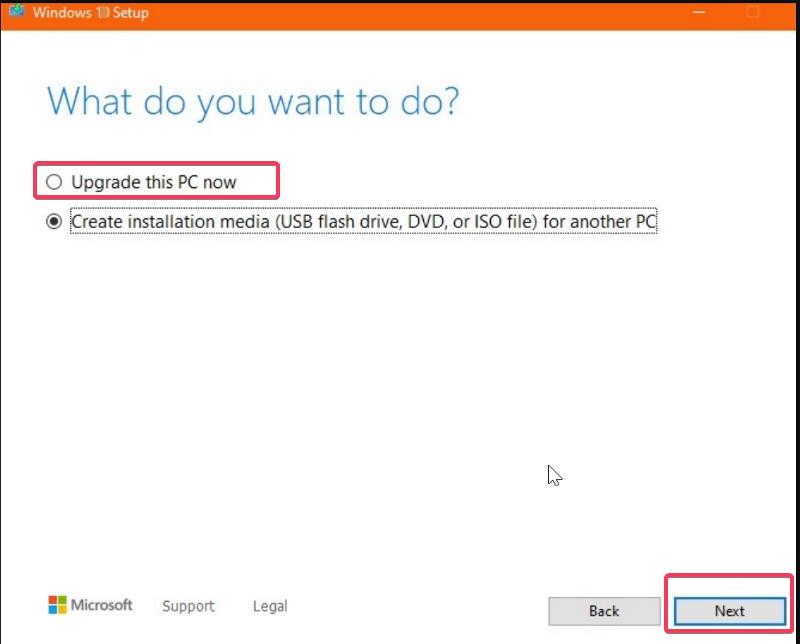
ขั้นตอนที่ 5: เลือกภาษา สถาปัตยกรรม และรุ่นของคุณ จากนั้นแตะ ถัดไป เพื่อเริ่มกระบวนการติดตั้ง
7. อัพเดตไดรเวอร์
หากคุณใช้ชุดไดรเวอร์ที่ล้าสมัยในคอมพิวเตอร์ของคุณ ข้อผิดพลาดนี้อาจเกิดขึ้นได้ ดังนั้นจึงเป็นการดีที่สุดที่จะอัปเดตไดรเวอร์ในคอมพิวเตอร์ของคุณ วิธีนี้จะทำได้ดีที่สุดโดยใช้เครื่องมืออัปเดตไดรเวอร์ เช่น Driver Booster, DriverEasy และ DriverMax
แม้ว่าจะใช้เวลาสักระยะ แต่คุณสามารถทำได้ด้วยตนเองโดยใช้ตัวจัดการอุปกรณ์บนคอมพิวเตอร์ของคุณ ซึ่งเป็นเหตุผลที่เราแนะนำซอฟต์แวร์ที่กล่าวถึงข้างต้น ใช้วิธีที่คิดว่าดีที่สุด
คำสุดท้าย
นี่คือวิธีแก้ปัญหาต่างๆ ที่คุณสามารถใช้ได้หากคุณพบรหัสข้อผิดพลาด 0x0 ในคอมพิวเตอร์ Windows ของคุณ คุณยังสามารถรีเซ็ตคอมพิวเตอร์ของคุณโดยไม่ลบไฟล์ของคุณ หากปัญหายังคงเกิดขึ้นหลังจากลองวิธีแก้ปัญหาเหล่านี้ทั้งหมดแล้ว อย่างไรก็ตาม วิธีแก้ปัญหาที่อธิบายไว้ในบทความนี้มักจะช่วยแก้ปัญหาและช่วยให้คุณไม่ต้องรีเซ็ตคอมพิวเตอร์
คำถามที่พบบ่อยเกี่ยวกับการแก้ไขข้อผิดพลาด 0x0
ข้อผิดพลาด 0x0 อาจเกิดจากมัลแวร์หรือไม่
ใช่ ปัญหา 0x0 ในคอมพิวเตอร์ของคุณอาจเกิดจากมัลแวร์ มัลแวร์สามารถส่งผลกระทบต่อไฟล์ระบบที่จำเป็นสำหรับคอมโพเนนต์ Windows เฉพาะ และหากถูกบุกรุก คุณจะพบข้อผิดพลาด 0x0
ฉันจะป้องกันข้อผิดพลาด 0x0 บนพีซีของฉันได้อย่างไร
การสแกนมัลแวร์เป็นประจำในคอมพิวเตอร์ของคุณและการปิดคอมพิวเตอร์อย่างถูกต้องเป็นสองวิธีที่ดีที่สุดในการหลีกเลี่ยงข้อผิดพลาด 0x0 นอกจากนี้ คุณควรใส่ใจกับประเภทของแอปพลิเคชันที่คุณติดตั้งบนคอมพิวเตอร์ของคุณ และวิธีการติดตั้ง
การรีสตาร์ทพีซีของฉันสามารถช่วยแก้ไขข้อผิดพลาด 0x0 ได้หรือไม่
ได้ ในบางกรณี การรีสตาร์ทพีซีของคุณสามารถช่วยแก้ไขข้อผิดพลาด 0x0 ได้ การรีสตาร์ทสามารถช่วยล้างไฟล์ชั่วคราว รีเซ็ตการตั้งค่าระบบ และปิดโปรแกรมหรือกระบวนการที่ทำงานอยู่เบื้องหลังและทำให้เกิดข้อขัดแย้ง การดำเนินการนี้สามารถช่วยแก้ไขปัญหาที่อาจขัดขวางการอัปเดต การติดตั้ง หรือกระบวนการอื่นๆ ให้เสร็จสิ้น ซึ่งอาจแก้ไขข้อผิดพลาด 0x0 หรือข้อผิดพลาดอื่นๆ ที่เกี่ยวข้องได้
อ่านเพิ่มเติม:
- วิธีใช้ iMessage บน Windows โดยใช้ Microsoft Phone Link
- วิธีปิดการใช้งานโปรแกรมเริ่มต้นใน Windows 11 [5 วิธีง่ายๆ]
- วิธีแก้ไขปัญหาหน่วยความจำรั่วของ Windows 11
