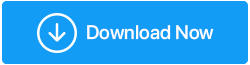14 วิธีที่ดีที่สุดในการแก้ไขการเชื่อมต่ออีเทอร์เน็ตไม่ทำงาน
เผยแพร่แล้ว: 2021-05-05อีเธอร์เน็ตไม่ทำงาน แต่ Wi-Fi คือสิ่งแรกที่คุณต้องทำ เพื่อให้การเชื่อมต่ออีเทอร์เน็ตทำงานได้คือการปิดใช้งาน Wi-Fi สงสัยว่าทำไมเราถึงถามแบบนั้น
คำตอบนั้นง่าย เมื่อ Windows เข้าถึงทั้ง Wi-Fi และอีเธอร์เน็ต ลำดับความสำคัญจะถูกกำหนดให้กับอีเธอร์เน็ต แต่ไอคอน Wi-Fi จะปรากฏขึ้น ในการแก้ไขปัญหานี้ ให้คลิกขวาที่ Wi-Fi > การตั้งค่าเครือข่ายและอินเทอร์เน็ต > แท็บ Wi-Fi > สลับเป็นปิด
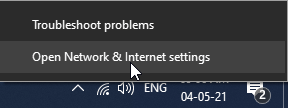
สิ่งนี้จะช่วยแก้ไขการเชื่อมต่ออีเทอร์เน็ตไม่ทำงาน อย่างไรก็ตาม หากวิธีนี้ไม่ช่วยแก้ปัญหา เรามีวิธีอื่นในการทำให้มันทำงาน หากต้องการเรียนรู้ทั้งหมดและแก้ไขสายเคเบิลอีเธอร์เน็ตที่เชื่อมต่อ แต่ไม่มีอินเทอร์เน็ต อ่านข้อมูลเพิ่มเติม
อ่านเพิ่มเติม: แก้ไข: เชื่อมต่อ WiFi แต่ไม่มีปัญหาอินเทอร์เน็ต
14 วิธีที่ดีที่สุดในการแก้ปัญหาอีเทอร์เน็ตไม่ทำงาน – Windows
รายการเนื้อหา
- 1. เปิดใช้งานอีเธอร์เน็ต
- 2. ลองต่อสายอีเทอร์เน็ตเข้ากับพอร์ตอื่น
- 3. อัปเดตไดรเวอร์เครือข่าย
- 4. ปิดใช้งาน Antivirus หรือ Firewall ชั่วคราว
- 5. รีสตาร์ทพีซี
- 6. ระบบรีสตาร์ท
- 7. รีเซ็ตการตั้งค่าเครือข่าย
- 8. กำหนดค่าการเชื่อมต่อเครือข่ายใหม่
- 9. เรียกใช้ตัวแก้ไขปัญหาของ Windows
- 10. ปิดใช้งานคุณสมบัติการปรับอัตโนมัติ
- 11. ปิดการส่งขนาดใหญ่ (LSO)
- 12. แก้ไขการตั้งค่าการจัดการพลังงานสำหรับอีเธอร์เน็ต
- 13. ตรวจสอบการติดมัลแวร์
- 14. ใช้ Google DNS
1. เปิดใช้งานอีเธอร์เน็ต
สาเหตุที่พบบ่อยที่สุดที่ทำให้อีเธอร์เน็ตไม่ทำงาน แต่ Wi-Fi ถูกปิดใช้งานอีเธอร์เน็ต ในการแก้ไขปัญหานี้ ให้ทำตามขั้นตอนด้านล่าง:
1. กด Windows + X > เลือก Network Connections 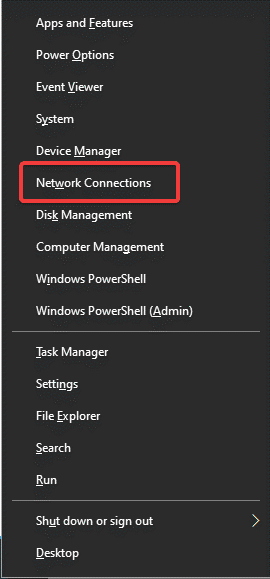
2. คลิก เปลี่ยนตัวเลือกอแด็ปเตอร์ 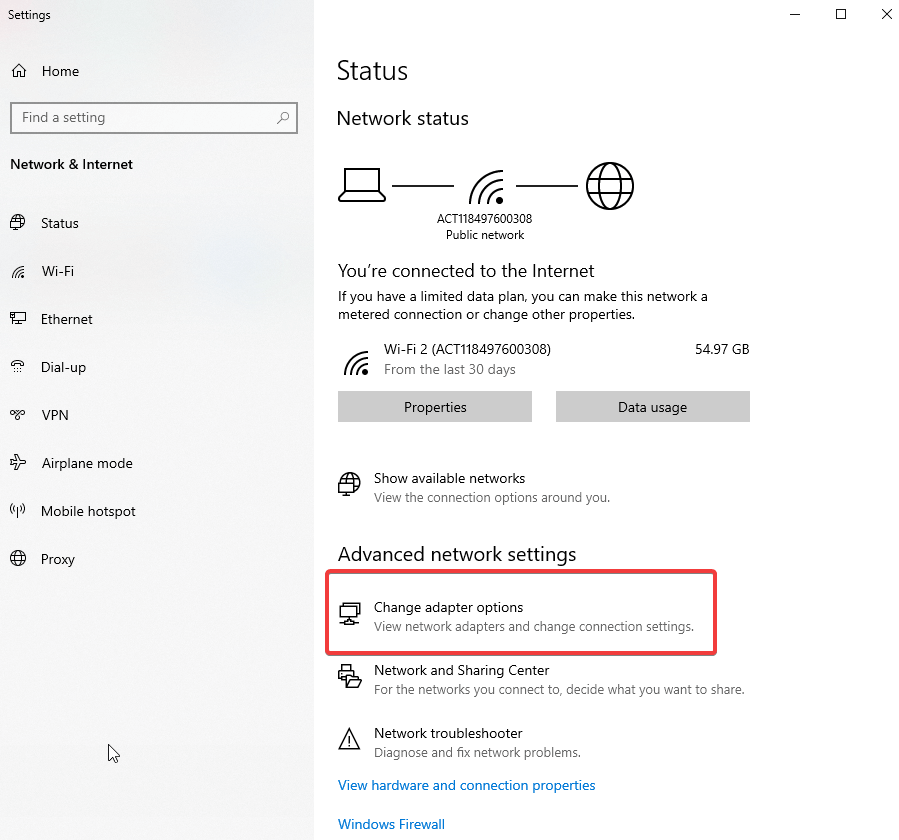
3. มองหาตัวเลือก Ethernet ในหน้าต่างใหม่ที่เปิดขึ้น
4. คลิกขวา > เปิดใช้งาน 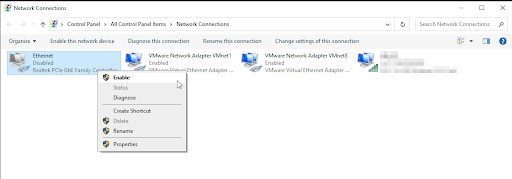
5. ตอนนี้พยายามเข้าถึงอินเทอร์เน็ตโดยใช้อีเธอร์เน็ต
ในกรณีที่ไม่ได้ช่วยกด Windows + R เพื่อเปิดหน้าต่าง Run พิมพ์ devmgmt.msc > ตกลง ดับเบิลคลิก อะแดปเตอร์เครือข่าย > ตอนนี้คุณจะเห็นชื่อการ์ดอีเทอร์เน็ต (หากมีไอคอนคอมพิวเตอร์อยู่ข้างๆ แสดงว่าปิดใช้งานอยู่)
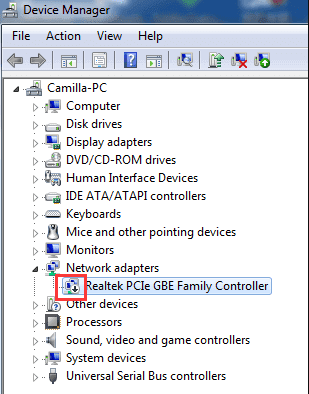
คลิกขวา > เปิดใช้งาน
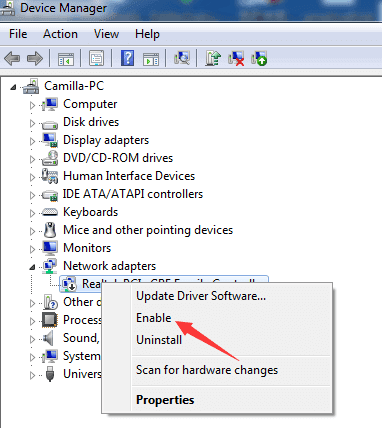
ตอนนี้พยายามเชื่อมต่อ สิ่งนี้น่าจะช่วยได้ ในกรณีที่ใช้ไม่ได้ผล ให้ไปยังขั้นตอนถัดไป
2. ลองต่อสายอีเทอร์เน็ตเข้ากับพอร์ตอื่น
หลังจากเปิดใช้งานอีเทอร์เน็ตแล้ว หากคุณเห็นข้อความว่าถอดสายเคเบิลเครือข่าย แสดงว่าการ์ดเครือข่ายตรวจไม่พบสายเคเบิล
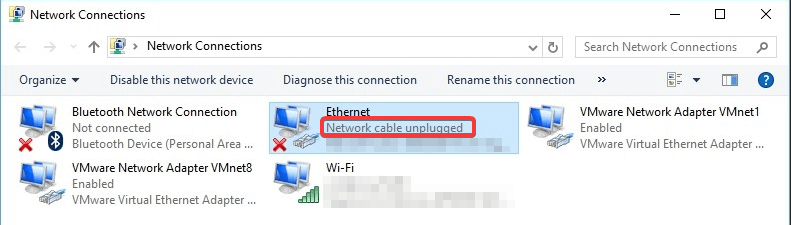
ในการแก้ไขปัญหานี้ ให้ถอดและเชื่อมต่อสายเคเบิลเข้ากับอีเทอร์เน็ตและพีซีอีกครั้ง หากไม่ได้ผล ให้ลองเชื่อมต่อสาย Ethernet กับพอร์ตอื่น หรือคุณอาจลองใช้สายเคเบิลอื่น การทำเช่นนั้นจะช่วยแก้ไขพอร์ตอีเทอร์เน็ตไม่ทำงาน
3. อัปเดตไดรเวอร์เครือข่าย
หากไดรเวอร์การ์ดเครือข่ายของคุณล้าสมัยหรือมีโอกาสเชื่อมต่อสายอีเทอร์เน็ตเสียหาย แต่อินเทอร์เน็ตไม่เพิ่มขึ้น ดังนั้น ในการแก้ไขปัญหานี้ ขอแนะนำให้อัปเดตไดรเวอร์ คุณสามารถทำได้ทั้งด้วยตนเองและโดยอัตโนมัติ
กระบวนการเดิมใช้เวลานานและต้องใช้ความอดทน นอกจากนี้ยังเสี่ยงต่อการดาวน์โหลดและติดตั้งไดรเวอร์ที่ไม่ถูกต้อง ดังนั้น เราขอแนะนำให้ใช้เครื่องมืออัปเดตไดรเวอร์ที่ดีที่สุด เพื่ออัปเดตไดรเวอร์การ์ดเครือข่าย สำหรับสิ่งนี้ คุณสามารถลองใช้ Smart Driver Care ซึ่งเป็นวิธีที่เชื่อถือได้และปลอดภัยในการค้นหาและอัปเดตไดรเวอร์ที่ล้าสมัย เข้ากันได้กับ Windows ตัวอัปเดตไดรเวอร์นี้จะตรวจหาไดรเวอร์ที่มีปัญหาโดยอัตโนมัติและแนะนำการอัปเดตไดรเวอร์ที่เหมาะสม นอกจากนี้ ในการใช้งาน คุณไม่จำเป็นต้องรวบรวมข้อมูลเกี่ยวกับระบบปฏิบัติการ หมายเลขรุ่นอุปกรณ์ รายละเอียดเมนบอร์ด ฯลฯ
ต่อไปนี้คือวิธีใช้ Smart Driver Care เพื่ออัปเดต Network Driver
คลิกที่นี่เพื่อดาวน์โหลด Smart Driver Care
อ่านรีวิวฉบับเต็ม – Smart Driver Care
1. ดาวน์โหลดและติดตั้ง Smart Driver Care
2. เปิดตัวเครื่องมือแล้วคลิก Scan Now
3. รอให้การสแกนเสร็จสิ้น 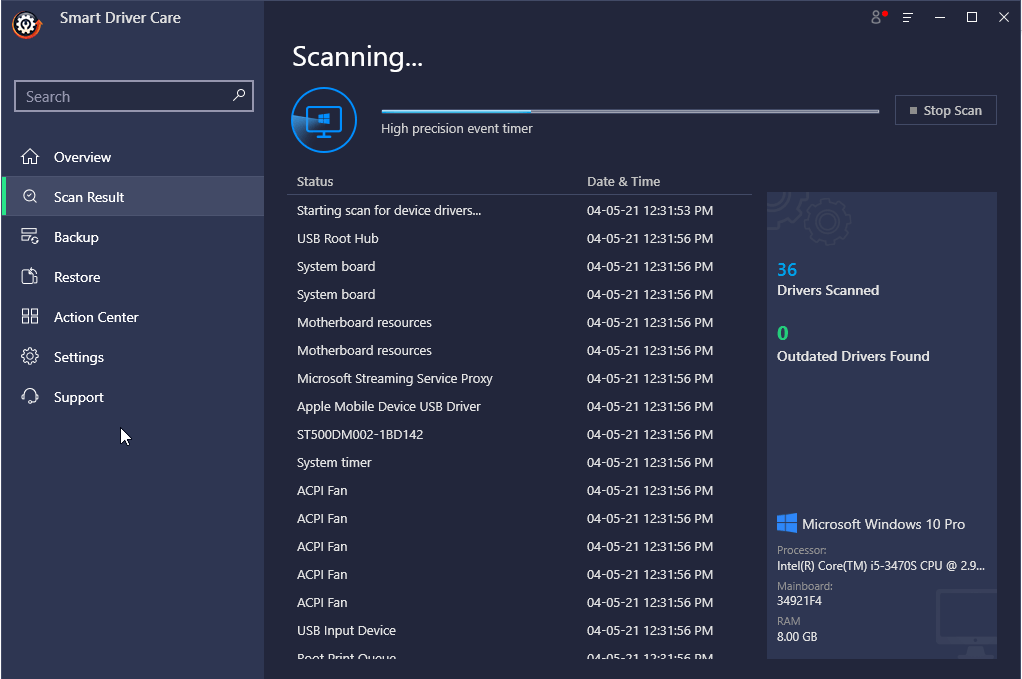
4. เมื่อคุณมีรายการไดรเวอร์ที่ล้าสมัยแล้ว ให้คลิก อัปเดตไดรเวอร์ ถัดจากไดรเวอร์การ์ดเชื่อมต่อเครือข่าย
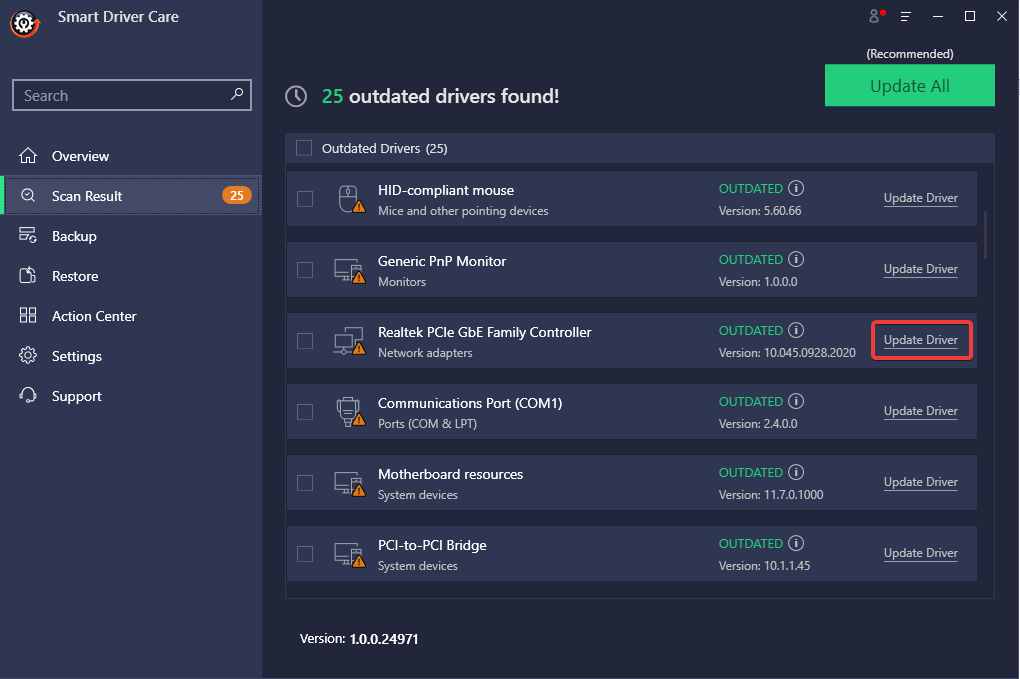
หมายเหตุ: เมื่อใช้ Smart Driver Care เวอร์ชัน Pro คุณสามารถอัปเดตไดรเวอร์ที่ล้าสมัยทั้งหมดได้ในครั้งเดียวโดยคลิก อัปเดตทั้งหมด อย่างไรก็ตาม หากคุณใช้เวอร์ชันทดลอง คุณจะต้องอัปเดตไดรเวอร์แต่ละรายการ ทีละรายการ
5. เมื่ออัปเดตไดรเวอร์แล้ว ให้รีสตาร์ทระบบเพื่อใช้การเปลี่ยนแปลง
6. ตอนนี้พยายามเข้าถึงเครือข่ายโดยใช้อีเธอร์เน็ต ปัญหาของการเชื่อมต่ออีเธอร์เน็ต แต่อินเทอร์เน็ตไม่ควรได้รับการแก้ไข
อย่างไรก็ตาม หากคุณต้องการอัปเดตไดรเวอร์ด้วยตนเอง โปรดอ่านโพสต์ก่อนหน้าของเรา
เคล็ดลับ : หากตัวควบคุมอีเทอร์เน็ตแสดงเครื่องหมายอัศเจรีย์สีเหลืองหรือเครื่องหมายคำถาม คุณจะต้องถอนการติดตั้งและติดตั้งไดรเวอร์ใหม่ โดยคลิกขวาที่ถอนการติดตั้งไดรเวอร์ > รีสตาร์ทระบบ Windows จะติดตั้งไดรเวอร์อะแดปเตอร์เครือข่ายโดยอัตโนมัติ
อ่านเพิ่มเติม: วิธีอัปเดตไดรเวอร์คีย์บอร์ดสำหรับ Windows 10
4. ปิดใช้งาน Antivirus หรือ Firewall ชั่วคราว
เคล็ดลับ: เมื่อคุณปิดใช้งานโปรแกรมป้องกันไวรัสและไฟร์วอลล์ ระบบของคุณจะไม่ได้รับการป้องกันอีกต่อไป ดังนั้น ให้ระมัดระวังเป็นพิเศษเกี่ยวกับเว็บไซต์ที่คุณเยี่ยมชมและไฟล์ที่คุณดาวน์โหลด เมื่อโปรแกรมป้องกันไวรัสและไฟร์วอลล์ถูกปิดใช้งาน
พบว่าเครื่องมือรักษาความปลอดภัยที่ติดตั้งในเครื่องของคุณพร้อมกับไฟร์วอลล์นั้นรบกวนการเชื่อมต่อเครือข่าย ในการแก้ไขปัญหานี้ เราแนะนำให้ปิดใช้งาน Antivirus หรือ Firewall ชั่วคราว
หากต้องการปิดใช้งานไฟร์วอลล์ ให้ทำตามขั้นตอนด้านล่าง:
1. ในแถบค้นหาของ Windows ให้พิมพ์ Windows Defender Firewall
2. คลิก เปิดหรือปิดไฟร์วอลล์ Windows Defender 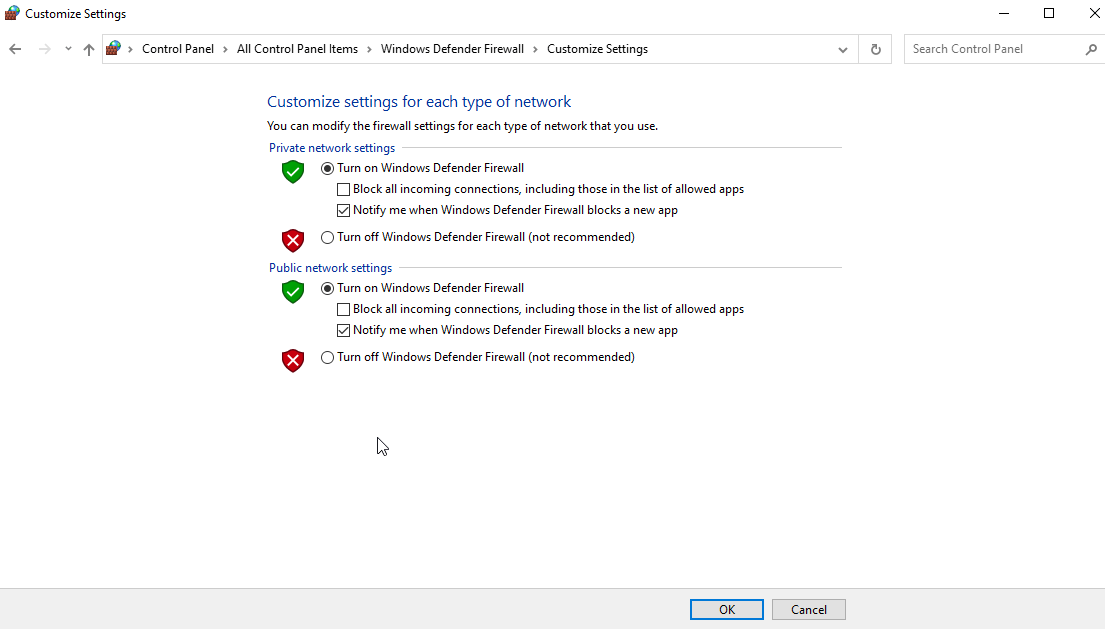
3. ตรวจสอบทั้งสองตัวเลือกที่อ่าน ปิดไฟร์วอลล์ Windows Defender
4. ตอนนี้ตรวจสอบระบบอีเธอร์เน็ตของคุณไม่ทำงาน ปัญหาไม่ควรได้รับการแก้ไข
อ่านเพิ่มเติม: วิธีปิดการใช้งาน Windows Defender
5. รีสตาร์ทพีซี
แม้ว่าเคล็ดลับเก่า แต่ก็ใช้ได้ผล จนถึงตอนนี้ หากไม่มีขั้นตอนใดที่ช่วยแก้ไขสายเคเบิลอีเทอร์เน็ตที่เชื่อมต่ออยู่ แต่ไม่มีอินเทอร์เน็ต ให้ลองรีสตาร์ทพีซี
1. ปิดระบบ
2. ถอดปลั๊กออกจากเต้ารับ หากเป็นโน้ตบุ๊ก ให้ถอดแบตเตอรี่ออก
3. กดปุ่มเปิด/ปิดค้างไว้ 30 วินาที > ปล่อยไว้
4. เชื่อมต่อระบบกลับเข้าสู่กระแสไฟ (ใส่แบตเตอรี่กลับเข้าไปใหม่)
5. รีบูตระบบ
สิ่งนี้จะช่วยแก้ไขปัญหาการเชื่อมต่ออินเทอร์เน็ต
6. ล้าง DNS และรีเซ็ต TCP/IP
7. ในแถบค้นหาของ Windows ให้พิมพ์ Command Prompt
8. เลือก > Run as administrator จากบานหน้าต่างด้านขวา
9. พิมพ์คำสั่งต่อไปนี้ทีละรายการ ซึ่งหมายความว่าคุณต้องกด Enter หลังจากป้อนแต่ละคำสั่ง:
ipconfig /release
ipconfig /flushdns
ipconfig /renew
10. ปล่อยให้คำสั่งทำงาน
11. เปิด Command Prompt อีกครั้งในฐานะผู้ดูแลระบบ แล้วพิมพ์คำสั่งต่อไปนี้ทีละคำสั่งโดยกดปุ่ม Enter:

ipconfig /flushdns
nbtstat –r
netsh int ip reset
netsh winsock reset
netsh winsock reset catalog
netsh int ipv4 reset reset.log
6. ระบบรีสตาร์ท
รีสตาร์ทเพื่อใช้การเปลี่ยนแปลง สิ่งนี้ควรแก้ไขอีเธอร์เน็ตที่เชื่อมต่อ แต่ไม่มีปัญหาอินเทอร์เน็ต
7. รีเซ็ตการตั้งค่าเครือข่าย
บางครั้งเมื่อมีปัญหากับแคช คุณอาจพบว่าอีเธอร์เน็ตไม่ทำงาน แต่ Wi-Fi ยังทำงานอยู่ เพื่อแก้ไขปัญหานี้รีเซ็ตการตั้งค่าเครือข่ายโดยทำตามขั้นตอนด้านล่าง:
1. กด Windows + R เพื่อเปิดหน้าต่าง Run
2. พิมพ์ control > ok
3. เปลี่ยนมุมมองตามเป็นไอคอนขนาดใหญ่
4. เลือกตัวเลือกอินเทอร์เน็ต 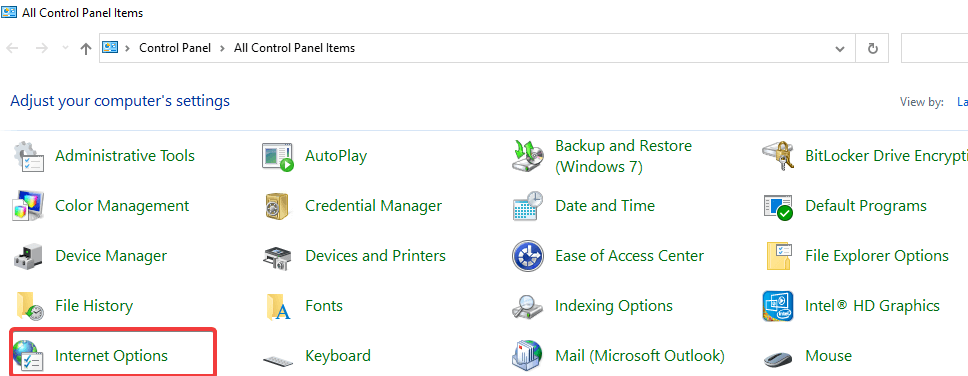
5. ตีแท็บขั้นสูง > เรียกคืนการตั้งค่าขั้นสูง 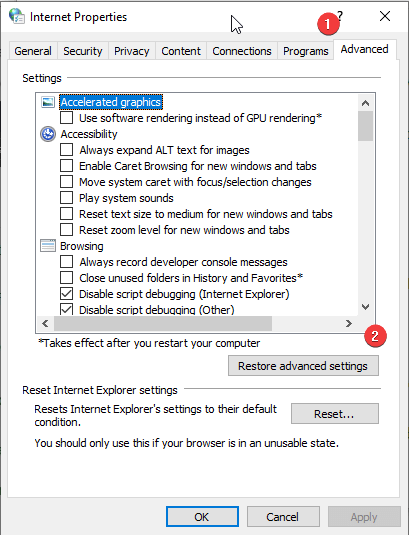
6. สมัคร > ตกลง ออกจากหน้าต่างคุณสมบัติอินเทอร์เน็ต
7. กด Windows + I เพื่อเปิดการตั้งค่า Windows
8. คลิก เครือข่ายและอินเทอร์เน็ต 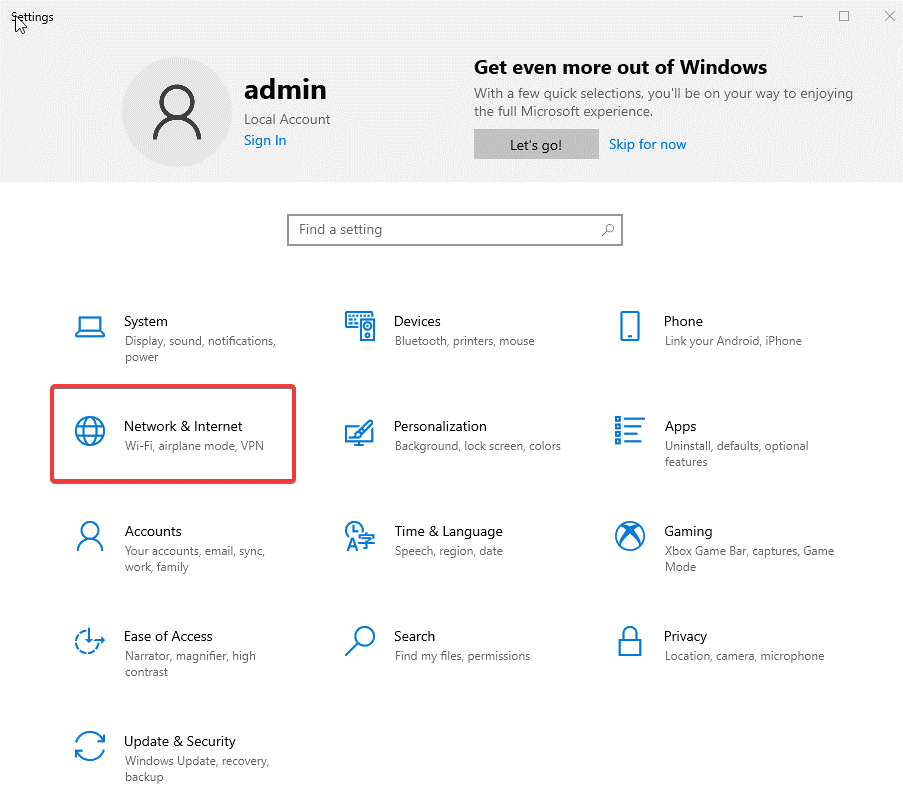
9. เลือก รีเซ็ตเครือข่าย 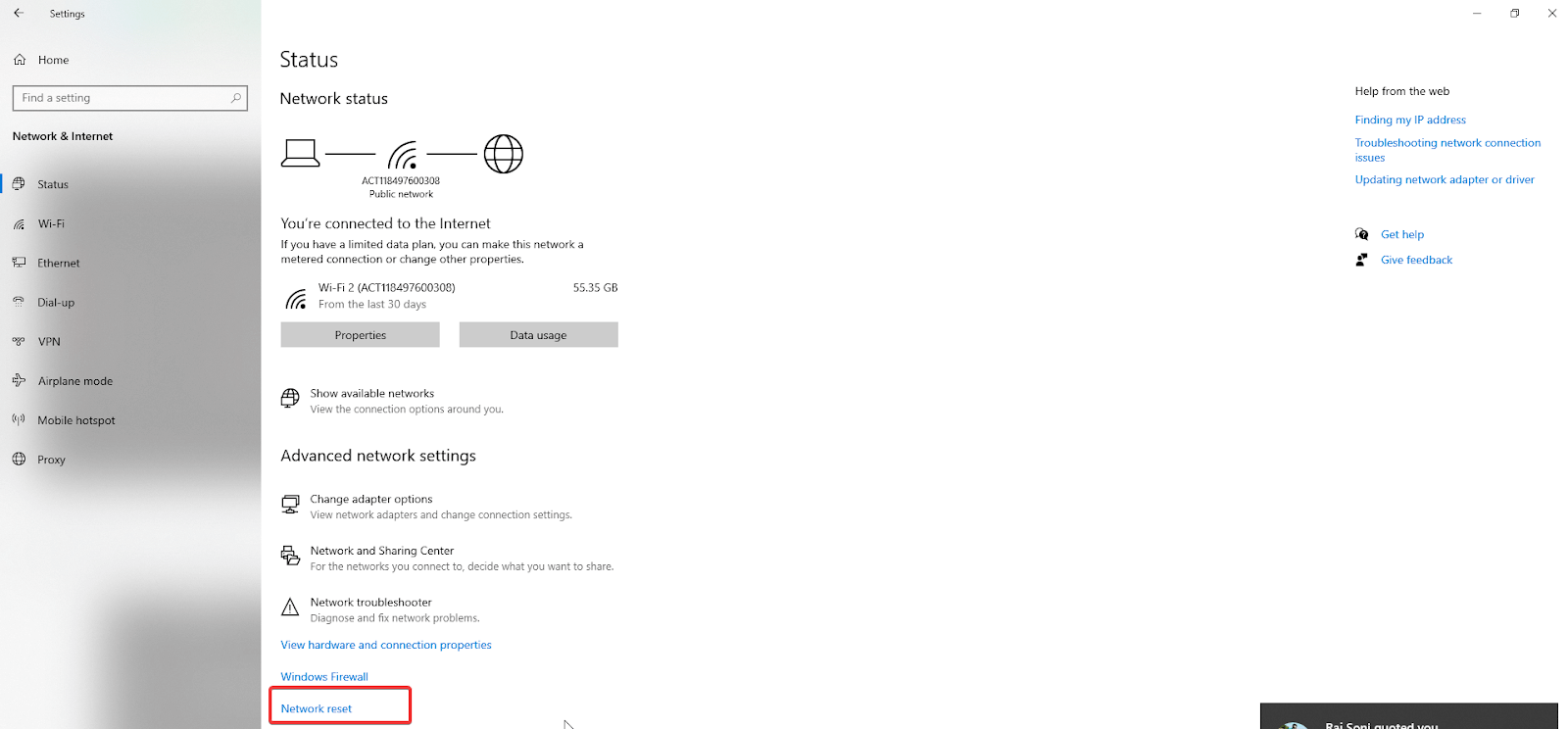
10. ยืนยันการดำเนินการและรอให้กระบวนการเสร็จสิ้น
11. รีสตาร์ทระบบ อีเธอร์เน็ตไม่ทำงาน ปัญหาควรได้รับการแก้ไข
8. กำหนดค่าการเชื่อมต่อเครือข่ายใหม่
เมื่อตั้งค่าเครือข่ายไม่ถูกต้อง อีเธอร์เน็ตอาจทำงานไม่ถูกต้อง ขอแนะนำให้แก้ไขการตั้งค่าเครือข่ายใหม่เพื่อแก้ไข โดยทำตามขั้นตอนด้านล่าง:
1. กด Windows + R เพื่อเปิดหน้าต่าง Run
2. พิมพ์ ncpa.cpl เพื่อเปิดแผงการกำหนดค่าเครือข่าย > ตกลง 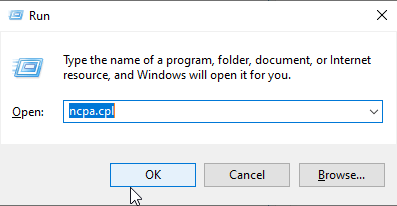
3. คลิกขวาที่อีเทอร์เน็ตอะแด็ปเตอร์ที่คุณใช้ > Properties
4. ดับเบิลคลิก Internet Protocol รุ่น 4 (TCP /IPv4) 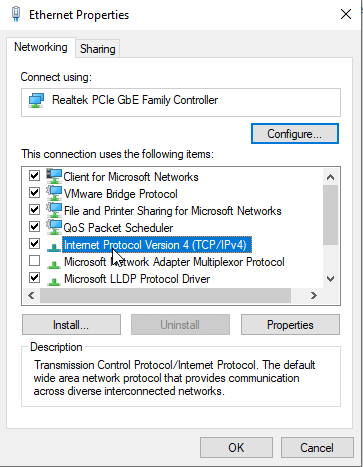
5. ในหน้าต่างที่เปิดขึ้นต่อเนื่องกัน ให้เลือกปุ่มตัวเลือกถัดจาก "รับที่อยู่ IP โดยอัตโนมัติและขอรับเซิร์ฟเวอร์ DNS โดยอัตโนมัติ
6. ออกจากหน้าต่าง ตรวจสอบพีซีเพื่อดูว่าเชื่อมต่ออีเธอร์เน็ตแล้ว แต่ไม่มีปัญหาอินเทอร์เน็ตได้รับการแก้ไขหรือไม่
หมายเหตุ : หากคุณใช้อินเทอร์เน็ตโปรโตคอลเวอร์ชัน 6 (TCP/IPv6) คุณจะต้องทำการเปลี่ยนแปลงข้างต้น
9. เรียกใช้ตัวแก้ไขปัญหาของ Windows
ในการแก้ไขปัญหาดังกล่าว Windows เสนอตัวแก้ไขปัญหาในตัว คุณสามารถแก้ไขปัญหาด้วยการเชื่อมต่ออีเทอร์เน็ตได้
1. กด Windows + I เพื่อเปิดการตั้งค่า Windows
2. เลือก อัปเดตและความปลอดภัย 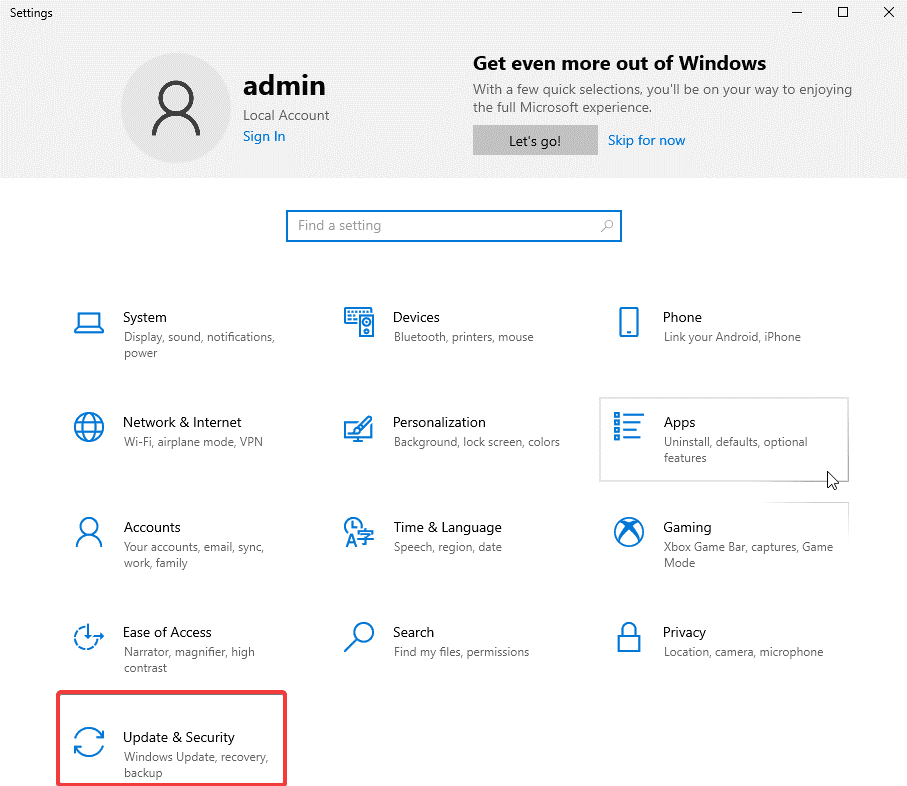
3. คลิก แก้ไขปัญหา จากบานหน้าต่างด้านซ้าย > ตัวแก้ไขปัญหาเพิ่มเติม 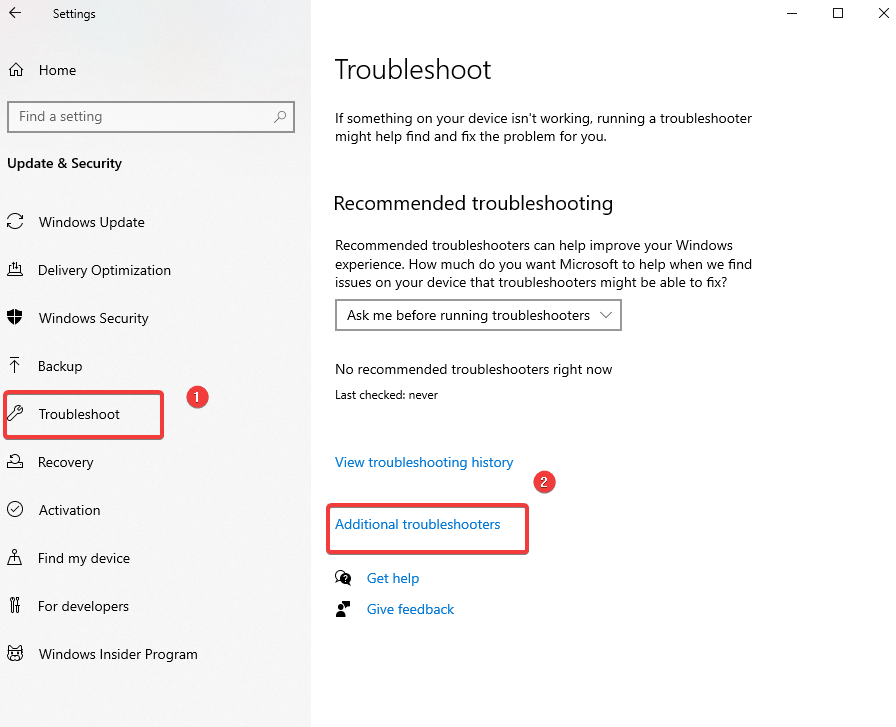
4. ในหน้าต่างที่เปิดขึ้นต่อเนื่องกัน ให้มองหา Network Adapter
5. คลิกมัน > เรียกใช้ตัวแก้ไขปัญหา 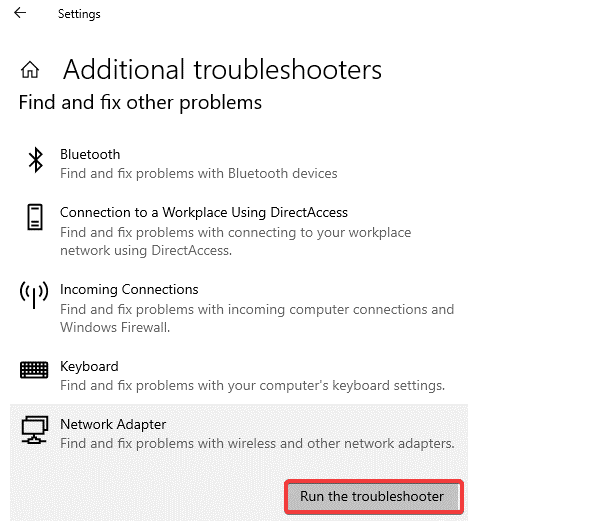
6. การเชื่อมต่ออีเทอร์เน็ตของคุณควรใช้งานได้แล้ว หากไม่รีสตาร์ทระบบแล้วตรวจสอบการเชื่อมต่ออีเทอร์เน็ต แต่ไม่มีอินเทอร์เน็ต ปัญหาควรได้รับการแก้ไขแล้ว
10. ปิดใช้งานคุณสมบัติการปรับอัตโนมัติ
หากปัญหาอีเทอร์เน็ตยังคงอยู่ ให้ลองปิดใช้งานคุณลักษณะการปรับอัตโนมัติ
1. ในแถบค้นหาของ Windows ให้พิมพ์ Command Prompt
2. เลือกผลลัพธ์ที่ดีที่สุด > คลิกขวา > Run as administrator
3. ประเภท: netsh interface tcp show global
4. หากคุณเห็น ปกติ เขียนถัดจาก รับการปรับอัตโนมัติของ Windows ให้ปิดใช้งาน 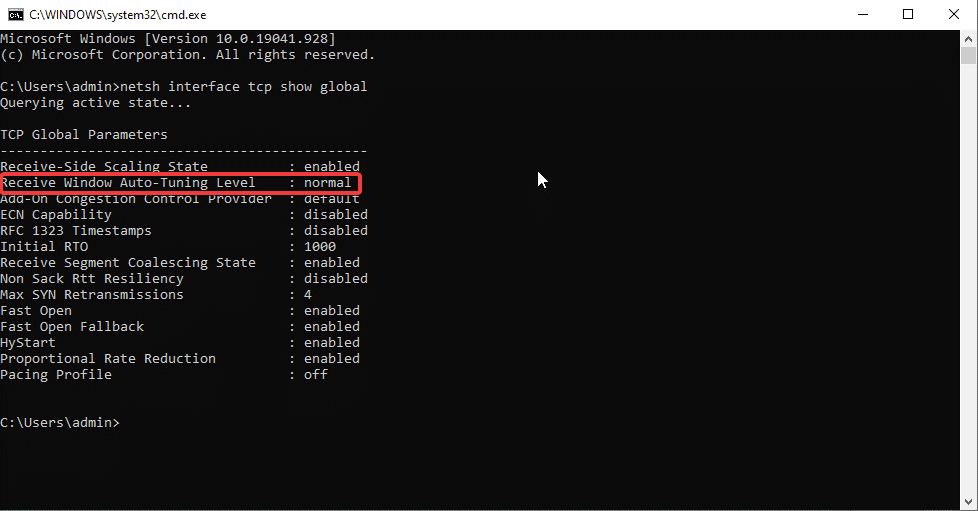
5. หากต้องการปิดใช้งานประเภท: netsh int tcp set global autotuninglevel=disabled
6. เมื่อเสร็จแล้ว ตรวจสอบว่าควรแก้ไขปัญหาอีเทอร์เน็ตไม่ทำงานหรือไม่
11. ปิดการส่งขนาดใหญ่ (LSO)
นี่เป็นหนึ่งในคุณสมบัติล่าสุดของ Windows 10 และออกแบบมาเพื่อเพิ่มประสิทธิภาพเครือข่าย แต่บางครั้งก็รบกวนการเชื่อมต่อเครือข่ายอีเทอร์เน็ต หากต้องการปิดใช้งาน ให้ทำตามขั้นตอนด้านล่าง:
1. กด Windows + R เพื่อเปิดหน้าต่าง Run
2. พิมพ์ msc > ok
3. ดับเบิลคลิก Network Adapters เพื่อยกเลิกการซ่อนอะแดปเตอร์เครือข่ายที่คุณใช้
4. คลิกขวา > คุณสมบัติ > แท็บขั้นสูง > เลือก Large Send Offload V2 (IPv4) > Disabled 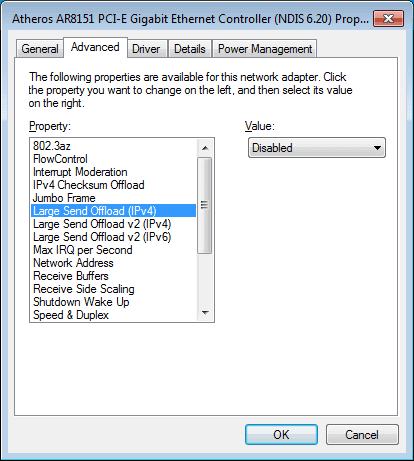
5. ทำเช่นเดียวกันสำหรับ Large Send Offload V2 (IPv6)
ตอนนี้ตรวจสอบว่าปัญหา Ethernet ไม่ทำงานควรได้รับการแก้ไข
12. แก้ไขการตั้งค่าการจัดการพลังงานสำหรับอีเธอร์เน็ต
1. กด Windows + R เพื่อเปิดหน้าต่าง Run
2. พิมพ์ devmgmt.msc
3. ดับเบิลคลิก อะแดปเตอร์เครือข่าย > คลิกขวาที่อีเธอร์เน็ตที่คุณใช้ > คุณสมบัติ > แท็บการจัดการพลังงาน > ยกเลิกการเลือก อนุญาตให้คอมพิวเตอร์ปิดอุปกรณ์นี้เพื่อประหยัดพลังงาน 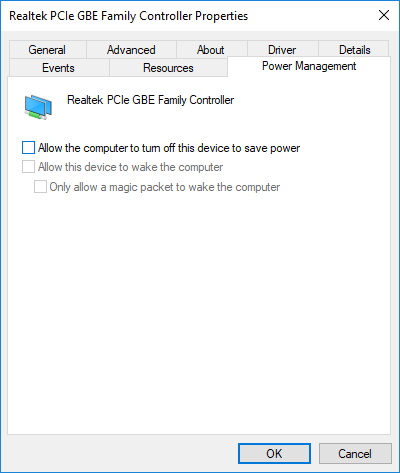
4. คลิกตกลงและรีสตาร์ทพีซี สิ่งนี้จะช่วยแก้ไขการเชื่อมต่ออีเทอร์เน็ตไม่ทำงาน
13. ตรวจสอบการติดมัลแวร์
ไวรัส มัลแวร์ และภัยคุกคามอื่นๆ สามารถบล็อกการเชื่อมต่อเครือข่ายทำให้อีเธอร์เน็ตไม่ทำงาน ในการแก้ไข เราแนะนำให้สแกนระบบโดยใช้เครื่องมือป้องกันไวรัส เช่น Systweak Antivirus
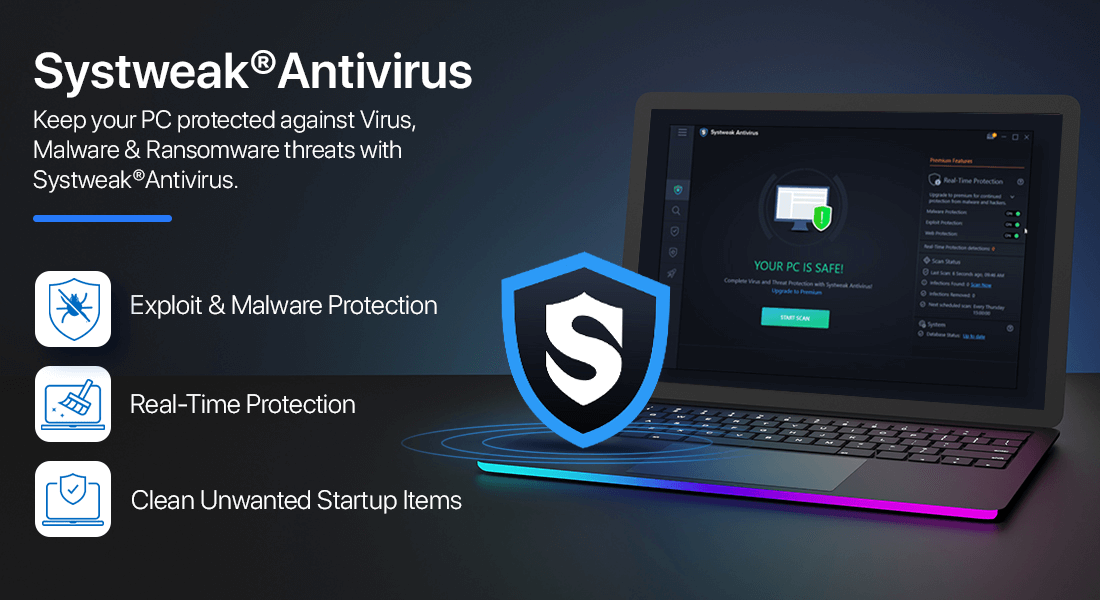
เครื่องมือรักษาความปลอดภัยนี้มีทรัพยากรระบบต่ำและมีการป้องกันตามเวลาจริง การป้องกันมัลแวร์ การป้องกันการบุกรุก นอกจากนี้ยังสแกนรายการเริ่มต้นสำหรับการติดมัลแวร์ ในการติดตั้งเครื่องมือ ให้คลิกปุ่มดาวน์โหลด
คลิกที่นี่เพื่อดาวน์โหลด Systweak Antivirus
14. ใช้ Google DNS
หากยังไม่ได้ผล ให้เราลองแก้ไขครั้งสุดท้ายและใช้ Google DNS
1. กด Windows + R เพื่อเปิดหน้าต่าง Run
2. พิมพ์การควบคุม > ตกลง
3. เครือข่ายและการแชร์ > เปลี่ยนการตั้งค่าอแด็ปเตอร์ > คลิกขวาที่การเชื่อมต่อ Wi-Fi > คุณสมบัติ > Internet Protocol รุ่น 4 (TCP/IPv4)
4. เลือก ใช้ที่อยู่เซิร์ฟเวอร์ DNS ต่อไปนี้ และป้อนข้อมูลต่อไปนี้:
เซิร์ฟเวอร์ DNS ที่ต้องการ: 8.8.8.8
เซิร์ฟเวอร์ DNS สำรอง: 8.8.4.4 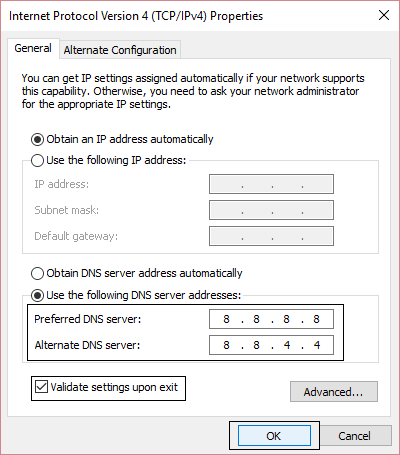
5. ปิดหน้าต่าง และควรแก้ไขปัญหาอีเทอร์เน็ตไม่ทำงาน
แก้ไข - เชื่อมต่อสายเคเบิลอีเธอร์เน็ต แต่ไม่มีอินเทอร์เน็ต:
เราหวังว่าหลังจากดำเนินการแก้ไขตามที่อธิบายไว้ข้างต้นแล้ว การเชื่อมต่ออีเทอร์เน็ตจะได้รับการกู้คืนและคุณสามารถใช้งานได้ ในกรณีที่คุณยังประสบปัญหาใดๆ ให้ตรวจสอบว่าเครือข่ายที่คุณใช้ได้รับการตั้งค่าอย่างถูกต้องและตรวจสอบสายเคเบิลเครือข่าย แบ่งปันความคิดเห็นและข้อเสนอแนะของคุณในส่วนความคิดเห็น
การอ่านถัดไป:
- VPN ทำให้อินเทอร์เน็ตช้าลงหรือไม่? เร่งความเร็วการเชื่อมต่อ VPN
- MacBook ร้อนเกินไป? ลองใช้เคล็ดลับเหล่านี้
- วิธีเพิ่มความเร็วในการอัพโหลดบน Windows 10