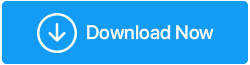วิธีแก้ไข “อีเธอร์เน็ตไม่มีการกำหนดค่า IP ที่ถูกต้อง” ใน Windows 11
เผยแพร่แล้ว: 2021-10-24เท่าที่เราชอบใช้ Wi-Fi เราคิดว่าการเชื่อมต่อแบบมีสายสามารถให้การเชื่อมต่อที่ดียิ่งขึ้นแก่คุณ คุณอยู่ด้านไหน - Wi-Fi หรือสายอีเธอร์เน็ต? เติมส่วนความคิดเห็นด้วยตัวเลือกใดที่คุณต้องการและเพราะเหตุใด แต่ก่อนหน้านั้น เรามาเน้นที่ปัญหาที่ผู้ใช้หลายคนเผชิญกันก่อน นั่นคือ “Ethernet ไม่มีการกำหนดค่า IP ที่ถูกต้อง”
สาเหตุที่เป็นไปได้ว่าทำไมคุณต้องเผชิญกับ “อีเธอร์เน็ตไม่มีการกำหนดค่า IP ที่ถูกต้อง” ใน Windows 11
เพียงเพื่อให้คุณมีความคิด นี่คือสาเหตุที่เป็นไปได้บางประการที่ปัญหานี้เกิดขึ้น –
- อีเธอร์เน็ตไม่สามารถรับที่อยู่ IP ที่ถูกต้องจาก DHCP
- สายเคเบิลอีเทอร์เน็ตที่ชำรุดหรือเสียบไม่ถูกต้อง
- อะแดปเตอร์เครือข่ายผิดพลาด
- ระบบผิดพลาด
- ไดรเวอร์เครือข่ายที่ล้าสมัย
เราได้พิจารณาปัญหาดังกล่าวมากมาย และตอนนี้เรามาดูวิธีง่ายๆ ในการจัดการกับปัญหา “อีเธอร์เน็ตไม่มีการกำหนดค่า IP ที่ถูกต้อง”
วิธีแก้ไข “อีเธอร์เน็ตไม่มีการกำหนดค่า IP ที่ถูกต้อง” ใน Windows 11
รีสตาร์ทเราเตอร์ของคุณ
การรีสตาร์ทเราเตอร์ของคุณเป็นสิ่งแรกที่คุณควรทำในกรณีที่คุณได้รับข้อผิดพลาดที่ระบุว่า “Ethernet ไม่มีการกำหนดค่า IP ที่ถูกต้อง” ใน Windows 11 นั่นเป็นเพราะคุณน่าจะได้รับข้อผิดพลาดนี้เนื่องจากปัญหาทางเทคนิคบางอย่างใน จุดสิ้นสุดของผู้ให้บริการอินเทอร์เน็ต หลังจากที่คุณปิดเราเตอร์แล้ว ให้รออย่างน้อย 5 นาที แล้วรีสตาร์ทเราเตอร์ของคุณ นอกจากนี้ เรายังแนะนำให้คุณปิดเครื่องคอมพิวเตอร์ด้วย ขั้นตอนนี้จะช่วยเพิ่มเติมหากปัญหาเกิดขึ้นเนื่องจากความผิดพลาดบางอย่างในคอมพิวเตอร์ของคุณ
อ่านเพิ่มเติม: วิธีตั้งค่า VPN บนเราเตอร์ของคุณ
อีเธอร์เน็ตของคุณเสียบถูกต้องหรือไม่
ในขั้นตอนนี้ เราจะตรวจสอบว่าได้เสียบสายอีเทอร์เน็ตอย่างถูกต้องหรือไม่ และมีข้อบกพร่องหรือไม่ เพื่อตรวจสอบว่าสายอีเทอร์เน็ตที่มีอยู่ของคุณมีข้อบกพร่องหรือไม่ คุณอาจต้องใช้สายอีเทอร์เน็ตอื่นเพื่อตรวจสอบว่าปัญหายังคงมีอยู่กับสายอีเทอร์เน็ตที่มีอยู่ของคุณหรือไม่ นอกจากนี้ ตรวจสอบให้แน่ใจว่าสายเคเบิลอีเทอร์เน็ตของคุณเชื่อมต่ออย่างเหมาะสมทั้งสองด้าน หากไม่มีปัญหากับสายอีเทอร์เน็ต ให้ไปยังขั้นตอนถัดไป
กำหนดการตั้งค่าอะแดปเตอร์เครือข่าย
ซึ่งหมายความว่าคุณจะต้องกำหนดการตั้งค่า TCP/IP ด้วยตนเอง คุณสามารถกำหนดการตั้งค่า TCP/IP ด้วยตนเองหรือรีเซ็ตได้ คุณจะต้องตรวจสอบว่าขั้นตอนใดที่เหมาะกับคุณและขั้นตอนอื่นๆ จะช่วยแก้ปัญหาให้คุณได้ เราได้สรุปขั้นตอนด้วยวิธีที่ง่ายที่สุด -
1. เปิดกล่องโต้ตอบเรียกใช้โดยกด Windows + R
2. พิมพ์ cpl แล้วกด Enter
3. คลิกขวาที่อีเธอร์เน็ตแล้วคลิก Properties
4. ค้นหา Internet Protocol รุ่น 4 (TCP/IPv4) และดับเบิลคลิกที่มัน 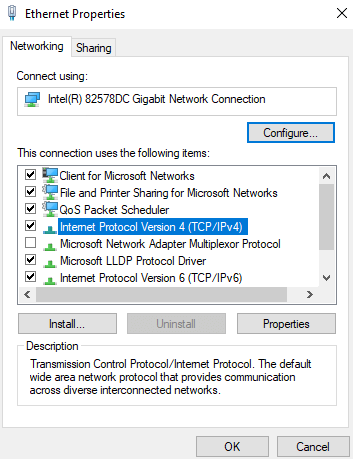
5. เมื่อ Internet Protocol เวอร์ชัน 4 (คุณสมบัติ TCP/IPv4 เปิดขึ้น ให้คลิกที่ปุ่มตัวเลือกทั้งสอง เช่น รับที่อยู่ IP โดยอัตโนมัติ และ รับที่อยู่เซิร์ฟเวอร์ DNS โดยอัตโนมัติ
6. แต่ถ้าสิ่งนี้ไม่สามารถแก้ปัญหาได้ล่ะ จากนั้นคุณสามารถตั้งค่าที่อยู่ IP และ DNS ด้วยตนเองได้ ให้คลิกที่ปุ่มตัวเลือกถัดไปและป้อนค่าตามที่ระบุไว้ด้านล่าง –
- ภายใต้ ใช้ที่อยู่ IP ต่อไปนี้ ให้ป้อนค่าเหล่านี้ –
ที่อยู่ IP: 192.168.1.15
ซับเน็ตมาสก์: 255.255.255.0
เกตเวย์เริ่มต้น 192.168.1.1
- ภายใต้ ใช้ที่อยู่เซิร์ฟเวอร์ DNS ต่อไปนี้ ให้ ป้อนค่าเหล่านี้ –
เซิร์ฟเวอร์ DNS ที่ต้องการ: 8.8.8.8
เซิร์ฟเวอร์ DNS สำรอง : 8.8.4.4
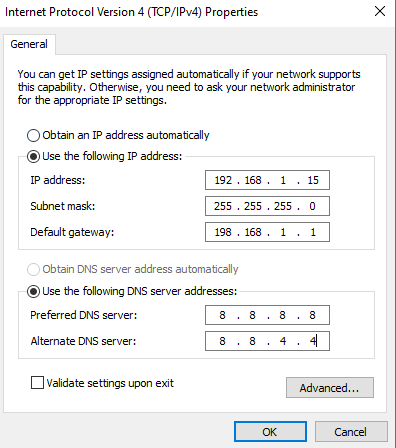
คลิก ตกลง และตรวจสอบว่าคุณสามารถแก้ไขปัญหาได้หรือไม่ สิ่งสำคัญคือต้องทราบว่าค่า DNS ที่กล่าวถึงข้างต้นเป็นการตั้งค่า DNS ของ Google
ปิดใช้งานคุณสมบัติการเริ่มต้นอย่างรวดเร็ว
มีรายงานว่าผู้ใช้หลายคนสามารถแก้ไข “อีเธอร์เน็ตไม่มีการกำหนดค่า IP ที่ถูกต้อง” ใน Windows 11 โดยการปิดใช้งานคุณสมบัติการเริ่มต้นอย่างรวดเร็ว แม้ว่าจะมีจุดประสงค์เพื่อให้คอมพิวเตอร์ของคุณบูตได้เร็ว แต่ก็มีรายงานว่าทำให้เกิดปัญหาอีเทอร์เน็ต ต่อไปนี้เป็นขั้นตอนในการปิดใช้งานคุณลักษณะนี้
1. ในแถบค้นหาของ Windows ให้พิมพ์ Control แล้วคลิก Open จากด้านขวามือ
2. เลือกตัวเลือกพลังงาน 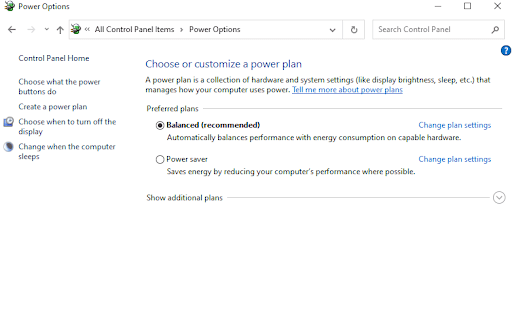
3. ถัดไป จากด้านซ้ายของหน้าต่าง ให้คลิกที่ เลือกสิ่งที่ปุ่มเปิด/ปิดทำ
4. คลิกที่ไฮเปอร์ลิงก์เปลี่ยนการตั้งค่าที่ไม่สามารถใช้งานได้ในขณะนี้ 

5. ยกเลิกการเลือกช่องที่ระบุว่า Turn on fast startup (แนะนำ) 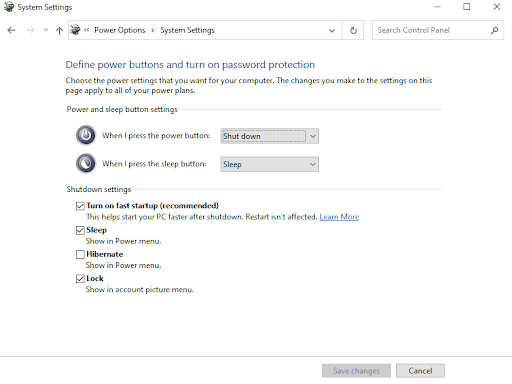
6. คลิกที่บันทึกการเปลี่ยนแปลง
รีเซ็ตการตั้งค่า TCP/ IP
เชื่อว่าการรีเซ็ตการตั้งค่า TCP/ IP จะช่วยแก้ปัญหา “อีเธอร์เน็ตไม่มีการกำหนดค่า IP ที่ถูกต้อง” ขั้นตอนนี้สามารถแก้ไขปัญหาต่างๆ ที่เกี่ยวข้องกับการเชื่อมต่ออินเทอร์เน็ตของคุณได้ ที่นี่เราได้แบ่งขั้นตอนสำหรับสิ่งเดียวกัน -
1. ในแถบค้นหาของ Windows ให้พิมพ์ command
2. จากด้านขวาให้คลิกที่ Run as administrator
3. เมื่อหน้าต่างพรอมต์คำสั่งเปิดขึ้นให้ป้อนคำสั่งต่อไปนี้ทีละคำสั่ง -
netsh winsock reset (กด Enter)
netsh int tcp reset (กด Enter)
netsh int ip reset (กด Enter)
- รีบูตเครื่องคอมพิวเตอร์และตรวจสอบว่าปัญหาได้รับการแก้ไขหรือไม่
ทำความสะอาดไฟล์แคชของคุณ
ปัญหายังคงมีอยู่หรือไม่? เปิดพรอมต์คำสั่งการดูแลระบบอีกครั้งตามขั้นตอนข้างต้น ตอนนี้ให้ป้อนคำสั่งต่อไปนี้ทีละคำสั่ง -
ipconfig /release (กด Enter)
ipconfig /flushdns (กด Enter)
ipconfig /renew (กด Enter)
รีสตาร์ทเครื่องคอมพิวเตอร์และตรวจสอบว่าคุณสามารถแก้ไขปัญหาได้หรือไม่ คำสั่งเหล่านี้จะช่วยคุณในการต่ออายุการกำหนดค่า DHCP รวมทั้งรีเซ็ตแคชตัวแก้ไขไคลเอ็นต์ DNS
อัปเดตไดรเวอร์เครือข่ายหรือติดตั้งใหม่
ในที่นี้เราจะเน้นที่สองสิ่ง – ติดตั้งไดรเวอร์เครือข่ายใหม่และอัปเดตไดรเวอร์ที่มีอยู่ ทั้งสองอย่างนี้สามารถระบุได้ว่าไม่มีปัญหาการกำหนดค่า IP ที่ถูกต้อง ไม่ว่าในกรณีใด คุณสามารถใช้ยูทิลิตี้อัพเดตไดรเวอร์ของบริษัทอื่นได้ ตัวอย่างเช่น Smart Driver Care เป็นหนึ่งในยูทิลิตี้อัพเดตไดรเวอร์ที่ดีที่สุด และนี่คือวิธีที่เครื่องมือนี้สามารถพิสูจน์ได้ว่าเป็นผู้ช่วยชีวิตของคุณในทั้งสองกรณีที่กล่าวถึงในประเด็นนี้
เมื่อติดตั้งไดรเวอร์เครือข่ายใหม่ คุณอาจพิจารณาสำรองข้อมูลไดรเวอร์เครือข่ายที่มีอยู่ เพื่อที่ว่าในกรณีที่มีสิ่งผิดปกติเกิดขึ้น คุณสามารถกู้คืนไดรเวอร์ที่มีอยู่ได้ และสำหรับการอัปเดตไดรเวอร์เครือข่ายที่ล้าสมัย Smart Driver Care เป็นผู้เชี่ยวชาญ ช่วยให้คุณทำงานทั้งสองนี้ได้โดยไม่มีข้อผิดพลาด
มาดูกันว่าคุณสามารถอัปเดตและสำรองไดรเวอร์ได้ง่ายเพียงใดโดยใช้ Smart Driver Care
1. ดาวน์โหลด ติดตั้ง และเรียกใช้ Smart Driver Care
2. ก่อนทำสิ่งใด เรามาสำรองข้อมูลอะแดปเตอร์เครือข่ายของเราก่อน มาดูกันว่าคุณสามารถสำรองข้อมูลไดรเวอร์โดยใช้ Smart Driver Care ได้อย่างไร จากบานหน้าต่างด้านซ้ายของอินเทอร์เฟซ ให้คลิกที่ Backup
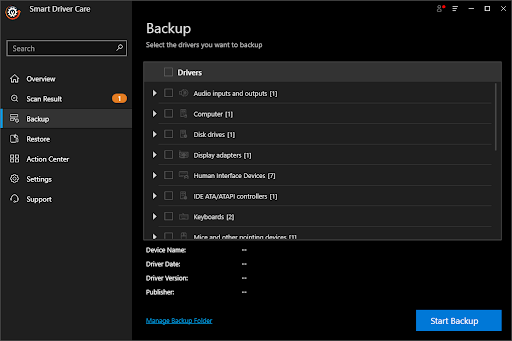
3. จากด้านขวา ค้นหาอะแดปเตอร์เครือข่ายของคุณ
4. คลิกที่เริ่มการสำรองข้อมูลและรอให้กระบวนการเสร็จสมบูรณ์
5. หากคุณต้องการคืนค่าไดรเวอร์ที่สำรองไว้ในกรณีฉุกเฉิน ให้คลิกที่ตัวเลือก Restore ข้างใต้ตัวเลือก Backup เลือก Network Driver ที่สำรองไว้จากด้านขวาและคลิก Restore Now
ตอนนี้คุณรู้วิธีสำรองและกู้คืนไดรเวอร์เครือข่ายแล้ว มาดูกันว่าคุณสามารถอัปเดตไดรเวอร์เครือข่ายที่ล้าสมัยได้ง่ายเพียงใดซึ่งอาจเป็นสาเหตุว่าทำไมคุณได้รับ “Ethernet ไม่มีข้อผิดพลาดการกำหนดค่า IP ที่ถูกต้อง”
- คลิกที่ผลการสแกนจากบานหน้าต่างด้านซ้ายมือ
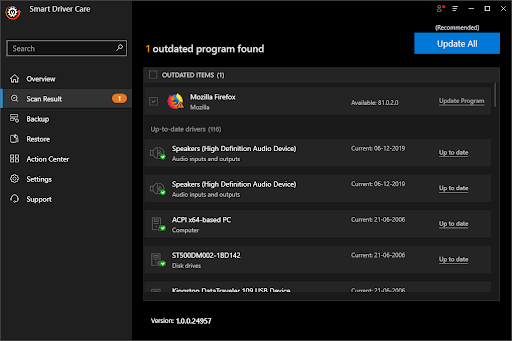
- จากด้านขวา เลือกไดรเวอร์การ์ดเครือข่ายของคุณ โดยเฉพาะอย่างยิ่ง ให้คลิกที่ช่องทำเครื่องหมายถัดจากไดรเวอร์การ์ดเครือข่ายของคุณ
- คลิกที่ตัวเลือกอัปเดตโปรแกรมและรอให้ไดรเวอร์อัปเดต
แค่นั้นแหละ! ไดรเวอร์เครือข่ายของคุณเป็นเวอร์ชันล่าสุดแล้ว ตรวจสอบว่าขั้นตอนนี้สามารถแก้ไขปัญหาของคุณได้หรือไม่
ห่อ:
“อีเธอร์เน็ตไม่มีการกำหนดค่า IP ที่ถูกต้อง” อาจเป็นผลมาจากปัญหาเครือข่ายมากมายที่เราหวังว่าจะได้รับการแก้ไขเมื่อคุณลองทำตามขั้นตอนการแก้ไขปัญหาที่กล่าวถึงข้างต้น ยกนิ้วให้โพสต์นี้และแบ่งปันกับเพื่อนและคนที่คุณห่วงใย