แก้ไข: อีเธอร์เน็ตไม่มีการกำหนดค่า IP ที่ถูกต้อง [Windows 11/10]
เผยแพร่แล้ว: 2022-06-03พีซีทุกเครื่องที่เชื่อมต่อกับเครือข่ายต้องมีที่อยู่ IP ซึ่งทำหน้าที่เป็นข้อมูลประจำตัวดั้งเดิม และหากตรวจไม่พบเมื่อมีการเชื่อมต่อแบบมีสาย คุณจะพบว่าอีเธอร์เน็ตไม่มีการกำหนดค่า IP ที่ถูกต้องใน Windows 11/10
อย่างไรก็ตาม ปัญหาไม่ได้เกิดขึ้นบ่อยนัก แต่เมื่อพบเห็น ผู้ใช้ Windows PC จะไม่สามารถเข้าถึงอินเทอร์เน็ตได้ ซึ่งทำให้การแก้ไขข้อผิดพลาดอย่างรวดเร็วและมีประสิทธิภาพมีความสำคัญมากขึ้น แต่ยังมีอีกคำถามที่สำคัญที่ต้องแก้ไขก่อน นั่นคือ ทำไมอีเทอร์เน็ตถึงไม่มีการกำหนดค่า IP ที่ถูกต้องบนพีซีที่ใช้ Windows ดังนั้น ก่อนดำเนินการแก้ไข เรามาดูสาเหตุหลักของข้อผิดพลาดนี้ก่อน
อะไรทำให้อีเธอร์เน็ตไม่มีการกำหนดค่า IP ที่ถูกต้องใน Windows 10/11
อาจมีสาเหตุหลายประการที่คุณพบข้อผิดพลาดนี้ แม้ว่าบางส่วนจะเกี่ยวข้องกับการตั้งค่าเครือข่ายหรือระบบ แต่บางส่วนอาจเกี่ยวข้องกับฮาร์ดแวร์ที่เชื่อมต่อ นี่คือรายการทั้งหมด:
- การเชื่อมต่อที่ไม่เหมาะสม
- ปัญหาเกี่ยวกับเราเตอร์
- NIC ทำงานผิดปกติ หรือที่เรียกว่า Network Interface Card
- ไดรเวอร์อะแดปเตอร์เครือข่ายที่ล้าสมัย ผิดพลาด หรือเสียหาย
- การตั้งค่าไม่ถูกต้องหรือกำหนดค่าผิด
วิธีแก้ไขอีเธอร์เน็ตไม่มีการกำหนดค่า IP ที่ถูกต้อง [Windows 11/10]
ต่อไปนี้เป็นวิธีแก้ปัญหาที่ไม่ยุ่งยากและมีประสิทธิภาพบางประการสำหรับคุณในการแก้ไขอีเทอร์เน็ตที่ไม่มีข้อผิดพลาดในการกำหนดค่า IP ที่ถูกต้องใน Windows 11/10
โซลูชันที่ 1: ติดตั้ง TCP/IP . ใหม่
โปรโตคอล TCP/IP ที่ผิดพลาดหรือผิดพลาดอาจเป็นสาเหตุของ Windows 11/10 Ethernet ไม่มีปัญหาการกำหนดค่า IP ที่ถูกต้อง ในการแก้ไขปัญหานี้ คุณสามารถลองติดตั้ง TCP/IP ใหม่ นี่คือวิธีการ:
ขั้นตอนที่ 1: กดโลโก้ Windows และปุ่ม X จากแป้นพิมพ์พร้อมกัน แล้วเลือก Network Connections
ขั้นตอนที่ 2: คลิกขวาที่อะแดปเตอร์เครือข่ายของคุณแล้วเลือกคุณสมบัติ 
ขั้นตอนที่ 3: คลิกที่ติดตั้ง…ตัวเลือกเพื่อดำเนินการต่อ 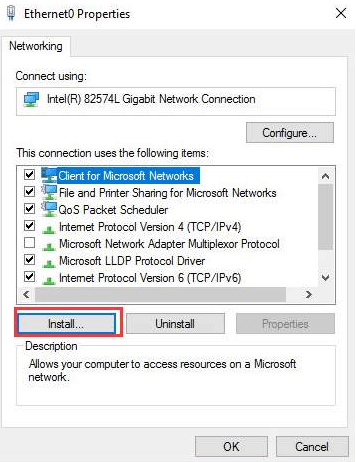
ขั้นตอนที่ 4: ในพรอมต์ถัดไป เลือก Protocol แล้วคลิก Add... 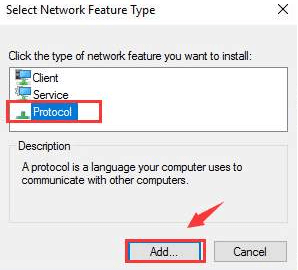
ขั้นตอนที่ 5: ตอนนี้เลือกตัวเลือก Trust Multicast Protocol แล้วคลิกตกลงเพื่อติดตั้งโปรโตคอล 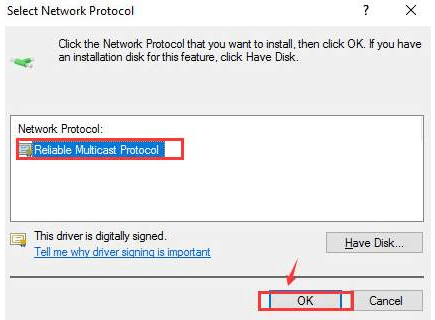
รอให้กระบวนการเสร็จสิ้น จากนั้นลองเชื่อมต่อ WiFi หรือ Ethernet อีกครั้งเพื่อตรวจสอบว่าปัญหาการเชื่อมต่อได้รับการแก้ไขแล้วหรือไม่ หากเคล็ดลับนี้ใช้ไม่ได้ผล ให้ข้ามไปยังแนวทางแก้ไขปัญหาถัดไป
อ่านเพิ่มเติม: ไดรเวอร์ Realtek Ethernet Controller
โซลูชันที่ 2: ปิดการเริ่มต้นอย่างรวดเร็ว
ใน Windows Fast Startup เป็นคุณลักษณะที่ช่วยขจัดเวลาที่ระบบปฏิบัติการต้องการในการโหลดเมื่อคุณพยายามเปิดเครื่องพีซี การดำเนินการนี้ดำเนินการโดยทำให้ไดรเวอร์เฉพาะและกระบวนการหรือโปรแกรมที่เกี่ยวข้องทำงานในพื้นหลังแทนที่จะลบออกเมื่อปิดเครื่อง
แต่บางครั้งคุณลักษณะนี้พบว่าขัดแย้งกับการทำงานของอุปกรณ์ที่ต่อกับรีเลย์คำสั่งที่กำหนดค่าผิดหรือไม่ถูกต้อง หากเป็นกรณีนี้ การปิดใช้งานคุณลักษณะนี้จะช่วยให้คุณกำจัดอีเทอร์เน็ตได้โดยไม่มีข้อผิดพลาดการกำหนดค่า IP ที่ถูกต้องใน Windows 11/10 นี่คือวิธี:
ขั้นตอนที่ 1: กดโลโก้ Windows และแป้น S พร้อมกันเพื่อเปิดเมนูค้นหา ป้อนแผงควบคุมในช่องข้อความและคลิกบนผลการค้นหาที่ถูกต้องที่ปรากฏขึ้น 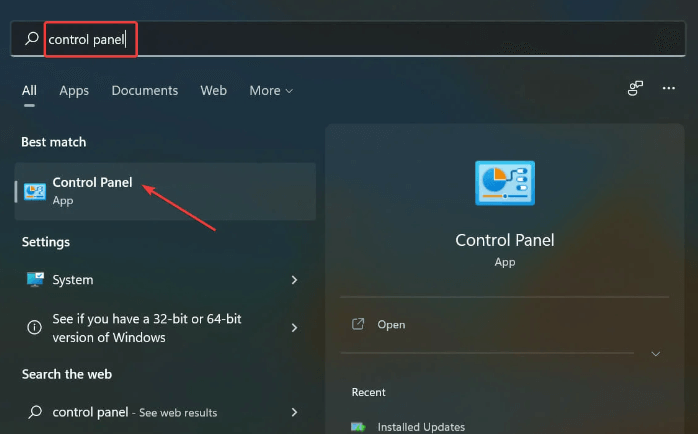
ขั้นตอนที่ 2: หลังจากนั้น คลิก ระบบและความปลอดภัย 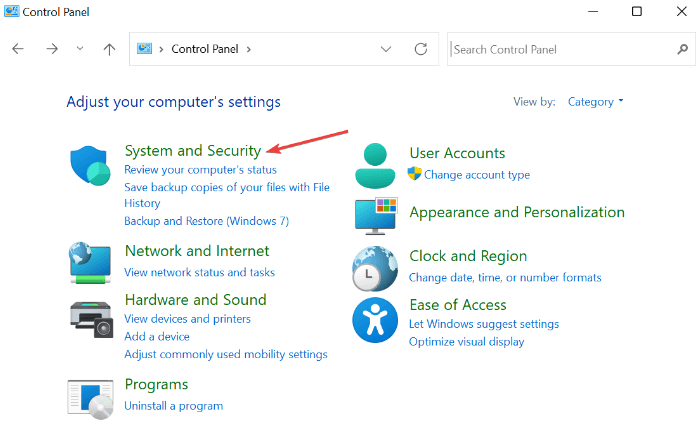
ขั้นตอนที่ 3: ใต้ตัวเลือกพลังงาน คลิก เปลี่ยนสิ่งที่ปุ่มเปิดปิดทำ 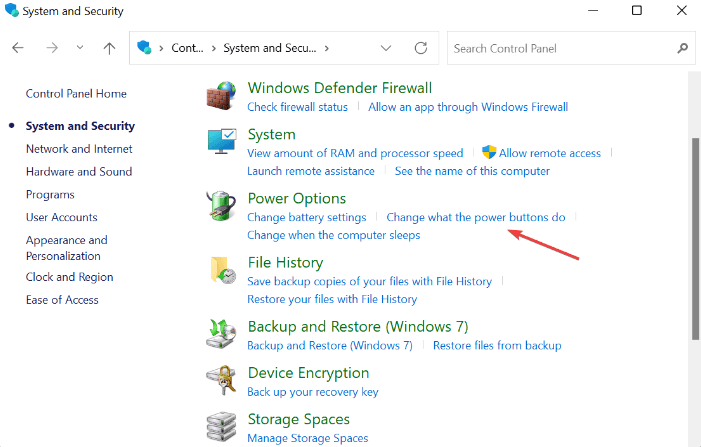
ขั้นตอนที่ 4: ถัดไป คลิก เปลี่ยนการตั้งค่าที่ไม่สามารถใช้งานได้ในขณะนี้ 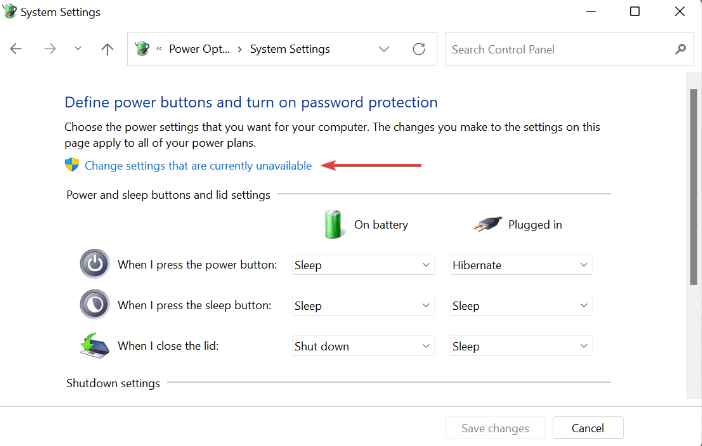
ขั้นตอนที่ 5: สุดท้าย ยกเลิกการทำเครื่องหมายที่ช่องทำเครื่องหมายที่แสดงก่อนเปิดการเริ่มต้นอย่างรวดเร็ว (แนะนำ) จากนั้นคลิกบันทึกการเปลี่ยนแปลงเพื่อดำเนินการต่อ 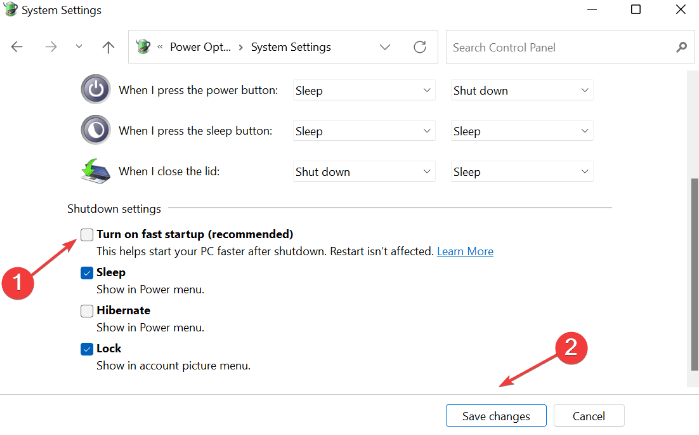
เมื่อเสร็จแล้ว ให้รีบูตเครื่องคอมพิวเตอร์เพื่อใช้การเปลี่ยนแปลงและทดสอบปัญหา หากอีเทอร์เน็ตไม่มีการกำหนดค่า IP ที่ถูกต้อง Windows 11 ยังคงอยู่ ให้ลองใช้วิธีแก้ไขปัญหาอื่น
อ่านเพิ่มเติม: วิธีแก้ไขพอร์ตอีเธอร์เน็ตไม่ทำงานบน Windows
แนวทางที่ 3: อัปเดตไดรเวอร์การ์ดเชื่อมต่อเครือข่าย
คุณอาจพบปัญหาเครือข่ายหากไดรเวอร์อะแดปเตอร์เครือข่ายของคุณเสียหายหรือหายไป ดังนั้นการอัปเดตไดรเวอร์เครือข่ายจึงเป็นวิธีที่ดีที่สุดในการจัดการกับปัญหาดังกล่าว
ผู้ใช้สามารถตรวจสอบการอัปเดตไดรเวอร์ล่าสุดใน Windows Update หรือดาวน์โหลดและติดตั้งด้วยตนเองจากเว็บไซต์ทางการของผู้ผลิต นอกจากนี้ยังมีวิธีที่ง่ายกว่าและเร็วกว่าในการอัปเดตไดรเวอร์อุปกรณ์ที่ล้าสมัย เช่น การใช้ซอฟต์แวร์ของบริษัทอื่น

เราขอแนะนำ Bit Driver Updater ซึ่งเป็นซอฟต์แวร์เฉพาะที่จะเรียกใช้การสแกนอย่างละเอียดบนคอมพิวเตอร์ของคุณโดยอัตโนมัติสำหรับการอัปเดตไดรเวอร์ล่าสุด และติดตั้งโปรแกรมที่เข้ากันได้มากที่สุดด้วยตัวเองโดยไม่ต้องยุ่งยากใดๆ ไม่เพียงเท่านั้น แต่เครื่องมือนี้ยังช่วยให้พีซีทุกบิตอัปเดตและปรับปรุง ดังนั้นคุณจะเพลิดเพลินไปกับประสิทธิภาพที่ดีขึ้นและสม่ำเสมอมากขึ้นของอุปกรณ์ของคุณ
คุณสมบัติที่โดดเด่นที่สุดของ Bit Driver Updater:
- ฟังก์ชั่นการอัพเดตไดรเวอร์ด้วยคลิกเดียว
- ประสิทธิภาพที่เหนือกว่า
- เครื่องมือเพิ่มประสิทธิภาพระบบ
- สแกนตารางเวลา
- ตัวช่วยสร้างการสำรองและกู้คืนอัตโนมัติ
- การสนับสนุนทางเทคนิค 24*7
- รับประกันคืนเงินเต็มจำนวน แต่ในระยะเวลาจำกัด
- การปรับปรุงอัตโนมัติ.
ขั้นตอนในการอัปเดตไดรเวอร์อะแดปเตอร์เครือข่ายผ่าน Bit Driver Updater:
ขั้นตอนที่ 1: จากปุ่มดาวน์โหลดด้านล่าง ให้ตั้งค่า Bit Driver Updater ฟรี
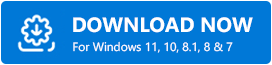
ขั้นตอนที่ 2: ดับเบิลคลิกที่ตัวติดตั้งซอฟต์แวร์และทำตามวิซาร์ดเพื่อทำการติดตั้งให้เสร็จสิ้น
ขั้นตอนที่ 3: หลังจากติดตั้ง Bit Driver Updater สำเร็จแล้ว ให้เรียกใช้ตัวอัปเดตไดรเวอร์บนคอมพิวเตอร์ของคุณและคลิกที่ Scan 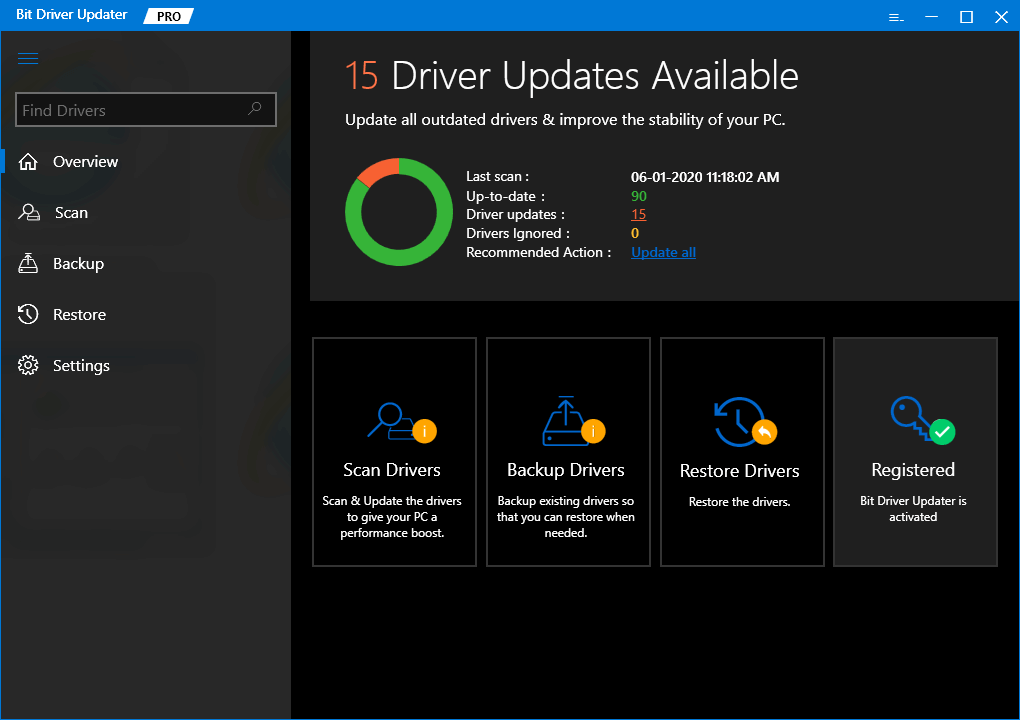
ขั้นตอนที่ 4: รอให้กระบวนการเสร็จสิ้น คลิกที่ปุ่ม อัปเดตทันที ที่อยู่ติดกับไดรเวอร์อะแดปเตอร์เครือข่ายที่มีปัญหา หากคุณใช้เวอร์ชัน Pro ของ Bit Driver Updater คุณสามารถอัปเดตไดรเวอร์อื่นๆ ควบคู่ไปกับการอัปเดตไดรเวอร์เครือข่ายได้ สำหรับสิ่งนี้ คุณเพียงแค่คลิกที่ปุ่ม อัปเดตทั้งหมด แทน 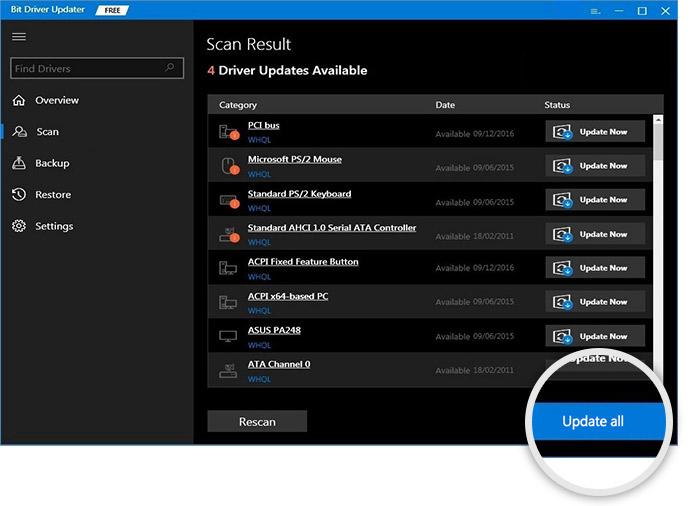
นั่นคือทั้งหมด! เมื่อติดตั้งไดรเวอร์เวอร์ชันล่าสุดแล้ว ให้ตรวจดูว่าอีเทอร์เน็ตไม่มีการกำหนดค่า IP ที่ถูกต้องหรือไม่ Windows 11/10 ได้รับการแก้ไขแล้ว ดำเนินการกับกลยุทธ์อื่น ๆ หากไม่ได้ผล
อ่านเพิ่มเติม: ดาวน์โหลดและอัปเดตไดรเวอร์เครือข่าย HP สำหรับ Windows
โซลูชันที่ 4: เรียกใช้พรอมต์คำสั่ง
บางครั้ง การรีเฟรชการตั้งค่าเครือข่ายของคุณก็ทำได้เหมือนมายากล ทำตามขั้นตอนด้านล่างนี้:
ขั้นตอนที่ 1: เรียกใช้พรอมต์คำสั่งในฐานะผู้ดูแลระบบ
ขั้นตอนที่ 2: หากป๊อปอัปปรากฏขึ้น ให้คลิกใช่เพื่อดำเนินการต่อ
ขั้นตอนที่ 3: เขียนคำสั่งต่อไปนี้ในหน้าต่าง Command Prompt (Admin) และอย่าลืมกด Enter หลังจากแต่ละคำสั่ง
ipconfig/flushdnsnbtstat -Rnbtstat -RRnetsh int ip รีเซ็ต C:\resetlog.txtnetsh winsock รีเซ็ต
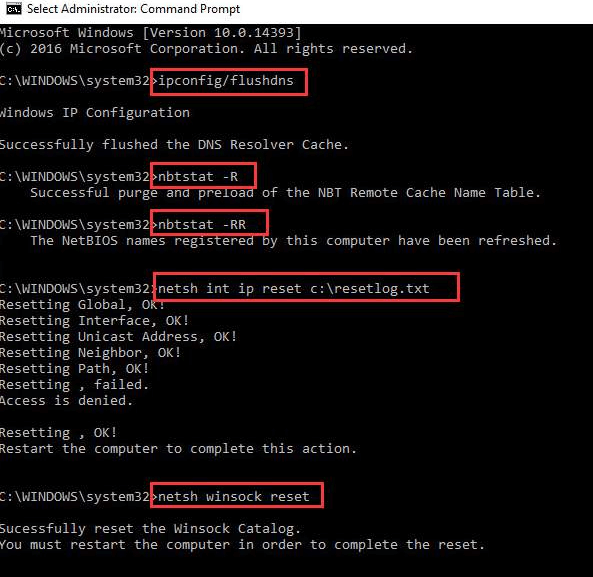
หลังจากนี้ ให้รีบูทพีซีของคุณเพื่อดำเนินการเปลี่ยนแปลง
ขั้นตอนที่ 4: กดปุ่ม Windows และ X จากแป้นพิมพ์พร้อมกันและเลือก Network Connections
ขั้นตอนที่ 5: คลิกขวาที่อะแดปเตอร์เครือข่ายของคุณแล้วเลือกปิดการใช้งาน แม้ว่าจะต้องได้รับอนุญาตจากผู้ดูแลระบบเพื่อดำเนินการต่อ 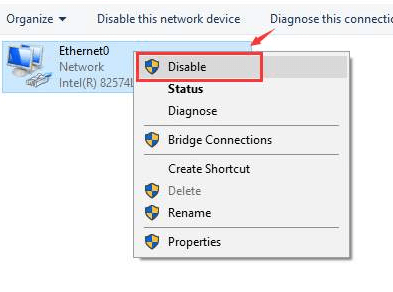
ขั้นตอนที่ 6: คลิกขวาบนเครือข่ายของคุณอีกครั้งแล้วเลือกเปิดใช้งาน 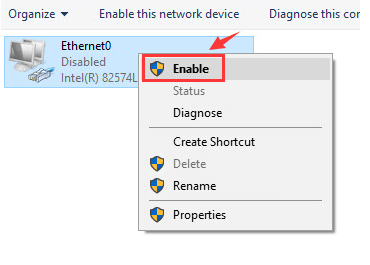
เมื่อเปิดใช้งานแล้ว ให้ลองตรวจสอบการเชื่อมต่อเครือข่ายของคุณเพื่อดูว่าปัญหาได้รับการแก้ไขหรือไม่ ถ้าไม่ ให้ไปที่วิธีแก้ไขปัญหาอื่น
โซลูชันที่ 5: แก้ไขการตั้งค่าอะแดปเตอร์เครือข่าย
ไม่มีอะไรแก้ไขปัญหาอีเทอร์เน็ตจากด้านบนได้หรือ ไม่ต้องกังวล ลองเปลี่ยนการตั้งค่าอะแดปเตอร์เครือข่ายเป็นทางเลือกสุดท้าย บางครั้ง การตั้งค่าเครือข่ายที่ผิดพลาดอาจเป็นสาเหตุของความไม่สะดวกนี้ ในการแก้ไขปัญหาอีเทอร์เน็ตไม่มีข้อผิดพลาดในการกำหนดค่า IP ที่ถูกต้อง ให้ทำตามขั้นตอนที่แชร์ด้านล่าง:
ขั้นตอนที่ 1: กดปุ่ม Window และ X พร้อมกันบนแป้นพิมพ์
ขั้นตอนที่ 2: เลือกการ เชื่อมต่อเครือข่าย จากตัวเลือกที่มี 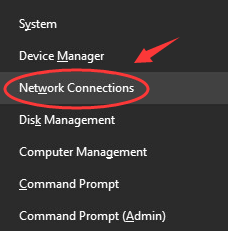
ขั้นตอนที่ 3: คลิกขวาที่อะแดปเตอร์เครือข่ายของคุณและคลิกที่ Properties เพื่อดำเนินการต่อ 
ขั้นตอนที่ 4: หลังจากนั้น เลือก Internet Protocol รุ่น 4 (TCP/IPv4)
ขั้นตอนที่ 5: ถัดไป คลิกที่คุณสมบัติ 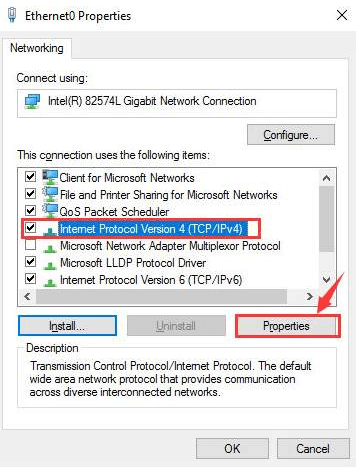
ขั้นตอนที่ 6: ในพรอมต์ที่ตามมา ให้คลิกที่ Obtain an IP address automatically และ Obtain DNS server address automatically 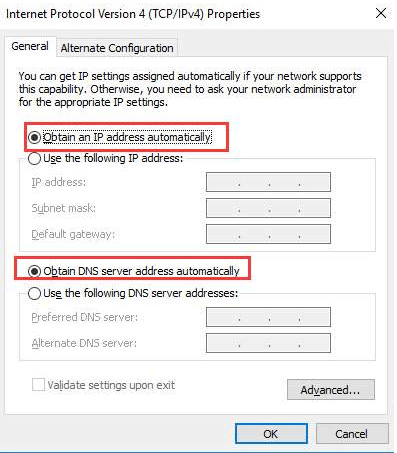
ขั้นตอนที่ 7: หากปัญหายังคงอยู่ ให้เลือก ใช้ที่อยู่เซิร์ฟเวอร์ DNS ต่อไปนี้ และใช้ที่อยู่ IP ต่อไปนี้ 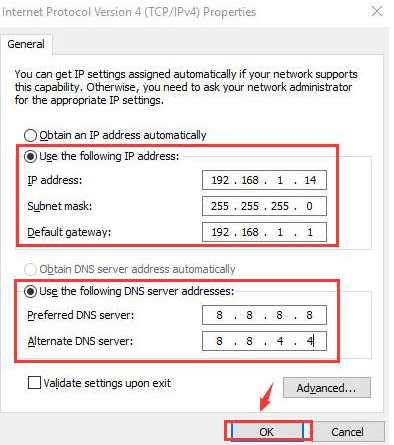
สุดท้าย ให้คลิกที่ ตกลง เพื่อบันทึกการเปลี่ยนแปลงใหม่ เมื่อเสร็จแล้วให้รีบูตเครื่องคอมพิวเตอร์โดยหวังว่าจะสามารถแก้ไขข้อผิดพลาดได้
อ่านเพิ่มเติม: [แก้ไข] การค้นพบเครือข่ายถูกปิด Windows
อีเธอร์เน็ตไม่มีการกำหนดค่า IP ที่ถูกต้องใน Windows 11/10: FIXED
เราหวังว่าคำแนะนำและเคล็ดลับที่ระบุไว้ในบทความนี้จะช่วยคุณแก้ไขปัญหาอีเทอร์เน็ต เช่น อีเธอร์เน็ตไม่มีการกำหนดค่า IP ที่ถูกต้อง และอื่นๆ โปรดบอกเราในส่วนความคิดเห็นด้านล่างซึ่งโซลูชันใดที่เหมาะกับคุณ นอกจากนี้ ให้วางข้อเสนอแนะหรือเคล็ดลับเกี่ยวกับสิ่งเดียวกันนี้
ก่อนที่คุณจะไป โปรดสมัครรับจดหมายข่าวของเราเพื่อรับข้อมูลเพิ่มเติมเกี่ยวกับเทคโนโลยี นอกจากนี้ คุณยังสามารถติดตามเราบนโซเชียลมีเดียของเรา: Facebook, Twitter, Instagram และ Pinterest
.
