วิธีแก้ไข File Explorer ไม่ตอบสนอง Windows 10, 11
เผยแพร่แล้ว: 2023-02-23หากคุณยังพบข้อผิดพลาด Windows 10 File Explorer ไม่ตอบสนองบนอุปกรณ์ของคุณ ให้ทำตามวิธีแก้ไขที่ให้ไว้ในคู่มือนี้และกำจัดปัญหาในทันที
File Explorer เป็นหนึ่งในองค์ประกอบที่สำคัญที่สุดของ Windows PC นี่เป็นแอปพลิเคชั่นหลักที่ให้คุณเรียกใช้และใช้อินเทอร์เฟซของระบบปฏิบัติการ ด้วยความช่วยเหลือของ File Explorer คุณยังสามารถเข้าถึงเอกสาร รูปภาพ วิดีโอ และข้อมูลอื่น ๆ ที่มีอยู่ในคอมพิวเตอร์ได้อีกด้วย
เนื่องจากยูทิลิตีนี้มีความสำคัญต่อการใช้ Windows จึงสร้างความสับสนวุ่นวายหากข้อผิดพลาด Windows File Explorer ไม่ตอบสนองปรากฏขึ้น ผู้ใช้จำนวนมากประสบปัญหานี้ โดยทั่วไป สาเหตุของข้อผิดพลาดคือการตั้งค่าการกำหนดค่าระบบผิดพลาด ไดรเวอร์ที่ล้าสมัย ฯลฯ ข้อผิดพลาดดังกล่าวขัดจังหวะการทำงานของยูทิลิตีและทำให้เกิดข้อผิดพลาด "ไม่ตอบสนอง" อย่างไรก็ตาม ไม่มีอะไรต้องกังวล
ด้วยความช่วยเหลือจากคำแนะนำง่ายๆ นี้ เราจะมาดูวิธีแก้ไข Windows Explorer ที่ไม่ตอบสนองต่อข้อผิดพลาดของ Windows 10/11 โซลูชันทั้งหมดที่มีให้ที่นี่ได้รับการนำเสนอแก่คุณหลังจากการวิจัยอย่างถี่ถ้วน ดังนั้นจึงค่อนข้างน่าเชื่อถือ มาดูวิธีแก้ปัญหาทันที
วิธีแก้ไขปัญหา Windows File Explorer ไม่ตอบสนอง
ส่วนที่จะมาถึงของบทความนี้จะนำเสนอวิธีแก้ไขปัญหาต่างๆ เพื่อแก้ไข File Explorer ไม่ตอบสนองและข้อผิดพลาดที่เกี่ยวข้องใน Windows ดำเนินการแก้ไขปัญหาเหล่านี้ทีละรายการตามที่ระบุไว้ เพื่อกำจัดข้อผิดพลาดได้อย่างง่ายดาย
แก้ไข 1: รีสตาร์ท File Explorer
สิ่งแรกที่คุณควรลองแก้ไขข้อผิดพลาดที่ไม่ตอบสนองของ File Explorer คือเริ่มกระบวนการใหม่ การรีสตาร์ทจะทำให้แอปพลิเคชันได้รับคลีนบูต และด้วยเหตุนี้ ให้ลบแอตทริบิวต์ที่รบกวนการทำงานของแอปพลิเคชันออก สำหรับการรีสตาร์ท Explorer คุณสามารถใช้ความช่วยเหลือจากตัวจัดการงานหรือพรอมต์คำสั่ง มาดูกันว่าทั้งสองตัวนี้ทำงานอย่างไร
รีสตาร์ท File Explorer โดยใช้ตัวจัดการงาน
ทำตามขั้นตอนด้านล่างและรีสตาร์ทยูทิลิตี้อย่างง่ายดายโดยใช้ตัวจัดการงาน:
- กดปุ่มCtrl+Shift+Esc บนแป้นพิมพ์เพื่อเปิด Task Manager
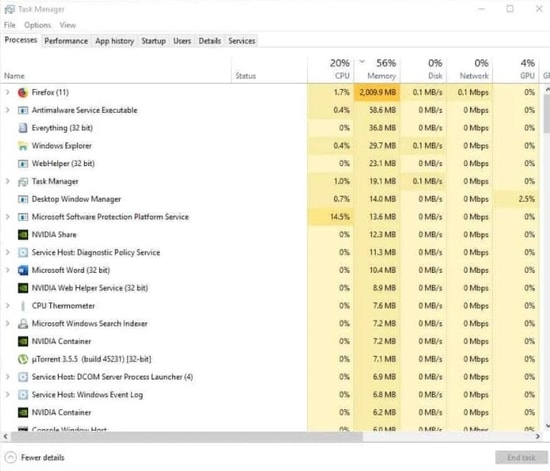
- เมื่อเครื่องมือปรากฏขึ้น ให้คลิกขวาที่File Explorer และ สิ้นสุด
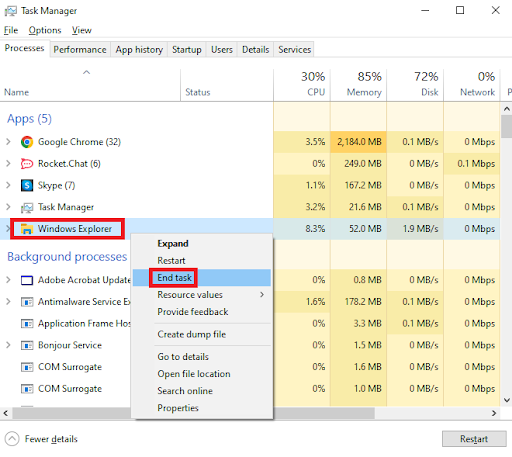
- คลิกที่เมนูFile และเลือก Run new task

- ในกล่องโต้ตอบที่ปรากฏขึ้น ให้พิมพ์explorer.exe แล้วกด Enter
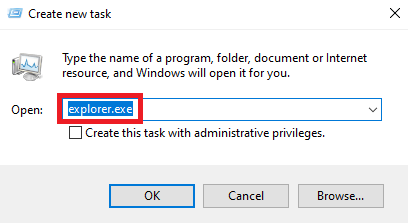
ตอนนี้พยายามเรียกใช้ explorer ตามต้องการ อย่างไรก็ตาม หากการรีสตาร์ทไม่ทำงานด้วยเหตุผลใดๆ และ Windows 10 Explorer ไม่ตอบสนองข้อผิดพลาดยังคงปรากฏขึ้น ให้ทำตามวิธีแก้ไขถัดไปเพื่อรีสตาร์ทแอปโดยใช้ Command Prompt
รีสตาร์ท File Explorer โดยใช้พรอมต์คำสั่ง
ดังที่คุณอาจทราบแล้ว Command Prompt เป็นล่ามบรรทัดคำสั่งที่สามารถควบคุมและแก้ไขลักษณะใดๆ ของระบบปฏิบัติการ คุณสามารถใช้สิ่งเดียวกันนี้เพื่อรีสตาร์ท Explorer ได้เช่นกัน สิ่งที่คุณต้องทำคือ
- กดปุ่มWin+S พิมพ์ Command Promptแล้วคลิกRun as administrator

- คลิกที่ใช่ และดำเนินการต่อ
- คัดลอกและวางคำสั่งต่อไปนี้ในยูทิลิตี้เพื่อ สิ้นสุดบริการ File Explorer (กดปุ่ม Enter หลังจากป้อนคำสั่ง)
taskkill /f /im explorer.exe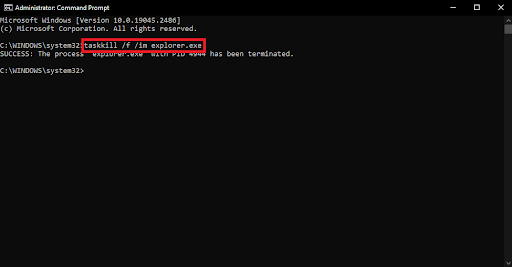
- ถัดไป ป้อนคำสั่งต่อไปนี้เพื่อ รีสตาร์ท File Explorer (กดปุ่ม Enter หลังจากป้อนคำสั่ง)
เริ่ม explorer.exe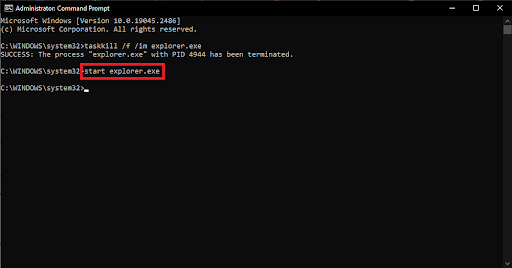
หากการรีสตาร์ทไม่ได้ผลกับระบบของคุณ และปัญหาของ Windows File Explorer ไม่ตอบสนองยังคงอยู่ เราคิดว่าวิธีแก้ปัญหาถัดไปจะช่วยคุณได้
อ่านเพิ่มเติม: ซอฟต์แวร์ยูทิลิตี้การคัดลอกไฟล์ที่ดีที่สุดสำหรับ Windows PC
แก้ไข 2: อัปเดตไดรเวอร์เพื่อแก้ไข Windows Explorer ไม่ตอบสนอง
อีกสาเหตุหนึ่งที่พบบ่อยที่สุดเบื้องหลังข้อผิดพลาดทั้งหมดที่เกี่ยวข้องกับ Windows 10 File Explorer ไม่ตอบสนองคือไดรเวอร์ที่ล้าสมัย ไดรเวอร์เป็นแหล่งข้อมูลหลักเพื่อให้อุปกรณ์ต่างๆ ทำงานได้อย่างถูกต้อง เนื่องจากไดรเวอร์อนุญาตให้ระบบเข้าถึงและสั่งการอุปกรณ์ตามนั้น ดังนั้นจึงค่อนข้างจำเป็นที่จะต้องอัปเดตไดรเวอร์ให้ทันสมัยอยู่เสมอ

มีวิธีการด้วยตนเองหลายวิธีในการอัพเดทไดรเวอร์ อีกวิธีหนึ่งคือมีวิธีอัตโนมัติเพียงวิธีเดียวที่ระบุว่าคุณได้รับความช่วยเหลือจากตัวอัปเดตไดรเวอร์ที่เชื่อถือได้และดีที่สุดสำหรับงานนี้ Bit Driver Updater เป็นหนึ่งในเครื่องมือยอดนิยมที่คุณสามารถใช้ได้ ซอฟต์แวร์มีคุณสมบัติมากมายสำหรับคุณ เช่น การตั้งเวลาอัปเดตไดรเวอร์ การสำรองและกู้คืนไดรเวอร์ ไดรเวอร์ที่ผ่านการรับรอง ฯลฯ
เครื่องมือนี้ใช้งานง่ายมากและต้องการเพียงไม่กี่คลิกเพื่ออัปเดตและติดตั้งไดรเวอร์ที่ล้าสมัย ใช้งานไม่ได้ และขาดหายไป
แก้ไข Windows 10 Explorer ไม่ตอบสนองด้วย Bit Driver Updater:
ทำตามขั้นตอนด้านล่างเพื่ออัปเดตไดรเวอร์และแก้ไขปัญหาทุกประเภทที่เกี่ยวข้องกับ File Explorer:
- ดาวน์โหลดและติดตั้งซอฟต์แวร์ Bit Driver Updater โดยใช้ปุ่มด้านล่าง
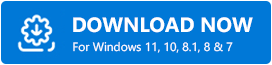
- เปิดใช้ซอฟต์แวร์ และเริ่มระบบสแกนหาไดร์เวอร์ที่ล้าสมัยโดยใช้ปุ่ม Scan Drivers
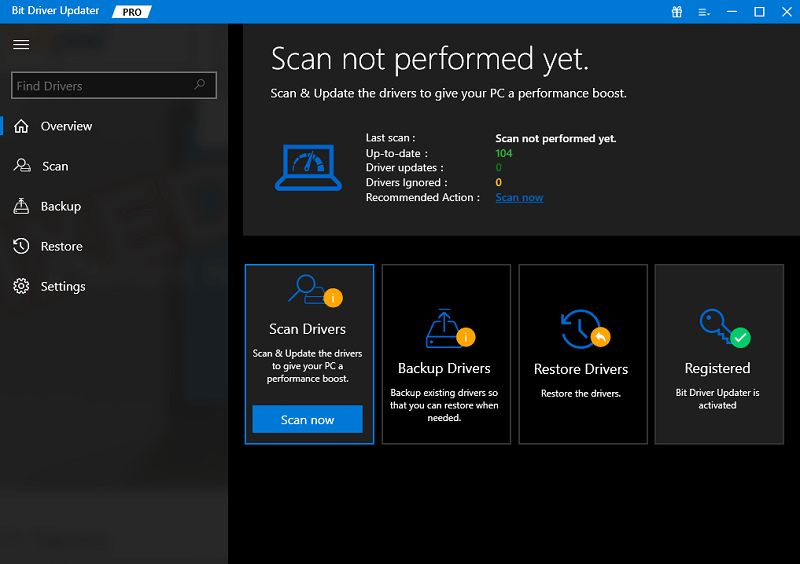
- รอในขณะที่การสแกนดำเนินการ และรายการไดรเวอร์ที่ล้าสมัยและผิดพลาดปรากฏขึ้น คลิกที่ปุ่มUpdate All เพื่อดาวน์โหลดไดรเวอร์ทันทีหรือดาวน์โหลดไดรเวอร์แต่ละตัวตามความต้องการของคุณ
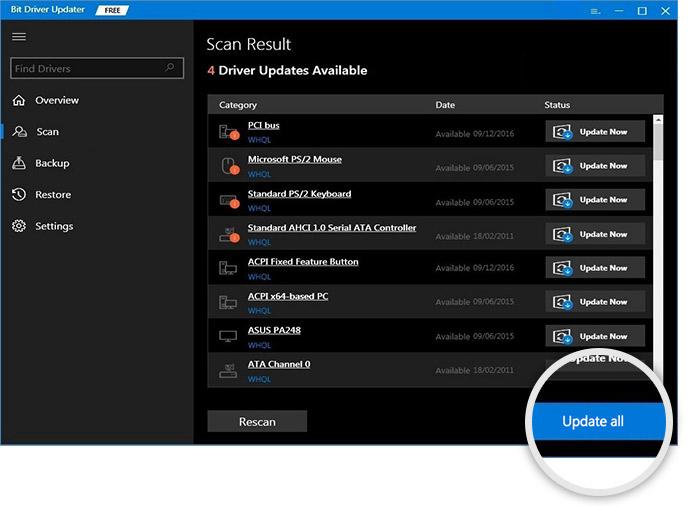
เมื่ออัปเดตไดรเวอร์ที่จำเป็นทั้งหมดแล้ว ให้รีสตาร์ทระบบและดูเครื่องมือทำงานเหมือนจับใจความเพื่อแก้ไข Windows 10 File Explorer ที่ไม่ตอบสนองข้อผิดพลาด อย่างไรก็ตาม ขอความช่วยเหลือจากวิธีแก้ปัญหาถัดไปหากปัญหายังคงรบกวนจิตใจคุณอยู่
แก้ไข 3: เรียกใช้คำสั่งตรวจสอบไฟล์
Windows อาจประสบปัญหาหลายประเภทเมื่อไฟล์ระบบเกิดข้อผิดพลาด หากต้องการกำจัดไฟล์ดังกล่าวและแก้ไข คุณสามารถใช้คำสั่ง System File Checker คำสั่งนี้ทำงานด้วยความช่วยเหลือของ Command Prompt ดังนั้นคุณต้องเรียกใช้คำสั่งเดียวกันเพื่อดำเนินการต่อ ทำตามขั้นตอนที่แสดงด้านล่างเพื่อทราบว่าคุณต้องทำอะไร:
- กดปุ่มWin+S พิมพ์ Command Promptแล้วคลิกRun as administrator

- คลิกที่ใช่ และดำเนินการต่อ
- คัดลอกและวางคำสั่งต่อไปนี้ในยูทิลิตี้เพื่อ สิ้นสุดบริการ File Explorer (กดปุ่ม Enter หลังจากป้อนคำสั่ง)
sfc /scannow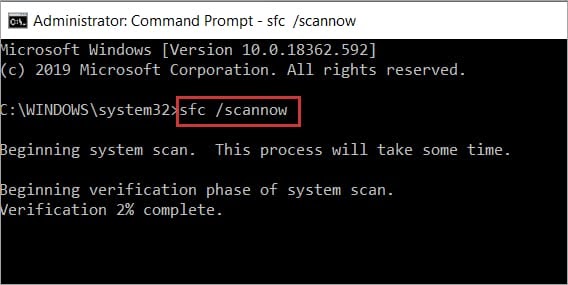
เมื่อการสแกนเสร็จสิ้น ยูทิลิตีจะแก้ไขข้อผิดพลาดที่มีอยู่ในระบบปฏิบัติการ หากปัญหาของ Windows 10 Explorer ไม่ตอบสนองยังคงอยู่ ให้ทำตามวิธีแก้ปัญหาถัดไป
อ่านเพิ่มเติม: [แก้ไข] Desktop Window Manager High GPU ใน Windows 10, 11
แก้ไข 4: อัปเดตระบบปฏิบัติการ Windows
ไม่จำเป็นเสมอไปที่ข้อผิดพลาดที่ปรากฏบนระบบของคุณจะเป็นสาเหตุที่อยู่เบื้องหลัง Windows Explorer ที่ไม่ตอบสนองต่อ Windows 10 ในบางครั้ง จุดบกพร่องในระบบปฏิบัติการอาจทำให้เกิดปัญหาดังกล่าวได้เช่นกัน ดังนั้นหากพบข้อผิดพลาด การอัปเดต Windows จึงเป็นทางออกเดียวที่ใช้การได้ ทำตามขั้นตอนด้านล่างเพื่อทราบวิธีอัปเดต Windows เป็นเวอร์ชันล่าสุด:
- กดปุ่ม Win+I และเปิดการตั้งค่า Update & Security
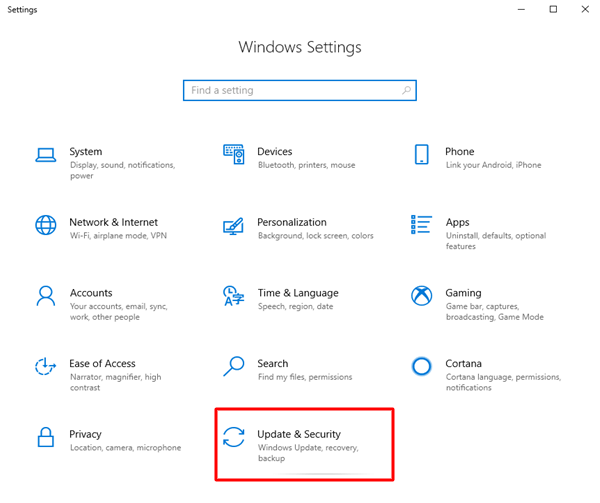
- รอขณะโหลดการตั้งค่าการอัปเดต Windowsคลิกที่ตรวจสอบ การอัปเดตเพื่อดำเนินการต่อ
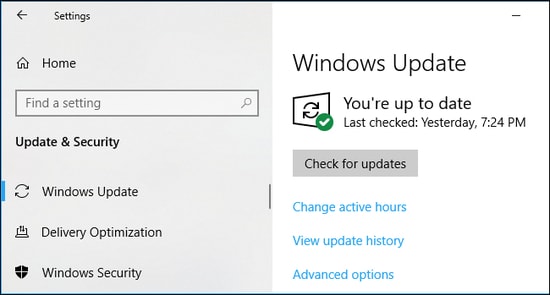
- หากการอัปเดตใด ๆ ปรากฏขึ้นบนหน้าจอ ให้คลิกที่ปุ่มดาวน์โหลดและติดตั้ง
ลองวิธีแก้ไขถัดไปและวิธีสุดท้ายหากข้อผิดพลาด File Explorer ไม่ตอบสนองยังคงอยู่
แก้ไข 5: ลบประวัติ File Explorer ทั้งหมด
วิธีสุดท้ายหากทุกอย่างล้มเหลวในการแก้ไข Windows Explorer ไม่ตอบสนองต่อข้อผิดพลาดของ Windows 10 คือการลบประวัติ explorer Explorer เก็บประวัติของสิ่งที่คุณทำและวิธีดำเนินการของคุณเพื่อขอความช่วยเหลือ การล้างประวัตินี้สามารถช่วยคุณได้อย่างง่ายดาย ทำตามขั้นตอนด้านล่างเพื่อความสะดวก:
- กดปุ่ม Win+S พิมพ์ Control Panelและเปิดเครื่องมือ
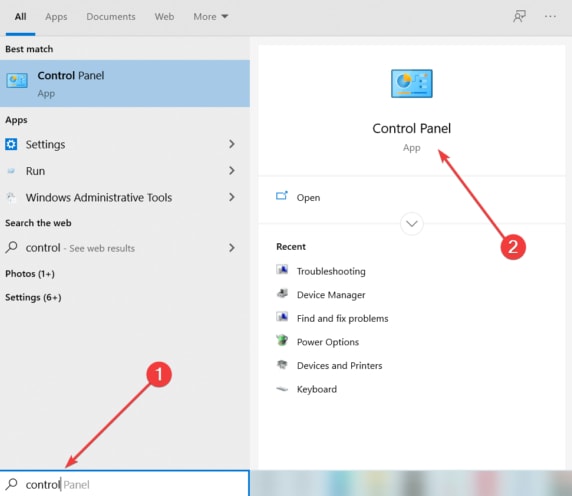
- และตัวเลือกดูตาม เป็น ไอคอนขนาดใหญ่เพื่อดำเนินการต่อ
- คลิกที่ ตัวเลือก File Explorer
- ภายใต้หมวดหมู่ชื่อ Privacy ให้คลิกที่ปุ่ม Clear
อ่านเพิ่มเติม: วิธีแก้ไขระบบขัดจังหวะการใช้งาน CPU สูง [แก้ไขแล้ว]
Windows File Explorer ไม่ตอบสนอง: แก้ไขแล้ว
ต่อไปนี้เป็นคำแนะนำง่ายๆ ที่ช่วยให้คุณเรียกใช้ File Explorer บนอุปกรณ์ได้อย่างไม่มีสะดุด เมื่อใช้โซลูชันที่ให้ไว้ที่นี่ คุณสามารถเรียกใช้แอปพลิเคชันและใช้งานได้ตามต้องการ โซลูชันทั้งหมดเหล่านี้ได้รับการทดลองและทดสอบแล้ว ดังนั้นจะช่วยให้คุณสามารถกำจัดข้อผิดพลาดทั้งหมดได้อย่างแน่นอน
นอกจากนี้ หากคุณต้องการความช่วยเหลือในการแก้ไขข้อผิดพลาด File Explorer ไม่ตอบสนอง โปรดให้เราช่วยคุณ ถามคำถามของคุณในช่องแสดงความคิดเห็นด้านล่าง คุณยังสามารถเสนอคำแนะนำของคุณที่เกี่ยวข้องกับบล็อกได้เช่นเดียวกัน หากคุณชอบบทความนี้หรือหากเราสามารถช่วยคุณได้ โปรดสนับสนุนเราโดยสมัครรับจดหมายข่าวจากเพจ ระบุที่อยู่อีเมลของคุณเพื่อสมัครสมาชิก คุณสามารถติดตามเราได้ที่ Instagram, Facebook, Pinterest, Tumblr และ Twitter
