วิธีแก้ไข Final Fantasy XV Crashing บน Windows PC {Solved}
เผยแพร่แล้ว: 2022-02-28Final Fantasy XV หยุดทำงานบน Windows PC หรือไม่? ถ้าใช่ แสดงว่าคุณมาถูกที่แล้ว ที่นี่คุณจะได้เรียนรู้วิธีแก้ไขปัญหาที่มีประสิทธิภาพบางประการเพื่อแก้ไขปัญหานี้
Final Fantasy XV ได้รับการพัฒนาและเผยแพร่โดย Square Enix ซึ่งเป็นภาคหลักที่สิบห้าของเกมเล่นตามบทบาทแอคชั่นที่ดีที่สุด Final Fantasy มันสามารถทำงานบนหลายแพลตฟอร์มรวมถึง Xbox One, Microsoft Windows, Google Stadia และ PlayStation 4 ไม่ต้องสงสัยเลยว่าเกมนี้ทำให้เราตื่นเต้นและสนุกสนานมากจนเกิดปัญหาหรือล่าช้าในระบบของคุณ และเมื่อเร็ว ๆ นี้ผู้เล่นจำนวนมากได้บ่นเกี่ยวกับปัญหาการล่มของ Final Fantasy XV สิ่งนี้น่าผิดหวังมาก แต่โชคดีที่มีการแก้ไขหลายอย่างบนเว็บที่สามารถช่วยคุณกำจัดปัญหานี้ได้ ในบทความนี้เราจะแสดงวิธีแก้ไข Final Fantasy XV ที่หยุดทำงานบน Windows PC อย่างง่ายดายและรวดเร็ว
รายการวิธีแก้ปัญหาสำหรับ Final Fantasy XV Crashing บน Windows 10, 8, 7 PC
เราได้รวบรวม 5 กลยุทธ์ที่มีประโยชน์ที่คุณสามารถใช้เพื่อแก้ไข Final Fantasy XV ที่หยุดทำงานบนพีซีได้ อย่างไรก็ตาม ไม่จำเป็นต้องลองทั้งหมด แค่พยายามผ่านมันและเลือกแบบที่เหมาะกับคุณที่สุด ตอนนี้โดยไม่ต้องกังวลใจต่อไป มาเริ่มกันเลย:
โซลูชันที่ 1: ตรวจสอบไฟล์เกม
หากมีไฟล์เกมที่เสียหายหรือเสียหาย Final Fantasy XV อาจขัดข้อง ดังนั้น เพื่อแก้ไขปัญหา คุณสามารถลองตรวจสอบความสมบูรณ์ของไฟล์เกมได้ วิธีแก้ไข Final Fantasy XV หยุดทำงานบนพีซีโดยการซ่อมแซมไฟล์เกมที่เสียหาย
ขั้นตอนที่ 1: เปิด Steam บนพีซีของคุณและลงชื่อเข้าใช้บัญชีที่เกี่ยวข้อง
ขั้นตอนที่ 2: จากนั้นคลิกที่ LIBRARY
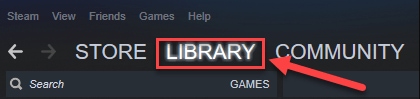
ขั้นตอนที่ 3: คลิกขวาที่เกมของคุณ ieFinal Fantasy XV จากนั้นคลิกที่ Properties...
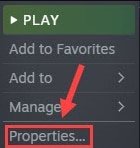
ขั้นตอนที่ 4: หลังจากนั้น คลิกที่แท็บ LOCAL FILES
ขั้นตอนที่ 5: ถัดไป ให้คลิกที่ ยืนยันความสมบูรณ์ของไฟล์เกม… 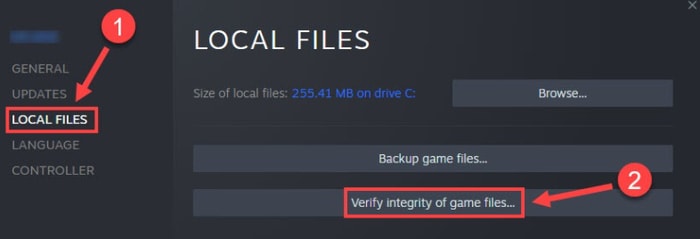
ขั้นตอนที่ 6: ตอนนี้ Steam จะเริ่มตรวจสอบไฟล์เกมของคุณ และหลังจากนั้นจะแก้ไขปัญหาที่ทราบโดยอัตโนมัติ
ขั้นตอนที่ 7: เพื่อให้กระบวนการเสร็จสมบูรณ์ คุณต้องปฏิบัติตามคำแนะนำบนหน้าจอ
เมื่อทุกอย่างเสร็จสิ้น ให้เริ่ม Steam อีกครั้งและเปิด Final Fantasy XV อีกครั้งเพื่อทดสอบปัญหา นอกจากนี้ ให้ลองวิธีแก้ไขปัญหาถัดไป หาก Final Fantasy XV ยังคงหยุดทำงานบน Windows
อ่านเพิ่มเติม: วิธีแก้ไข God of War หยุดทำงานบน Windows PC
โซลูชันที่ 2: อัปเดตไดรเวอร์ GPU ของคุณ
ไดรเวอร์กราฟิกที่ล้าสมัยหรือเสียหายเป็นหนึ่งในสาเหตุที่พบบ่อยที่สุดที่ทำให้เกมของคุณหยุดทำงานหรือทำงานผิดปกติ เพื่อให้เล่นเกมได้อย่างราบรื่นและถูกต้องโดยปราศจากข้อผิดพลาดหรือปัญหาใดๆ คุณต้องตรวจสอบให้แน่ใจว่าคุณใช้ไดรเวอร์ GPU เวอร์ชันล่าสุดหรือเข้ากันได้มากที่สุด ผู้ผลิตการ์ดกราฟิกเช่น Intel, NVIDIA, AMD ฯลฯ ยังคงปล่อยไดรเวอร์เวอร์ชันล่าสุดเพื่อปรับปรุงประสิทธิภาพของการ์ดกราฟิกของตน ดังนั้น คุณสามารถค้นหาไดรเวอร์ที่ถูกต้องและล่าสุดได้จากเว็บไซต์ทางการของผู้ผลิต จากนั้นดาวน์โหลดและติดตั้งไดรเวอร์ด้วยตนเองตามเวอร์ชันระบบปฏิบัติการ Windows ของคุณ
แต่ต้องใช้เวลาและความรู้ด้านเทคนิคพอสมควร ดังนั้น หากคุณไม่มีเวลาและต้องใช้ทักษะคอมพิวเตอร์ในการอัปเดตไดรเวอร์กราฟิกด้วยตนเอง คุณก็สามารถทำได้โดยอัตโนมัติโดยไม่ต้องยุ่งยากใดๆ โดยใช้โปรแกรมอัปเดตไดรเวอร์ของบริษัทอื่นที่เชื่อถือได้ เช่น Bit Driver Updater
Bit Driver Updater เป็นซอฟต์แวร์ที่รู้จักทั่วโลกซึ่งจะตรวจจับระบบของคุณโดยอัตโนมัติและค้นหาไดรเวอร์ที่เหมาะสมที่สุดสำหรับมัน ผู้ใช้สามารถใช้เวอร์ชันฟรีหรือเวอร์ชันโปรเพื่อแทนที่ไดรเวอร์ที่ล้าสมัย ด้วย Bit Driver Updater เวอร์ชันโปร คุณสามารถอัปเดตไดรเวอร์ที่ล้าสมัยทั้งหมดได้ด้วยการคลิกเมาส์สองครั้ง นอกจากนี้ คุณยังได้รับการสนับสนุนทางเทคนิคโดยสมบูรณ์และรับประกันการคืนเงินเต็มจำนวน 60 วัน ตอนนี้ ให้ทำตามขั้นตอนง่าย ๆ ที่แชร์ด้านล่างเพื่อใช้ Bit Driver Updater:
ขั้นตอนที่ 1: จากปุ่มที่ให้ไว้ด้านล่าง ให้ ดาวน์โหลด Bit Driver Updater ฟรี
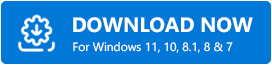
ขั้นตอนที่ 2: ดับเบิลคลิกที่ไฟล์ที่ดาวน์โหลดและทำตามคำแนะนำบนหน้าจอเพื่อทำขั้นตอนการติดตั้งให้เสร็จสิ้น

ขั้นตอนที่ 3: เมื่อติดตั้งแล้ว ให้เรียกใช้ยูทิลิตี้ตัวอัปเดตไดรเวอร์บนคอมพิวเตอร์ของคุณแล้วคลิกปุ่ม สแกน จากด้านซ้าย
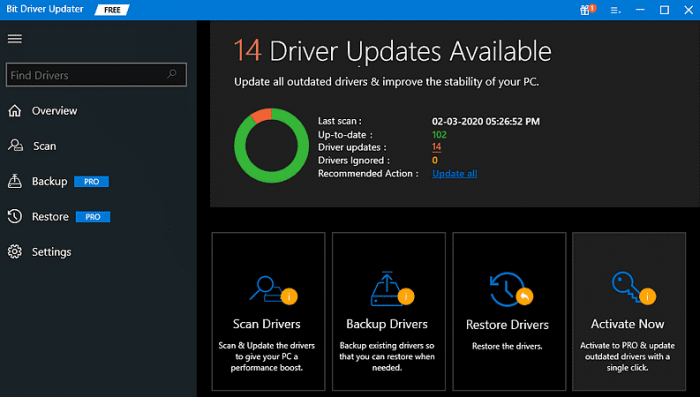
ขั้นตอนที่ 4: รอให้การสแกนเสร็จสมบูรณ์ 100% จากนั้นคลิกที่ปุ่ม Update All เพื่อติดตั้งไดรเวอร์ PC เวอร์ชันล่าสุดทั้งหมด หากเป็นกรณี คุณกำลังใช้ Bit Driver Updater เวอร์ชันฟรี ให้คลิกที่ปุ่ม Update Now ถัดจากไดรเวอร์ที่คุณต้องการอัปเดต
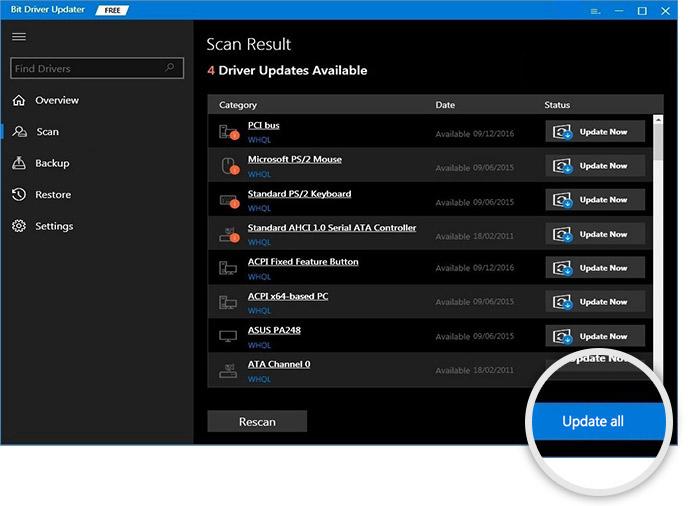
สุดท้าย รีบูตเครื่องพีซีเพื่อใช้การเปลี่ยนแปลงและเปิด Final Fantasy ใหม่เพื่อตรวจสอบว่าปัญหาหายไปหรือไม่
อ่านเพิ่มเติม: วิธีแก้ไขซอฟต์แวร์ Oculus ที่ไม่ได้ติดตั้งบน Windows PC [แก้ไขแล้ว]
แนวทางที่ 3: หยุดการโอเวอร์คล็อก
ไม่ต้องสงสัยเลยว่าการโอเวอร์คล็อก CPU ของคุณจะช่วยให้พีซีทำงานได้เต็มศักยภาพ แต่สิ่งนี้อาจทำให้เกมของคุณเช่น Final Fantasy XV หยุดทำงานเมื่อเพิ่มความถี่ของ CPU สูงสุด
ดังนั้น หากระบบของคุณโอเวอร์คล็อก CPU ให้ลองรีเซ็ต การตั้งค่ากลับเป็นค่าเริ่มต้นอาจช่วยให้คุณจัดการกับปัญหาต่างๆ เช่น การค้างหรือหยุดทำงาน เมื่อเสร็จแล้วให้ตรวจสอบเพื่อดูว่าใช้งานได้หรือไม่ หากไม่เป็นเช่นนั้น ให้ดำเนินการตามแนวทางแก้ไขปัญหาที่แชร์ด้านล่าง
โซลูชันที่ 4: เปลี่ยนขนาดไฟล์เพจของคุณ
คุณอาจประสบปัญหาการหยุดทำงานของเกมขณะเล่น Final Fantasy หากตั้งค่าขนาดไฟล์เพจไม่ถูกต้อง หากเป็นกรณีนี้ คุณสามารถเปลี่ยนการตั้งค่าขนาดไฟล์เพจเพื่อแก้ไขปัญหาได้ ด้านล่างนี้เป็นวิธีการ:
ขั้นตอนที่ 1: เรียกใช้แผงควบคุมและตั้งค่า View By as Category
ขั้นตอนที่ 2: ถัดไป คลิกที่ ระบบและความปลอดภัย
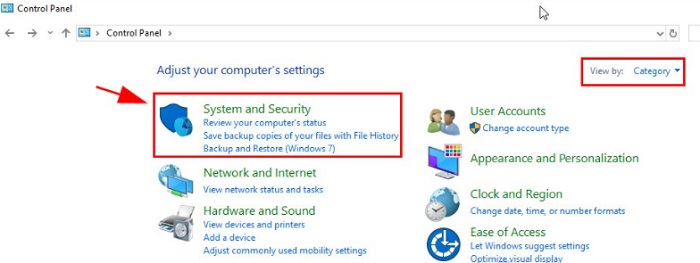
ขั้นตอนที่ 3: คลิกที่ ระบบ เพื่อดำเนินการต่อ
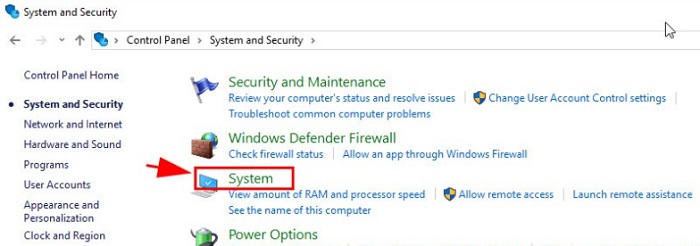
ขั้นตอนที่ 4: หลังจากนั้น คลิกที่ การตั้งค่าระบบขั้นสูง จากด้านซ้าย
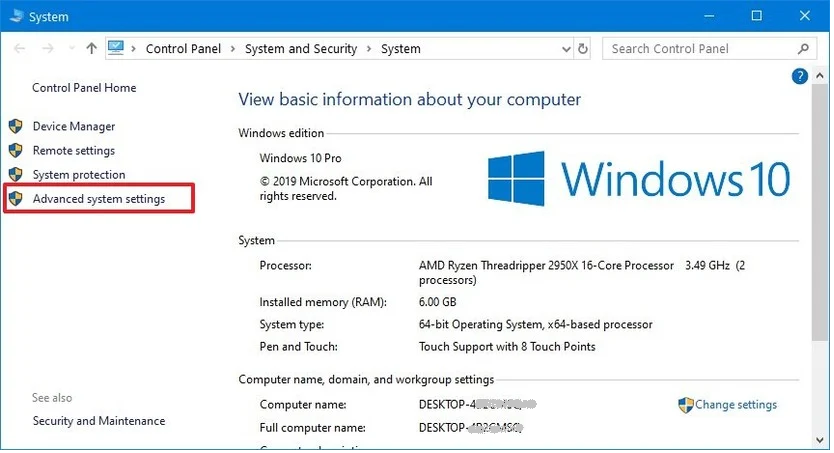
ขั้นตอนที่ 5: ในหน้าต่างคุณสมบัติของระบบ คลิกที่ การตั้งค่า ภายใต้ส่วนประสิทธิภาพ
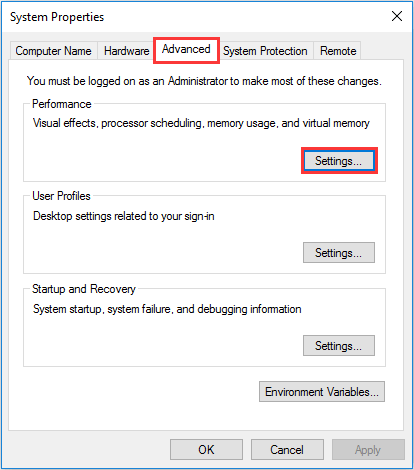
ขั้นตอนที่ 6: ตอนนี้ คุณจะเห็นป๊อปอัปตัวเลือกประสิทธิภาพ ที่นี่คุณต้อง เลือกแท็บขั้นสูง จากนั้นคลิกที่ Change … ใต้หน่วยความจำเสมือน
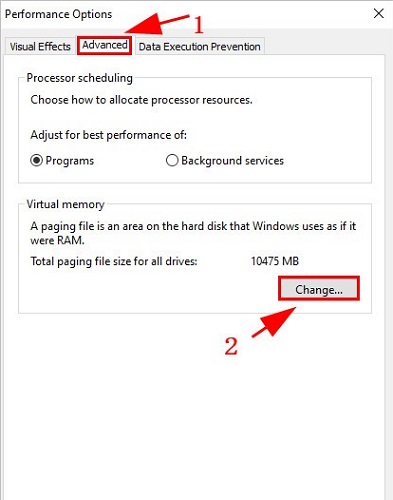
ขั้นตอนที่ 7: หากคุณสังเกตว่า Pagefile Size ได้รับการตั้งค่าด้วยตนเองแล้ว ให้ตั้งค่าโดยอัตโนมัติ สำหรับสิ่งนี้ คุณต้อง ทำเครื่องหมายที่ช่อง ก่อน จัดการขนาดไฟล์การเพจโดยอัตโนมัติสำหรับไดรฟ์ทั้งหมด
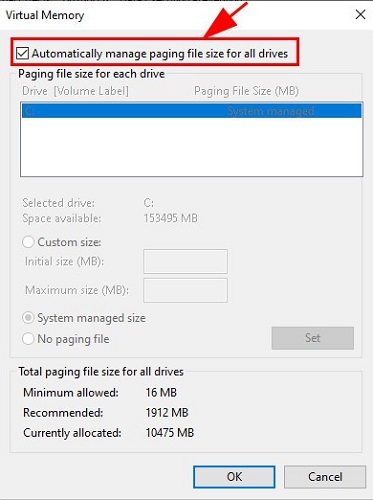
ขั้นตอนที่ 8: สุดท้าย คลิกที่ ตกลง
หลังจากตั้งค่าขนาดไฟล์เพจจากแบบแมนนวลเป็นอัตโนมัติแล้ว ให้รีบูตพีซีของคุณและลองเปิดเกมอีกครั้งเพื่อตรวจสอบว่าจะหยุดเกมไม่ให้หยุดทำงานหรือไม่ ถ้าไม่ใช่ ให้ลองวิธีอื่น
แนวทางที่ 5: ติดตั้งเกมใหม่
อย่าตื่นตระหนก หากความละเอียดข้างต้นไม่ได้ช่วยแก้ไขปัญหาการหยุดทำงานของเกม ให้ลองติดตั้งเกมที่เกี่ยวข้องอีกครั้ง เช่น Final Fantasy XV การทำเช่นนั้นจะรีเซ็ตการตั้งค่าเกมโดยอัตโนมัติและลบข้อมูลแคชของเกม นอกจากนี้ อาจลบสิ่งที่ทำให้ Final Fantasy หยุดทำงาน อย่างไรก็ตาม คุณต้องถอนการติดตั้งเกมเวอร์ชันที่ติดตั้งอยู่ในปัจจุบันพร้อมกับไฟล์และโฟลเดอร์ที่เกี่ยวข้องก่อน จากนั้นจึงจะติดตั้งเกมใหม่ได้
อ่านเพิ่มเติม: วิธีแก้ไข Lost Ark ไม่เปิดตัวในปี 2022 (ใช้งานได้ 100%)
Final Fantasy XV หยุดทำงานบน Windows PC: SOLVED
ดังนั้นจึงสามารถแก้ไข Final Fantasy XV หยุดทำงานบนพีซีได้อย่างง่ายดาย เราหวังว่าโซลูชันดังกล่าวจะช่วยให้คุณเล่นเกมได้อย่างราบรื่นตามที่คุณคาดหวัง โปรดแจ้งให้เราทราบในความคิดเห็นด้านล่างหากคุณมีคำถามหรือข้อเสนอแนะเพิ่มเติม
หากคุณพบว่าคู่มือการแก้ไขปัญหานี้มีประโยชน์ โปรดสมัครรับจดหมายข่าวของเราสำหรับบทความที่ให้ข้อมูลเพิ่มเติม นอกจากนี้ คุณยังสามารถติดตามเราได้ที่ Facebook, Twitter, Instagram และ Pinterest
