วิธีแก้ไข Firefox ทำให้ค้างใน Windows 10, 11
เผยแพร่แล้ว: 2023-05-17Firefox มักจะค้างหรือปิดโดยไม่คาดคิดใน Windows 10, 11 ของคุณหรือไม่อ่านต่อเพื่อทราบเกี่ยวกับวิธีแก้ปัญหาที่มีประสิทธิภาพสูงสุดในการแก้ไข Firefox ที่ทำให้ปัญหาค้าง
ผู้ใช้ Windows 10/11 อาจพิจารณาใช้ Mozilla Firefox เนื่องจากเป็นหนึ่งในเบราว์เซอร์ที่เก่าแก่และเชื่อถือได้มากที่สุด Firefox เป็นเบราว์เซอร์ที่เชื่อถือได้ซึ่งเป็นหนึ่งในเบราว์เซอร์ที่มีประโยชน์มากที่สุดเนื่องจากมีผู้ใช้หลายล้านคน เมื่อคุณพยายามใช้ Firefox มีโอกาสที่ดีที่คุณอาจพบปัญหาบางอย่าง แม้จะมีบางครั้งที่มันอาจจะทำงานได้ตามที่วางแผนไว้ก็ตาม หนึ่งในปัญหาที่สร้างความหงุดหงิดให้กับผู้ที่ใช้ Windows 10 มากที่สุดคือการที่ Firefox มักจะหยุดทำงานหรือค้างโดยไม่ทราบสาเหตุ เป็นไปได้ที่สิ่งนี้จะเกิดขึ้นทันทีที่คุณเริ่มใช้ Firefox หรือทุกครั้งที่คุณเปิดมากกว่าหนึ่งแท็บในเบราว์เซอร์
สิ่งสำคัญคือต้องจำไว้ว่าปัญหานี้อาจแสดงออกมาในรูปแบบต่างๆ ที่หลากหลายและภายใต้เงื่อนไขต่างๆ ที่หลากหลาย คุณโชคดีเพราะปัญหานี้อาจได้รับการแก้ไขในคราวเดียว และ Firefox สามารถกลับมาทำงานได้ตามปกติด้วยโซลูชันต่างๆ ที่มีให้คุณ
เมื่อ Firefox หยุดทำงาน มันจะไม่ตอบสนองต่อการคลิกที่คุณทำบนเว็บไซต์ต่างๆ อีกต่อไป คุณต้องรู้สึกหงุดหงิดมากใช่ไหม? ไม่ต้องกังวล โดยใช้วิธีแก้ไขปัญหาที่อธิบายไว้ในบทความนี้ คุณจะสามารถระบุแหล่งที่มาของปัญหาได้
อย่างไรก็ตาม ก่อนที่คุณจะทำตามขั้นตอนการแก้ไขปัญหาใดๆ เพิ่มเติม ขอแนะนำให้คุณทำการรีสตาร์ทก่อน เป็นไปได้ว่าการรีสตาร์ทอย่างรวดเร็วจะช่วยแก้ปัญหาได้
เหตุใด Mozilla Firefox ของฉันจึงค้าง
มีสาเหตุหลายประการที่ทำให้ Firefox หยุดทำงานบนคอมพิวเตอร์ที่ใช้ Windows 10/11 ที่พบมากที่สุด ได้แก่ :
- มีความเป็นไปได้ที่เบราว์เซอร์ Firefox จะล้าสมัยและอาจต้องอัปเกรด
- นอกจากนี้ มีความเป็นไปได้ที่เวอร์ชันของ Windows 10 ที่คุณใช้ไม่ทันสมัย
- Firefox อาจไม่ตอบสนองเนื่องจากแคชที่เข้ากันไม่ได้และการตั้งค่าอื่นๆ ที่ขัดแย้งกัน
- เมื่อ Firefox ได้รับการติดตั้งอย่างไม่ถูกต้อง มันมีโอกาสที่จะหยุดทำงานหรือหยุดทำงานเป็นครั้งคราว
- ส่วนเสริมและส่วนขยายที่เข้ากันไม่ได้เป็นปัญหาสำคัญอีกประการหนึ่ง
5 วิธีแก้ไขที่ดีที่สุดสำหรับ Firefox ช่วยให้ Windows 10/11 หยุดทำงาน/หยุดทำงาน
รายการด้านล่างคือวิธีแก้ไขที่ลองและทดสอบแล้วบางส่วนที่คุณสามารถใช้เพื่อแก้ไข Firefox ค้างบน Windows 11/10 ลองดูที่พวกเขา!
แก้ไข 1: ปิดใช้งานการเร่งด้วยฮาร์ดแวร์
คุณลักษณะที่เรียกว่า "การเร่งด้วยฮาร์ดแวร์" ช่วยให้ Firefox สามารถแสดงเนื้อหาออนไลน์ที่เน้นกราฟิกโดยใช้ตัวประมวลผลกราฟิกของเครื่องของคุณ มันถูกเปิดใช้งานในสถานะเริ่มต้น อย่างไรก็ตาม ผู้ใช้จำนวนหนึ่งพบว่าการปิดใช้งานการเร่งด้วยฮาร์ดแวร์ช่วยแก้ปัญหาการค้างของแอปพลิเคชัน คุณยังสามารถลองดูได้ โดยทำตามขั้นตอนเหล่านี้:
- ในการเข้าถึงเมนู ให้หาปุ่มเมนู (เส้นแนวนอนสามเส้น) แล้วคลิก หลังจากนั้น เลือกแท็บตัวเลือก
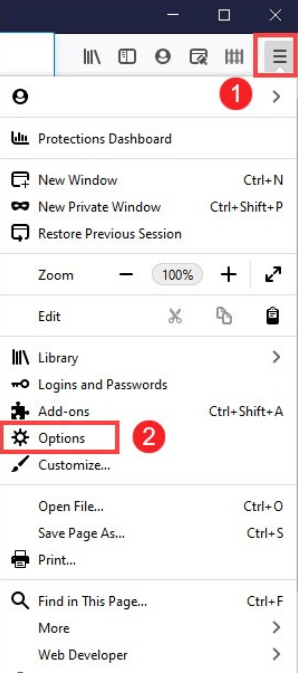
- ไปที่หน้าทั่วไป จากนั้นเลื่อนลงจนสุดเพื่อดูส่วนประสิทธิภาพยกเลิกการทำเครื่องหมายในช่องก่อนใช้การตั้งค่าประสิทธิภาพที่แนะนำ เพื่อดูตัวเลือกในการใช้การเร่งด้วยฮาร์ดแวร์
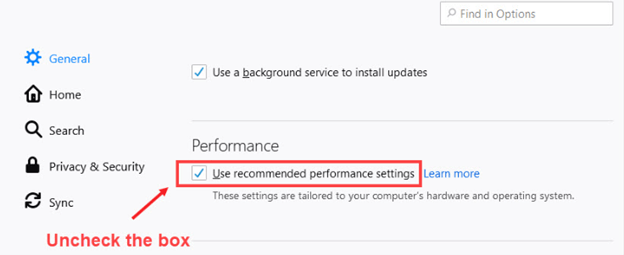
- ตรวจสอบให้แน่ใจว่าไม่ได้ทำเครื่องหมายที่ช่องหน้าUse hardware Accuracy when available
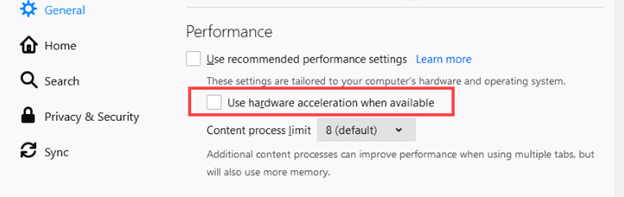
- ที่มุมบนขวาของ Firefox ค้นหาปุ่มเมนู (ดูเหมือนสามบรรทัด) แล้วคลิก จากนั้นเลือกออก รอจนกว่า Firefox จะตื่นเต้นโดยสิ้นเชิง
- รีสตาร์ท Firefox และตรวจสอบเพื่อดูว่ายังมีปัญหาอยู่หรือไม่ หาก Firefox หยุดทำงานบน Windows 7, 8, 10, 11 ให้ลองวิธีแก้ปัญหาถัดไป
อ่านเพิ่มเติม: วิธีแก้ไขปัญหาการค้างของคอมพิวเตอร์
แก้ไข 2: ตรวจสอบให้แน่ใจว่าคุณใช้เวอร์ชันล่าสุด
Firefox เวอร์ชันล่าสุดอาจแก้ไขปัญหาจำนวนมากและปรับปรุงประสิทธิภาพได้อย่างมาก ดังนั้น หากคุณต้องการแก้ไขปัญหาการค้างของ Firefox การอัปเกรดเป็นเวอร์ชันล่าสุดอาจช่วยได้
การอัปเกรดซอฟต์แวร์อัตโนมัติเปิดใช้งานตามค่าเริ่มต้นใน Firefox อย่างไรก็ตาม ในกรณีที่มีการดาวน์โหลดการอัปเดตแต่ไม่ได้ติดตั้ง คุณจะมีตัวเลือกในการอัปเดตด้วยตนเองเสมอ นี่คือวิธีที่คุณสามารถทำได้:
- ในการเข้าถึงเมนู ให้หาปุ่มเมนู (เส้นแนวนอนสามเส้น) แล้วคลิก
- เลือกตัวเลือก ความช่วยเหลือ ถัดไป
- คลิกปุ่ม เกี่ยวกับ Firefox
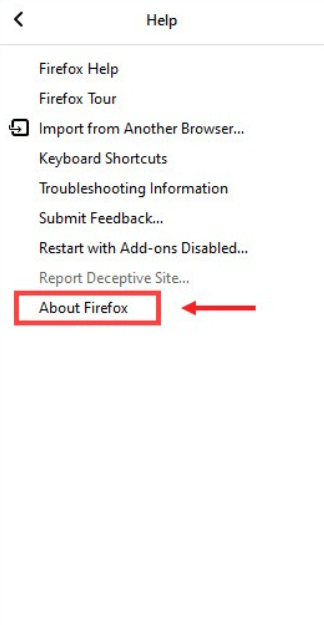
- ตอนนี้ หน้าต่างชื่อ “เกี่ยวกับ Mozilla Firefox” จะปรากฏขึ้น และ Firefox จะค้นหาการอัปเดตที่มีอยู่และดาวน์โหลดโดยอัตโนมัติ คลิกปุ่ม Restart to Update Firefox หลังจากการดาวน์โหลดเสร็จสิ้น
เมื่อเสร็จแล้ว ให้ตรวจสอบว่า Firefox ทำงานถูกต้องหรือไม่หลังจากที่คุณเพิ่งรีสตาร์ท หากยังค้างอยู่ ให้ไปที่วิธีแก้ปัญหาถัดไปที่เป็นไปได้
แก้ไข 3: ลบประวัติของคุณใน Firefox
ข้อมูลจำนวนมาก เช่น เว็บไซต์ที่คุณเยี่ยมชม ไฟล์ที่คุณดาวน์โหลด และอื่นๆ อีกมากมาย จะถูกกู้คืนโดยอัตโนมัติโดย Firefox อย่างไรก็ตาม มีบางสถานการณ์ที่ปัญหาต่างๆ เช่น Firefox ค้างหรือหยุดทำงานอาจเกิดขึ้นได้ ด้วยเหตุนี้ จึงเป็นความคิดที่ดีที่จะลบประวัติการเรียกดู คุกกี้ และแคชเป็นประจำ นี่คือวิธี:

- ในการเข้าถึงเมนู ให้หาปุ่มเมนู (เส้นแนวนอนสามเส้น) แล้วคลิก
- หลังจากนั้น เลือก Library จากเมนูย่อยที่ปรากฏ
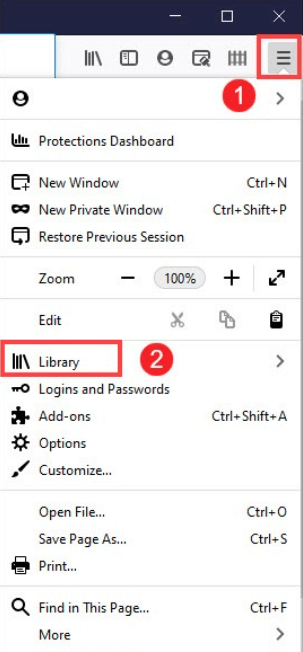
- เมื่อหน้าต่าง Library ปรากฏขึ้น ให้เลือกHistory จากเมนูแบบเลื่อนลง
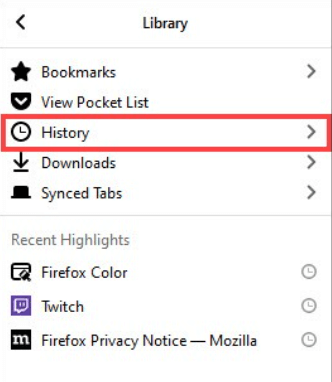
- เลือกล้างประวัติล่าสุด…
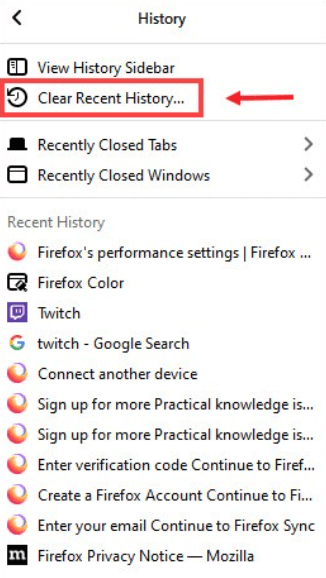
- เมื่อหน้าต่างใหม่ปรากฏขึ้น ให้คลิกปุ่มตกลง
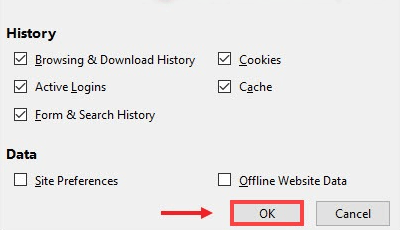
หลังจากที่คุณลบประวัติทั้งหมดออกจาก Firefox แล้ว คุณควรรีสตาร์ทเบราว์เซอร์เพื่อดูว่าปัญหายังคงเกิดขึ้นหรือไม่ ถ้าเป็นเช่นนั้นไม่ต้องกังวล มีวิธีแก้ไขเพิ่มเติมที่จะทำงานให้คุณได้อย่างแน่นอนเพื่อแก้ไข Firefox ทำให้ Windows 11/10 หยุดทำงาน
อ่านเพิ่มเติม: วิธีแก้ไข Windows 11 ทำให้หยุดทำงาน {แก้ไขแล้ว}
แก้ไข 4: ปิดการใช้งาน Add-on
Firefox อาจไม่ตอบสนองหากส่วนขยายเข้ากันไม่ได้หรือล้าสมัย ดังนั้น เพื่อกำจัดปัญหาต่างๆ เช่น Firefox ล่มหรือค้าง คุณควรปิดด้วยตนเอง ทำตามขั้นตอนด้านล่างเพื่อทำเช่นเดียวกัน:
- ในการเข้าถึงเมนู ให้หาปุ่มเมนู (เส้นแนวนอนสามเส้น) แล้วคลิก
- หลังจากนั้นคลิกแท็บAdd-on
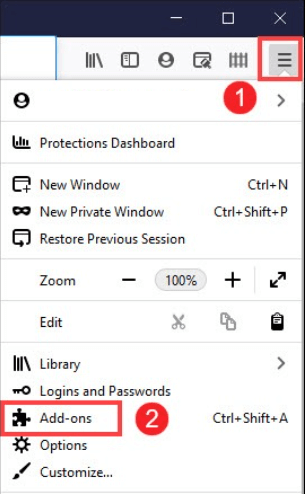
- เมื่อแท็บเปิดขึ้น ให้ไปที่พื้นที่เปิดใช้งาน และตรวจสอบให้แน่ใจว่าส่วนขยายที่คุณเปิดใช้งานถูกสลับไปที่ตำแหน่ง ปิด
หลังจากทำการปรับเปลี่ยนที่จำเป็นแล้ว คุณควรเปิด Firefox ใหม่และตรวจสอบดูว่าสามารถแก้ไขปัญหาได้หรือไม่
แก้ไข 5: อัปเดตไดรเวอร์กราฟิกของคุณ
การอัปเดตไดรเวอร์จะแก้ไขจุดบกพร่องและรับรองความเข้ากันได้กับผลิตภัณฑ์ซอฟต์แวร์อื่นๆ ที่คุณติดตั้งไว้ในคอมพิวเตอร์ของคุณ เพื่อให้ได้ประสิทธิภาพในระดับที่สูงขึ้นจากระบบของคุณ ขอแนะนำให้คุณอัปเดตไดรเวอร์กราฟิกและไดรเวอร์อุปกรณ์อื่นๆ บ่อยๆ
คุณสามารถอัปเกรดไดรเวอร์กราฟิกของคุณด้วยวิธีใดวิธีหนึ่งจากสองวิธีดังต่อไปนี้:
- ดาวน์โหลดไดรเวอร์ด้วยตนเอง: NVIDIA และ AMD ปล่อยไดรเวอร์สำหรับตัวเองอย่างต่อเนื่องคุณอาจซื้อได้โดยไปที่เว็บไซต์ของผู้ผลิต ค้นหาไดรเวอร์ที่เหมาะสม จากนั้นดาวน์โหลดด้วยตนเองจากเว็บไซต์
หลังจากดาวน์โหลดไดรเวอร์แล้ว คุณจะต้องดับเบิลคลิกไฟล์ที่ดาวน์โหลดมา จากนั้นทำตามคำแนะนำที่ปรากฏบนหน้าจอเพื่อติดตั้งไดรเวอร์ วิธีการอัปเดตไดรเวอร์ของคุณนี้ต้องใช้ความรู้บางอย่างเกี่ยวกับคอมพิวเตอร์และความอดทน เนื่องจากคุณต้องค้นหาไดรเวอร์เฉพาะที่คุณต้องการจากอินเทอร์เน็ต ดาวน์โหลดและติดตั้งด้วยตนเองโดยทำตามขั้นตอนต่างๆ
- ดาวน์โหลดไดรเวอร์อัตโนมัติ: นี่เป็นวิธีที่เร็วและง่ายที่สุดในการทำงานให้เสร็จใช้เวลาเพียงไม่กี่คลิกเมาส์เพื่อทำทุกอย่าง ทำให้ง่ายแม้สำหรับมือใหม่
คุณสามารถอัปเดตไดรเวอร์โดยอัตโนมัติโดยใช้ Bit Driver Updater หากคุณไม่มีเวลา ความอดทน หรือความรู้ทางเทคนิคที่จำเป็นในการดำเนินการด้วยตนเอง
Bit Driver Updater จะระบุการกำหนดค่าคอมพิวเตอร์ของคุณโดยอัตโนมัติและค้นหาไดรเวอร์ที่เหมาะสมสำหรับมัน คุณไม่จำเป็นต้องมีความเข้าใจอย่างถ่องแท้เกี่ยวกับระบบปฏิบัติการที่คอมพิวเตอร์ของคุณใช้ คุณไม่จำเป็นต้องดาวน์โหลดและติดตั้งไดรเวอร์ที่ไม่ถูกต้อง และคุณไม่จำเป็นต้องกังวลเกี่ยวกับความผิดพลาดขณะติดตั้ง Bit Driver Updater ให้เฉพาะไดรเวอร์ที่น่าเชื่อถือและได้รับการรับรองจาก WHQL เท่านั้น เครื่องมือนี้ยังมาพร้อมกับตัวช่วยสร้างการสำรองและกู้คืนอัตโนมัติ ไม่เพียงแค่นั้น แต่ด้วยความช่วยเหลือจากยูทิลิตี้ตัวอัปเดตไดรเวอร์นี้ คุณยังสามารถตั้งเวลาการสแกนไดรเวอร์ได้ตามต้องการ
ไม่ว่าคุณจะใช้ Bit Driver Updater เวอร์ชันฟรีหรือรุ่น Pro คุณก็มีความสามารถในการอัปเดตไดรเวอร์ของคุณโดยอัตโนมัติ อย่างไรก็ตาม หากคุณมีเวอร์ชัน Pro จะใช้เวลาเพียงสองคลิกเพื่อทำสิ่งนี้:
- ดาวน์โหลดและติดตั้ง Bit Driver Updater
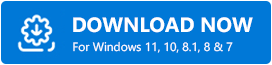
- เรียกใช้ Bit Driver Updater จากนั้นเลือกตัวเลือกการสแกนจากบานหน้าต่างด้านซ้าย หลังจากนั้น Bit Driver Updater จะทำการสแกนคอมพิวเตอร์ของคุณเพื่อค้นหาไดรเวอร์ที่มีปัญหา
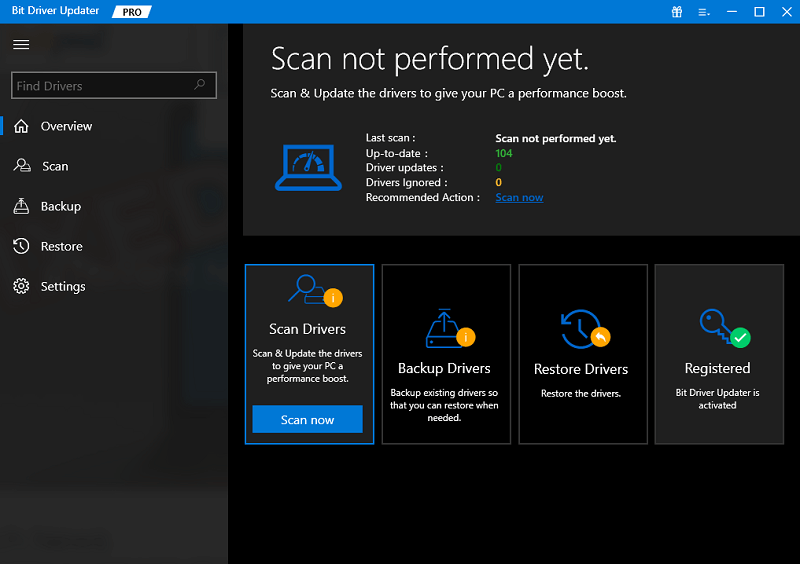
- ตอนนี้ คุณสามารถคลิกที่ปุ่ม Update Now ซึ่งอยู่ถัดจากไดรเวอร์กราฟิกที่ล้าสมัย
- หรือคุณอาจคลิกปุ่ม อัปเดตทั้งหมด เพื่อให้ระบบของคุณดาวน์โหลดและติดตั้งไดรเวอร์ทั้งหมดที่ขาดหายไปหรือไม่ทันสมัยโดยอัตโนมัติ คุณจะต้องอัปเกรดเป็นรุ่น Pro ซึ่งรวมถึงการสนับสนุนทางเทคนิคฟรีตลอดอายุการใช้งานและการรับประกันคืนเงินภายใน 60 วัน
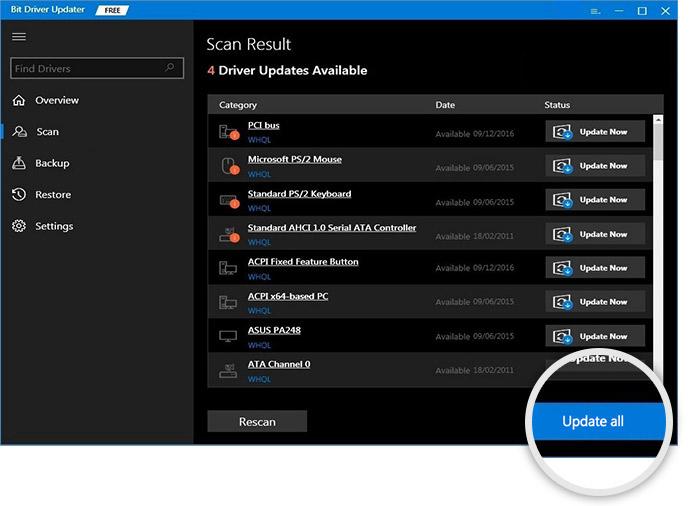
อ่านเพิ่มเติม: เหตุใดเกมของฉันจึงหยุดทำงานใน Windows 10
Firefox ทำให้การแช่แข็งบน Windows 11/10: แก้ไขแล้ว
สรุปแล้ว สาเหตุที่ทำให้ Firefox หยุดทำงานบ่อยๆ ได้แก่ เวอร์ชันเก่า ส่วนเสริมที่แย่ ข้อมูลเสียหาย และปัจจัยอื่นๆ แต่ด้วยวิธีแก้ปัญหาที่นำเสนอในบทความนี้ เราหวังว่าคุณจะสามารถแก้ไขปัญหาที่เว็บไซต์ของคุณค้างได้ในที่สุด และจะสามารถเยี่ยมชมเว็บไซต์เหล่านั้นได้โดยไม่มีปัญหาใดๆ หากเหตุผลใดวิธีแก้ปัญหาเหล่านี้ใช้ไม่ได้ผลสำหรับคุณเพื่อแก้ไข Firefox หยุดทำงาน Windows 7/8/10/11 คุณจะต้องลบ Firefox ออกจากคอมพิวเตอร์ของคุณ ดาวน์โหลดอีกครั้ง และติดตั้งใหม่อีกครั้ง
นั่นคือทั้งหมด! หากคุณมีข้อเสนอแนะหรือข้อสงสัย โปรดใส่ไว้ในส่วนความคิดเห็นด้านล่าง สำหรับข้อมูลเพิ่มเติมเกี่ยวกับเทคโนโลยี คุณสามารถติดตามเราบนโซเชียลมีเดียและสมัครรับจดหมายข่าวของเรา
