วิธีแก้ไขรหัสข้อผิดพลาดประสบการณ์ Geforce 0x0003 [Windows 11/10/7]
เผยแพร่แล้ว: 2022-05-23หาก NVIDIA Error Code 0x0003 ทำให้ไม่สามารถใช้คุณสมบัติ GeForce ใดๆ ได้ อย่าตกใจ คุณสามารถแก้ปัญหาได้อย่างรวดเร็วและง่ายดายโดยใช้การแก้ไขที่แชร์ในบทความนี้
GeForce Experience อย่างที่คุณอาจทราบแล้วว่าเป็นแอปพลิเคชั่นที่รองรับการ์ดกราฟิก GeForce ของคุณ อย่างไรก็ตาม ผู้ใช้หลายคนรายงานว่าพบ GeForce Experience Error Code 0x0003 ที่น่ารำคาญในคอมพิวเตอร์ Windows 11, 10 หรือ 7
ข้อผิดพลาดนี้ทำให้แอปพลิเคชันทำงานผิดปกติ ขัดจังหวะงานต่างๆ เช่น การอัปเดตไดรเวอร์ การเพิ่มประสิทธิภาพการตั้งค่าเกม และการแชร์ช่วงเวลาของเกม อย่างไรก็ตาม คุณไม่จำเป็นต้องตื่นตระหนกอีกต่อไป
จากบทความนี้ เราจะแนะนำให้คุณรู้จักกับวิธีแก้ไขที่เร็วและง่ายที่สุดสำหรับ NVIDIA GeForce Experience Error Code 0x0003
ก่อนดำเนินการแก้ไขที่จำเป็น เรามาดูสาเหตุของปัญหากันก่อนเพื่อให้แก้ได้ง่ายขึ้น
สาเหตุของรหัสข้อผิดพลาดประสบการณ์ NVIDIA GeForce 0x0003
ปัจจัยต่อไปนี้อาจนำไปสู่ NVIDIA Error Code 0x0003 บน Windows 7/10/11
- ไม่มีการโต้ตอบระหว่าง NVIDIA Telemetry Container และเดสก์ท็อป
- บริการที่สำคัญ เช่น NVIDIA Display Service, NVIDIA Network Service Container และ NVIDIA Local System Container ถูกปิดใช้งาน
- ไดรเวอร์ NVIDIA ของคุณเสียหายหรือล้าสมัย
- ปัญหาเกี่ยวกับอะแดปเตอร์เครือข่าย
- การอัปเดต Windows ขัดแย้งกับไดรเวอร์ GPU
ด้านบน เราได้พิจารณาสาเหตุหลายประการสำหรับรหัสข้อผิดพลาด 0x0003 บน GeForce Experience ตอนนี้ มาดูวิธีการแก้ไขปัญหากัน
อ่านเพิ่มเติม: วิธีดาวน์โหลดและอัปเดตไดรเวอร์ Nvidia บน Windows 10
แก้ไขสำหรับ GeForce Experience Error Code 0x0003
คุณสามารถใช้วิธีแก้ไขปัญหาต่อไปนี้เพื่อกำจัด NVIDIA GeForce Experience Error Code 0x0003 บน Windows 11/10/7
แก้ไข 1: ให้ NVIDIA Telemetry Container และเดสก์ท็อปโต้ตอบกัน
เพื่อให้แอปพลิเคชัน GeForce ทำงานได้อย่างถูกต้อง NVIDIA Telemetry Container และเดสก์ท็อปจะต้องโต้ตอบกัน ดังนั้น คุณควรทำตามขั้นตอนเหล่านี้เพื่อแก้ปัญหาการโต้ตอบระหว่างสองสิ่งนี้เพื่อกำจัด NVIDIA Error Code 0x0003
- ใช้คีย์ผสมของ Windows และ R เพื่อเรียกใช้ยูทิลิตี้ Run
- ในกล่องที่คุณได้รับบนหน้าจอ ให้ป้อนคำสั่ง services.msc แล้วกด Enter บนแป้นพิมพ์ของคุณ
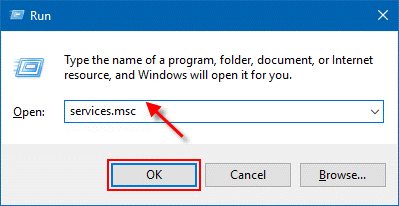
- เมื่อคุณเข้าสู่หน้าจอ Services ให้คลิกขวาที่ NVIDIA Telemetry Container
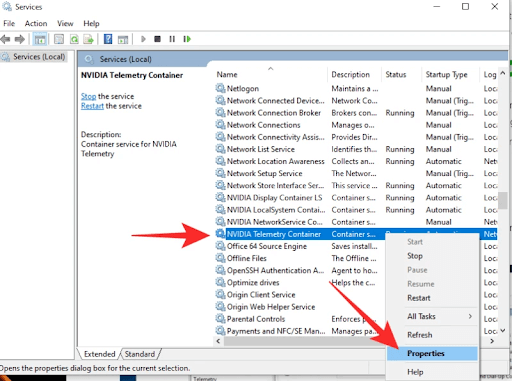
- จากตัวเลือกที่มีอยู่ในเมนูบริบท ให้เลือก คุณสมบัติ
- ไป ที่แท็บเข้าสู่ระบบ
- ทำเครื่องหมายที่ช่องถัดจากตัวเลือก อนุญาตให้บริการโต้ตอบกับเดสก์ท็อป
- คลิกที่ปุ่มเพื่อ ใช้ การเปลี่ยนแปลงที่คุณได้ทำกับ NVIDIA Telemetry Container
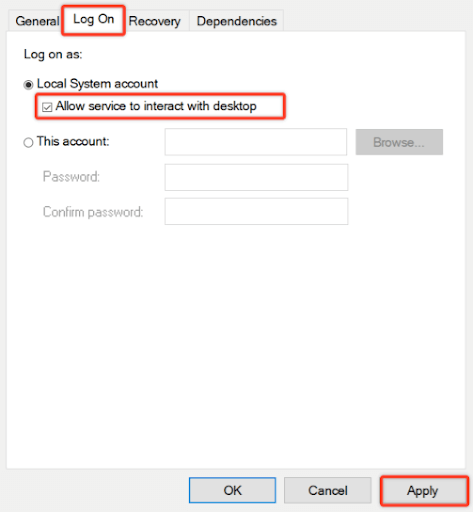
- กลับไปที่หน้าจอ Services คลิกขวาที่บริการต่อไปนี้ และเลือก Start เพื่อให้แน่ใจว่าแต่ละบริการกำลังทำงานอยู่
คอนเทนเนอร์บริการเครือข่าย NVIDIA
คอนเทนเนอร์ระบบภายในของ NVIDIA
บริการแสดงผล NVIDIA
แก้ไข 2: ติดตั้งส่วนประกอบ NVIDIA ทั้งหมดอีกครั้ง
การติดตั้งส่วนประกอบ GeForce Experience ใหม่ทั้งหมดสามารถช่วยคุณแก้ไข NVIDIA Error Code 0x0003 ได้ ดังนั้น ด้านล่างนี้คือวิธีการติดตั้งส่วนประกอบ NVIDIA ทั้งหมดใหม่
- เปิดกล่อง Run โดยใช้คำสั่ง Windows+R
- ในยูทิลิตี้เรียกใช้บนหน้าจอ ให้ป้อน appwiz.cpl แล้วเลือก ตกลง เพื่อเปิดหน้าต่างโปรแกรมและคุณลักษณะ
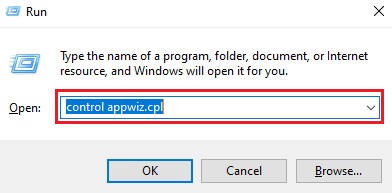
- เลือก ผู้เผยแพร่ เพื่อจัดเรียงแอปพลิเคชันทั้งหมดบนหน้าจอโปรแกรมและคุณลักษณะตามผู้เผยแพร่
- ตอนนี้ คลิกขวาที่รายการแรกโดย NVIDIA Corporation และเลือกตัวเลือกเพื่อ ถอนการติดตั้ง จากเมนูบริบท
- ทำซ้ำขั้นตอนข้างต้นสำหรับรายการทั้งหมดที่มี NVIDIA Corporation เป็นผู้จัดพิมพ์
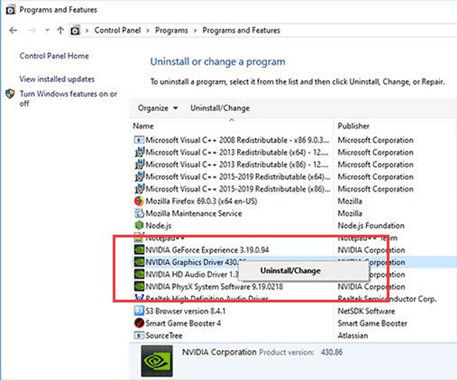
- ตอนนี้ รีสตาร์ทอุปกรณ์ของคุณและรอจนกว่าลำดับการเริ่มต้นจะเสร็จสิ้น
- เยี่ยมชมเว็บไซต์ของ NVIDIA และเลือกตัวเลือก ดาวน์โหลด ทันที
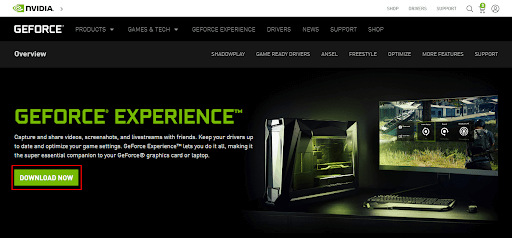
- รอให้การติดตั้งไดรเวอร์ที่หายไปให้เสร็จสมบูรณ์
- สุดท้าย รีสตาร์ทพีซีของคุณ
อ่านเพิ่มเติม: ดาวน์โหลดไดรเวอร์ Nvidia GeForce GTX 960 ติดตั้งและอัปเดตบน Windows
แก้ไข 3: ปิดงาน GeForce ทั้งหมดแล้วเปิด GeForce Experience อีกครั้ง
การรีสตาร์ทแอปพลิเคชันและการปิดงานที่เกี่ยวข้องทั้งหมดสามารถแก้ไข NVIDIA GeForce Experience Error Code 0x0003 ให้กับคุณได้ ดังนั้น ด้านล่างนี้ เราแชร์กระบวนการเพื่อยุติงาน GeForce ทั้งหมด และเปิด GeForce Experience บนคอมพิวเตอร์ของคุณอีกครั้ง

- ใช้ แป้น Shift, Ctrl และ Esc ร่วมกันเพื่อเปิดใช้ตัวจัดการงาน
- เลือกงาน NVIDIA ที่ใช้งานอยู่ทั้งหมดและเลือก End task จากมุมล่างขวาของหน้าต่าง Task Manager
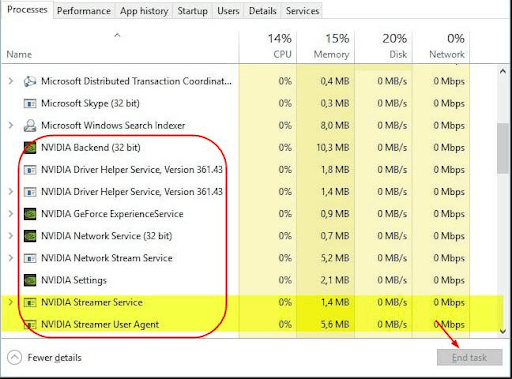
- ตอนนี้ให้คลิกขวาที่แอปพลิเคชั่น GeForce Experience แล้วเลือกตัวเลือก Run as administrator เพื่อดูว่าสามารถแก้ไขรหัสข้อผิดพลาด NVIDIA GeForce Experience 0x0003 ได้หรือไม่
แก้ไข 4: แก้ไขปัญหาเกี่ยวกับอะแดปเตอร์เครือข่ายโดยใช้ Command Prompt
ผู้ใช้หลายคนรายงานว่าการรีเซ็ตอะแดปเตอร์เครือข่ายช่วยให้สามารถลบ GeForce Experience Error Code 0x0003 ออกจากคอมพิวเตอร์ได้ ด้านล่างนี้คือวิธีที่คุณสามารถทำได้ผ่านพรอมต์คำสั่ง
- คลิกขวาที่ไอคอน Windows (เริ่ม) และเลือก Command Prompt (Admin) จากตัวเลือกที่พร้อมใช้งาน
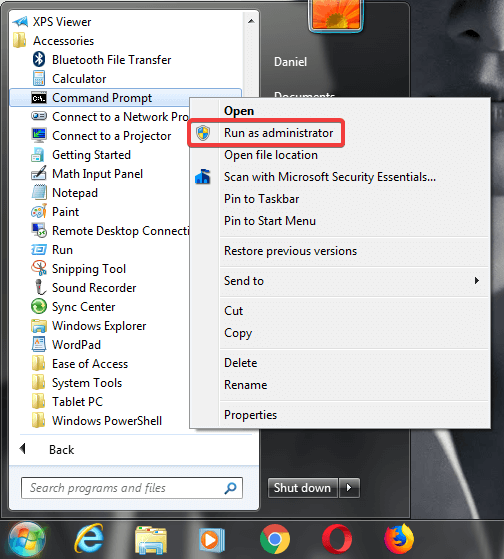
- ป้อนคำสั่ง netsh winsock reset ในบรรทัดคำสั่งและกดปุ่ม Enter บนแป้นพิมพ์ของคุณ

- หลังจากรันคำสั่งแล้ว ให้รีสตาร์ทคอมพิวเตอร์และตรวจสอบว่าคุณแก้ไข NVIDIA GeForce Experience Error Code 0x0003 บน Windows 11/10/7 ได้สำเร็จหรือไม่
แก้ไข 5: อัปเดตไดรเวอร์สำหรับการ์ดกราฟิก NVIDIA
ปัญหาที่น่ารำคาญส่วนใหญ่ เช่น NVIDIA Error Code 0x0003 อาจเกิดจากไดรเวอร์ที่ล้าสมัย ดังนั้นการดำเนินการอัปเดตไดรเวอร์สามารถแก้ไขปัญหาทั้งหมดให้คุณได้อย่างแน่นอน
คุณสามารถอัปเดตไดรเวอร์ด้วยตนเองผ่านเว็บไซต์ของผู้ผลิต/ตัวจัดการอุปกรณ์ หรือโดยอัตโนมัติผ่านซอฟต์แวร์ เช่น Bit Driver Updater
เราต้องการดำเนินการอัปเดตไดรเวอร์โดยอัตโนมัติด้วยการคลิกเพียงไม่กี่ครั้งโดยใช้ Bit Driver Updater ซอฟต์แวร์มีคุณสมบัติที่จำเป็นมากมาย เช่น การสำรองและกู้คืนไดรเวอร์ การเร่งความเร็วในการดาวน์โหลดไดรเวอร์ และอื่นๆ อีกมากมาย
คุณสามารถดาวน์โหลด Bit Driver Updater และติดตั้งได้จากลิงค์ต่อไปนี้
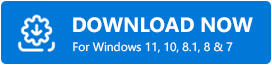
หลังจากที่คุณคลิกลิงก์ด้านบน ดาวน์โหลด และติดตั้งซอฟต์แวร์แล้ว ให้รอจนกว่าจะแสดงรายการไดรเวอร์ที่ล้าสมัย เมื่อคุณทราบแล้วว่าไดรเวอร์ใดล้าสมัย คุณสามารถ อัปเดตทั้งหมด เป็นเวอร์ชันล่าสุดได้ 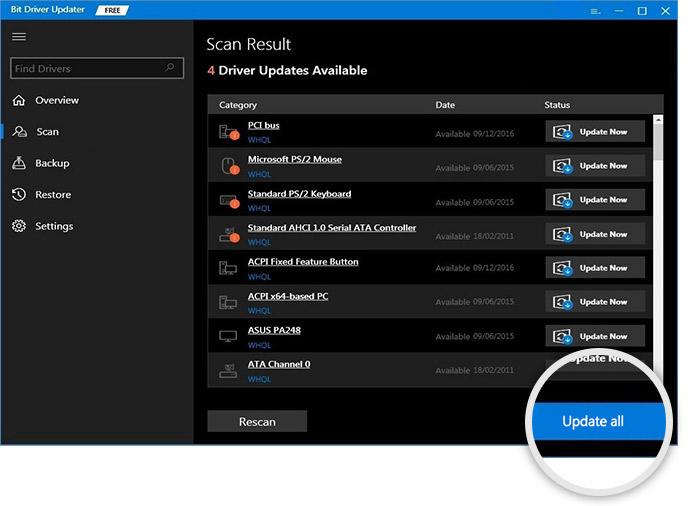
คุณยังสามารถอัปเดตไดรเวอร์กราฟิกอย่างเดียวโดยใช้ฟังก์ชัน Update Now
อย่างไรก็ตาม ผู้เชี่ยวชาญมักจะชอบอัปเดตไดรเวอร์ทั้งหมดเพื่อให้ระบบทำงานได้อย่างราบรื่น
อ่านเพิ่มเติม: ดาวน์โหลด ติดตั้ง และอัปเดตไดรเวอร์ NVIDIA GeForce GO 7300 บน Windows PC
แก้ไข 6: ตรวจสอบและติดตั้งการอัปเดต Windows
ระบบปฏิบัติการที่ล้าสมัยอาจรบกวนการทำงานของไดรเวอร์ GPU ทำให้เกิดปัญหา เช่น Windows 7/10/11 GeForce Experience Error Code 0x0003 ดังนั้น การอัปเดตระบบปฏิบัติการจึงเป็นวิธีหนึ่งในการแก้ไขปัญหาที่คุณประสบอยู่ ต่อไปนี้เป็นขั้นตอนในการอัปเดต Windows 11 และเวอร์ชันที่เก่ากว่า
ขั้นตอนในการอัปเดต Windows 11 และ 10
- ใช้แป้นพิมพ์ลัด Windows+I เพื่อเรียกใช้การตั้งค่าของคอมพิวเตอร์
- เลือกการตั้งค่าการ อัปเดตและความปลอดภัย จากตัวเลือกที่มีอยู่บนหน้าจอ
- เลือกตัวเลือกบนหน้าจอเพื่อ ตรวจสอบการอัปเดต
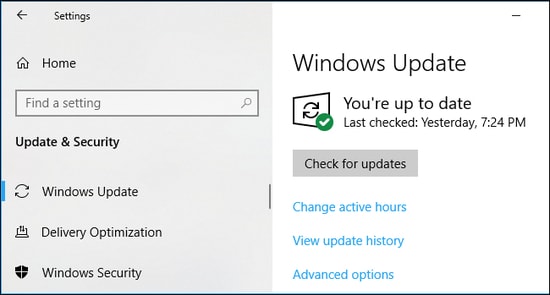
- หลังจากตรวจสอบการอัปเดตแล้ว ให้ดาวน์โหลดการอัปเดตที่มีอยู่ในระบบของคุณแล้วติดตั้ง
- สุดท้าย รีสตาร์ทอุปกรณ์ของคุณ
ขั้นตอนในการอัปเดต Windows เวอร์ชันอื่น
- ค้นหา แผงควบคุม และเปิด
- เปลี่ยนมุมมองเป็น ไอคอนขนาดใหญ่
- เลือก Windows Update
- ตรวจสอบการอัปเดต และติดตั้งรายการที่มีอยู่
- รีสตาร์ทคอมพิวเตอร์และเปิด GeForce Experience เพื่อตรวจสอบว่าทำงานได้อย่างสมบูรณ์หรือไม่
ข้างต้นคือการแก้ไขที่เป็นไปได้ทั้งหมดสำหรับ NVIDIA GeForce Experience Error Code 0x0003 บน Windows 10, 7 และ Windows 11 ใหม่ล่าสุด หากคุณมีคำถามใดๆ คุณสามารถอ่านหัวข้อต่อไปนี้เพื่อรับคำตอบที่จำเป็น
คำถามที่พบบ่อย
ด้านล่างนี้ เราจะตอบคำถามเกือบทั้งหมดของผู้อ่านและผู้ใช้รายอื่นเกี่ยวกับการแก้ไขรหัสข้อผิดพลาด NVIDIA GeForce Experience 0x0003
ไตรมาสที่ 1 รหัสข้อผิดพลาด 0x0003 หมายถึงอะไรใน NVIDIA GeForce Experience
รหัสข้อผิดพลาด 0x0003 เป็นตัวบ่งชี้ว่าไฟล์ไดรเวอร์การ์ดแสดงผล NVIDIA ของคุณเสียหายและ GeForce Experience ไม่สามารถค้นหาได้
ไตรมาสที่ 2 GeForce รองรับ Windows 11 หรือไม่?
คุณจะยินดีที่ทราบว่า GeForce ใช้งานร่วมกันได้และสนับสนุนการเปิดตัวอย่างเป็นทางการของ Windows 11
ไตรมาสที่ 3 ฉันจะลบ GeForce Experience ออกจาก Windows 11 ได้อย่างไร
คุณต้องทำตามขั้นตอนด้านล่างเพื่อลบหรือถอนการติดตั้ง GeForce Experience จาก Windows 11
- เปิด การตั้งค่า บนคอมพิวเตอร์ของคุณ
- ไปที่การตั้งค่า ระบบ และเลือก แอพและคุณสมบัติ จากเมนูด้านซ้าย
- คลิกที่ NVIDIA GeForce Experience แล้วเลือกตัวเลือก ถอนการติดตั้ง
ไตรมาสที่ 4 ฉันจะแก้ไขข้อผิดพลาด GeForce Experience 0x0001 ได้อย่างไร
การแก้ไขสำหรับ GeForce Experience Error 0x0001 นั้นเหมือนกับวิธีแก้ปัญหารหัสข้อผิดพลาด 0x0003 (แชร์ด้านบน) มากหรือน้อย คุณอาจลองแก้ไขในบทความนี้เพื่อแก้ไขข้อผิดพลาด อย่างไรก็ตาม หากคุณต้องการประหยัดเวลา เราขอแนะนำให้อัปเดตไดรเวอร์ผ่าน Bit Driver Updater เพื่อแก้ปัญหาในช็อตเดียว
อ่านเพิ่มเติม: วิธีแก้ไข NVIDIA Control Panel ไม่แสดงใน Windows 10
รหัสข้อผิดพลาดของ GeForce Experience: แก้ไขแล้ว
บทความนี้ช่วยคุณแก้ไขรหัสข้อผิดพลาด NVIDIA GeForce Experience 0x0003 คุณอาจใช้การแก้ไขข้างต้นทีละรายการเพื่อให้ได้โซลูชันที่เหมาะกับคุณ
หากคุณไม่ต้องการลองใช้วิธีแก้ปัญหาทั้งหมดและต้องการประหยัดเวลาอันมีค่าอย่างยิ่ง ขอแนะนำให้อัปเดตไดรเวอร์โดยใช้ Bit Driver Updater ทันที
สำหรับการแก้ปัญหาและเรื่องราวอื่นๆ จากในและรอบโลกของเทคโนโลยี จะเป็นการดีหากคุณเชื่อมต่อกับ TechPout
