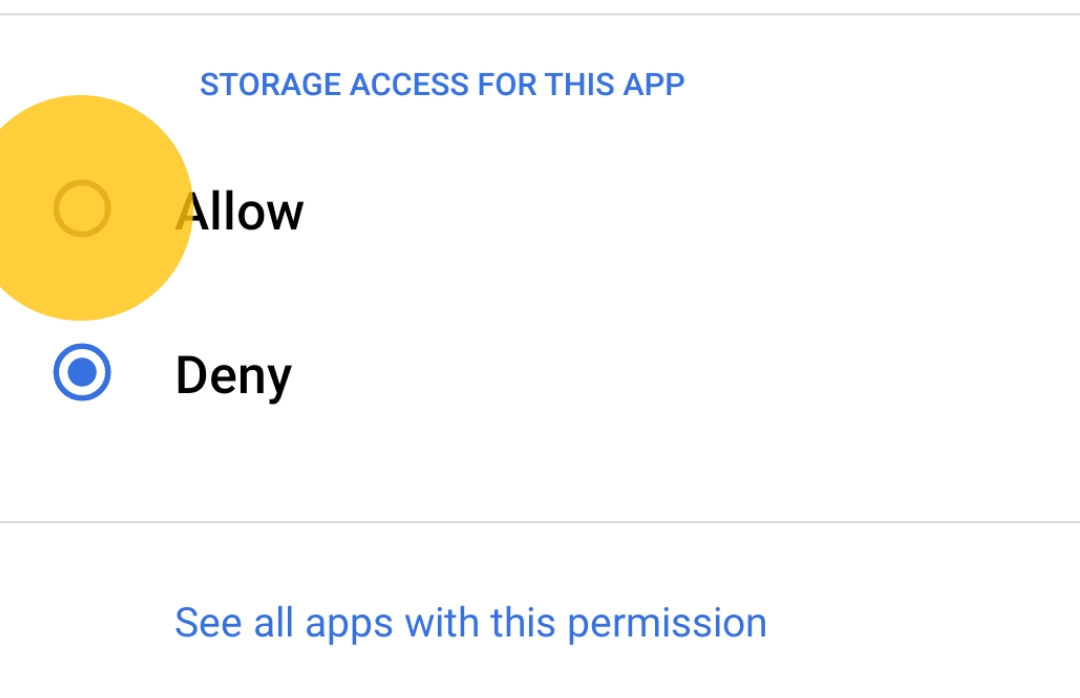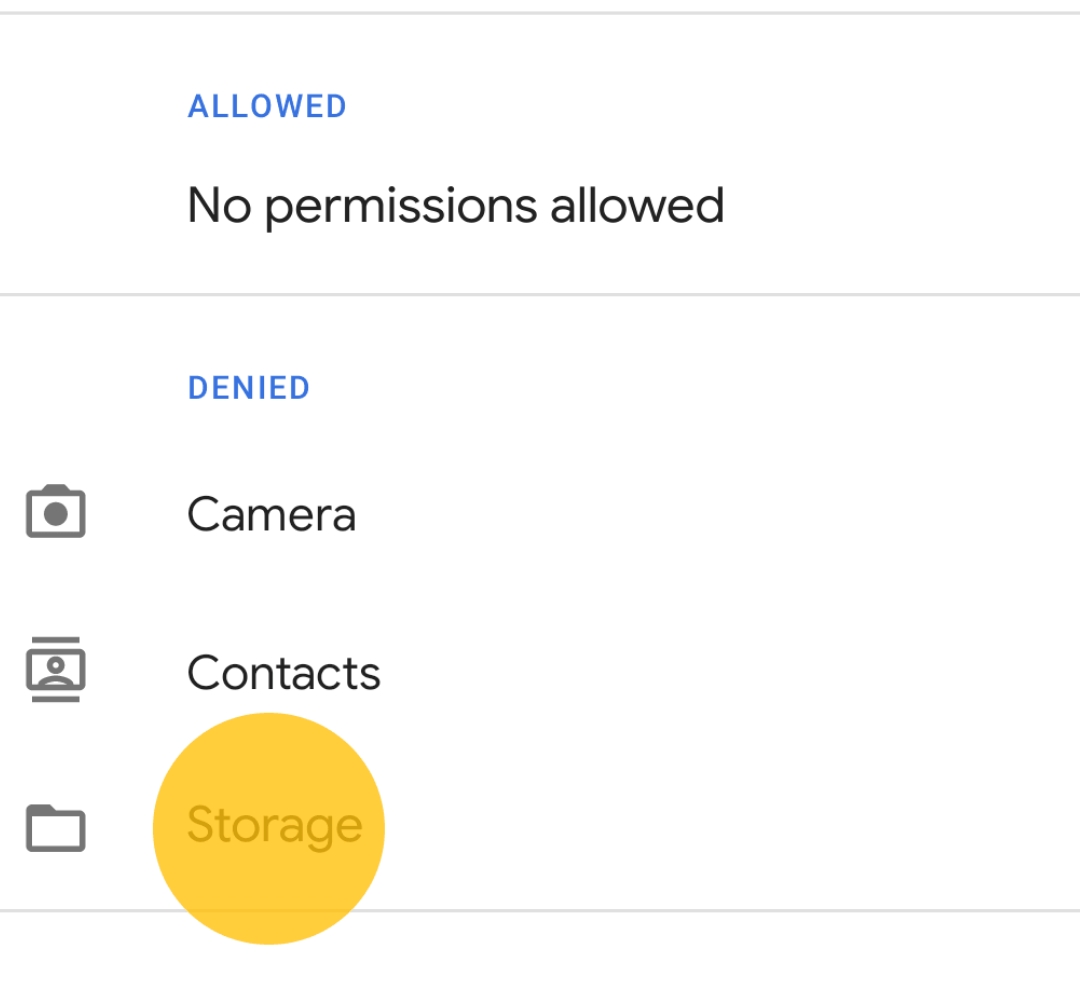ปัญหาการดาวน์โหลดไฟล์แนบ Gmail? ลองใช้การแก้ไข 13 ข้อเหล่านี้
เผยแพร่แล้ว: 2023-06-16Gmail เป็นมากกว่าฟีเจอร์อีเมลพื้นฐานเพื่อนำเสนอการผสานรวมกับบริการอื่นๆ ของ Google อย่างราบรื่น เครื่องมือเพิ่มประสิทธิภาพการทำงานที่หลากหลาย และอื่นๆ อีกมากมาย หนึ่งในคุณสมบัติพื้นฐานของบริการอีเมล รวมถึง Gmail คือความสามารถในการส่งไฟล์แนบในอีเมล คุณลักษณะนี้มีประโยชน์มาก โดยเฉพาะอย่างยิ่งเมื่อคุณต้องการส่งรายงานสำคัญให้เพื่อนร่วมงาน แชร์งานนำเสนอกับลูกค้า แนบไฟล์ PDF กับอีเมล และอื่นๆ
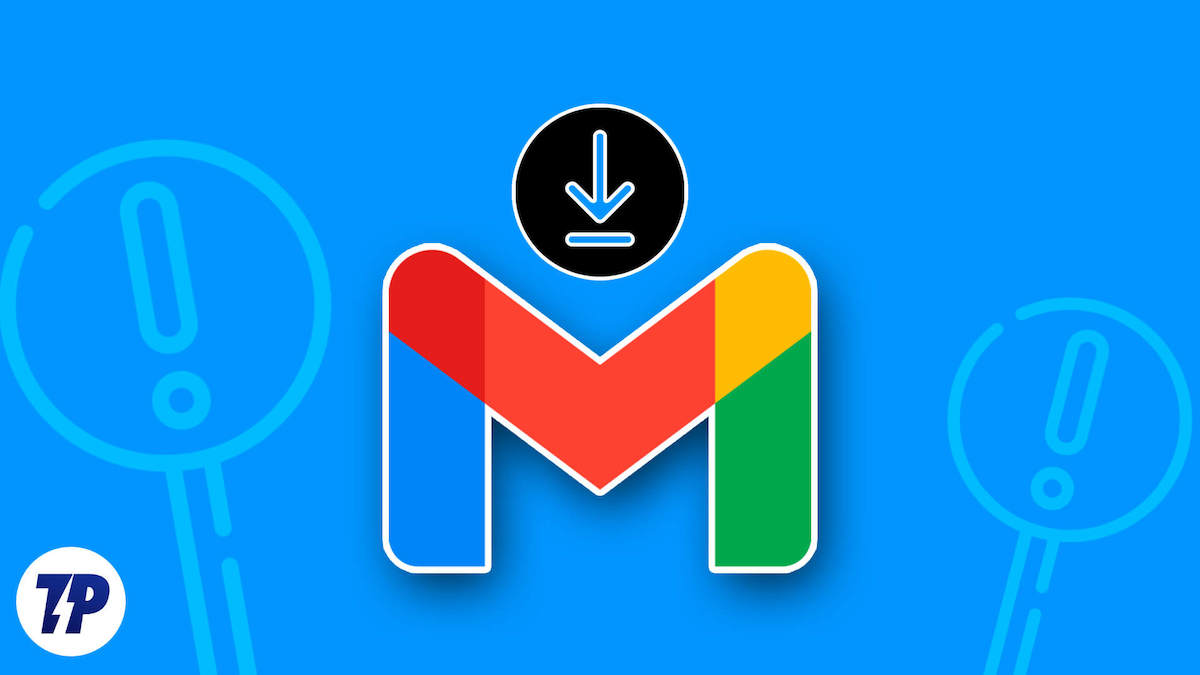
อย่างไรก็ตาม เมื่อแอปอีเมลมีปัญหาในการส่งและดาวน์โหลดไฟล์ อาจเป็นเรื่องที่น่าหงุดหงิดมาก โดยเฉพาะอย่างยิ่งเมื่อคุณต้องการแชร์หรือดาวน์โหลดไฟล์สำคัญ ปัญหาเหล่านี้สามารถแก้ไขได้อย่างง่ายดายหากคุณทำตามขั้นตอนการแก้ไขปัญหาง่ายๆ ในคำแนะนำนี้ เราจะดูวิธีแก้ปัญหาไฟล์แนบที่ไม่ดาวน์โหลดในแอป Gmail
คู่มือนี้แบ่งออกเป็นสองส่วน ส่วนแรกให้เทคนิคการแก้ปัญหาสำหรับแอป Gmail และส่วนที่สองให้เทคนิคการแก้ปัญหาสำหรับการใช้ Gmail บนเว็บ
สารบัญ
แก้ไข Gmail ไม่ดาวน์โหลดไฟล์แนบ (แอป)
ตรวจสอบการเชื่อมต่ออินเทอร์เน็ตของคุณ
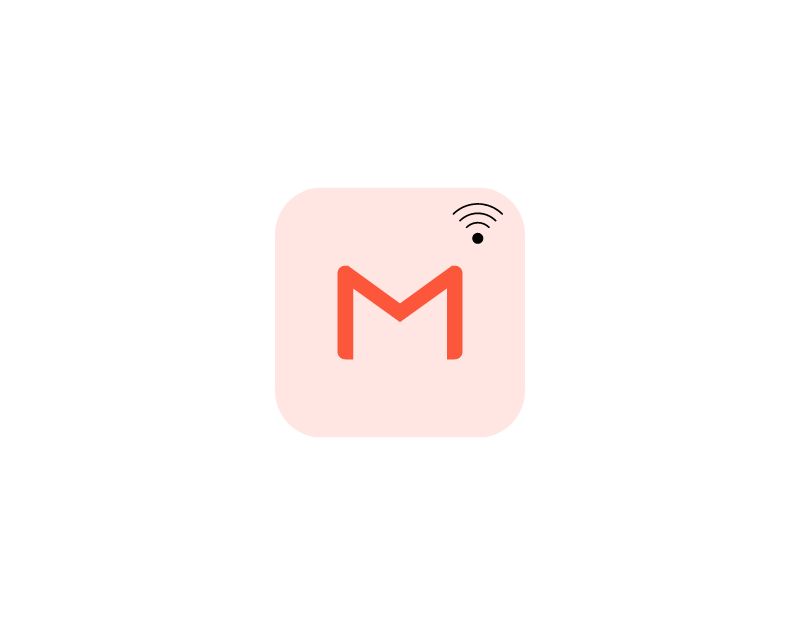
หากคุณประสบปัญหาในการดาวน์โหลดไฟล์แนบจากแอป Gmail ให้ตรวจสอบการเชื่อมต่ออินเทอร์เน็ตของคุณ หากคุณมีการเชื่อมต่ออินเทอร์เน็ตที่อ่อน ช้า หรือไม่เสถียร การดาวน์โหลดไฟล์อาจหยุดชะงักเมื่อคุณดาวน์โหลดไฟล์แนบจาก Gmail
คุณสามารถใช้เครื่องมือต่างๆ เพื่อตรวจสอบสถานะการเชื่อมต่ออินเทอร์เน็ตบนสมาร์ทโฟนของคุณได้ วิธีที่นิยมและง่ายที่สุดคือการใช้เว็บไซต์ทดสอบความเร็วอินเทอร์เน็ต เช่น Speedtest.net
แก้ไขอินเทอร์เน็ตไม่ทำงานบนสมาร์ทโฟนของคุณ
- ปิดข้อมูลมือถือของคุณ: หากข้อมูลมือถือของคุณเปิดอยู่ และคุณพยายามเชื่อมต่อกับเครือข่าย Wi-Fi แต่ยังไม่สามารถเข้าถึงอินเทอร์เน็ตได้ ให้ปิดข้อมูลมือถือของคุณและตรวจสอบว่าปัญหาได้รับการแก้ไขหรือไม่
- ตรวจสอบการตั้งค่าเวลาและวันที่: ตรวจสอบให้แน่ใจว่าการตั้งค่าวันที่และเวลาของโทรศัพท์ตั้งค่าเป็นอัตโนมัติ หากตั้งค่าเป็นแบบแมนนวล คุณอาจประสบปัญหา
- รีเซ็ตการตั้งค่าเครือข่ายบนโทรศัพท์: หากวิธีการข้างต้นไม่ได้ผล ให้ลองรีเซ็ตการตั้งค่าเครือข่ายในโทรศัพท์ของคุณ
- ตรวจสอบการอนุญาตเครือข่ายสำหรับแอป Gmail: ตรวจสอบให้แน่ใจว่าแอป Gmail มีสิทธิ์การเข้าถึงอินเทอร์เน็ตที่จำเป็น หากคุณใช้ Android ให้กดที่แอปค้างไว้ คลิกข้อมูลแอป การใช้ข้อมูล และเปิดใช้งานข้อมูลมือถือและการใช้งาน Wi-Fi
- รีสตาร์ทสมาร์ทโฟนของคุณ: สุดท้าย รีสตาร์ทสมาร์ทโฟนของคุณ เพียงรีบูทสมาร์ทโฟนของคุณโดยใช้วิธีการดั้งเดิมและตรวจสอบว่าปัญหายังคงอยู่หรือไม่
เมื่อแก้ไขปัญหาอินเทอร์เน็ตบนอุปกรณ์ของคุณแล้ว คุณสามารถดาวน์โหลดไฟล์แนบจากแอป Gmail ได้อีกครั้งโดยไม่มีปัญหาใดๆ หากปัญหายังคงอยู่ ให้ทำตามเทคนิคการแก้ปัญหาอื่นๆ ที่แสดงด้านล่าง
ตรวจสอบสถานะเซิร์ฟเวอร์ Gmail
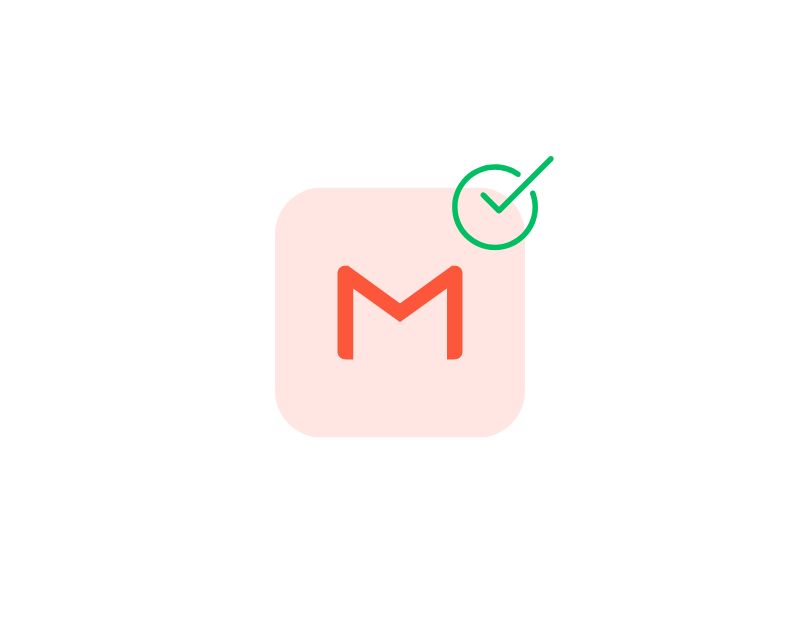
ก่อนดำเนินการใดๆ ให้ตรวจสอบสถานะเซิร์ฟเวอร์แอป Gmail หากมีการหยุดทำงาน แอป Gmail อาจไม่สามารถเรียกและดาวน์โหลดไฟล์แนบของ Gmail ให้คุณได้ คุณสามารถทำตามขั้นตอนด้านล่างเพื่อตรวจสอบการหยุดทำงานของเซิร์ฟเวอร์แอป Gmail หากการหยุดทำงานได้รับการยืนยันในฐานะผู้ใช้ คุณไม่สามารถทำอะไรเพื่อแก้ไขปัญหาได้ คุณสามารถรอสักครู่จนกว่า Google จะแก้ไขการหยุดทำงานของ Gmail
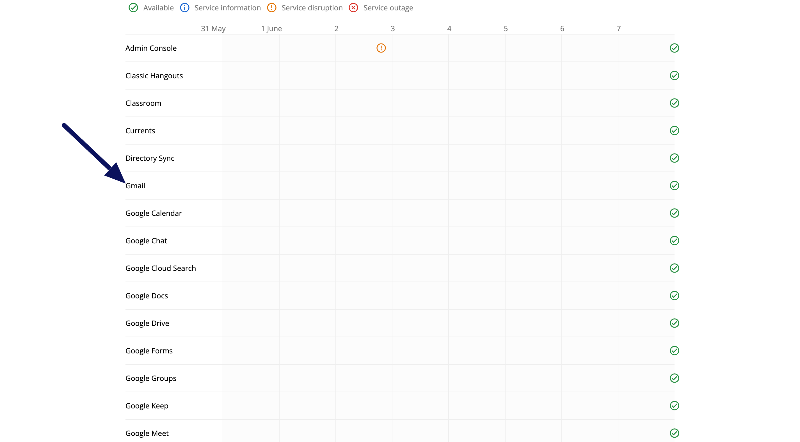
วิธีตรวจสอบสถานะของเซิร์ฟเวอร์ Gmail:
- ไปที่แดชบอร์ดสถานะของ Google Workspace
- ดูที่คอลัมน์ "สถานะปัจจุบัน" ถัดจาก Gmail ปุ่มสีเขียวแสดงว่าไม่มีปัญหาที่ทราบ ปุ่มสีส้มหมายถึงการหยุดชะงักของบริการ และปุ่มสีแดงหมายถึงการหยุดให้บริการ
- หากปุ่มเป็นสีส้มหรือสีแดง แสดงว่า Google ทราบปัญหาแล้ว และคุณยังดำเนินการใดๆ ไม่ได้จนกว่า Google จะแก้ไขปัญหา หากปุ่มเป็นสีแดงหรือสีส้ม โดยปกติจะเป็นการระบุว่าเกิดอะไรขึ้นหรือปัญหาอาจได้รับการแก้ไขเมื่อใด
- หรือคุณสามารถใช้เว็บไซต์ยอดนิยมอื่น ๆ เช่น Down-detector หรือ Mail Meter เพื่อตรวจสอบสถานะของแอป Gmail
ตรวจสอบพื้นที่เก็บข้อมูลของคุณ
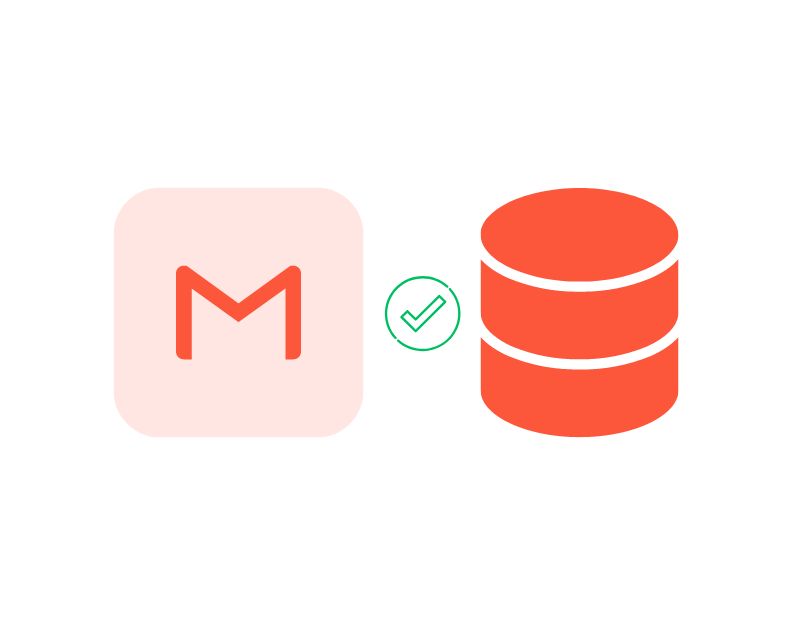
หากพื้นที่เก็บข้อมูลของคุณเต็ม Gmail อาจหยุดรับอีเมลใหม่ แม้แต่อีเมลที่มีไฟล์แนบก็ตาม อาจมีปัญหาในการใช้แอป Gmail หรือการดาวน์โหลดไฟล์แนบจาก Gmail ในการแก้ไขปัญหานี้ เพียงลบอีเมลเก่าหรืออัปเดตบัญชี Gmail ของคุณเพื่อเพิ่มพื้นที่จัดเก็บ หากพื้นที่จัดเก็บบนอุปกรณ์ของคุณใกล้หมด คุณสามารถดาวน์โหลดแอปล้างไฟล์เพื่อลบไฟล์ขยะและจัดการพื้นที่จัดเก็บบนอุปกรณ์ของคุณได้
- ลบอีเมลที่ไม่จำเป็น : ตรวจสอบอีเมลของคุณและลบอีเมลที่ไม่จำเป็นอีกต่อไป โดยเฉพาะอีเมลที่มีไฟล์แนบขนาดใหญ่ การลบอีเมลเหล่านี้จะเพิ่มพื้นที่เก็บข้อมูลในบัญชี Gmail ของคุณ
- ล้างถังขยะและสแปม : ล้างโฟลเดอร์ถังขยะและสแปมของคุณ พวกมันสามารถสะสมเมื่อเวลาผ่านไปและใช้พื้นที่เก็บข้อมูลจำนวนมาก ไปที่โฟลเดอร์ "สแปม" และลบอีเมลทั้งหมด
- อัปเกรดพื้นที่เก็บข้อมูล : Gmail เวอร์ชันฟรีมีพื้นที่เก็บข้อมูลฟรี 15 GB หากคุณมักได้รับไฟล์แนบขนาดใหญ่หรือมีอีเมลจำนวนมาก ให้พิจารณาอัปเกรดแผนบริการพื้นที่เก็บข้อมูลของคุณ Google เสนอแผนแบบชำระเงินพร้อมความจุที่มากขึ้น ซึ่งช่วยให้คุณเก็บข้อมูลได้มากขึ้นในบัญชี Gmail ของคุณ
วิธีล้างพื้นที่เก็บข้อมูลบน Android และ iPhone ของคุณ
- วิธีที่ดีที่สุดในการล้างพื้นที่เก็บข้อมูลในอุปกรณ์ Android คือการติดตั้งแอป Files by Google หลังจากติดตั้งแอปแล้ว ให้เปิดและปล่อยให้แอปวิเคราะห์พื้นที่เก็บข้อมูล จากหน้าจอหลัก ให้ลบไฟล์ขยะ ไฟล์ขนาดใหญ่ และไฟล์อื่นๆ ที่ไม่ต้องการอีกต่อไป
- บน iPhone คุณสามารถดาวน์โหลดแอพ Cleaner สำหรับ iPhone เพื่อลบไฟล์ขยะและจัดการไฟล์ของคุณบน iPhone
ปิดการใช้งานโปรแกรมป้องกันไวรัสบนสมาร์ทโฟนของคุณ
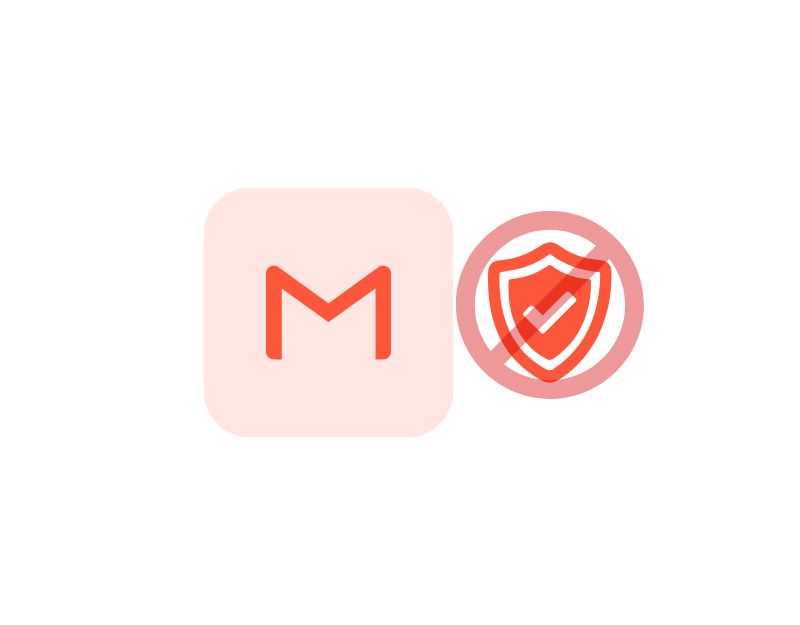
แอพป้องกันไวรัสบางตัวป้องกันการดาวน์โหลดไฟล์ภายนอกจากแอพอื่นไปยังสมาร์ทโฟนของคุณ หากคุณใช้แอปป้องกันไวรัสบนสมาร์ทโฟน อาจทำให้ Gmail ดาวน์โหลดไฟล์แนบไม่ได้ ในการแก้ไขปัญหานี้ คุณสามารถปิดใช้งานแอปป้องกันไวรัสหรือเพิ่มแอป Gmail เป็นข้อยกเว้น (รายการที่อนุญาตพิเศษ) แอพป้องกันไวรัสที่แตกต่างกันต้องการกระบวนการที่แตกต่างกันในการเพิ่มแอพเป็นข้อยกเว้น
วิธีปิดการใช้งานโปรแกรมป้องกันไวรัสบนสมาร์ทโฟนของคุณ:
- เปิดแอปป้องกันไวรัสบนสมาร์ทโฟนของคุณ
- ตอนนี้ไปที่การตั้งค่าเพิ่มเติม จากนั้นไปที่ เธรดและการยกเว้น
- คลิกที่ปุ่ม เพิ่ม และตอนนี้เลือกแอป Gmail
- ตอนนี้คลิกที่ " ถัดไป " และเลือก " บันทึก " เพื่อเสร็จสิ้นกระบวนการ
อัปเดตแอป Gmail
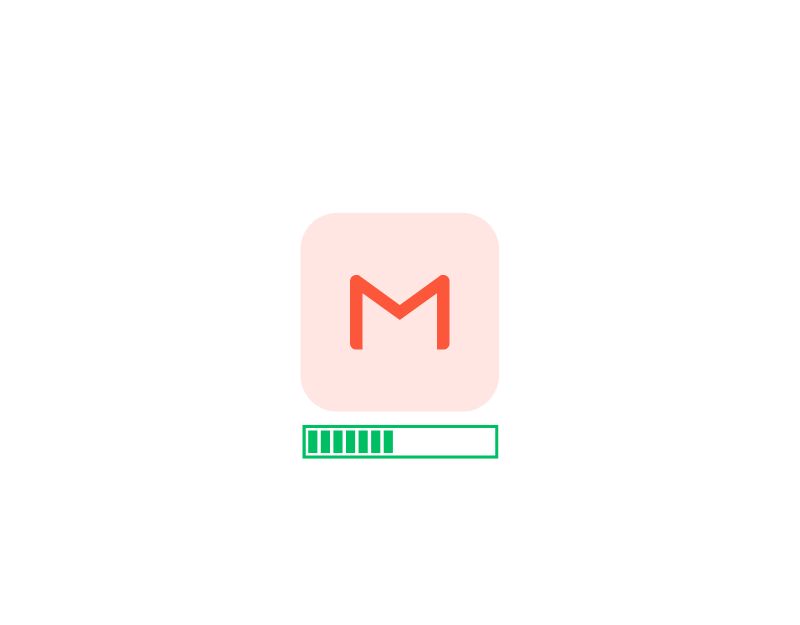
เวอร์ชันของแอปอีเมลที่คุณใช้บนสมาร์ทโฟนอาจมีปัญหาในการดาวน์โหลดไฟล์แนบ หากต้องการแก้ไขปัญหานี้ ให้ลองอัปเดตแอป Gmail เป็นเวอร์ชันล่าสุด คุณสามารถเยี่ยมชม Google Play Store สำหรับ Android และ Apple App Store สำหรับ iPhone คุณสามารถดูคำแนะนำทีละขั้นตอนโดยละเอียดเกี่ยวกับวิธีอัปเดตแอป Gmail ได้ที่นี่
ล้างแคช Gmail
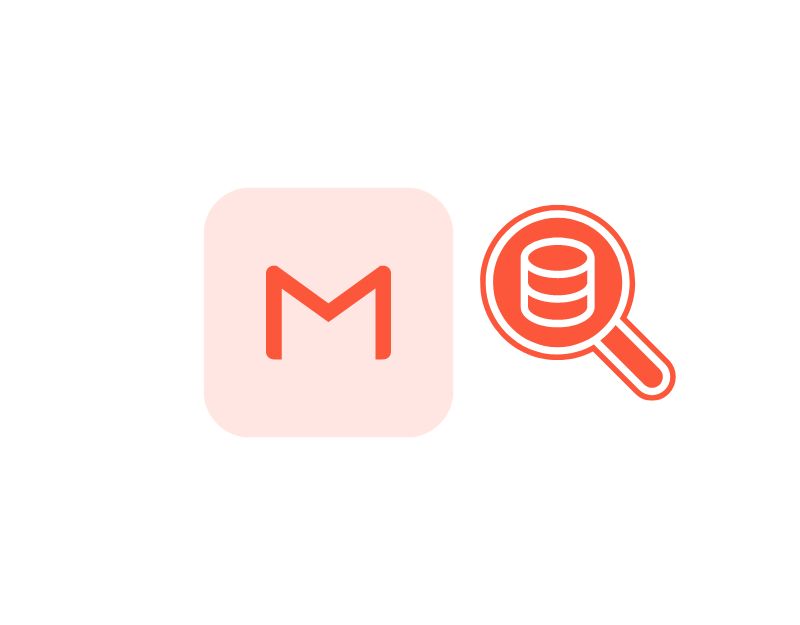
แคชคือหน่วยความจำระยะสั้นที่จัดเก็บโดยแอพเพื่อปรับปรุงความเร็วและการทำงานของแอพ แอพเก็บข้อมูลหรือทรัพยากรที่เข้าถึงบ่อยไว้ในแคช ซึ่งทำให้โหลดเร็วขึ้นและลดเวลาที่ต้องใช้ในการดึงข้อมูล
แม้จะมีประโยชน์ทั่วไป แต่บางครั้งแคชก็อาจทำให้เกิดปัญหาได้ หากแคชของแอปเสียหายหรือล้าสมัย แอปอาจหยุดทำงานอย่างถูกต้องและบางครั้งถึงขั้นหยุดทำงาน ในการแก้ไขปัญหานี้ คุณเพียงแค่ล้างแคชของแอปและแก้ไขปัญหา ต่อไปนี้คือวิธีลบแคชของ Gmail ทั้งบน Android และ iPhone
วิธีล้างแคช Gmail บน Android
- เปิดการตั้งค่าบนสมาร์ทโฟน Android ของคุณ คุณสามารถคลิกไอคอนรูปเฟืองการตั้งค่าหรือการตั้งค่าในแผงควบคุม

- เลื่อนลงและคลิกที่แท็บ Apps หรือ Applications ชื่อของแท็บอาจแตกต่างกันไปขึ้นอยู่กับรุ่นและเวอร์ชันของสมาร์ทโฟนที่คุณใช้ หากไม่พบ ให้ใช้แถบค้นหา

- หรือหากคุณใช้สมาร์ทโฟน Android เวอร์ชันล่าสุด คุณสามารถกดที่แอปค้างไว้ แตะปุ่ม ข้อมูล และเข้าถึงรายละเอียดแอป
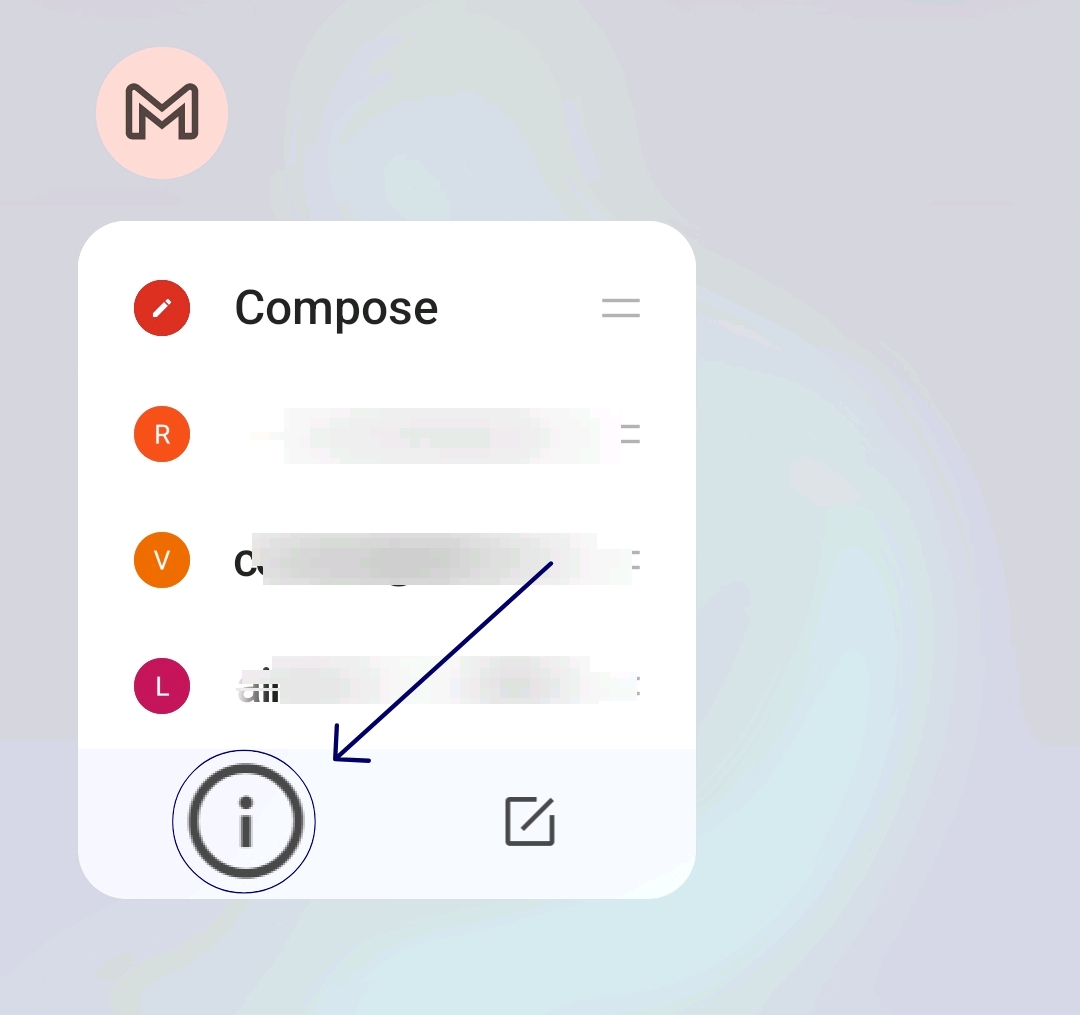
- ค้นหา Gmail ในรายการแอป คุณสามารถใช้แถบค้นหาและค้นหา Gmail แล้วแตะที่มัน

- ในการตั้งค่าแอป Gmail คุณจะเห็นตัวเลือกต่างๆ มองหาตัวเลือกที่มีข้อความว่า “ Storage ” หรือ “ Storage and Cache “
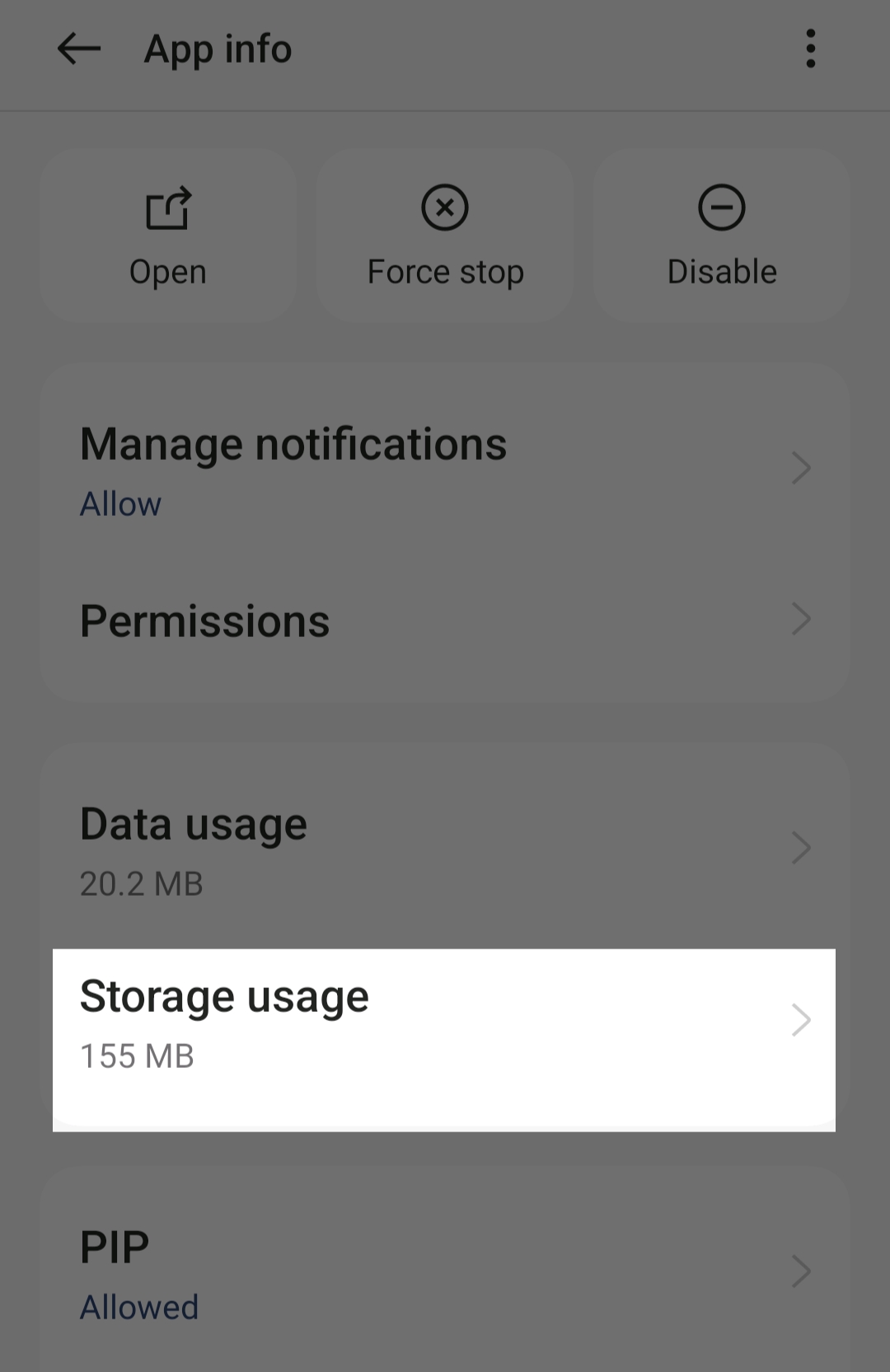
- ในการตั้งค่าพื้นที่เก็บข้อมูล คุณจะเห็นตัวเลือก " ล้างพื้นที่เก็บข้อมูล " และ " ล้างแคช " แตะที่ “ ล้างแคช ” การดำเนินการนี้จะลบไฟล์ชั่วคราวที่แอปจัดเก็บไว้ในอุปกรณ์ของคุณ
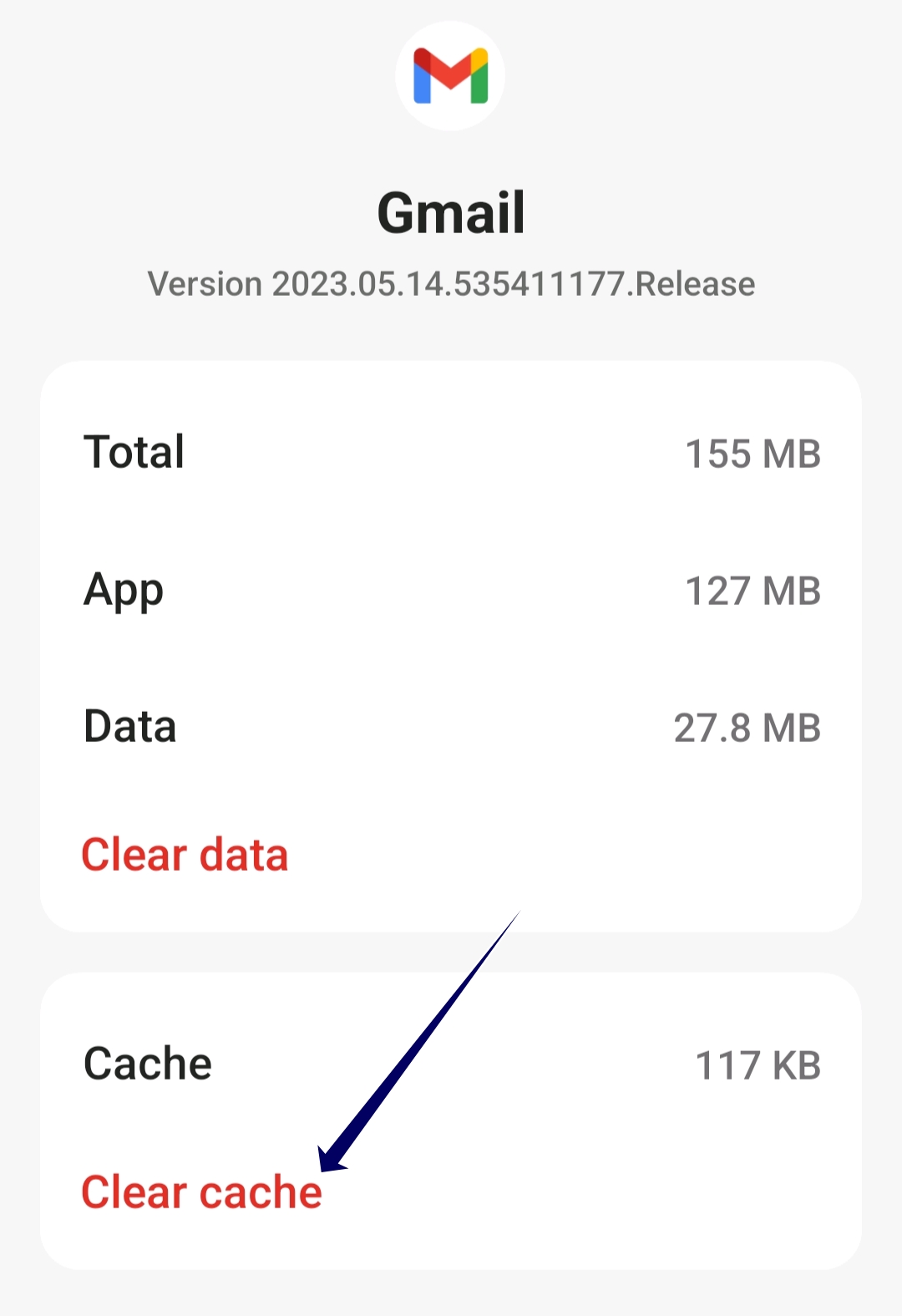
วิธีล้างแคชของแอพบน iPhone
- เปิดแอปการตั้งค่าบน iPhone ของคุณ
- ในเมนูการตั้งค่า เลื่อนลงมาจนกว่าคุณจะพบตัวเลือก " ทั่วไป " แล้วแตะที่ตัวเลือกนั้น
- ในการตั้งค่าทั่วไป แตะที่ " ที่เก็บข้อมูล iPhone " จากนั้นคุณจะเห็นรายการแอปพลิเคชันทั้งหมดที่ติดตั้งบนอุปกรณ์ของคุณ และพื้นที่เก็บข้อมูลที่พวกเขาใช้
- เลื่อนดูรายการแอพจนกว่าคุณจะพบแอพ Gmail แตะที่มันเพื่อเปิดการตั้งค่าเฉพาะ
- ปัดแอพไปทางซ้ายแล้วแตะที่ “ Offload App ” สิ่งนี้จะเพิ่มพื้นที่เก็บข้อมูลที่แอพใช้ในขณะที่รักษาเอกสารและข้อมูลไว้เหมือนเดิม
- หากคุณต้องการลบข้อมูลทั้งหมดและรีสตาร์ทแอปใหม่ทั้งหมด คุณสามารถแตะ "ลบแอป" แทนได้ แต่จะลบข้อมูลทั้งหมดออกจากแอป รวมถึงข้อมูลประจำตัว การตั้งค่า และไฟล์ที่บันทึกไว้
ตรวจสอบสิทธิ์ของแอป Gmail
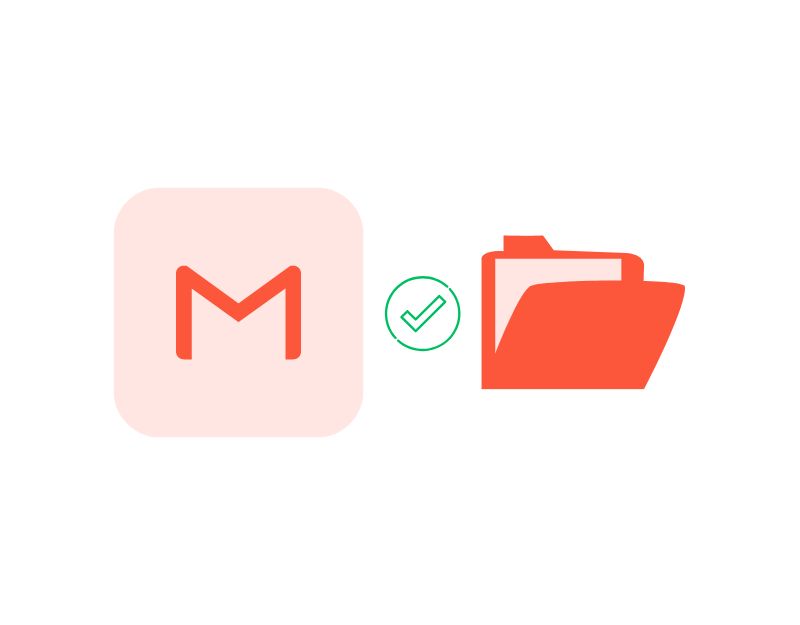
ใน Android และ iPhone เวอร์ชันล่าสุด คุณสามารถอนุญาตหรือปิดใช้งานสิทธิ์แต่ละแอปได้ ซึ่งจะช่วยเพิ่มความเป็นส่วนตัวและให้คุณควบคุมแอปได้มากขึ้น หากต้องการดาวน์โหลดไฟล์แนบลงในอุปกรณ์ แอป Gmail ต้องมีสิทธิ์ใช้พื้นที่เก็บข้อมูลจึงจะบันทึกไฟล์ลงในอุปกรณ์ได้ เพื่อตรวจสอบหรือให้สิทธิ์พื้นที่เก็บข้อมูลสำหรับแอป Gmail สำหรับ Android หรือ iPhone
วิธีตรวจสอบสิทธิ์ Gmail บน Android
- เปิดการตั้งค่าหลักบนสมาร์ทโฟนของคุณ

- ในเมนูการตั้งค่า ค้นหาตัวเลือก " แอป " หรือ " แอปพลิเคชัน "

- ในรายการแอพ ค้นหาแอพ Gmail แล้วคลิก

- ตอนนี้ค้นหาตัวเลือก " การอนุญาต " ในส่วนข้อมูลแอพ
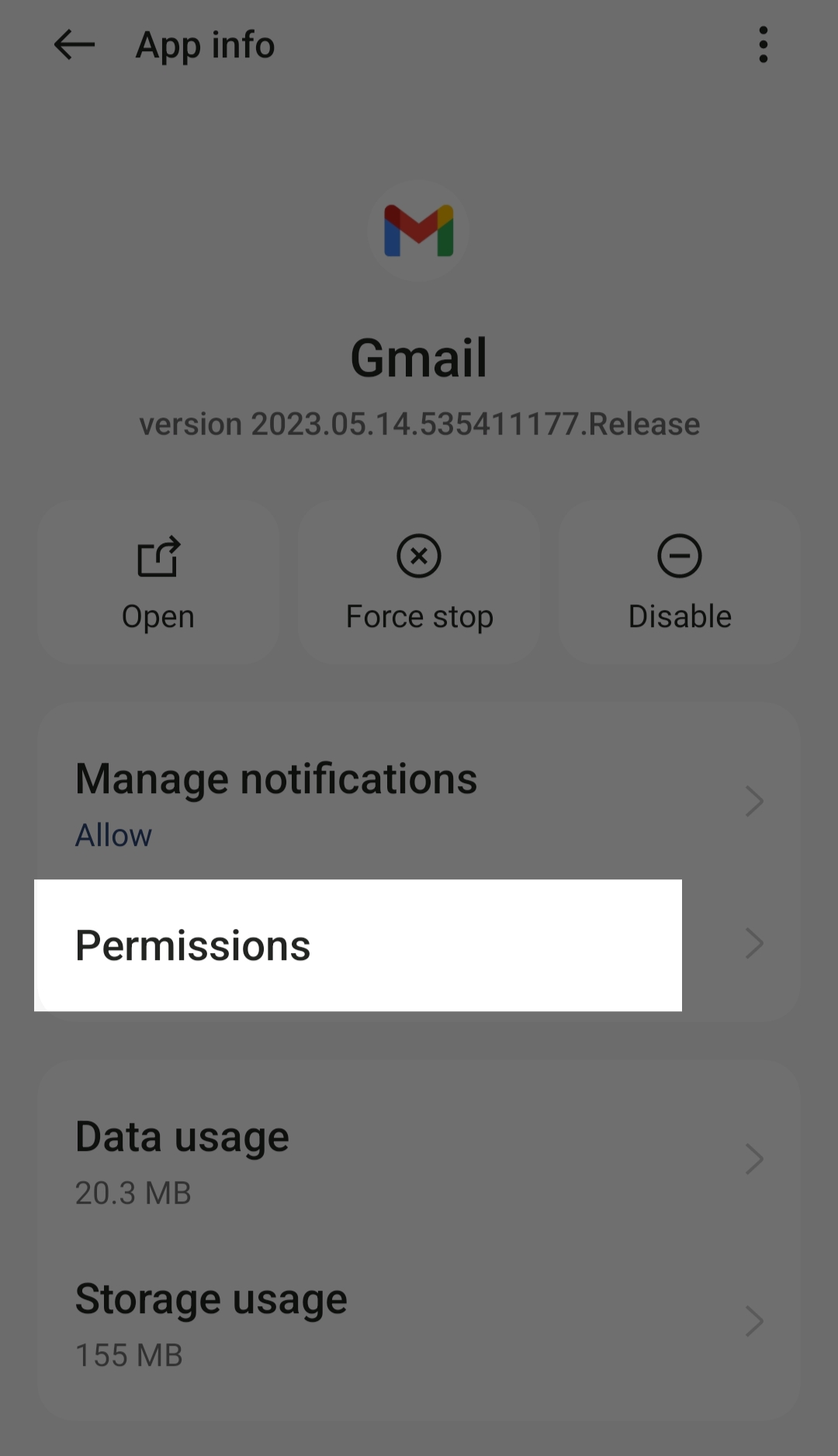
- ตอนนี้ คุณสามารถดูรายการการอนุญาตที่อนุญาตและไม่อนุญาตสำหรับ Gmail หากไม่อนุญาตให้ใช้พื้นที่เก็บข้อมูล ให้แตะ พื้นที่ เก็บข้อมูลแล้วคลิก อนุญาตเฉพาะเมื่อใช้แอป หรือ ถามทุกครั้ง (คุณต้องให้สิทธิ์พื้นที่เก็บข้อมูลแก่ Gmail ทุกครั้งที่คุณต้องการใช้แอป)
วิธีเปิดใช้งานการอนุญาตตำแหน่งบน iPhone
- เปิดการตั้งค่าหลักบน iPhone ของคุณ
- ตอนนี้เลื่อนลงและเลือกความเป็นส่วนตัว
- ตอนนี้เลือก Gmail จากรายการ
- ตอนนี้ไปที่การอนุญาตตำแหน่งและคลิกที่สลับเพื่อเปิดใช้งาน
นี่คือรายการวิธีการแก้ปัญหาที่คุณสามารถปฏิบัติตามเพื่อแก้ไขข้อผิดพลาด “แอป Gmail จะไม่ดาวน์โหลดไฟล์แนบ” ในแอป Gmail บน Android และ iPhone หากคุณใช้ Gmail ในเบราว์เซอร์ ให้ทำตามวิธีการแก้ปัญหาเพื่อแก้ไขปัญหาในเบราว์เซอร์ด้วย

แก้ไข Gmail ไม่ดาวน์โหลดไฟล์แนบ (เว็บ)
ตรวจสอบการเชื่อมต่ออินเทอร์เน็ตของคุณบนพีซีของคุณ
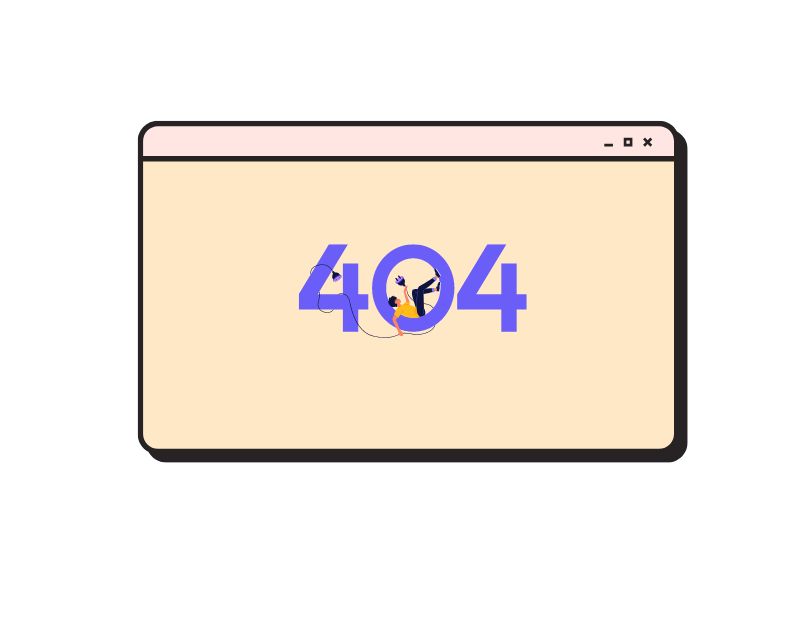
แน่นอน คุณต้องเชื่อมต่ออินเทอร์เน็ตเพื่อดาวน์โหลดไฟล์แนบจาก Gmail หากคุณมีปัญหาเกี่ยวกับเครือข่าย เช่น การเชื่อมต่ออินเทอร์เน็ตไม่ดีหรือไม่เสถียร คุณอาจไม่สามารถดาวน์โหลดไฟล์ผ่านเบราว์เซอร์ของคุณได้ คุณสามารถตรวจสอบความเร็วของการเชื่อมต่ออินเทอร์เน็ตด้วยเครื่องมือเช่น Speedtest.net หากคุณไม่สามารถเข้าถึงเว็บไซต์และไม่มีการเชื่อมต่ออินเทอร์เน็ตปรากฏขึ้น ให้ลองใช้วิธีการง่ายๆ ด้านล่างเพื่อกู้คืนการเชื่อมต่ออินเทอร์เน็ตบนพีซีของคุณ
- ตรวจสอบการตั้งค่า Wi-Fi : ตรวจสอบให้แน่ใจว่าคุณเชื่อมต่อกับเครือข่ายที่ถูกต้อง หากคุณเชื่อมต่อกับเครือข่ายที่ถูกต้องและยังคงมีปัญหาอยู่ Windows สามารถช่วยคุณวินิจฉัยปัญหาได้
- ตรวจสอบแพ็คเกจอินเทอร์เน็ตของคุณ : หากอินเทอร์เน็ตของคุณใช้งานได้แต่ช้ากว่าที่คาดไว้ ให้เรียกใช้การทดสอบความเร็ว หากหมายเลขในใบเรียกเก็บเงินของคุณตรงกับหมายเลขในการทดสอบความเร็ว คุณจะได้รับความเร็วที่ถูกต้องตามที่คุณจ่ายไป หากการทดสอบความเร็วของคุณช้ากว่าความเร็วที่คุณจ่ายไปอย่างมาก แสดงว่าคุณกำลังมีปัญหาอยู่และควรดำเนินการแก้ไขปัญหาต่อไป
- รีสตาร์ทคอมพิวเตอร์ของคุณ : หากคุณยังไม่สามารถเข้าถึงอินเทอร์เน็ตได้ ให้ลองรีสตาร์ทอุปกรณ์ หากคุณใช้ Windows ให้กด Alt+F4 แล้วเลือก Restart จากเมนู หากคุณใช้ Mac ให้คลิกโลโก้แอพที่ด้านบนขวาของหน้าจอ แล้วแตะรีสตาร์ทในตัวเลือก
อ่านคู่มือฉบับเต็ม: วิธีแก้ไข Android ที่เชื่อมต่อกับ WiFi แต่ไม่มีข้อผิดพลาดทางอินเทอร์เน็ต
ปิดการใช้งานโปรแกรมป้องกันไวรัส
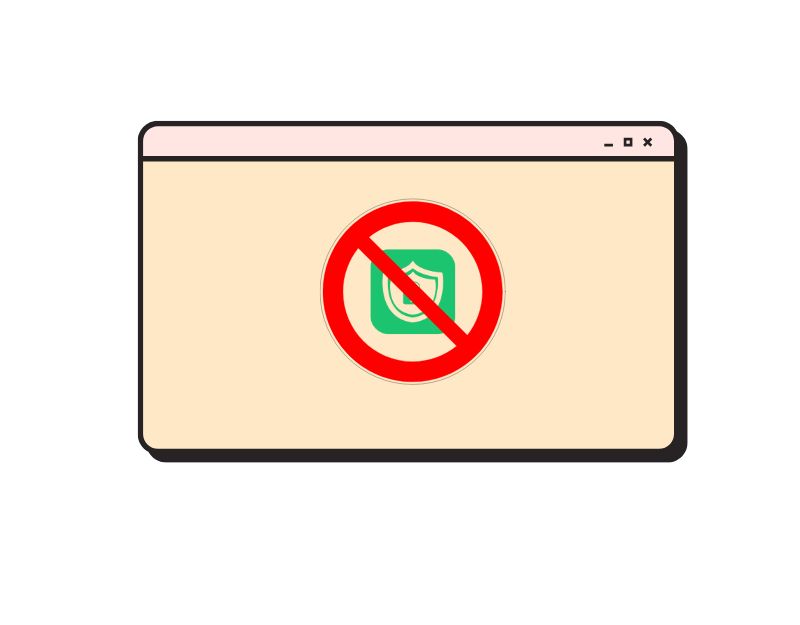
คอมพิวเตอร์ส่วนใหญ่ติดตั้งซอฟต์แวร์ป้องกันไวรัสเพื่อป้องกันอุปกรณ์จากไวรัส ซอฟต์แวร์ป้องกันไวรัสนี้ป้องกันการดาวน์โหลดไฟล์ภายนอกเพื่อปกป้องคอมพิวเตอร์ของคุณจากแหล่งที่มาที่ไม่รู้จัก หากคุณมีปัญหาในการดาวน์โหลดไฟล์แนบจาก Gmail ในเบราว์เซอร์ อาจเป็นไปได้ว่าซอฟต์แวร์ป้องกันไวรัสของคุณป้องกันไม่ให้คุณดาวน์โหลดไฟล์ในเบราว์เซอร์ ในการแก้ไขปัญหานี้ คุณสามารถปิดใช้งานโปรแกรมป้องกันไวรัสในคอมพิวเตอร์ของคุณหรือเพิ่มเบราว์เซอร์ของคุณไปยังรายการที่อนุญาตพิเศษ (หากเป็นไปได้ ให้เพิ่มเฉพาะเว็บไซต์ Gmail ในรายการที่อนุญาตพิเศษเพื่อหลีกเลี่ยงปัญหาในอนาคต)
วิธีปิดการใช้งานโปรแกรมป้องกันไวรัสบนพีซีของคุณ:
- เปิดเมนูเริ่มของ Windows
- พิมพ์ “ Windows Security ” แล้วกดปุ่ม Enter
- คลิกที่ " การป้องกันไวรัสและภัยคุกคาม " บนแถบการทำงานด้านซ้าย
- ตอนนี้เลื่อนไปที่ "การตั้งค่าการป้องกันไวรัสและภัยคุกคาม " แล้วคลิก " จัดการการตั้งค่า "
- คลิกปุ่ม Shift ใต้ “ การป้องกันตามเวลาจริง ” เพื่อปิดใช้งาน Windows Defender Antivirus ชั่วคราว
- คลิก “ ใช่ ” เพื่อยืนยันการเปลี่ยนแปลง เมื่อได้รับแจ้ง ให้ป้อนรหัสผ่านอุปกรณ์และคลิก " บันทึก " เพื่อใช้การเปลี่ยนแปลง
อัปเดตเบราว์เซอร์ของคุณเป็นเวอร์ชันล่าสุด
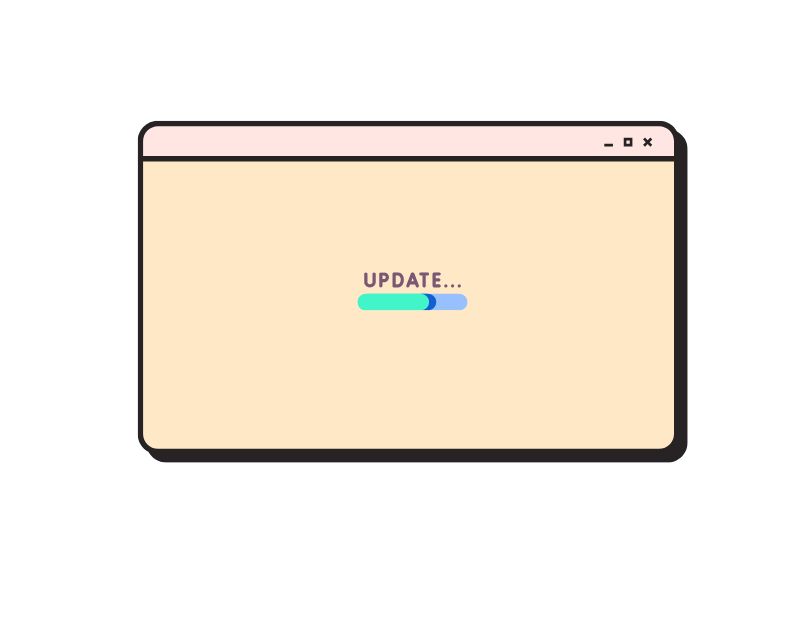
หากคุณประสบปัญหาในการดาวน์โหลดไฟล์ด้วยเบราว์เซอร์ ให้ลองอัปเดตเบราว์เซอร์เป็นเวอร์ชันล่าสุด บางครั้งเวอร์ชันของเบราว์เซอร์ที่คุณใช้อาจมีจุดบกพร่องและข้อบกพร่องบางอย่างที่ทำให้คุณไม่สามารถดาวน์โหลดไฟล์ได้ ในการแก้ไขปัญหานี้ คุณเพียงแค่อัปเดตเบราว์เซอร์ของคุณ เบราว์เซอร์เวอร์ชันล่าสุดอาจมีวิธีแก้ปัญหาข้อบกพร่องที่คุณกำลังเผชิญอยู่ ตลอดจนคุณสมบัติและการปรับปรุงใหม่ๆ
ล้างแคชและคุกกี้ของเบราว์เซอร์
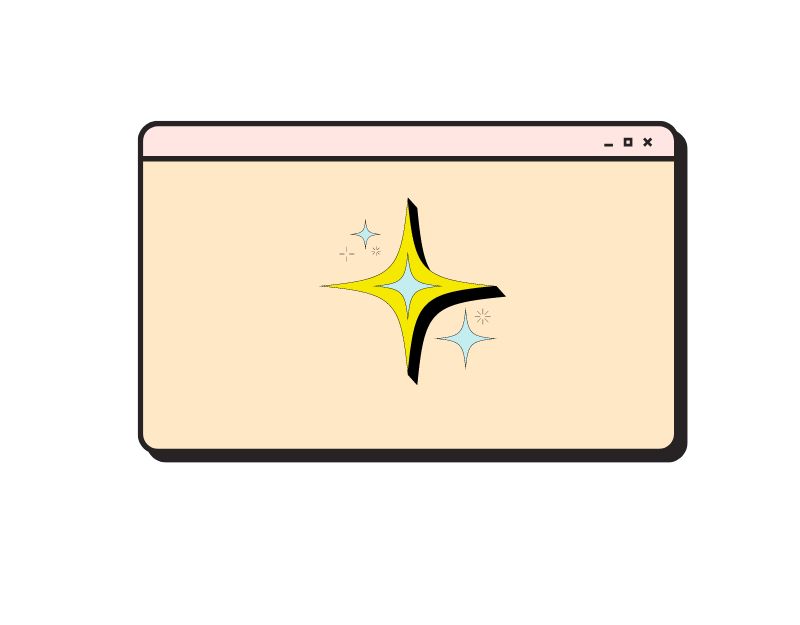
แคชและคุกกี้เป็นไฟล์ชั่วคราวที่จัดเก็บไว้ในเบราว์เซอร์ของคุณเพื่อเพิ่มความเร็วในการโหลดเว็บไซต์ เมื่อเวลาผ่านไป พวกเขาสะสมข้อมูลจำนวนมากที่สามารถทำให้เบราว์เซอร์ทำงานช้าลงและทำให้เกิดปัญหาเช่นนี้หรืออาจเกิดปัญหาได้ วิธีที่ดีที่สุดในการแก้ไขปัญหานี้คือการล้างแคชของเบราว์เซอร์และเว็บไซต์
เมื่อคุณล้างแคชและคุกกี้ของเบราว์เซอร์ ก็เหมือนกับการให้ข้อมูลใหม่แก่เบราว์เซอร์ของคุณ อย่างไรก็ตาม มีบางสิ่งที่คุณควรจำไว้เมื่อทำสิ่งนี้: ประวัติการเข้าชมที่บันทึกไว้ทั้งหมดจะถูกลบ และคุณจะถูกลบออกจากเว็บไซต์ที่คุณลงชื่อเข้าใช้ด้วย เนื่องจากคุกกี้มักจะเก็บข้อมูลการเข้าสู่ระบบ แต่นี่อาจเป็นการประนีประนอมที่ดีในการแก้ปัญหาการดาวน์โหลดไฟล์แนบของ Gmail
วิธีล้างแคชในเบราว์เซอร์ Google Chrome
- เปิดเบราว์เซอร์ Google Chrome บนพีซีของคุณ
- คลิกไอคอนเมนูสามจุดที่มุมขวาบนของหน้าจอ
- วางเมาส์เหนือ " เครื่องมือเพิ่มเติม " แล้วเลือก " ล้างข้อมูลการท่องเว็บ "
- หน้าต่าง " ล้างข้อมูลการท่องเว็บ " จะเปิดขึ้น ที่นี่ ให้เลือกช่วงเวลาที่คุณต้องการลบคุกกี้และแคช ตอนนี้เลือกตัวเลือก “ เวลาทั้งหมด ”
- ทำเครื่องหมายที่ช่องถัดจาก “ คุกกี้และข้อมูลเว็บไซต์อื่น ๆ ” และ “ รูปภาพและไฟล์แคช “
- คลิกที่ปุ่ม " ล้างข้อมูล "
- รอสักครู่จนกว่ากระบวนการจะเสร็จสิ้น
วิธีล้างแคชบน Microsoft Edge Browser
- เปิดเบราว์เซอร์ Edge แล้วคลิกเมนูที่มุมขวาบน จากนั้นเลือก “ การตั้งค่า ” จากเมนูแบบเลื่อนลง
- เลือก “ ความเป็นส่วนตัว การค้นหา และบริการ ” จากเมนูด้านซ้าย
- เลื่อนลงไปที่ “ ลบข้อมูลเบราว์เซอร์ ” แล้วคลิก “ เลือกข้อมูลที่จะลบ “
- ในหน้าต่างป๊อปอัป เลือก “ ช่วงเวลา ” เพื่อล้างรายการที่แคชไว้จากช่วงเวลาที่ระบุ หากต้องการล้างแคชทั้งหมด ให้เลือกตัวเลือก “ เวลาทั้งหมด ”
- เลือกช่องทำเครื่องหมายสำหรับ " รูปภาพและไฟล์แคช " จากนั้นคลิก " ล้างทันที " เพื่อล้างแคชของคุณใน Edge
วิธีล้างแคชใน Mozilla Firefox
- เปิดเบราว์เซอร์ Firefox และคลิกที่เมนูที่มุมขวาบน จากนั้นเลือก “ การตั้งค่า ” จากเมนูแบบเลื่อนลง
- เลือก “ ความเป็นส่วนตัวและความปลอดภัย ” จากเมนูด้านซ้าย
- เลื่อนลงไปที่ " คุกกี้และข้อมูลไซต์ " แล้วคลิก " ล้างข้อมูล "
- ในหน้าต่างป๊อปอัป เลือกช่องทำเครื่องหมายสำหรับ " คุกกี้และข้อมูลไซต์ " และ " เนื้อหาเว็บที่แคช " จากนั้นคลิก “ ล้าง “
- ข้อความเตือนจะปรากฏขึ้น คลิก “ ล้างทันที ” เพื่อลบคุกกี้และแคชของคุณ
วิธีล้างแคชใน Brave Browser
- เปิด Brave Browser บนพีซีของคุณ
- เลือก “ การตั้งค่า ” เพื่อเข้าถึงการตั้งค่าเบราว์เซอร์
- ในส่วน " คุณสมบัติ " ให้แตะแท็บ " เกราะป้องกันและความเป็นส่วนตัว "
- เลื่อนลงและเลือกแท็บ " ล้างข้อมูลการท่องเว็บ "
- เลือก “ ตลอดเวลา ” เป็นตัวเลือก “ ช่วงเวลา ” และเลือกช่องทำเครื่องหมายสำหรับ “ คุกกี้ ข้อมูลเว็บไซต์ และรูปภาพและไฟล์ที่แคชไว้ “
- แตะที่ " ล้างข้อมูล " เพื่อลบข้อมูล
ปิดการใช้งาน Gmail Labs
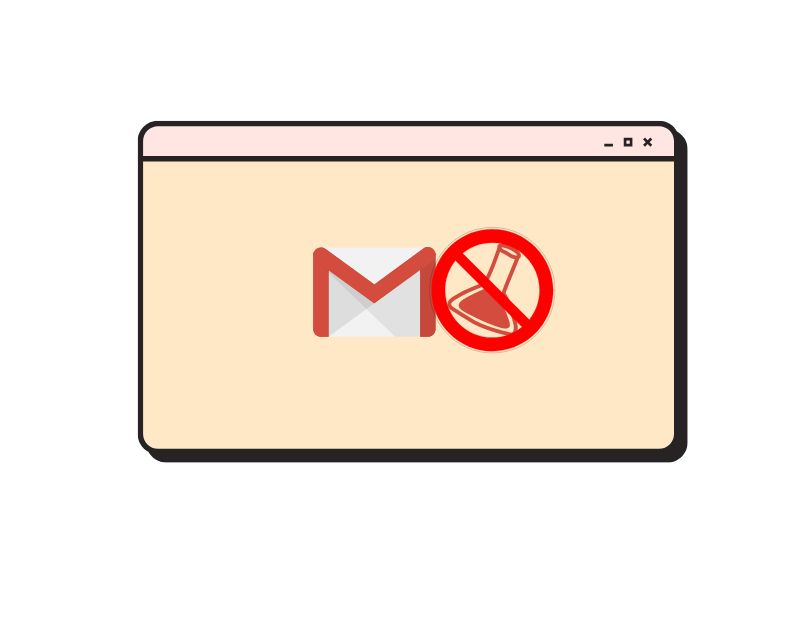
Gmail Labs เป็นคุณลักษณะใน Gmail ที่ช่วยให้ผู้ใช้สามารถทดลองใช้คุณลักษณะทดลองที่สามารถปรับปรุงฟังก์ชัน Gmail ของตนได้ ส่วนเสริมของ Gmail Labs ที่ได้รับความนิยมมากที่สุด ได้แก่ วิดเจ็ต Google ปฏิทิน, ไอคอนข้อความที่ยังไม่ได้อ่าน, แป้นพิมพ์ลัดที่กำหนดเอง, เทมเพลตการตอบกลับ, ปุ่มทำเครื่องหมายว่าอ่านแล้ว และอื่นๆ คุณลักษณะเหล่านี้เป็นส่วนเสริมที่ดีใน Gmail แต่ก็อาจทำให้เกิดข้อบกพร่องเมื่อคุณดาวน์โหลดไฟล์แนบจาก Gmail หากต้องการแก้ไขปัญหานี้ ให้ปิดใช้ส่วนเสริมของ Gmail ชั่วคราว ทำตามขั้นตอนด้านล่างเพื่อปิดใช้งานฟีเจอร์ Gmail Labs ใน Gmail ของคุณ
วิธีปิดใช้งานห้องทดลอง Gmail:
- ไปที่ Gmail บนเดสก์ท็อปของคุณ
- คลิกที่ไอคอนรูปเฟือง Gmail ที่ด้านบนขวาของกล่องจดหมายของคุณ
- เลือกตัวเลือก " การตั้งค่า " จากเมนูแบบเลื่อนลง
- ที่ด้านบนของหน้า "การตั้งค่า" เลือกตัวเลือก " ห้องทดลอง "
- ยกเลิกการเลือกคุณสมบัติทั้งหมดของ Labs
- คลิกปุ่ม " บันทึกการเปลี่ยนแปลง "
ปิดใช้งานส่วนขยายของเบราว์เซอร์
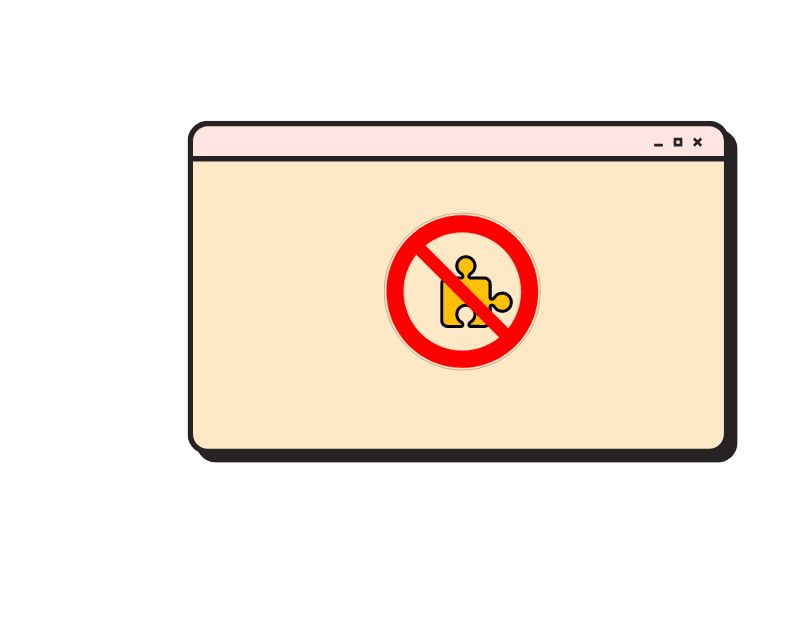
ส่วนขยายอาจเป็นวิธีที่ดีในการปรับปรุงความสามารถของเบราว์เซอร์ แต่บางครั้งส่วนขยายของเบราว์เซอร์เหล่านี้อาจรบกวนการดาวน์โหลดไฟล์จากไฟล์แนบของ Gmail หากต้องการแก้ไขปัญหานี้ ให้ลองปิดใช้ส่วนขยายทั้งหมดที่อาจรบกวนการดาวน์โหลดไฟล์ใน Gmail คุณสามารถดูคำแนะนำง่ายๆ เกี่ยวกับวิธีปิดใช้งานส่วนขยายในเบราว์เซอร์ยอดนิยมได้ที่นี่
วิธีปิดการใช้งานส่วนขยายของ Google Chrome
- เปิด Google Chrome บนพีซีของคุณ
- คลิกไอคอนเมนูสามจุดที่มุมขวาบน
- คลิกที่ ' เครื่องมือเพิ่มเติม ' จากนั้นคลิก ' ส่วนขยาย '
- คุณจะเห็นรายการส่วนขยาย Chrome ทั้งหมดที่ติดตั้งบนอุปกรณ์ของคุณ
- คลิกปุ่มสลับของส่วนขยายที่คุณต้องการปิดใช้งาน
วิธีปิดการใช้งานส่วนขยายบน Microsoft Edge Edge
- เปิด Microsoft Edge บนพีซีของคุณ
- คลิกที่จุดสามจุดในหน้าต่างใดก็ได้
- เลือก "ส่วนขยาย" จากเมนูที่เปิดขึ้น
- รายการส่วนขยาย Edge ที่ติดตั้งทั้งหมดจะปรากฏขึ้น
- หากต้องการปิดใช้ส่วนขยายชั่วคราว ให้พลิกสวิตช์ข้างๆ เพื่อปิด คุณสามารถเปิดใช้งานได้อีกครั้งในภายหลังโดยเลื่อนสวิตช์ไปที่ตำแหน่ง "เปิด"
- หากต้องการลบส่วนขยายอย่างถาวร ให้คลิกปุ่ม "ลบ" ด้านล่างคำอธิบายของส่วนขยาย
วิธีปิดการใช้งานส่วนขยายในเบราว์เซอร์ Firefox
- เปิด Firefox บนพีซีของคุณ
- คลิกที่เมนูแฮมเบอร์เกอร์ที่มุมขวาบน
- คลิกที่ "ส่วนเสริมและธีม"
- ในตัวจัดการส่วนเสริม เลือก “ส่วนขยาย”
- ค้นหาส่วนขยายที่คุณต้องการปิดใช้งาน
- คลิกสวิตช์สลับทางด้านซ้ายของส่วนขยายเพื่อปิดใช้งาน
สาเหตุทั่วไปและแนวทางแก้ไขสำหรับปัญหาการดาวน์โหลดไฟล์แนบของ Gmail
ในโลกดิจิทัลปัจจุบัน อีเมลยังคงเป็นวิธีการสื่อสารที่ขาดไม่ได้ ทั้งสำหรับการใช้งานส่วนตัวและเพื่ออาชีพ เมื่อต้องเลือกบริการอีเมล Gmail เป็นตัวเลือกที่ดีที่สุด ฉันหวังว่าคุณจะพบว่ารายการเทคนิคการแก้ปัญหานี้มีประโยชน์ เราได้นำเสนอวิธีการที่ครอบคลุมเพื่อแก้ไขไฟล์แนบที่ไม่ได้ดาวน์โหลดในแอป Gmail หากคุณยังพบปัญหาอยู่ คุณสามารถใช้ตัวเลือกอื่นของ Gmail เพื่อส่งและรับอีเมลได้
คำถามที่พบบ่อยเกี่ยวกับปัญหาการดาวน์โหลดไฟล์แนบใน Gmail ไม่ได้
เหตุใดฉันจึงดาวน์โหลดไฟล์แนบจาก Gmail ไม่ได้
มีหลายสาเหตุที่คุณไม่สามารถดาวน์โหลดไฟล์แนบจาก Gmail สาเหตุที่พบบ่อยที่สุด ได้แก่ ปัญหาเครือข่าย ข้อจำกัดด้านขนาดไฟล์ โปรแกรมป้องกันไวรัสบล็อกการดาวน์โหลด ปัญหาเบราว์เซอร์หรือส่วนขยาย ปัญหาแคชของเบราว์เซอร์ และข้อจำกัดของไฟล์แนบ เราได้กล่าวถึงปัญหาทั้งหมดและแสดงแนวทางแก้ไขสำหรับแต่ละปัญหาในคู่มือนี้
ขนาดไฟล์แนบใน Gmail มีขนาดจำกัดเพียงใด และสิ่งนี้อาจส่งผลต่อความสามารถในการดาวน์โหลดของฉันหรือไม่
ขนาดสูงสุดของไฟล์แนบใน Gmail คือ 25 MB หากคุณพยายามส่งไฟล์แนบที่มีขนาดใหญ่กว่า 25 MB Gmail จะสร้างลิงก์ Google Drive ในอีเมลโดยอัตโนมัติ แทนที่จะแทรกไฟล์แนบโดยตรง ดังนั้น หากขนาดการดาวน์โหลดมากกว่า 25 MB คุณสามารถดาวน์โหลดไฟล์ได้โดยตรงจาก Google Drive