วิธีแก้ไข God of War หยุดทำงานบน Windows PC
เผยแพร่แล้ว: 2022-02-17God of War ยังคงหยุดทำงานบน Windows PC? ถ้าใช่ อ่านบทความนี้ทั้งหมดเพื่อทราบวิธีแก้ไขที่อาจเป็นไปได้เพื่อกำจัดปัญหานี้
God of War คือแฟรนไชส์เกมแอคชั่นผจญภัยที่มีผู้เล่นมากที่สุด อย่างไรก็ตาม ดูเหมือนว่าเกมจะปรับให้เหมาะกับพีซีที่ใช้ Windows เป็นอย่างดี แต่ถึงกระนั้น ผู้เล่นหลายคนยังบ่นว่าเกิดปัญหาอย่างต่อเนื่องหรือล่าช้าระหว่างการเล่นเกม มันน่ารำคาญมากอย่างแน่นอน แต่ข่าวดีก็คือ คุณสามารถจัดการกับปัญหาการหยุดทำงาน การค้าง หรือความล่าช้าได้อย่างง่ายดายโดยใช้วิธีแก้ไขปัญหาต่อไปนี้ซึ่งกล่าวถึงในส่วนถัดไปของคู่มือการแก้ไขปัญหานี้
โซลูชันการทำงาน 100% เพื่อแก้ไข God of War ให้หยุดทำงานบน Windows 10, 8, 7
มีกลยุทธ์สองสามข้อที่สามารถแก้ไขปัญหาการล่มของ God of War ได้อย่างง่ายดายและรวดเร็ว และผู้เล่นหลายคนรายงานว่าการแก้ไขเหล่านี้ได้ผลสำหรับพวกเขา ดังนั้นสิ่งเหล่านี้อาจใช้ได้ผลสำหรับคุณเช่นกัน เห็นได้ชัดว่าคุณไม่จำเป็นต้องใช้ทั้งหมด เพียงเลือกแต่ละอันและเลือกอันที่เหมาะกับคุณที่สุด ตอนนี้โดยไม่ต้องกังวลใจอีกต่อไป เรามาอ่านทีละข้อด้านล่างนี้กัน
แนวทางที่ 1: อัปเดตไดรเวอร์กราฟิกของคุณ
เกมใดๆ อาจล่าช้า หยุดทำงาน หรือค้างหากคุณใช้ไดรเวอร์กราฟิกที่ล้าสมัย ดังนั้น เพื่อให้มั่นใจว่าเกมทำงานได้อย่างราบรื่น คุณต้องอัปเดตไดรเวอร์ GPU ให้เป็นเวอร์ชันล่าสุดอยู่เสมอ
มีสองวิธีหลักๆ ในการอัปเดตไดรเวอร์กราฟิก: ด้วยตนเองหรือโดยอัตโนมัติ
การอัปเดตไดรเวอร์ด้วยตนเอง: หากคุณมีเวลาว่างหรือต้องใช้ทักษะการใช้คอมพิวเตอร์ คุณก็สามารถปรับวิธีการแบบแมนนวลได้อย่างง่ายดาย ในการใช้วิธีนี้ คุณต้องไปที่เว็บไซต์อย่างเป็นทางการของผู้ผลิตการ์ดกราฟิกของคุณ จากนั้นค้นหาไฟล์ไดรเวอร์ที่ถูกต้องตามรสชาติของเวอร์ชันระบบปฏิบัติการ Windows ของคุณ จากนั้นดาวน์โหลดและติดตั้งไดรเวอร์ด้วยตนเอง อย่างไรก็ตาม การดาวน์โหลดไดรเวอร์ด้วยตนเองอาจเกิดข้อผิดพลาดหรือใช้เวลานาน โดยเฉพาะอย่างยิ่งหากคุณเป็นมือใหม่ ดังนั้น เราขอแนะนำให้คุณทำโดยอัตโนมัติ
การอัปเดตไดรเวอร์อัตโนมัติ: ไม่ต้องกังวล หากคุณไม่เข้าใจเทคโนโลยีและไม่สามารถทำการดาวน์โหลดไดรเวอร์ด้วยตนเอง คุณยังสามารถทำโดยอัตโนมัติด้วย Bit Driver Updater เป็นเครื่องมือยูทิลิตี้อัพเดตไดรเวอร์ที่ยอดเยี่ยมและมีคุณสมบัติสูง ซึ่งจะมาแทนที่ไดรเวอร์ที่ผิดพลาดหรือล้าสมัยทั้งหมดภายในไม่กี่คลิกของเมาส์ มันมีตัวกำหนดตารางเวลาการสแกนในตัวที่ช่วยให้ผู้ใช้สามารถกำหนดเวลาการสแกนไดรเวอร์และดาวน์โหลดในภายหลังตามความสะดวกของพวกเขา
นอกจากนี้ยังมีเครื่องมือสำรองและกู้คืนอัตโนมัติที่สร้างการสำรองข้อมูลของไดรเวอร์ที่มีอยู่ในปัจจุบันโดยอัตโนมัติเพื่อให้สามารถกู้คืนได้ทุกเมื่อที่ต้องการ มาดูขั้นตอนด้านล่างเพื่อทราบวิธีอัปเดตไดรเวอร์กราฟิกที่ล้าสมัยโดยใช้ Bit Driver Updater:
ขั้นตอนที่ 1: จากปุ่มด้านล่าง ให้ ดาวน์โหลด การตั้งค่า Bit Driver Updater for Free
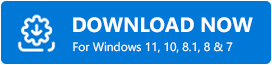
ขั้นตอนที่ 2: เรียกใช้ ตัวติดตั้งซอฟต์แวร์และทำตามตัวช่วยสร้างเพื่อสิ้นสุดขั้นตอนการติดตั้ง
ขั้นตอนที่ 3: ตอนนี้ ให้เปิดโปรแกรมอัพเดตไดรเวอร์บนพีซีของคุณและคลิกที่ปุ่ม Scan จากด้านซ้าย
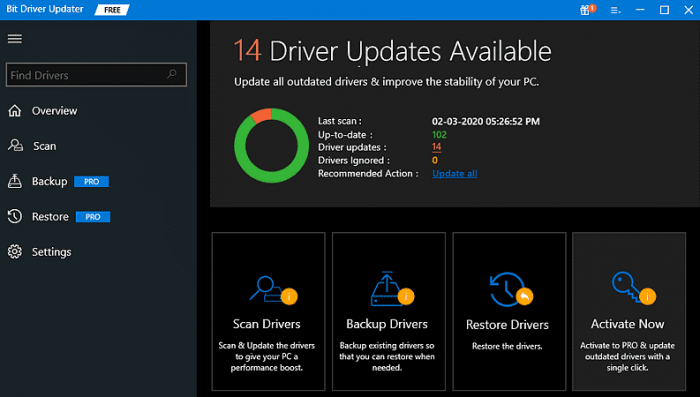
ขั้นตอนที่ 4: รอจนกว่าการสแกนจะเสร็จสิ้น หลังจากนั้น ค้นหาไดรเวอร์กราฟิกที่มีปัญหาจากรายการ จากนั้นคลิกที่ปุ่ม อัปเดต ทันที ข้างไดรเวอร์ที่คุณต้องการอัปเดต
ขั้นตอนที่ 5: ผู้ใช้ที่มีเวอร์ชัน Pro สามารถอัปเดตไดรเวอร์อื่นที่ล้าสมัยหรือเสียหายพร้อมกับไดรเวอร์กราฟิกได้ ในการนี้ ผู้ใช้ต้องคลิกที่ Update All แทน
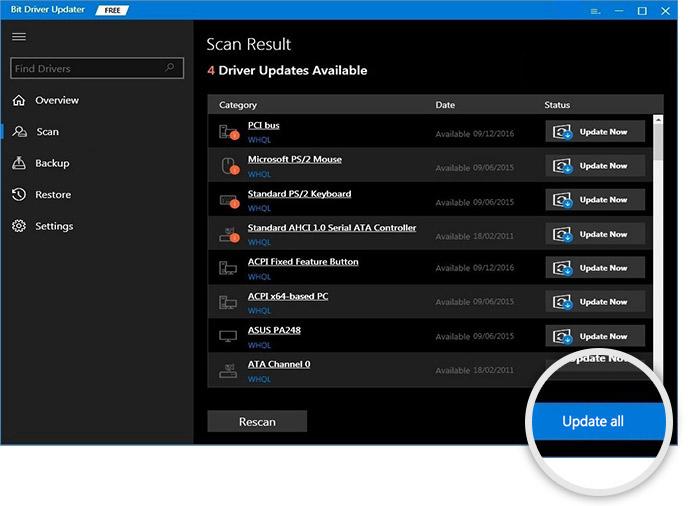

ที่นั่นคุณมีมัน! ดูว่าการอัปเดตไดรเวอร์ด้วย Bit Driver Updater นั้นสะดวกเพียงใด นอกจากนี้ เพื่อที่จะปลดล็อกศักยภาพของซอฟต์แวร์ตัวอัปเดตไดรเวอร์ทั้งหมด คุณต้องพึ่งพาเวอร์ชันโปร ด้วยเวอร์ชันโปร คุณยังได้รับการสนับสนุนทางเทคนิคตลอด 24 ชั่วโมงทุกวันและรับประกันคืนเงิน 60 วัน
เมื่อคุณติดตั้งไดรเวอร์ล่าสุดแล้ว ให้รีบูตพีซีของคุณและลองเปิดเกมเพื่อทดสอบปัญหา ถ้ายัง คุณประสบปัญหาการล่มของ God of War จากนั้นลองแฮ็กครั้งต่อไป
อ่านเพิ่มเติม: วิธีแก้ไข Lost Ark ไม่เปิดตัวในปี 2022 (ใช้งานได้ 100%)
โซลูชันที่ 2: ปิดใช้งานการวางซ้อนในเกม
ไม่ต้องสงสัยเลยว่าคุณสมบัติโอเวอร์เลย์ในเกมทำให้ผู้ใช้อ่านบันทึกความสำเร็จและสถิติระหว่างการเล่นเกมได้ แต่สำหรับเกมเมอร์หลายๆ คน มันยังนำเสนอปัญหาด้านประสิทธิภาพต่างๆ ซึ่งทำให้ God of War พังในที่สุด ดังนั้น หาก God of War ยังคงหยุดทำงานบนพีซีของคุณ ให้ปิดการใช้งานคุณสมบัติโอเวอร์เลย์ในเกม นี่คือวิธีการ:
ขั้นตอนที่ 1: เปิดไคลเอนต์ Steam บนพีซีของคุณและคลิกบน Steam จากมุมบนซ้าย
ขั้นตอนที่ 2: หลังจากนั้น คลิกที่ การตั้งค่า
ขั้นตอนที่ 3: ไปที่แท็บในเกมและยกเลิกการทำเครื่องหมายในช่องที่ปรากฏก่อนตัวเลือกต่อไปนี้เพื่อ เปลี่ยนคุณสมบัติโอเวอร์ เลย์
- เปิดใช้งาน Steam Overlay ขณะอยู่ในเกม
- ใช้ Big Picture Overlay เมื่อใช้คอนโทรลเลอร์ที่ เปิดใช้งานอุปกรณ์ควบคุมบน Steam จากอุปกรณ์
- ใช้ Desktop Game Theater เมื่อเปิดเกมเดสก์ท็อปในขณะที่ SteamVR ทำงานอยู่
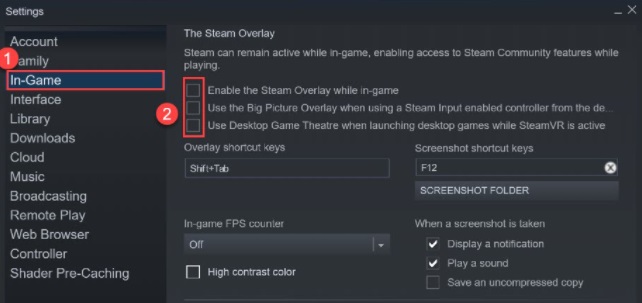
ขั้นตอนที่ 4: สุดท้าย ให้คลิกที่ ตกลง เพื่อใช้การเปลี่ยนแปลงล่าสุด
เมื่อเสร็จแล้ว ให้รีบูทพีซีและเกมของคุณพร้อมๆ กันเพื่อตรวจสอบว่า God of War ยังคงหยุดทำงานอยู่หรือไม่ ถ้าไม่เช่นนั้น ให้ดำเนินการตามมติอื่นๆ ที่ให้ไว้ด้านล่าง
โซลูชันที่ 3: ตรวจสอบความสมบูรณ์ของไฟล์เกม
ด้านล่างนี้เป็นขั้นตอนง่ายๆ ในการตรวจสอบว่าไฟล์เกมเสียหายหรือเสียหายหรือไม่
ขั้นตอนที่ 1: เรียกใช้ไคลเอนต์ Steam และไปที่แท็บ LIBRARY
ขั้นตอนที่ 2: จากนั้น คลิกขวาบน God of War เพื่อเลือก Properties
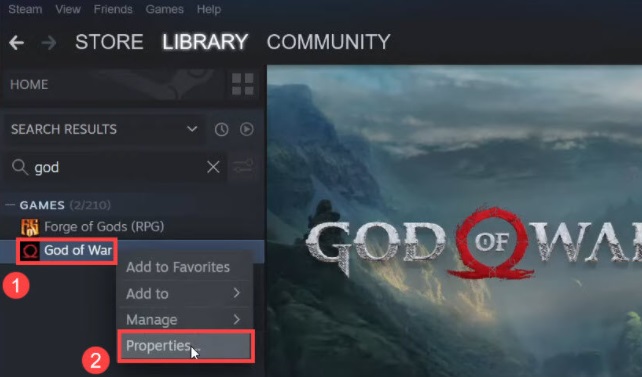
ขั้นตอนที่ 3: ในบานหน้าต่างเมนูด้านซ้าย เลือก LOCAL FILES
ขั้นตอนที่ 4: หลังจากนั้น คลิกที่ ตรวจสอบความสมบูรณ์ของไฟล์เกม …ตอนนี้ นั่งลงและรอให้กระบวนการตรวจสอบเสร็จสิ้น
เมื่อเสร็จแล้วให้เปิดเกมใหม่อีกครั้งและตรวจสอบว่า God of War ยังคงหยุดทำงานอยู่หรือไม่
อ่านเพิ่มเติม: วิธีแก้ไขข้อผิดพลาดฮาร์ดแวร์ LiveKernelEvent 141 ในปี 2022
โซลูชันที่ 4: ติดตั้งการอัปเดตระบบล่าสุด
การติดตั้งการอัปเดตและแพตช์ล่าสุดของ Windows ทำให้เกิดคุณสมบัติใหม่ การแก้ไขจุดบกพร่อง และการปรับปรุงประสิทธิภาพ ดังนั้นจึงเป็นเรื่องสำคัญที่จะต้องทำให้ Windows ทันสมัยอยู่เสมอเพื่อให้สามารถเล่นเกมได้อย่างราบรื่นและถูกต้องโดยไม่มีข้อบกพร่อง โดยทำตามขั้นตอนที่อธิบายไว้ด้านล่าง:
ขั้นตอนที่ 1: กดปุ่มแป้นพิมพ์ Windows + I ทั้งหมดเพื่อเปิดการตั้งค่า Windows
ขั้นตอนที่ 2: คลิก อัปเดตและความปลอดภัย
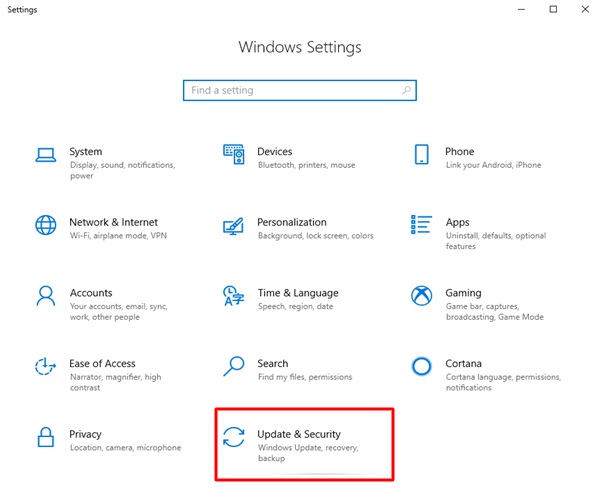
ขั้นตอนที่ 3: เลือก Windows Update จากบานหน้าต่างเมนูด้านซ้าย จากนั้นคลิกที่ Check For Updates
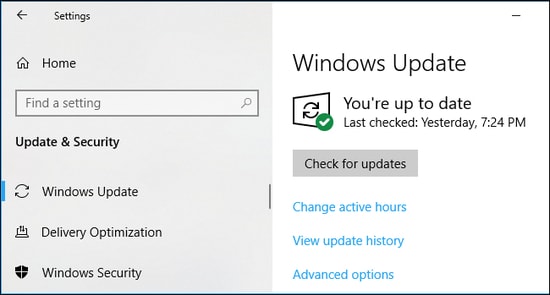
ตอนนี้ ให้รอและปล่อยให้ Windows ค้นหา ดาวน์โหลด และติดตั้งการอัปเดตระบบที่มีให้กับระบบคอมพิวเตอร์ของคุณ สิ่งนี้ควรแก้ไขปัญหาของคุณ
อ่านเพิ่มเติม: วิธีแก้ไข Rocket League ไม่เปิดตัวบน Windows 10/11/8/7 PC
God of War ยังคงหยุดทำงานบนพีซี: แก้ไขแล้ว
เราหวังว่าความละเอียดดังกล่าวจะช่วยคุณแก้ไข God of War ที่หยุดทำงานบน Windows 10 หรือเวอร์ชันที่เก่ากว่า โปรดแจ้งให้เราทราบหากคุณมีข้อสงสัยหรือข้อเสนอแนะเพิ่มเติมเกี่ยวกับเรื่องนี้
นอกจากนี้ สมัครรับจดหมายข่าวของเราเพื่อดูคำแนะนำในการแก้ปัญหาเพิ่มเติม ติดตามเราบน Facebook, Twitter, Instagram และ Pinterest
