13 วิธีที่พิสูจน์แล้วในการแก้ไข Google Chrome Crashing บน Windows 11 [ในปี 2023]
เผยแพร่แล้ว: 2023-10-19เราทุกคนรู้ดีว่าเบราว์เซอร์ Google Chrome ได้รับความนิยมเพียงใด ผู้ใช้ส่วนใหญ่ใช้ Google Chrome เป็นเบราว์เซอร์เริ่มต้นบนอุปกรณ์ Windows แม้ว่าจะมีเบราว์เซอร์ภายในองค์กร Microsoft Edge ก็ตาม แม้จะมีชื่อเสียงที่ดี แต่ Google Chrome ยังเป็นที่รู้จักจากปัญหาต่างๆ มากมาย เช่น การใช้หน่วยความจำ การออกจากระบบ การขัดข้อง และอื่นๆ หากคุณอยู่ที่นี่ เราถือว่าคุณกำลังประสบปัญหากับเบราว์เซอร์ Google Chrome ในคู่มือนี้ เราจะแนะนำวิธีการต่างๆ ในการแก้ไขข้อขัดข้องของเบราว์เซอร์ Google Chrome ใน Windows 11
สารบัญ
วิธีที่ดีที่สุดในการแก้ไข Google Chrome Crashing บน Windows 11
รีสตาร์ทคอมพิวเตอร์ Windows 11 ของคุณ
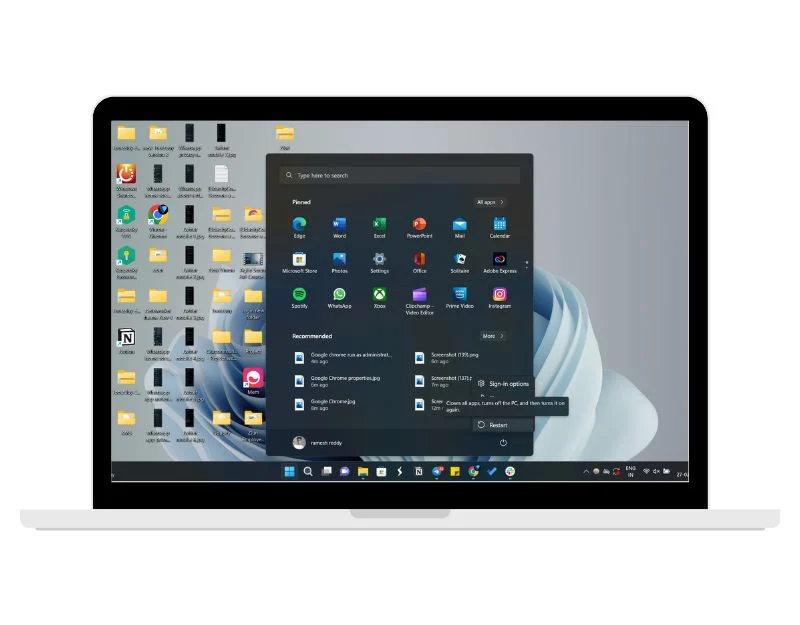
เริ่มต้นด้วยวิธีการแก้ไขปัญหาง่ายๆ: รีสตาร์ท Windows 11 ของคุณ ซึ่งควรแก้ไขปัญหาส่วนใหญ่ที่เกี่ยวข้องกับ Google Chrome รวมถึงข้อขัดข้องของ Windows 11 ด้วย คุณสามารถทำตามขั้นตอนด้านล่างเพื่อรีสตาร์ท Windows 11 ของคุณ
- คลิกที่ไอคอน “Windows” ในทาสก์บาร์ด้านล่าง
- ตอนนี้คลิกที่ไอคอน " Power " ที่มุมขวาล่างของเมนู Start
- เลือกตัวเลือก " รีสตาร์ท " จากเมนูตัวเลือกพลังงาน
- หรือคุณสามารถใช้แป้นพิมพ์ลัดเพื่อรีสตาร์ทอุปกรณ์ Windows 11 ของคุณได้ กดปุ่ม "Alt" และปุ่ม "f4" ค้างไว้ นี่จะเป็นการเปิดเมนูตัวเลือกความปลอดภัย ซึ่งคุณสามารถเลือก "รีสตาร์ท" เพื่อเริ่มกระบวนการรีสตาร์ทได้
- เมื่อกระบวนการเสร็จสมบูรณ์แล้ว ให้เปิด Google Chrome และตรวจสอบว่าปัญหายังคงมีอยู่หรือไม่
เรียกใช้ Google Chrome ในฐานะผู้ดูแลระบบ
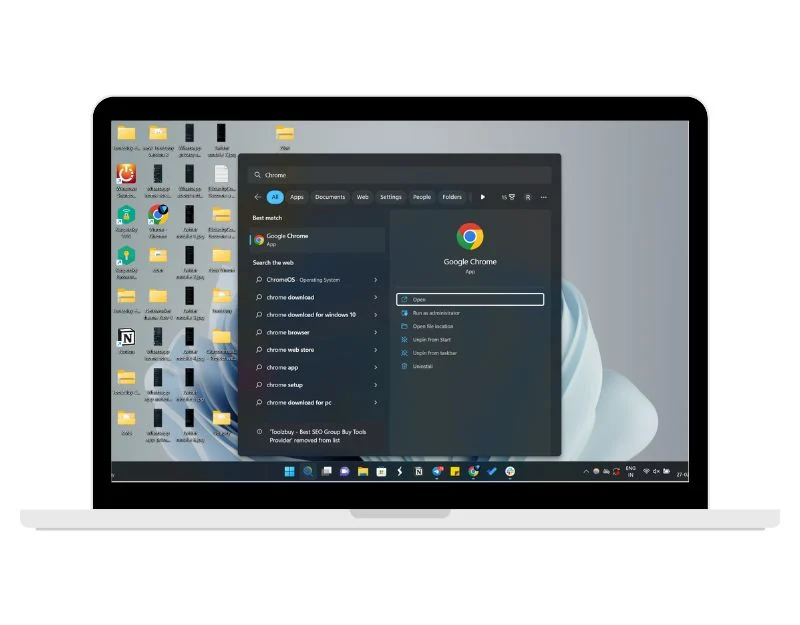
ตัวเลือก “เรียกใช้ในฐานะผู้ดูแลระบบ” มีประโยชน์มากบนระบบปฏิบัติการ Windows เนื่องจากช่วยให้แอปได้รับสิทธิพิเศษเพิ่มเติมในขณะที่เรียกใช้โปรแกรม หาก Google Chrome ขัดข้องบนอุปกรณ์ของคุณ คุณสามารถเรียกใช้ในฐานะผู้ดูแลระบบเพื่อแก้ไขปัญหาข้อขัดข้องได้
- กด ไอคอนค้นหา บนทาสก์บาร์แล้วค้นหา Google Chrome
- คลิกขวาที่มันแล้วเลือก Run as administrator
- หากเบราว์เซอร์ Chrome ไม่ทำงานหลังจากนั้น ให้ทำตามขั้นตอนด้านล่างเพื่อเรียกใช้ในฐานะผู้ดูแลระบบเสมอ
- คลิกขวาที่ Chrome และเปิด Properties
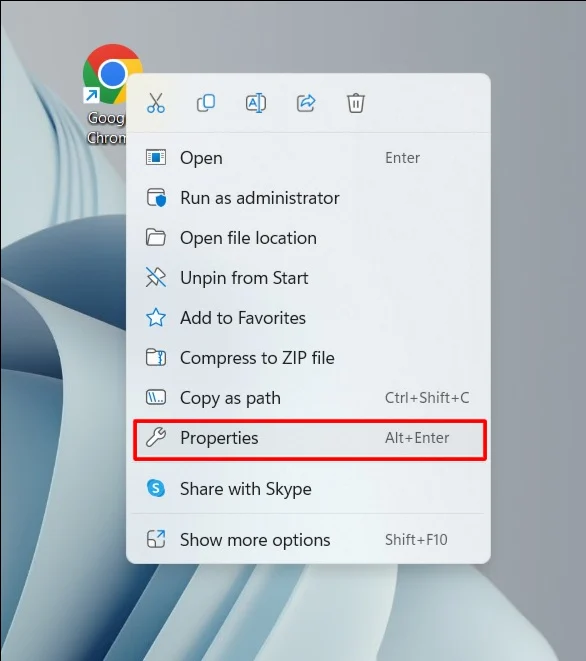
- ไปที่แท็บ ความเข้ากันได้ และทำเครื่องหมายในช่องถัดจาก เรียกใช้โปรแกรมนี้ในฐานะผู้ดูแลระบบ คลิก ตกลง
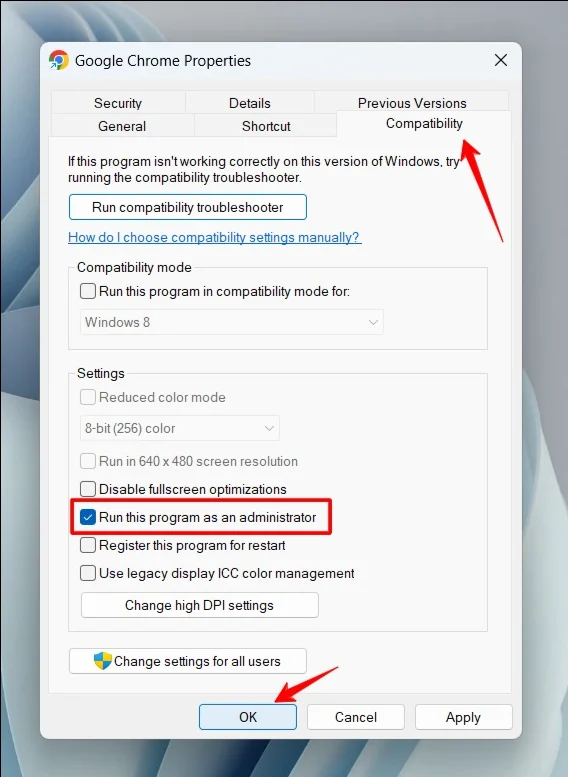
ตรวจสอบทรัพยากรพื้นหลัง
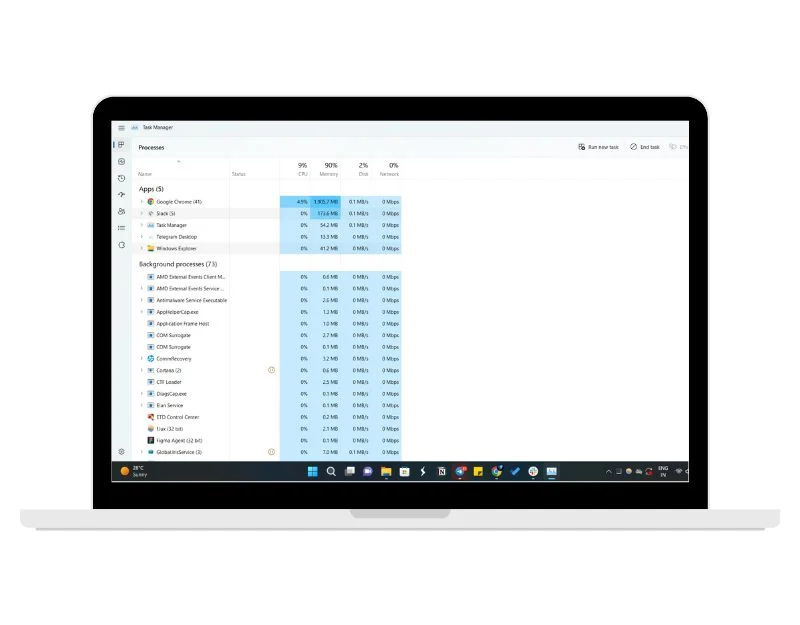
ตรวจสอบกระบวนการที่ทำงานอยู่เบื้องหลังบน Windows 11 ตรวจสอบว่า Google Chrome หรือแอปอื่นต้องการทรัพยากรเพิ่มเติมในการทำงานหรือไม่ หากคุณแก้ไขปัญหานี้ กระบวนการที่ใช้ทรัพยากรมากขึ้นจะถูกฆ่าเพื่อให้มีที่ว่างสำหรับ Google Chrome คุณสามารถฆ่ากระบวนการพื้นหลังของแอพใด ๆ ได้อย่างง่ายดายโดยใช้ Windows Task Manager โดยทำตามขั้นตอนด้านล่าง
- เปิด Windows Search โดยคลิกไอคอนค้นหาในทาสก์บาร์แล้วพิมพ์ Task Manager
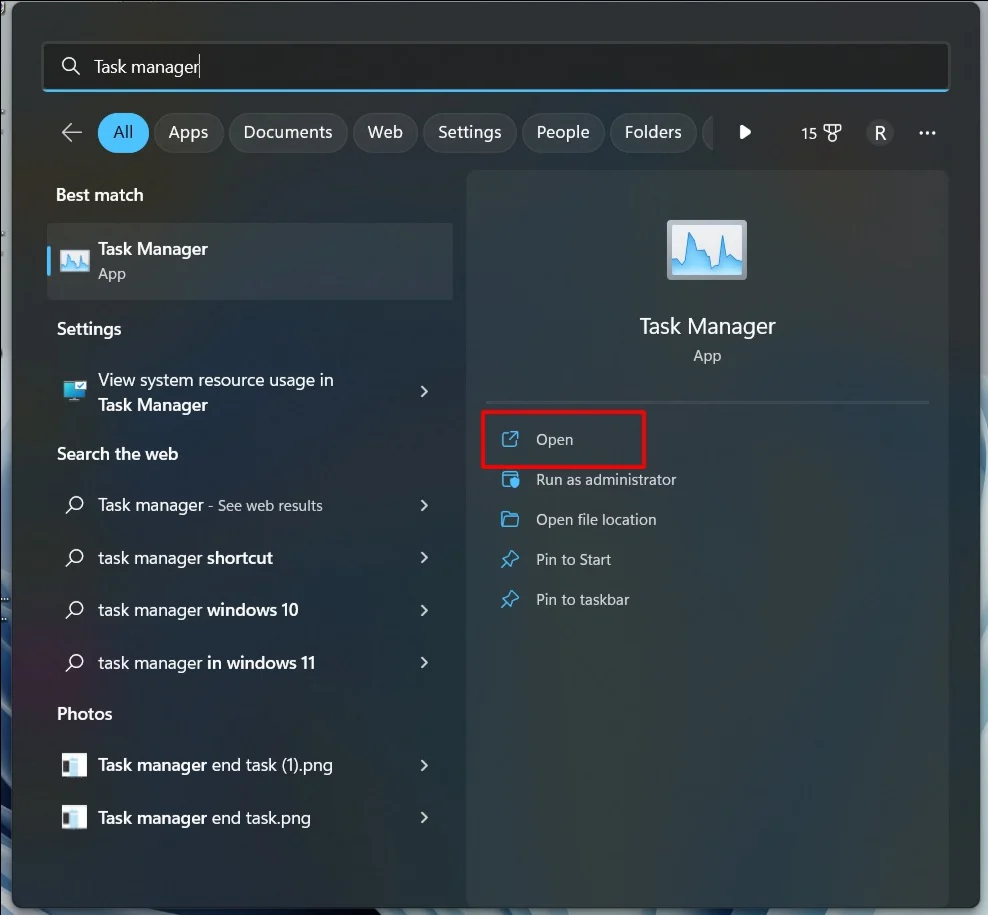
- ตอนนี้ค้นหาแอพ / ซอฟต์แวร์ที่ใช้ทรัพยากรระบบมากขึ้น
- เลือกแอปและคลิกขวาที่แอปแล้วคลิกที่งานสิ้นสุด
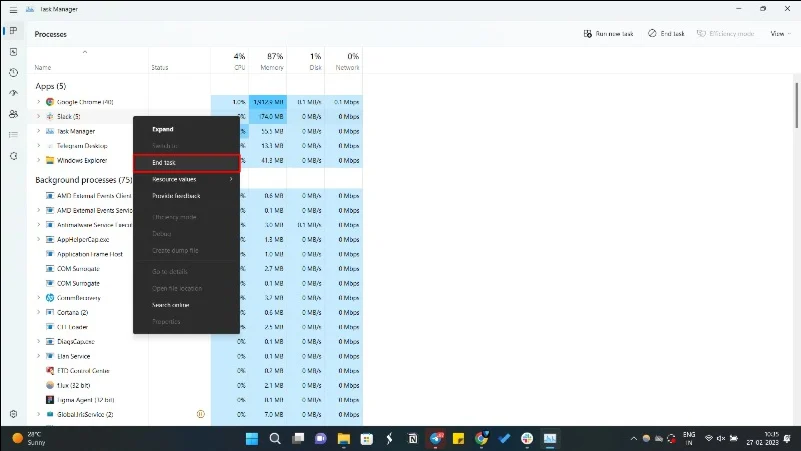
ตรวจสอบการเชื่อมต่อเครือข่าย
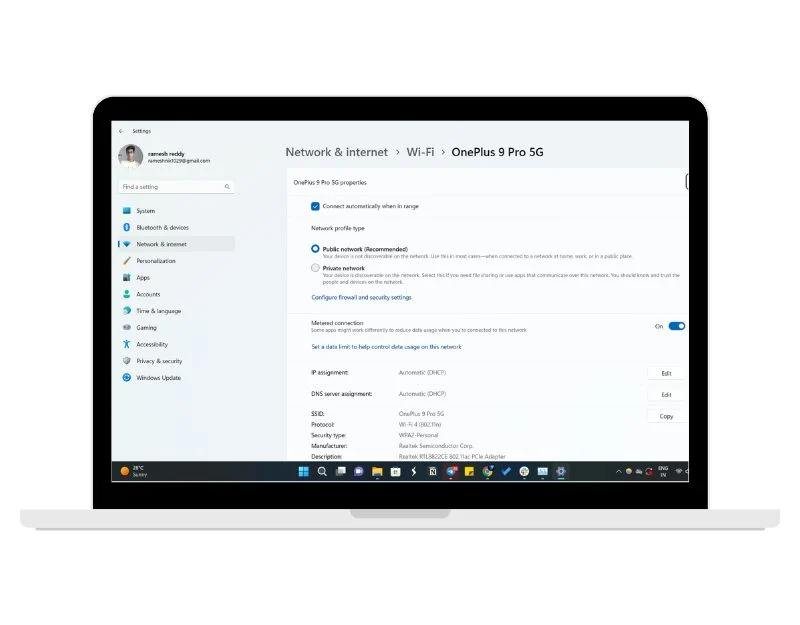
บางครั้ง การเชื่อมต่ออินเทอร์เน็ตที่ไม่ได้ใช้งานอาจทำให้ Google Chrome หยุดทำงาน ในการแก้ไขปัญหานี้ เพียงตรวจสอบให้แน่ใจว่าคุณเชื่อมต่อกับอินเทอร์เน็ตและไม่มีปัญหาเครือข่ายใดๆ หรือใช้การเชื่อมต่ออินเทอร์เน็ตที่เร็วกว่า
- หากต้องการตรวจสอบการเชื่อมต่ออินเทอร์เน็ตของคุณ ให้คลิกที่สัญลักษณ์เครือข่ายที่มุมขวาล่างของทาสก์บาร์
- แผงควบคุมจะเปิดขึ้นโดยแสดงรายการการเชื่อมต่อเครือข่ายที่ใช้งานอยู่ของอุปกรณ์ของคุณ
- คุณยังสามารถทดสอบความเร็วอินเทอร์เน็ตของคุณได้ เพื่อทดสอบความเร็วอินเทอร์เน็ตของคุณ คุณสามารถใช้ไซต์ของบุคคลที่สาม เช่น การทดสอบความเร็วอินเทอร์เน็ตหรือเครื่องมือตรวจสอบเครือข่าย เพื่อตรวจสอบความเร็วของการเชื่อมต่ออินเทอร์เน็ตของคุณ
ปิดการใช้งาน Anti-Virus บนพีซีของคุณ
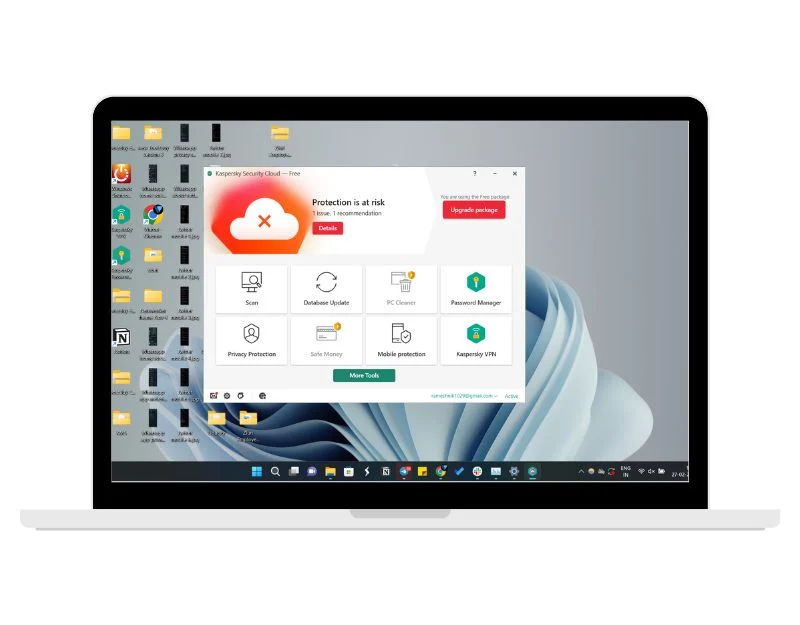 ซอฟต์แวร์ป้องกันไวรัสได้รับการออกแบบมาเพื่อปกป้องระบบของคุณจากไวรัส แต่บางครั้งอาจเป็นสาเหตุของการหยุดทำงานของแอปใน Windows 11 ได้เช่นกัน เพื่อแก้ไขปัญหานี้ คุณเพียงแค่ปิดการใช้งานซอฟต์แวร์ป้องกันไวรัสบน Windows 11 ของคุณ ทำตามขั้นตอนด้านล่างเพื่อดำเนินการดังกล่าว
ซอฟต์แวร์ป้องกันไวรัสได้รับการออกแบบมาเพื่อปกป้องระบบของคุณจากไวรัส แต่บางครั้งอาจเป็นสาเหตุของการหยุดทำงานของแอปใน Windows 11 ได้เช่นกัน เพื่อแก้ไขปัญหานี้ คุณเพียงแค่ปิดการใช้งานซอฟต์แวร์ป้องกันไวรัสบน Windows 11 ของคุณ ทำตามขั้นตอนด้านล่างเพื่อดำเนินการดังกล่าว
- ไปที่การตั้งค่า Windows คุณสามารถคลิกที่แถบค้นหาในทาสก์บาร์ ค้นหา “การตั้งค่า” แล้วคลิกมัน
- ไปที่แท็บ "ความปลอดภัย" และคลิก "ความปลอดภัยของ Windows" ในผลการค้นหา
- ในหน้าต่าง " Windows Security " คลิกที่ " การป้องกันไวรัสและภัยคุกคาม "
- ใต้ "การตั้งค่าการป้องกันไวรัสและภัยคุกคาม" คลิก "จัดการการตั้งค่า"
- เลื่อนลงไปที่ส่วน " การป้องกันแบบเรียลไทม์ " และปิดด้วยสวิตช์สลับ
- หากคุณใช้ซอฟต์แวร์ป้องกันไวรัสของบริษัทอื่น ให้เลือกไอคอน คลิกขวาแล้วเลือก "ออก"
ลบโปรไฟล์ผู้ใช้ Chrome ของคุณ
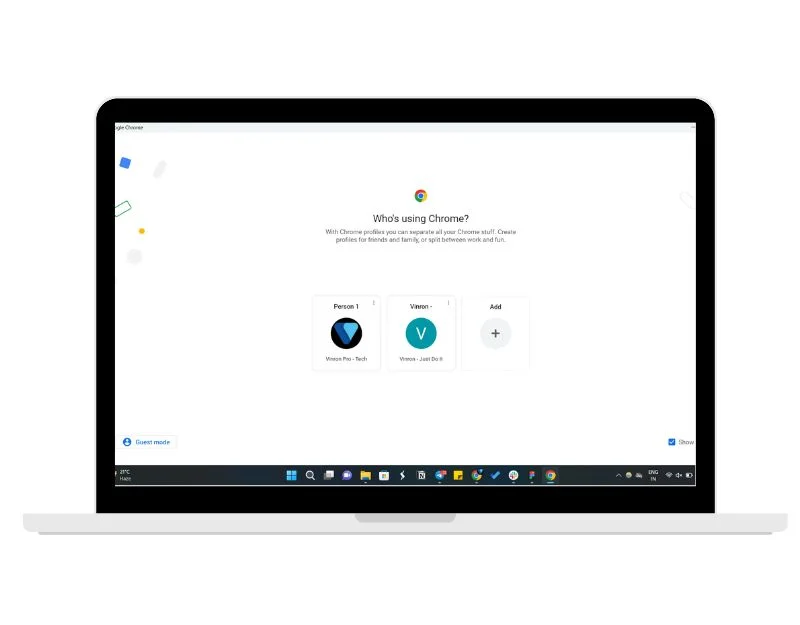
โปรไฟล์เป็นวิธีง่ายๆ ในการแยกแยะระหว่างผู้ใช้และลำดับความสำคัญของพวกเขา ด้วยโปรไฟล์ใน Google Chrome คุณสามารถเก็บข้อมูล เช่น บุ๊กมาร์ก ประวัติ และการตั้งค่าเบราว์เซอร์แยกจากผู้ใช้รายอื่นได้ บางครั้งโปรไฟล์ที่เสียหายใน Google Chrome อาจทำให้เบราว์เซอร์เสียหายโดยสิ้นเชิง คุณสามารถแก้ไขปัญหานี้ได้อย่างง่ายดายโดยการลบโปรไฟล์
- เปิดเรียกใช้โดยกด Windows + R ตอนนี้พิมพ์ %USERPROFILE%\AppData\Local\Google\Chrome\User Data แล้วกด Enter บนแป้นพิมพ์ของคุณ
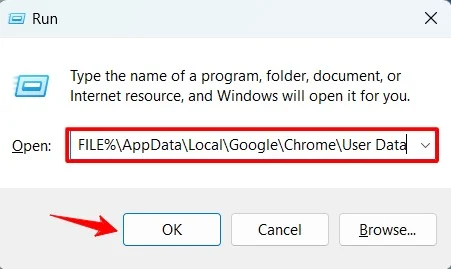
- คัดลอกโฟลเดอร์เริ่มต้นและวางลงในตำแหน่งอื่นเพื่อการสำรองข้อมูล
- คลิกขวาที่ค่าเริ่มต้นแล้วเลือกลบ
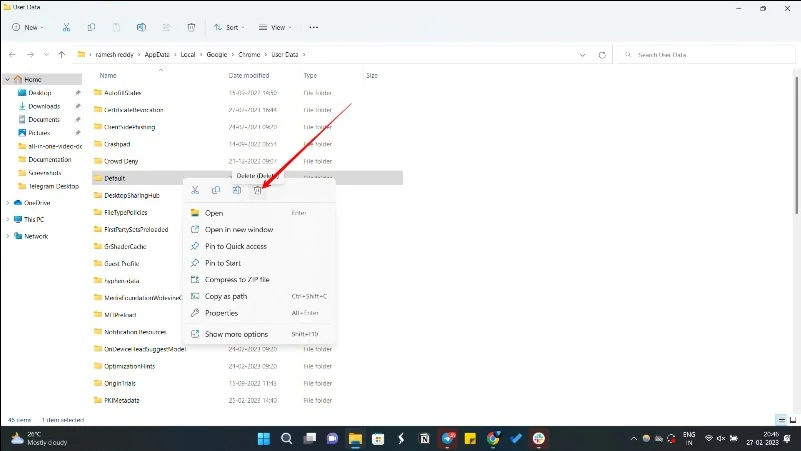
เรียกใช้ตัวแก้ไขปัญหาความเข้ากันได้ของโปรแกรม
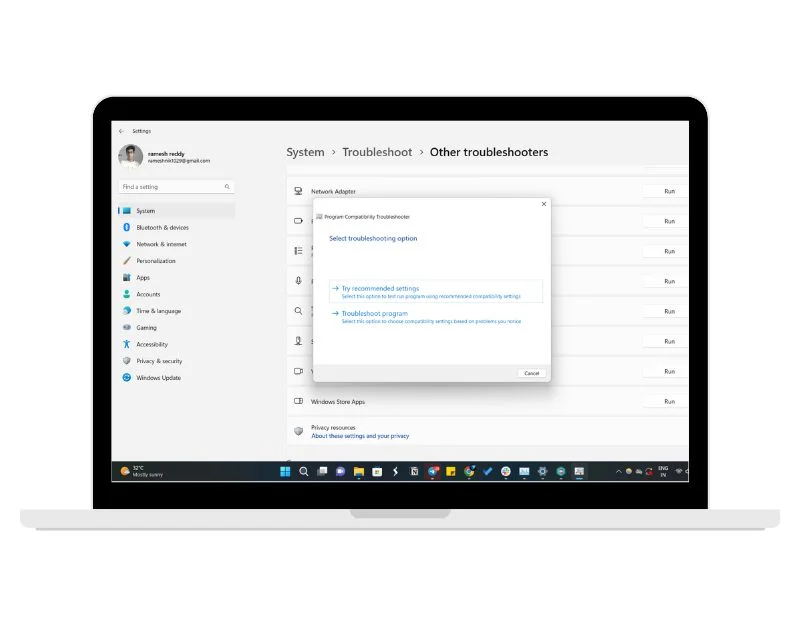
ตัวแก้ไขปัญหาความเข้ากันได้ของโปรแกรมใน Windows 11 ช่วยวินิจฉัยและแก้ไขปัญหาความเข้ากันได้ที่ทำให้โปรแกรมทำงานไม่ถูกต้อง เมื่อคุณเรียกใช้ตัวแก้ไขปัญหาความเข้ากันได้ของโปรแกรม โปรแกรมจะสแกนโปรแกรม ระบุปัญหาความเข้ากันได้ จากนั้นจะแนะนำการตั้งค่าที่สามารถช่วยแก้ไขปัญหาได้ คุณสามารถเข้าถึงตัวแก้ไขปัญหาความเข้ากันได้ของโปรแกรมได้อย่างง่ายดายจากการตั้งค่าหลักของ Windows:
- เปิด การตั้งค่า Windows และเลือก ตัวแก้ไขปัญหา จากเมนูระบบ
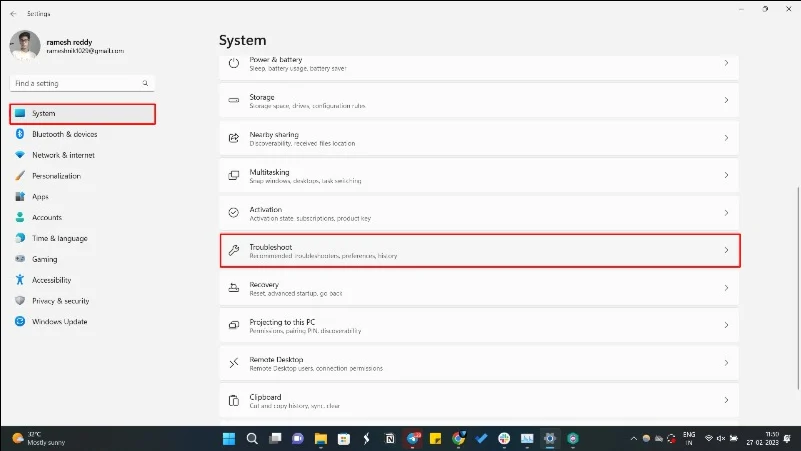
- เลือก เครื่องมือแก้ไขปัญหาอื่น ๆ
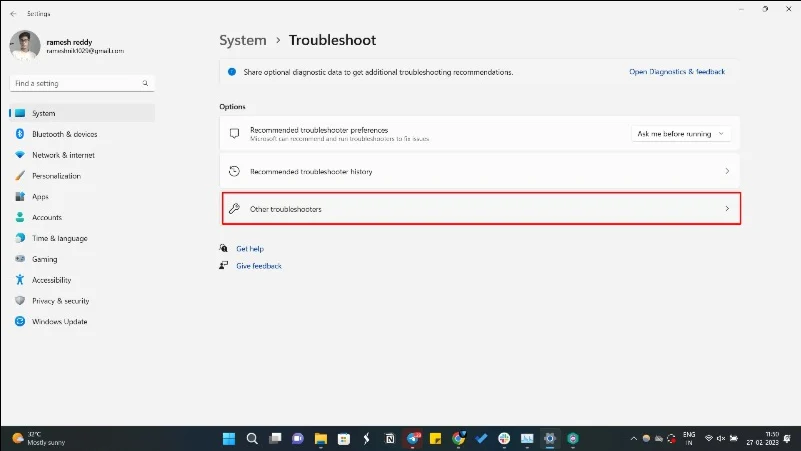
- เรียกใช้ ตัวแก้ไขปัญหาความเข้ากันได้ของโปรแกรม และปฏิบัติตามคำแนะนำบนหน้าจอ
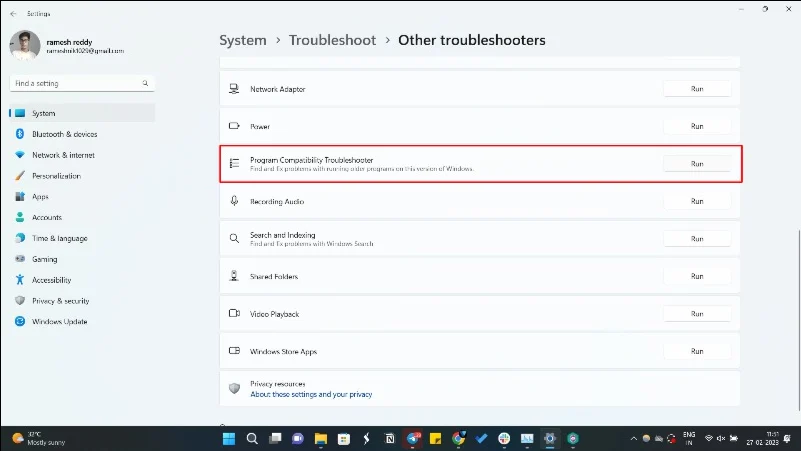
- ตอนนี้เปิด Google Chrome แล้วเรียกใช้เครื่องมือแก้ปัญหา
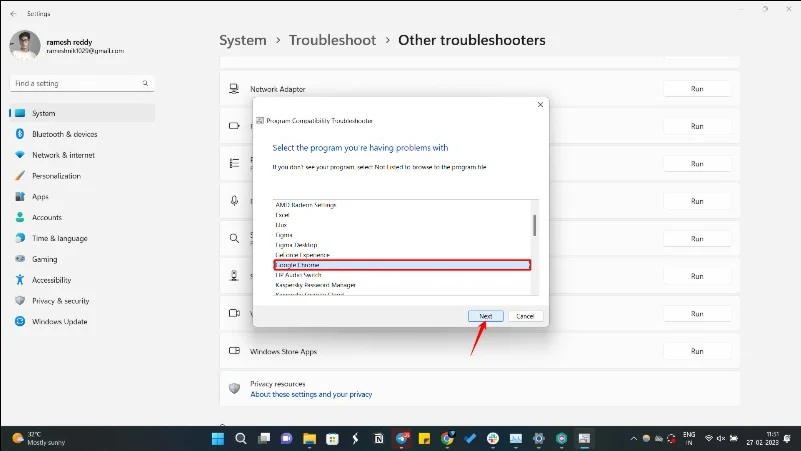
ปิดใช้งานการเร่งด้วยฮาร์ดแวร์ใน Chrome
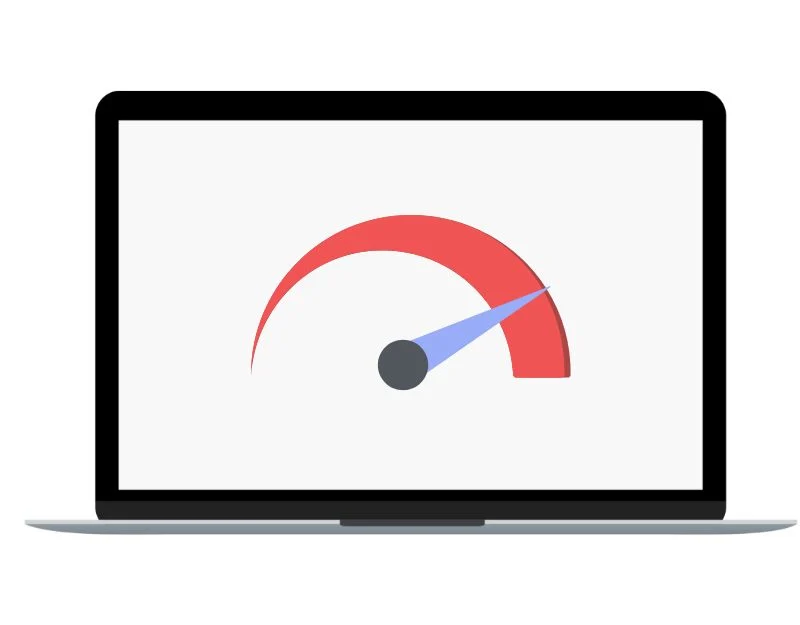
การเร่งด้วยฮาร์ดแวร์เป็นคุณลักษณะใน Google Chrome ที่ช่วยให้เบราว์เซอร์ใช้ฮาร์ดแวร์ของคอมพิวเตอร์ของคุณ เช่น กราฟิกการ์ด เพื่อเพิ่มความเร็วในการเปิดหน้าเว็บและปรับปรุงประสิทธิภาพโดยรวมของ Google Chrome การปิดใช้งานการเร่งด้วยฮาร์ดแวร์ใน Chrome สามารถช่วยแก้ไขปัญหาเหล่านี้ได้ คุณสามารถปิดการใช้งานได้อย่างง่ายดายโดยทำตามขั้นตอนด้านล่าง
ทำตามขั้นตอนด้านล่างเพื่อปิดใช้งานการเร่งด้วยฮาร์ดแวร์ใน Chrome:
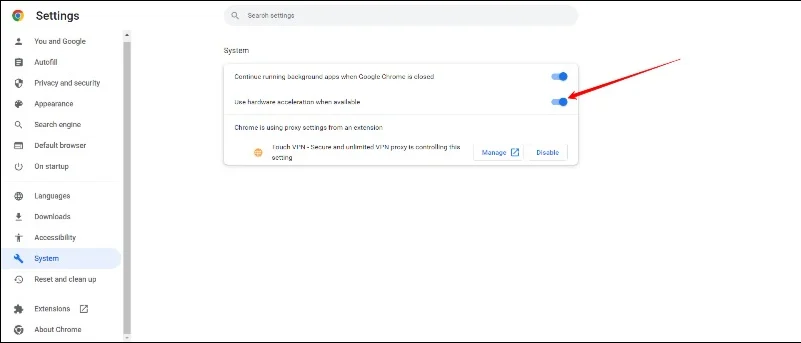
- เปิด Google Chrome และคลิกที่จุดสามจุดที่มุมขวาบนเพื่อเปิดเมนูหลักของ Chrome
- เลือก "การตั้งค่า" จากเมนู
- เลื่อนไปที่ด้านล่างของหน้าการตั้งค่าแล้วคลิก "ขั้นสูง" เพื่อขยายตัวเลือกการตั้งค่าขั้นสูง
- ในส่วน "ระบบ" ให้ปิดตัวเลือก "ใช้การเร่งด้วยฮาร์ดแวร์เมื่อพร้อมใช้งาน"
ทำความสะอาดคอมพิวเตอร์
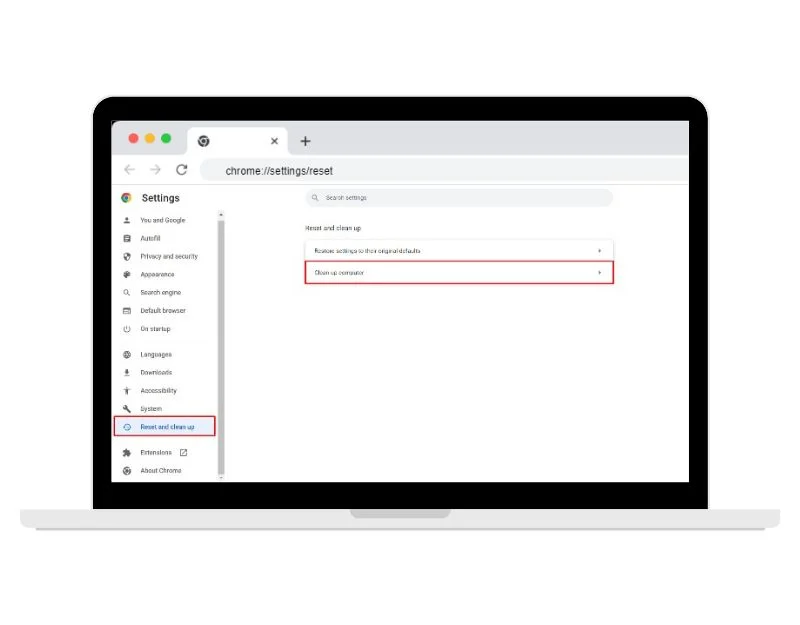 Google Chrome มีเครื่องมือตรวจจับมัลแวร์ในตัว เมื่อคุณเรียกใช้คุณลักษณะ Clean Up Computer Chrome จะสแกนคอมพิวเตอร์ของคุณเพื่อหาซอฟต์แวร์หรือมัลแวร์ที่เป็นอันตรายซึ่งอาจก่อให้เกิดปัญหากับประสบการณ์การท่องเว็บของคุณ ซึ่งรวมถึงสิ่งต่างๆ เช่น ป๊อปอัป โฆษณาที่ไม่ต้องการ แถบเครื่องมือ และส่วนขยายที่เป็นอันตราย
Google Chrome มีเครื่องมือตรวจจับมัลแวร์ในตัว เมื่อคุณเรียกใช้คุณลักษณะ Clean Up Computer Chrome จะสแกนคอมพิวเตอร์ของคุณเพื่อหาซอฟต์แวร์หรือมัลแวร์ที่เป็นอันตรายซึ่งอาจก่อให้เกิดปัญหากับประสบการณ์การท่องเว็บของคุณ ซึ่งรวมถึงสิ่งต่างๆ เช่น ป๊อปอัป โฆษณาที่ไม่ต้องการ แถบเครื่องมือ และส่วนขยายที่เป็นอันตราย

หากตรวจพบซอฟต์แวร์ที่เป็นอันตราย Chrome จะให้ตัวเลือกแก่คุณในการลบซอฟต์แวร์ดังกล่าว หากต้องการใช้ Google Chrome Cleanup ให้เปิด Google Chrome > คลิกที่เมนูสามจุดแล้วแตะที่การตั้งค่าหลัก > คลิกที่คุณสมบัติรีเซ็ตและล้างข้อมูล > ตอนนี้เลือก Cleanup
ลบส่วนขยาย Google Chrome ทั้งหมด
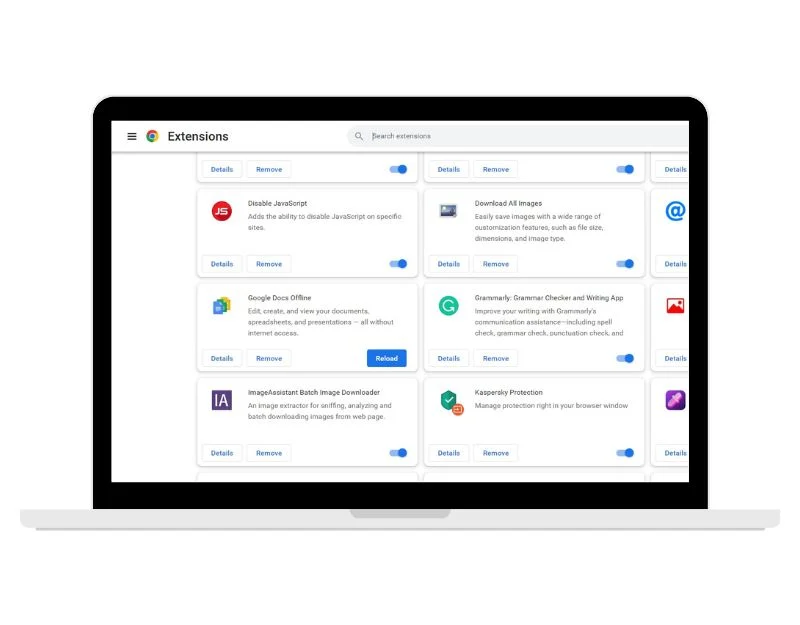
ส่วนขยายสำหรับ Google Chrome เป็นวิธีที่ดีในการขยายฟังก์ชันการทำงานของเบราว์เซอร์ แต่บางครั้งส่วนขยายของ Google Chrome อาจทำให้ Google Chrome ของคุณขัดข้องได้ เพื่อแก้ไขปัญหานี้ คุณสามารถระบุและลบส่วนขยาย Google Chrome ที่เป็นสาเหตุของปัญหา หรือใช้เบราว์เซอร์ Google Chrome ในโหมดไม่ระบุตัวตน
หากต้องการลบส่วนขยายของ Google Chrome ให้ทำตามขั้นตอนเหล่านี้:
- เปิด Google Chrome แล้วคลิกจุดสามจุดที่มุมขวาบนเพื่อเปิดเมนู Chrome
- เลือก “ เครื่องมือเพิ่มเติม ” จากเมนู จากนั้นเลือก “ ส่วนขยาย “
- ในหน้าส่วนขยาย คุณจะเห็นรายการส่วนขยายทั้งหมดที่คุณติดตั้ง ค้นหาส่วนขยายที่คุณต้องการลบแล้วคลิกปุ่ม "ลบ" ถัดจากส่วนขยายนั้น
- หน้าต่างป๊อปอัปจะปรากฏขึ้นเพื่อถามว่าคุณต้องการลบส่วนขยายหรือไม่ คลิก " ลบ " อีกครั้งเพื่อยืนยัน
- ส่วนขยายจะถูกลบออกจาก Google Chrome
- หากคุณไม่สามารถเปิด Google Chrome ได้ ให้กด Windows+R พิมพ์ chrome.exe –disable-extensions แล้วกด Enter
- หากคุณต้องการปิดการใช้งานส่วนขยายชั่วคราวแทนที่จะลบออกทั้งหมด คุณสามารถตั้งสวิตช์ถัดจากส่วนขยายเป็น "ปิด"
หากต้องการใช้ Google Chrome ในโหมดไม่ระบุตัวตน ให้ทำตามขั้นตอนเหล่านี้:
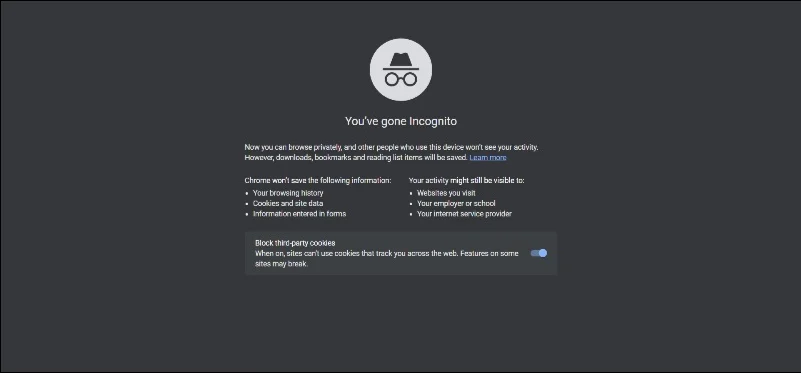
- เปิด Google Chrome
- คลิกที่ จุดสามจุด ที่มุมขวาบนของหน้าต่างเบราว์เซอร์เพื่อเปิดเมนู Chrome
- เลือก "หน้าต่างใหม่ที่ไม่ระบุตัวตน" จากเมนู
- หน้าต่างเบราว์เซอร์ใหม่จะเปิดขึ้นในโหมดไม่ระบุตัวตน
- ตอนนี้คุณสามารถท่องเว็บในโหมดไม่ระบุตัวตนได้แล้ว เว็บไซต์ใดๆ ที่คุณเยี่ยมชมและไฟล์ที่คุณดาวน์โหลดในโหมดไม่ระบุตัวตนจะไม่ถูกบันทึกไว้ในประวัติการเข้าชม คุกกี้ หรือประวัติการค้นหา
ล้างแคชใน Chrome
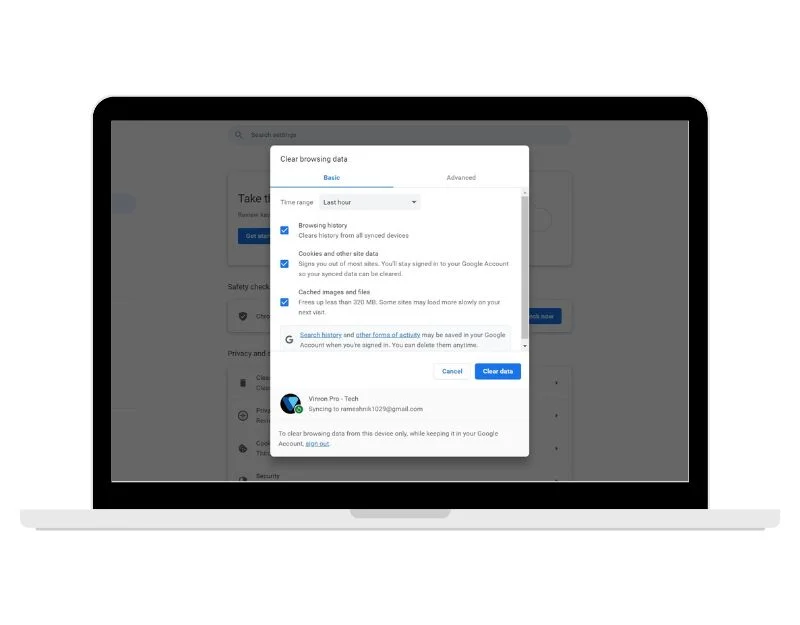
แคชของเบราว์เซอร์ Google Chrome ช่วยให้เปิดเว็บไซต์ได้เร็วขึ้น เมื่อเวลาผ่านไป เบราว์เซอร์ Chrome จะจัดเก็บข้อมูลเว็บไซต์ รูปภาพ และอื่นๆ ซึ่งบางครั้งอาจทำให้เกิดปัญหา เช่น ข้อขัดข้อง และอื่นๆ อีกมากมาย เพื่อแก้ไขปัญหานี้ คุณสามารถล้างแคชใน Chrome ได้เลย หากต้องการล้างแคชใน Google Chrome ให้คลิกไอคอน "เพิ่มเติม" สามจุดที่มุมขวาบน จากนั้นคลิก "เครื่องมือเพิ่มเติม - ล้าง > ข้อมูลเบราว์เซอร์"
รีเซ็ต Chrome
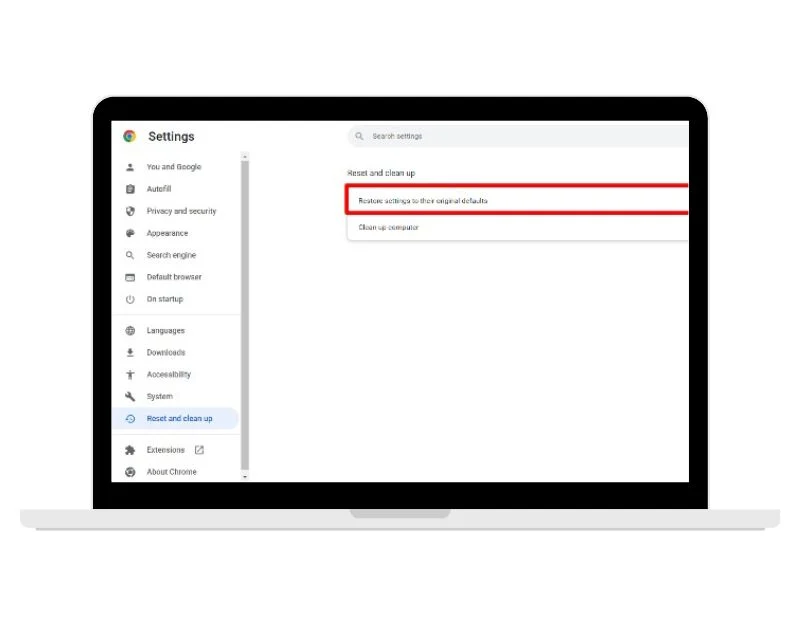
การรีเซ็ตเป็นอีกวิธียอดนิยมในการแก้ไขปัญหาเบราว์เซอร์ Google Chrome เมื่อคุณรีเซ็ตเบราว์เซอร์ Google Chrome การตั้งค่าและการเปลี่ยนแปลงทั้งหมดที่คุณทำกับเบราว์เซอร์จะถูกรีเซ็ตเป็นการตั้งค่าเริ่มต้น สิ่งนี้จะช่วยแก้ไขปัญหาความผิดพลาดของ Google Chrome ทำตามขั้นตอนด้านล่างเพื่อรีเซ็ตเบราว์เซอร์ Google Chrome บนพีซีของคุณ โปรดทราบว่าการรีเซ็ต Chrome จะลบส่วนขยาย ธีม และการปรับแต่งอื่นๆ ทั้งหมดที่คุณทำกับเบราว์เซอร์ และล้างประวัติการเข้าชม คุกกี้ และแคช ขอแนะนำให้สำรองข้อมูลและการตั้งค่าที่สำคัญทั้งหมดก่อนที่จะรีเซ็ต Chrome
หากต้องการรีเซ็ต Google Chrome บน Windows 11 ให้ทำตามขั้นตอนเหล่านี้:
- เปิด Google Chrome
- คลิกที่จุดสามจุดที่มุมขวาบนแล้วเปิดเมนูหลักของ Google Chrome
- เลือก "การตั้งค่า" จากเมนู
- เลื่อนลงจนสุดแล้วคลิก " ขั้นสูง " เพื่อเปิดตัวเลือกการตั้งค่าขั้นสูง
- ใต้ส่วน "รีเซ็ตและล้างข้อมูล" คลิก "คืนค่าการตั้งค่าเป็นค่าเริ่มต้นดั้งเดิม"
- หน้าต่างป๊อปอัปจะปรากฏขึ้นเพื่อขอให้คุณยืนยันว่าคุณต้องการรีเซ็ต Chrome คลิกที่ปุ่ม "รีเซ็ตการตั้งค่า"
- หรือคุณสามารถพิมพ์ chrome://settings/reset/ แล้วกดปุ่ม Enter บนแถบ URL
ติดตั้งเบราว์เซอร์ Google Chrome อีกครั้ง
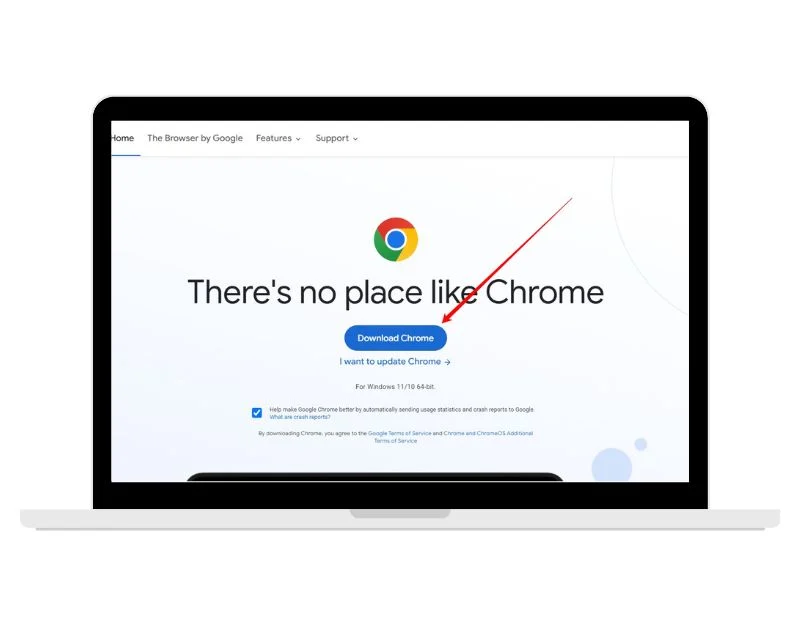
หากวิธีการรีเซ็ตไม่ได้ผล ให้ลองถอนการติดตั้งและติดตั้งเบราว์เซอร์ Google Chrome ใหม่ คุณสามารถถอนการติดตั้งเบราว์เซอร์ Google Chrome ปัจจุบันได้อย่างง่ายดายและติดตั้งเวอร์ชันล่าสุดโดยทำตามขั้นตอนด้านล่าง โปรดทราบว่าการถอนการติดตั้ง Chrome จะลบบุ๊กมาร์ก การตั้งค่า และข้อมูลอื่น ๆ ที่เกี่ยวข้องกับเบราว์เซอร์ทั้งหมดของคุณ หากคุณต้องการสำรองข้อมูลนี้ก่อนถอนการติดตั้ง Chrome คุณสามารถส่งออกบุ๊กมาร์กหรือสร้างข้อมูลสำรองของโปรไฟล์ Chrome ของคุณได้
ทำตามขั้นตอนเพื่อลบ Google Chrome บน Windows 11:
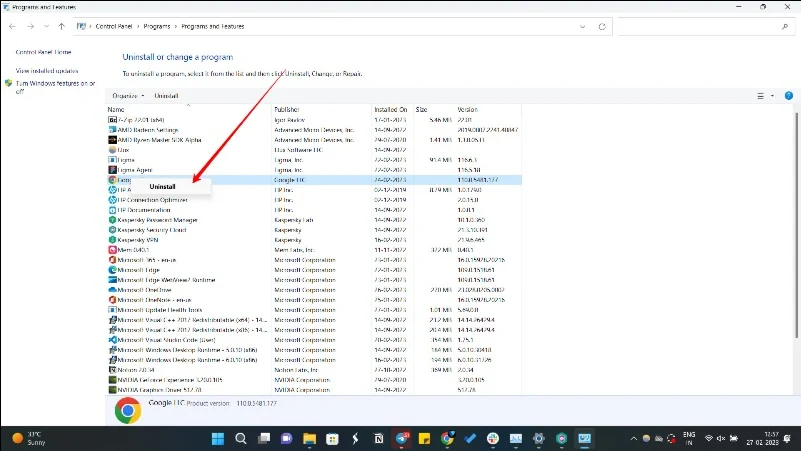
- เปิดการตั้งค่าบน Windows 11; คุณสามารถเข้าถึงการตั้งค่าผ่าน Windows Search หรือคลิกไอคอน Windows จากนั้นแตะไอคอนรูปเฟืองเพื่อไปที่การตั้งค่า
- เมื่อคุณอยู่ในการตั้งค่าแล้ว ให้เลือก " แอป "
- เลื่อนลงเพื่อค้นหา “Google Chrome” ในรายการแอพที่ติดตั้งแล้วคลิก
- ตอนนี้คลิกที่ปุ่ม "ถอนการติดตั้ง"
- หน้าต่างป๊อปอัปจะปรากฏขึ้นเพื่อขอให้คุณยืนยันว่าคุณต้องการถอนการติดตั้ง Chrome คลิกที่ปุ่ม "ถอนการติดตั้ง" อีกครั้ง
- ยืนยันและถอนการติดตั้ง Google Chrome
ทำตามขั้นตอนด้านล่างเพื่อติดตั้ง Google Chrome บน Windows 11:
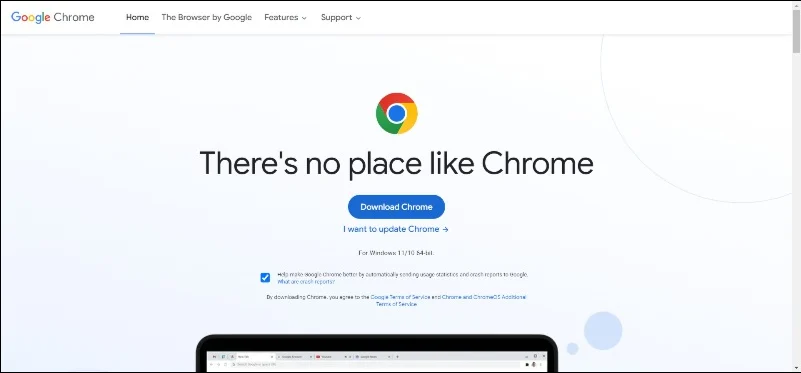
- เปิด Microsft Edge หรือเบราว์เซอร์อื่นแล้วไปที่ เว็บไซต์ทางการของ Google Chrome คุณสามารถป้อน URL (https://www.google.com/chrome/)
- คลิกที่ปุ่ม "ดาวน์โหลด Chrome"
- หน้าต่างป๊อปอัปจะปรากฏขึ้นเพื่อถามว่าคุณต้องการดาวน์โหลด Chrome สำหรับ Windows หรือไม่ คลิก "ยอมรับและติดตั้ง" เพื่อดำเนินการต่อ
- เมื่อการดาวน์โหลดเสร็จสิ้น ให้คลิกที่ไฟล์ที่ดาวน์โหลดและเรียกใช้โปรแกรมติดตั้ง Google Chrome
- ทำตามคำแนะนำบนหน้าจอเพื่อดำเนินการติดตั้งให้เสร็จสิ้นเพื่อติดตั้ง Google Chrome
อัพเดตวินโดวส์ 11
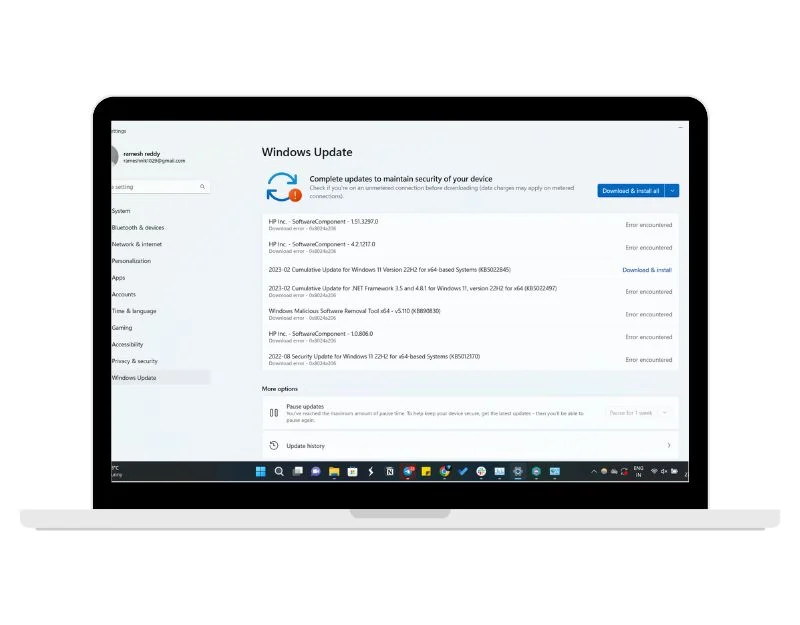
หากเทคนิคการแก้ไขปัญหาข้างต้นไม่ได้ผล ให้ลองอัปเดต Windows 11 เป็นเวอร์ชันล่าสุด ผู้ใช้ส่วนใหญ่ในฟอรัมสาธารณะรายงานว่า Google Chrome หยุดทำงานหลังจากอัปเดตเป็น Windows 11 ซึ่งสามารถแก้ไขได้โดยอัปเดตเป็น Windows 11 เวอร์ชันล่าสุด ซึ่งรวมถึงการแก้ไขปัญหานี้ด้วย
ทำตามขั้นตอนด้านล่างเพื่ออัปเดต Windows 11 เป็นเวอร์ชันล่าสุด:
- ไปที่ การตั้งค่า
- เลือก “Windows Update” จากเมนู “การตั้งค่า”
- คลิกที่ปุ่ม "ตรวจสอบการอัปเดต"
- Windows จะตรวจสอบว่ามีการอัพเดตหรือไม่ หากมีการอัปเดตให้คลิกปุ่ม "ดาวน์โหลดและติดตั้ง"
- เมื่อการอัปเดตเสร็จสมบูรณ์ คุณอาจได้รับแจ้งให้รีสตาร์ทคอมพิวเตอร์ บันทึกงานที่เปิดอยู่และคลิกที่ปุ่ม "รีสตาร์ททันที" เพื่อรีสตาร์ทคอมพิวเตอร์ของคุณ
- หลังจากที่คอมพิวเตอร์ของคุณรีสตาร์ท จะมีการติดตั้ง Windows 11 เวอร์ชันล่าสุดบนอุปกรณ์ของคุณ
นี่คือวิธีที่คุณสามารถแก้ไข Google Chrome ที่ขัดข้องใน Windows 11 ด้วยการอัปเดต Windows 11 ผู้ใช้จำนวนมากเริ่มรายงานปัญหาที่ซบเซาและขัดข้องใน Google Chrome หวังว่าวิธีการแก้ไขปัญหาเหล่านี้จะเป็นประโยชน์ในการแก้ไขปัญหานี้ได้อย่างง่ายดาย หากคุณไม่สามารถแก้ไขได้ ให้ลองเปลี่ยนไปใช้เบราว์เซอร์อื่นสักระยะหนึ่ง
คำถามที่พบบ่อยเกี่ยวกับการแก้ไข Google Chrome Crashing บน Windows 11
1. ฉันจะแก้ไขการปิด Chrome และเปิดตัวเองใหม่โดยอัตโนมัติได้อย่างไร
มีสาเหตุหลายประการที่ทำให้ Chrome ปิดและเปิดใหม่โดยอัตโนมัติ ดังนั้นวิธีแก้ปัญหาขึ้นอยู่กับสาเหตุเฉพาะ ต่อไปนี้คือขั้นตอนบางส่วนที่คุณสามารถลองได้:
- ตรวจหามัลแวร์: มัลแวร์อาจทำให้ Chrome ทำงานผิดปกติและปิดและเปิดใหม่โดยอัตโนมัติ สแกนมัลแวร์ด้วยซอฟต์แวร์ป้องกันไวรัสที่มีชื่อเสียงเพื่อตรวจหาการติดไวรัส
- ปิดการใช้งานส่วนขยาย: บางครั้งส่วนขยายอาจทำให้เกิดปัญหากับ Chrome ลองปิดการใช้งานส่วนขยายทั้งหมดและตรวจสอบว่าปัญหายังคงมีอยู่หรือไม่ ถ้าไม่เช่นนั้น ให้เปิดใช้งานส่วนขยายทีละรายการจนกว่าคุณจะพบผู้กระทำผิด
- ล้างข้อมูลการท่องเว็บและแคช: บางครั้งการล้างข้อมูลเบราว์เซอร์อาจช่วยแก้ไขปัญหา Chrome ได้ เปิดการตั้งค่าหลักของ Google Chrome ไปที่ความเป็นส่วนตัว และคลิกล้างข้อมูลการท่องเว็บ
- รีเซ็ต Chrome: การรีเซ็ต Chrome เป็นการตั้งค่าเริ่มต้นสามารถช่วยแก้ไขปัญหาการกำหนดค่าได้ ไปที่การตั้งค่าของ Chrome คลิกที่ "ขั้นสูง" จากนั้นคลิกที่ "รีเซ็ตและล้างข้อมูล" เลือก “รีเซ็ตการตั้งค่าเป็นค่าเริ่มต้นดั้งเดิม” และคลิก “รีเซ็ตการตั้งค่า”
- ติดตั้ง Chrome อีกครั้ง: การถอนการติดตั้งและติดตั้ง Google Chrome ใหม่อาจช่วยแก้ปัญหาได้ ตรวจสอบให้แน่ใจว่าได้สำรองข้อมูลของคุณแล้วก่อนที่จะลบ Google Chrome ออกจากอุปกรณ์ของคุณ
2. จะป้องกันไม่ให้ Chrome หยุดทำงานเมื่อดาวน์โหลดไฟล์ได้อย่างไร
อาจมีสาเหตุหลายประการที่ทำให้ Google Chrome ขัดข้องเมื่อดาวน์โหลดไฟล์บน Windows เช่น ไม่สามารถค้นหาโฟลเดอร์ มีหน่วยความจำไม่เพียงพอที่จะดำเนินการให้เสร็จสิ้น หรือมีข้อขัดแย้งกับส่วนขยาย ต่อไปนี้เป็นวิธีแก้ไข:
- เปลี่ยนตำแหน่งการดาวน์โหลดเริ่มต้น: ตำแหน่งดาวน์โหลดปัจจุบันใน Google Chrome อาจเป็นสาเหตุของปัญหา เบราว์เซอร์ของคุณอาจมีปัญหาในการเข้าถึงโฟลเดอร์ดาวน์โหลด เพื่อแก้ไขปัญหานี้ คุณสามารถเปลี่ยนตำแหน่งการดาวน์โหลดปัจจุบันได้
- ปิดการใช้งานส่วนขยายเบราว์เซอร์: ส่วนขยายเบราว์เซอร์บางตัวอาจรบกวนกระบวนการดาวน์โหลดและทำให้ Chrome หยุดทำงาน ลองปิดการใช้งานส่วนขยายทั้งหมดและดูว่าสามารถแก้ไขปัญหาได้หรือไม่
- ปิดการใช้งานซอฟต์แวร์ป้องกันไวรัส: บางครั้งซอฟต์แวร์ป้องกันไวรัสอาจรบกวนกระบวนการดาวน์โหลดและทำให้ Chrome หยุดทำงาน ลองปิดการใช้งานซอฟต์แวร์ป้องกันไวรัสของคุณชั่วคราวเพื่อดูว่าสามารถแก้ไขปัญหาได้หรือไม่
- ตรวจสอบการเชื่อมต่ออินเทอร์เน็ตของคุณ: การเชื่อมต่ออินเทอร์เน็ตที่ช้าหรือไม่เสถียรอาจทำให้ Chrome หยุดทำงานเมื่อดาวน์โหลดไฟล์ ตรวจสอบให้แน่ใจว่าการเชื่อมต่ออินเทอร์เน็ตของคุณเสถียรและทำงานได้อย่างถูกต้อง
- ปิดใช้งานการเร่งด้วยฮาร์ดแวร์: การเร่งด้วยฮาร์ดแวร์เป็นคุณลักษณะที่ใช้ฮาร์ดแวร์ของคอมพิวเตอร์ของคุณเพื่อเร่งประสิทธิภาพของ Chrome อย่างไรก็ตาม บางครั้งอาจทำให้เกิดปัญหาในการดาวน์โหลดไฟล์ได้ ไปที่การตั้งค่าของ Chrome คลิก "ขั้นสูง" จากนั้นยกเลิกการเลือก "ใช้การเร่งด้วยฮาร์ดแวร์เมื่อพร้อมใช้งาน"
- ติดตั้ง Chrome อีกครั้ง: หากวิธีแก้ไขปัญหาข้างต้นไม่ได้ผล ให้ลองถอนการติดตั้ง Chrome แล้วติดตั้งใหม่ หากต้องการถอนการติดตั้ง ให้ไปที่แผงควบคุมบน Windows หรือโฟลเดอร์แอปพลิเคชันบน Mac และถอนการติดตั้ง Chrome จากนั้นดาวน์โหลด Chrome จากเว็บไซต์อย่างเป็นทางการแล้วติดตั้ง
3. Google Chrome หยุดทำงานเมื่อแชร์ Windows บน Google Meet หลังจากอัปเกรดเป็น Windows 11 วิธีแก้ไข
ฉันพบวิธีแก้ปัญหานี้ในฟอรัมสนับสนุนของ Google (ลิงก์) คุณสามารถลองปิดการใช้งานบริการ RunSwUSB เมื่อต้องการทำสิ่งนี้ ให้เปิดการค้นหาในแถบค้นหา พิมพ์ services.msc แล้วเปิดแอปขึ้นมา ค้นหาบริการ RunSwUSB คลิกขวาที่บริการแล้วเลือก Properties กล่องโต้ตอบจะปรากฏขึ้นในตำแหน่งที่คุณสามารถหยุดบริการได้ ตอนนี้เลือกประเภทการเริ่มต้นเป็น Manual
