12 วิธีในการแก้ไข Google Maps ไม่ทำงานบน Android หรือ iPhone
เผยแพร่แล้ว: 2023-06-26ปัจจุบัน Google Maps ได้กลายเป็นคู่มือประจำวันสำหรับคนส่วนใหญ่ในการวางแผนเส้นทางการเดินทาง ค้นพบสถานที่ใหม่ๆ แชร์ตำแหน่งปัจจุบันกับเพื่อนและครอบครัว รับข้อมูลเกี่ยวกับการขนส่งสาธารณะ และอื่นๆ แม้ว่า Google จะพยายามจัดหาระบบนำทางที่ดีที่สุด แต่แอป Google Maps ก็ยังคงประสบปัญหาด้านเทคนิคและการหยุดทำงาน ซึ่งส่งผลกระทบต่อผู้ใช้จำนวนมากที่พึ่งพา Google Maps เพื่อขอเส้นทางหรือสำรวจสถานที่ที่ไม่คุ้นเคย
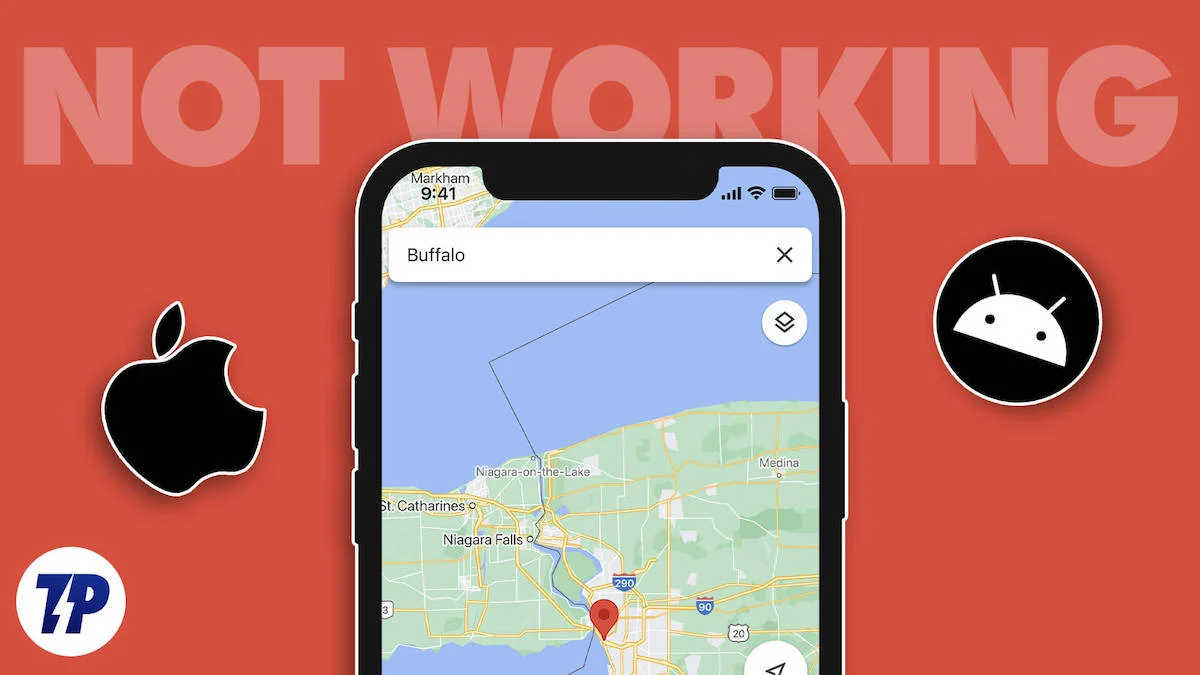
หากคุณกำลังประสบปัญหากับแอป Google Maps บนอุปกรณ์ Android หรือ iPhone แสดงว่าคุณมาถูกที่แล้ว ในคู่มือนี้ เราได้รวบรวมคำแนะนำที่ครอบคลุมเกี่ยวกับวิธีแก้ไข Google Maps ที่ไม่ทำงานบน Android และ iPhone ของคุณ
สารบัญ
แก้ไข Google Maps ไม่ทำงานบนสมาร์ทโฟนของคุณ
ตรวจสอบสถานะเซิร์ฟเวอร์ Google Maps
เช่นเดียวกับแอปอื่นๆ Google Maps สามารถประสบปัญหาการหยุดทำงานของเซิร์ฟเวอร์ได้จากหลายสาเหตุ รวมถึงการหยุดทำงานของเครือข่าย ข้อผิดพลาดของมนุษย์ ความล้มเหลวของฮาร์ดแวร์เซิร์ฟเวอร์ และอื่นๆ ปัญหาเหล่านี้อาจทำให้การสื่อสารระหว่างเซิร์ฟเวอร์ของ Google และระบบอื่นๆ หยุดชะงัก และส่งผลต่อบริการของ Google Maps
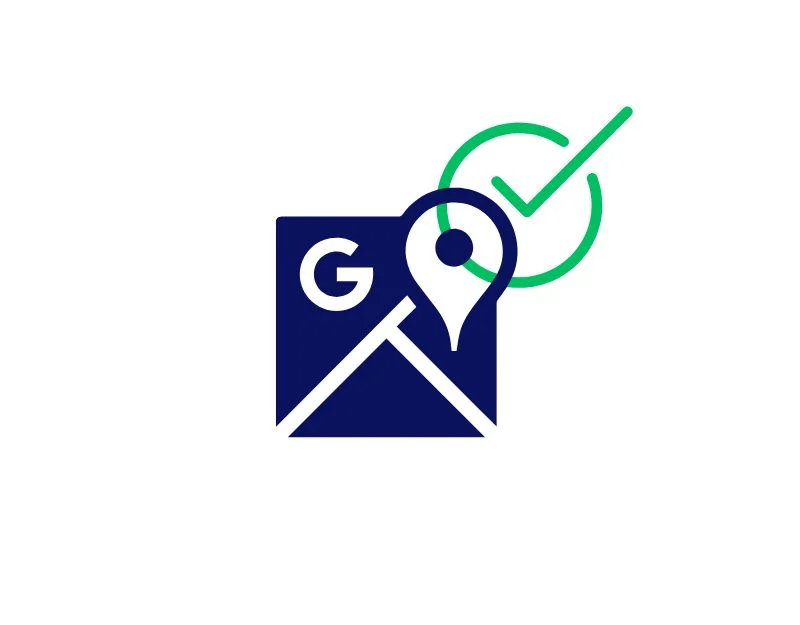
หากต้องการตรวจสอบสถานะของเซิร์ฟเวอร์ Google Maps คุณสามารถใช้เครื่องมือต่างๆ เช่น เครื่องมือตรวจจับไฟดับและแดชบอร์ดสถานะสาธารณะของ Google เครื่องมือเหล่านี้ออกแบบมาเพื่อให้ข้อมูลสถานะเกี่ยวกับผลิตภัณฑ์ที่มีจำหน่ายทั่วไปแก่ผู้ใช้
หน้าแดชบอร์ดสถานะสาธารณะของ Google ช่วยให้ผู้ใช้สามารถตรวจสอบสถานะปัจจุบันของบริการทั้งหมดของ Google ได้ นอกจากนี้ยังมีคุณสมบัติการแสดงประวัติที่แสดงเหตุการณ์จาก 365 วันที่ผ่านมา เหตุการณ์ที่แสดงบนแดชบอร์ดจะจัดประเภทเป็นความผิดปกติ (สีส้ม) หรือไฟฟ้าดับ (สีแดง) ขึ้นอยู่กับความรุนแรง
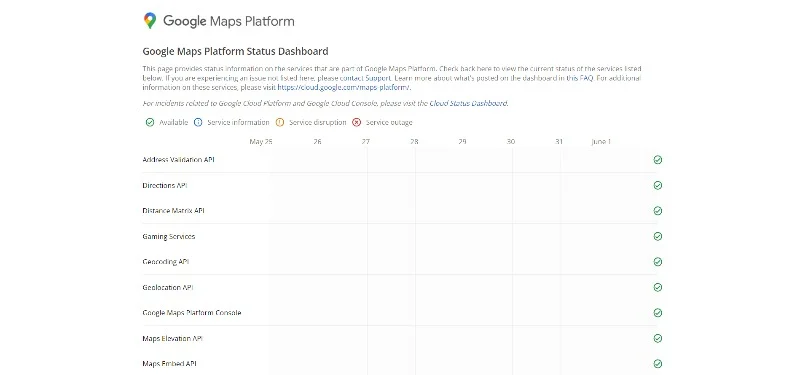
คุณสามารถไปที่แดชบอร์ดสถานะสาธารณะและตรวจสอบสถานะของเซิร์ฟเวอร์ ดังที่ได้กล่าวไว้ก่อนหน้านี้ ในกรณีที่ไฟดับ แดชบอร์ดจะแสดงข้อความ “Service Disruption” หรือ “Server Outage”
หรือคุณสามารถเยี่ยมชมเว็บไซต์เช่น DownDetector และค้นหา Google Maps หากมีปัญหากับ Google Maps เว็บไซต์จะแสดงข้อความแจ้งว่าผู้ใช้รายงานปัญหาเกี่ยวกับ Google Maps พร้อมด้วยสถิติรายงานของผู้ใช้ หากปัญหาเซิร์ฟเวอร์ได้รับการยืนยัน ไม่มีอะไรมากที่คุณสามารถทำได้เพื่อแก้ไขปัญหาในฝั่งผู้ใช้ รอสักครู่จนกว่า Google จะแก้ไขปัญหาและเซิร์ฟเวอร์เริ่มทำงานตามปกติอีกครั้ง
รีสตาร์ทสมาร์ทโฟนของคุณ
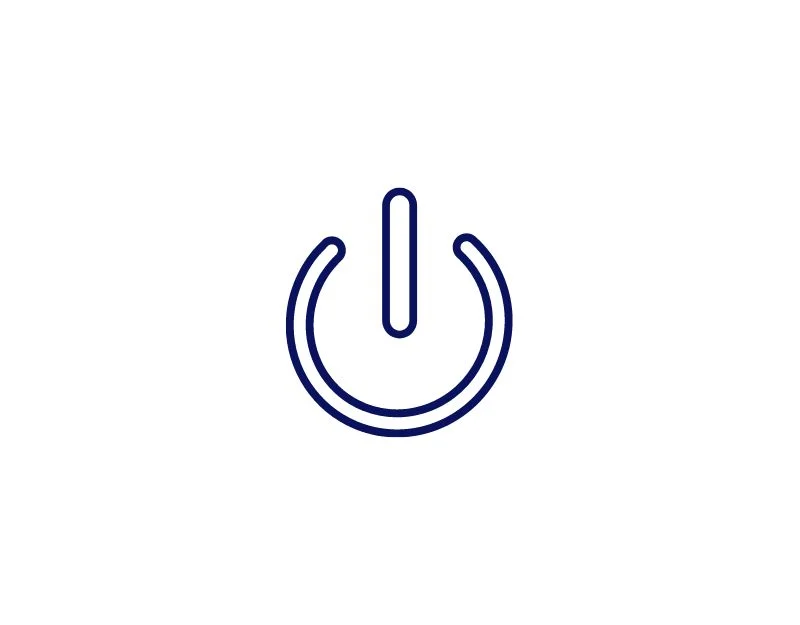
การรีสตาร์ทอุปกรณ์หรือที่เรียกว่าการรีบูตเป็นวิธีที่ง่ายและมีประสิทธิภาพที่สามารถแก้ไขปัญหาต่างๆ บนสมาร์ทโฟนของคุณ รวมถึง Google Maps ที่ไม่ทำงาน เนื่องจากเมื่ออุปกรณ์กำลังทำงาน กระบวนการต่างๆ จะเริ่มต้นและหยุดลง และบางโปรแกรมอาจปิดไม่สนิท ซึ่งอาจนำไปสู่ระบบที่ซบเซา เปิดโปรแกรมไม่ได้ ข้อความแสดงข้อผิดพลาด และอื่นๆ
เมื่อคุณรีสตาร์ทอุปกรณ์ โปรแกรมและกระบวนการทั้งหมดจะถูกฆ่า และอุปกรณ์จะได้รับการรีบูต ซึ่งโปรแกรมทั้งหมดจะถูกโหลดใหม่ตั้งแต่ต้น หากแอป Google Maps ไม่ทำงาน การรีสตาร์ทอุปกรณ์สามารถช่วยรีสตาร์ทแอปและหยุดกระบวนการที่ไม่จำเป็น ซึ่งอาจทำให้แอป Google Maps ทำงานผิดปกติ
ตรวจสอบการเชื่อมต่ออินเทอร์เน็ตของคุณ
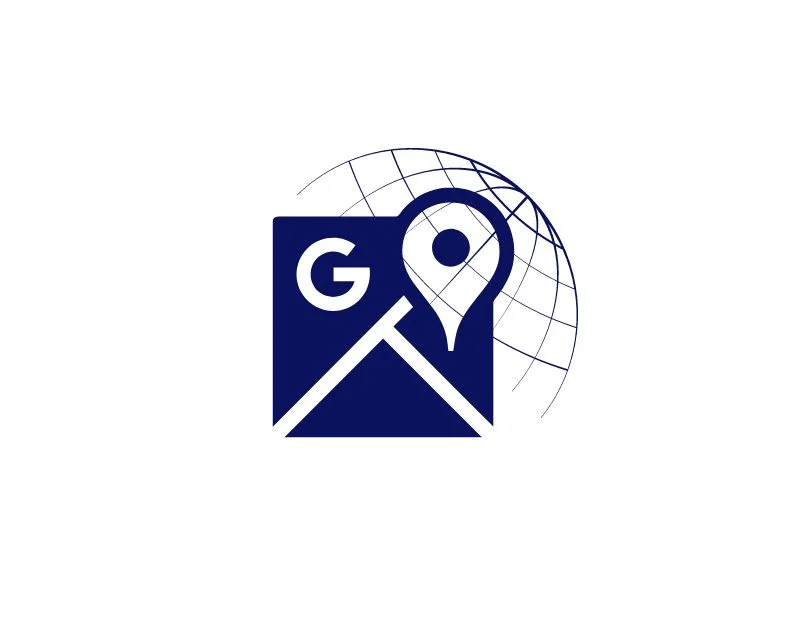
สาเหตุหลักประการหนึ่งที่ทำให้ Google Maps ไม่ทำงานบนสมาร์ทโฟนของคุณ อาจเป็นปัญหาเครือข่าย หากคุณมีปัญหากับเครือข่ายบนสมาร์ทโฟน แอป Google Maps จะไม่สามารถเชื่อมต่อกับเซิร์ฟเวอร์ของ Google ในการแก้ไขปัญหานี้ คุณสามารถตรวจสอบสถานะเครือข่ายบนสมาร์ทโฟนของคุณได้
คุณสามารถใช้วิธีต่างๆ เพื่อตรวจสอบอินเทอร์เน็ตบนสมาร์ทโฟนของคุณ วิธีที่พบบ่อยที่สุดคือเปิดเบราว์เซอร์บนสมาร์ทโฟนและไปที่เว็บไซต์ Speedtest จากนั้นคลิกปุ่ม "ไป" และทดสอบความเร็วอินเทอร์เน็ตของคุณ ตรวจสอบว่าคุณมีความเร็วในการดาวน์โหลดอย่างน้อย 5 MB (นี่ไม่ใช่ตัวเลขสุดท้าย) เพื่อให้ Google Maps ทำงานได้อย่างราบรื่น
หรือคุณสามารถตรวจสอบความเร็วอินเทอร์เน็ตของคุณได้โดยดูความเร็วอินเทอร์เน็ตในแถบสถานะ และตรวจสอบให้แน่ใจว่าคุณมีความเร็วอย่างน้อย 30 kbps เพื่อประสบการณ์ที่ดียิ่งขึ้น หากคุณได้รับอินเทอร์เน็ตไม่เพียงพอหรือมีปัญหากับอินเทอร์เน็ต ให้ลองใช้เทคนิคการแก้ปัญหาต่อไปนี้เพื่อแก้ไขปัญหาอินเทอร์เน็ตบน Android และ iPhone ของคุณ
- เปิดใช้งานโหมดเครื่องบินและปิด : คุณสามารถใช้วิธีนี้เพื่อรีเซ็ตการเชื่อมต่ออินเทอร์เน็ตของคุณ คุณสามารถใช้แผงควบคุมหรือการตั้งค่าระบบหลักบน iPhone และ Android เพื่อจัดการโหมดเครื่องบินบนสมาร์ทโฟนของคุณ
- รีสตาร์ทสมาร์ทโฟนของคุณ : อีกวิธีที่ง่ายและมีประสิทธิภาพคือการรีสตาร์ทสมาร์ทโฟนของคุณ
- ปิดใช้งานโหมดประหยัดข้อมูล/โหมดข้อมูลน้อย : ปิดใช้งานโหมดประหยัดข้อมูลในสมาร์ทโฟนของคุณ โหมดประหยัดข้อมูลจะจำกัดความเร็วอินเทอร์เน็ตบนสมาร์ทโฟนของคุณและปิดข้อมูลเมื่อถึงขีดจำกัด คุณสามารถปิดใช้งานโหมดประหยัดอินเทอร์เน็ตบนสมาร์ทโฟน Android และ iPhone ผ่านการตั้งค่าและโหมดประหยัดอินเทอร์เน็ต
- รีเซ็ตการตั้งค่าเครือข่ายของคุณ : อีกวิธีหนึ่งในการแก้ไขปัญหาคือการรีเซ็ตการตั้งค่าเครือข่ายของคุณ บน iPhone ให้ไปที่ การตั้งค่า > เลือก ทั่วไป > นำทางและเลือก รีเซ็ต > คลิก รีเซ็ตการตั้งค่าเครือข่าย อุปกรณ์จะแจ้งให้คุณป้อนรหัสผ่านหากคุณมี บนโทรศัพท์ Android ให้ไปที่ การตั้งค่า > นำทางและเลือก ระบบ > คลิก ขั้นสูง > เลือก ตัวเลือกการรีเซ็ต > รีเซ็ต Wi-Fi, เซลลูลาร์และบลูทูธ
อนุญาตการใช้ข้อมูลพื้นหลัง
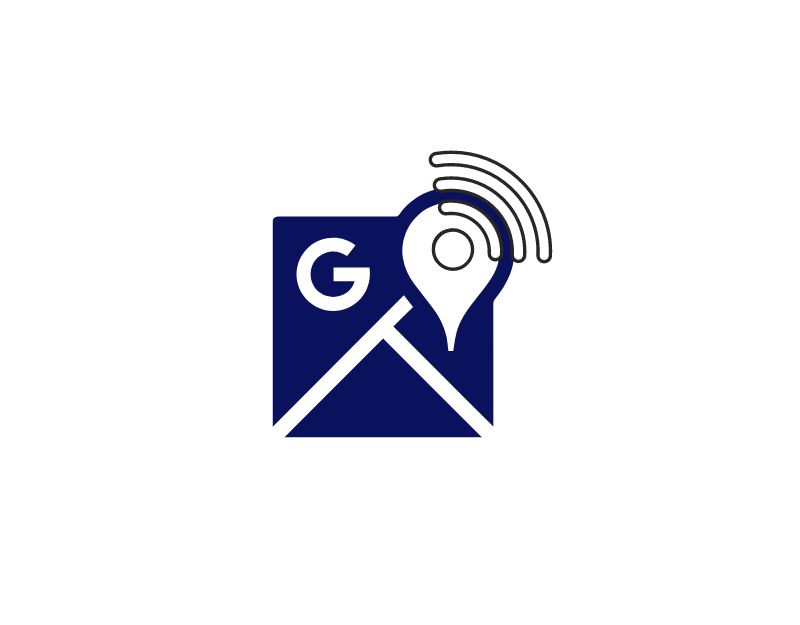
คนส่วนใหญ่ใช้ Google Maps ในพื้นหลัง และอย่างที่ฉันบอกไป แอปนี้ต้องการการเชื่อมต่ออินเทอร์เน็ตตลอดเวลาจึงจะทำงานได้ หากคุณจำกัดการใช้ข้อมูลของแอปในพื้นหลัง ระบบปฏิบัติการมือถือของคุณจะจำกัดการเข้าถึงข้อมูลมือถือสำหรับแอป Google Maps เมื่อแอปไม่ได้ใช้งาน สิ่งนี้ส่งผลต่อการทำงานของ Google Maps ในการแก้ไขปัญหานี้ คุณเพียงเปิดการใช้งานแอปในพื้นหลัง
วิธีอนุญาตการใช้ข้อมูลพื้นหลังของ Google Maps บน Android
- การตั้งค่า: เปิดการตั้งค่าหลักบนสมาร์ทโฟนของคุณ
- ไปที่ " แอพ ": ในเมนูการตั้งค่าให้ค้นหาตัวเลือก " แอพ " แล้วแตะ

- การเลือก Google Maps: จากรายการแอพ ให้เลือก Google Maps แล้วแตะ

- การเข้าถึงการตั้งค่าข้อมูลมือถือ: เมื่อคุณเปิดการตั้งค่าสำหรับแอพที่เลือกแล้ว ให้มองหาตัวเลือกที่มีข้อความว่า “ การใช้ข้อมูล ” แล้วแตะตัวเลือกนั้น
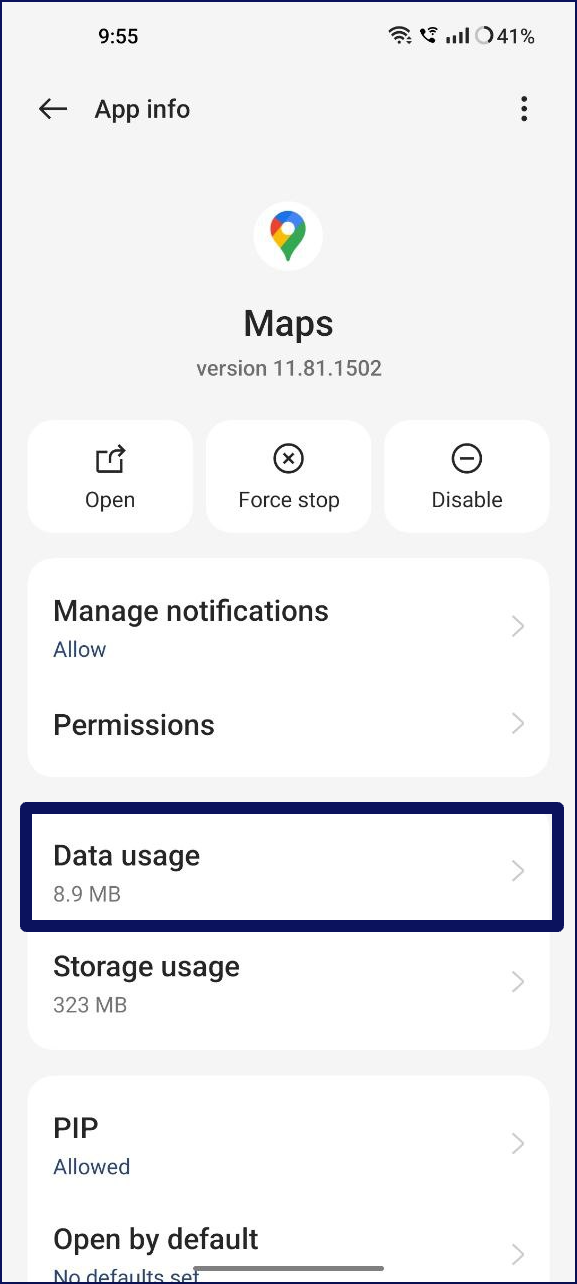
- จัดการการใช้ข้อมูลพื้นหลัง: ในเมนู " ข้อมูลมือถือ " คุณจะพบตัวเลือกที่เรียกว่า " อนุญาตการใช้ข้อมูลพื้นหลัง " คุณสามารถเปิดหรือปิดการใช้งานข้อมูลพื้นหลังสำหรับแอปที่เลือกได้ที่นี่ หากคุณต้องการให้แอปใช้ข้อมูลในพื้นหลัง ตรวจสอบให้แน่ใจว่าเปิดใช้งานตัวเลือกนี้แล้ว
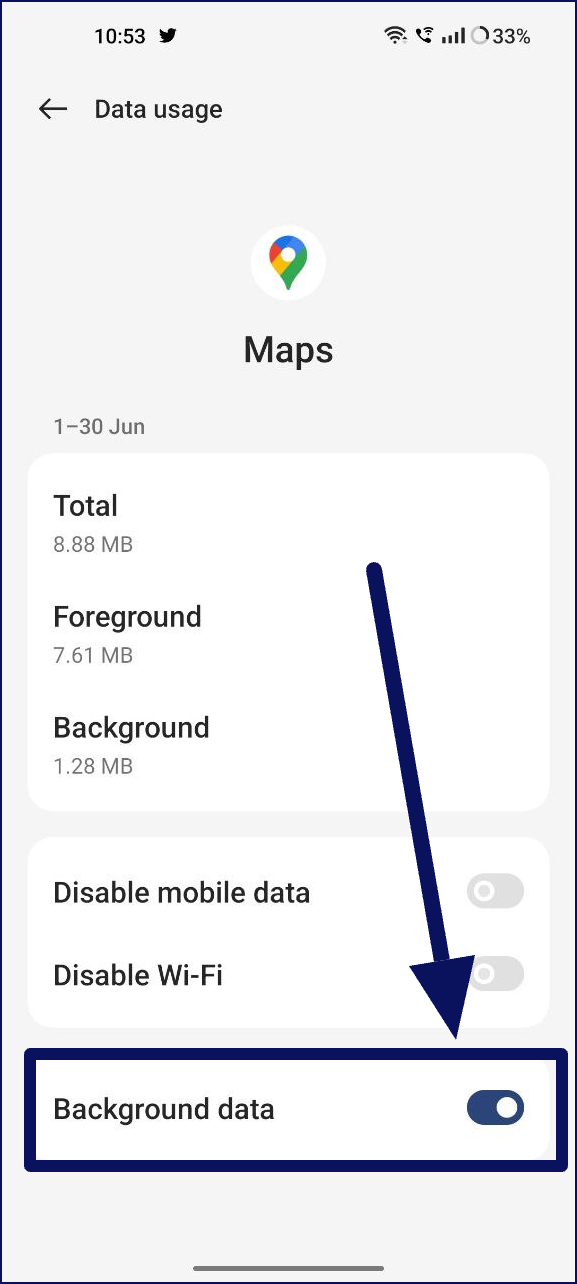
วิธีอนุญาตการใช้ข้อมูลพื้นหลังสำหรับ Google Maps บน iPhone
- เปิด ' การตั้งค่า ' บน iPhone ของคุณ
- เลื่อนลงและแตะที่ ' ทั่วไป '
- ตอนนี้ แตะที่ ' รีเฟรชแอปพื้นหลัง '
- รายการแอพจะปรากฏขึ้น ค้นหา Google Maps แล้วเปิดสวิตช์
เปิดใช้งานตำแหน่ง
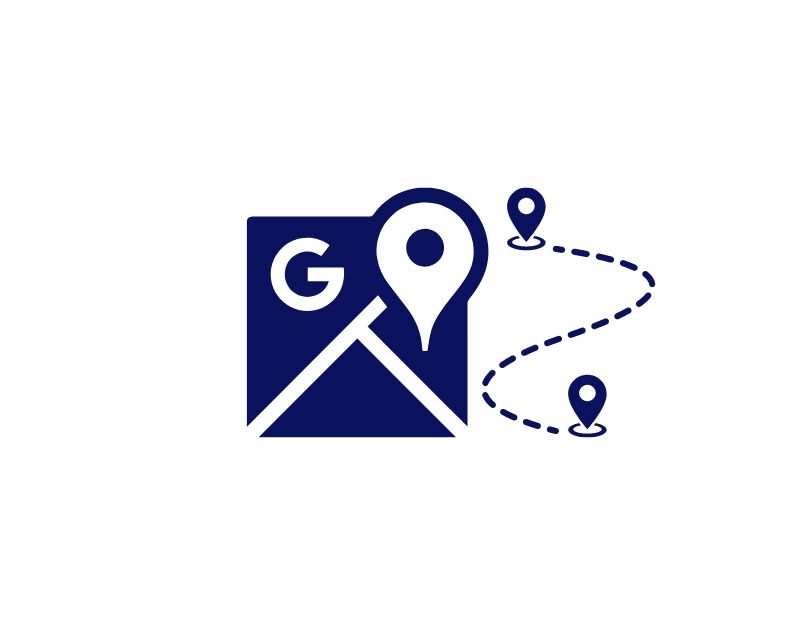
Google Maps หรือแอปบริการตำแหน่งอื่นๆ ต้องการตำแหน่งของคุณเป็นหลักเพื่อให้บริการแก่คุณ โดยส่วนใหญ่และสำหรับผู้ใช้ส่วนใหญ่ ตำแหน่งจะถูกปิดไว้โดยค่าเริ่มต้น อาจเป็นเพราะเหตุผลด้านความเป็นส่วนตัวหรือเพื่อประหยัดแบตเตอรี่สมาร์ทโฟนของคุณ หากคุณประสบปัญหากับ Google Maps เป็นไปได้ว่าบริการระบุตำแหน่งของคุณจะปิดอยู่ ในการแก้ไขปัญหานี้ คุณเพียงเปิดใช้บริการระบุตำแหน่งบน Android และ iPhone ของคุณ ด้านล่างนี้เราได้อธิบายขั้นตอนโดยละเอียดเพื่อเปิดใช้งานบริการระบุตำแหน่งบน Android และ iPhone ของคุณ
สำหรับอุปกรณ์ Android (เวอร์ชันส่วนใหญ่):
- เปิดแอป " การตั้งค่า " บนอุปกรณ์ Android ของคุณ
- แตะ " ตำแหน่ง " ในเมนู " การตั้งค่า "
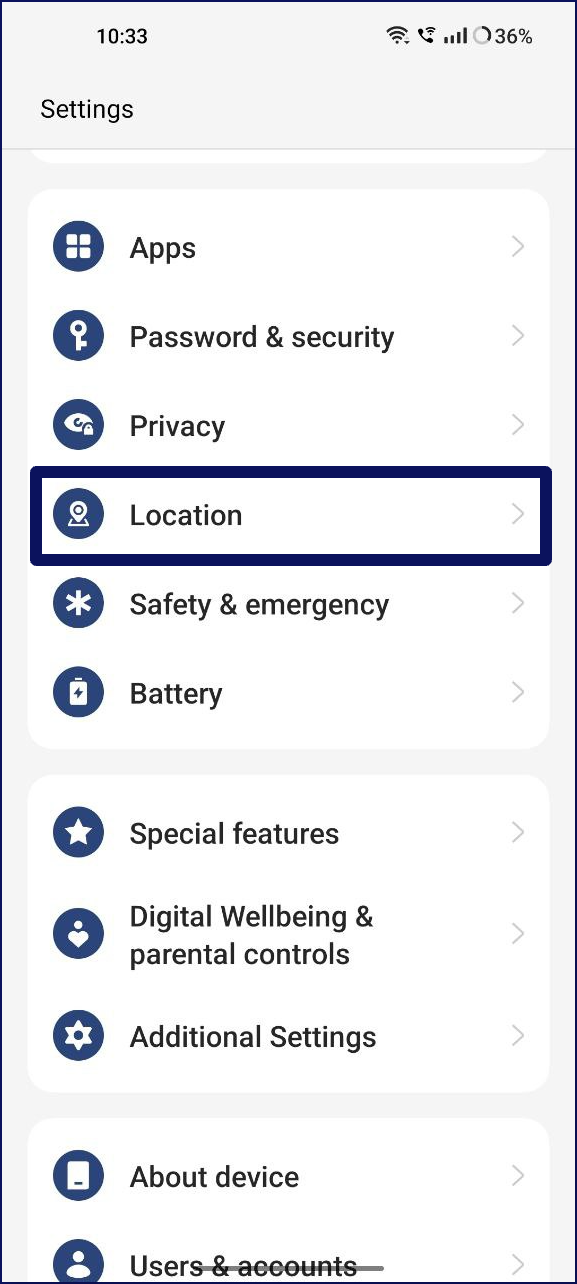
- คุณจะเห็นแถบเลื่อนหรือสวิตช์ถัดจาก ' ใช้ตำแหน่ง ' หรือการตั้งค่าที่คล้ายกัน เลื่อนตัวเลื่อนไปทางขวาหรือแตะสวิตช์เพื่อเปิดใช้งาน
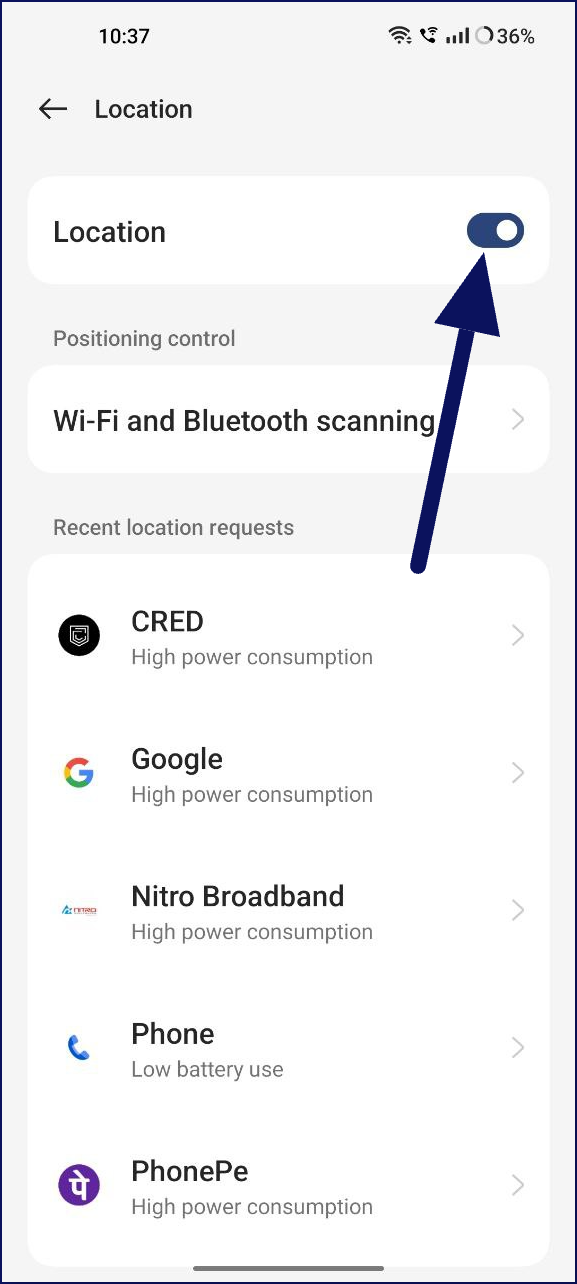
- เมื่อคุณเปิดใช้บริการตำแหน่ง Google Maps ต้องการตำแหน่งของคุณและสามารถเข้าถึงได้ทันที คุณสามารถเปิด Google Maps อีกครั้งและใช้แอปได้
สำหรับ iPhone (iOS 8 ขึ้นไป):
- เปิดแอป ' การตั้งค่า ' บน iPhone ของคุณ
- เลื่อนลงมาแล้วแตะ ' ความเป็นส่วนตัว '
- ในเมนู “ความเป็นส่วนตัว” แตะ ' บริการตำแหน่ง '
- ถัดจาก “บริการตำแหน่ง” คุณจะเห็นสวิตช์ แตะสวิตช์และเปิดบริการตำแหน่ง
- เมื่อคุณเปิดใช้งานบริการระบุตำแหน่งแล้ว แอป Google Maps บน iPhone ของคุณจะสามารถเข้าถึงได้ทันที
ตรวจสอบการอนุญาตตำแหน่งของแอพ
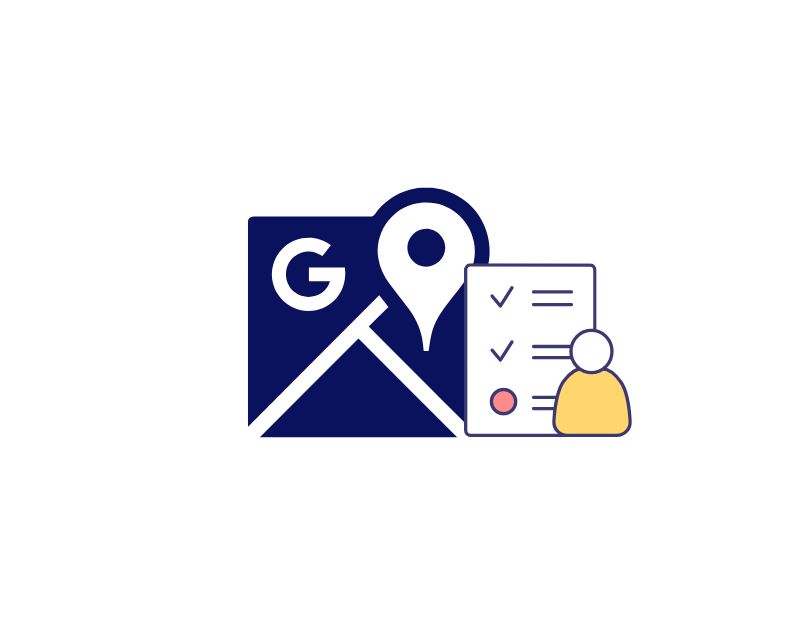
ตอนนี้คุณได้เปิดใช้งานบริการระบุตำแหน่งบนสมาร์ทโฟนแล้ว ตรวจสอบว่า Google Maps มีสิทธิ์ที่จำเป็นในการเข้าถึงบริการระบุตำแหน่งบน Android และ iPhone ของคุณ ใน Android และ iPhone เวอร์ชันล่าสุด คุณสามารถกำหนดค่าและปิดใช้งานบริการแต่ละรายการสำหรับแอปได้ หากคุณปิดใช้งานการอนุญาตตำแหน่งสำหรับ Google Maps โดยไม่ได้ตั้งใจ คุณสามารถเปิดใช้งานอีกครั้งได้ง่ายๆ ในการตั้งค่าของ Android และ iPhone
วิธีเปิดใช้งานการอนุญาตตำแหน่งสำหรับ Google Maps Android
- ไปที่การตั้งค่า: เปิดการตั้งค่าบนสมาร์ทโฟนของคุณ
- นำทางไปยังแอพ: ในเมนูการตั้งค่า ให้มองหาตัวเลือก “แอพ” หรือ “แอพพลิเคชั่น”

- ค้นหา Google Maps: ในรายการแอป ค้นหาแอป Google Maps แล้วคลิก

- การอนุญาต: ตอนนี้ ในส่วน " ข้อมูลแอป " ให้มองหาตัวเลือก " การอนุญาต "
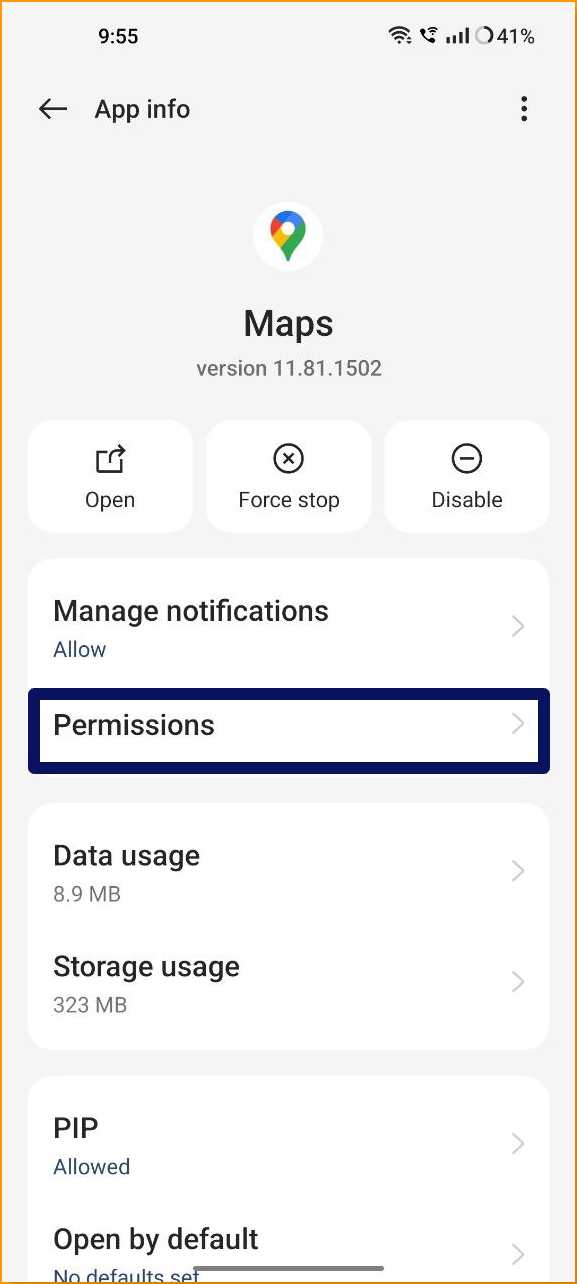
- ตอนนี้ คุณสามารถดูรายการการอนุญาตที่อนุญาตและไม่อนุญาตของ Google Maps หากไม่อนุญาตการอนุญาตตำแหน่ง ให้แตะที่ตำแหน่งนั้นแล้วคลิกอนุญาตเฉพาะเมื่อใช้แอปหรือถามทุกครั้ง (คุณต้องให้สิทธิ์เข้าถึงตำแหน่งแก่ Google Maps ทุกครั้งที่คุณต้องการใช้แอป)
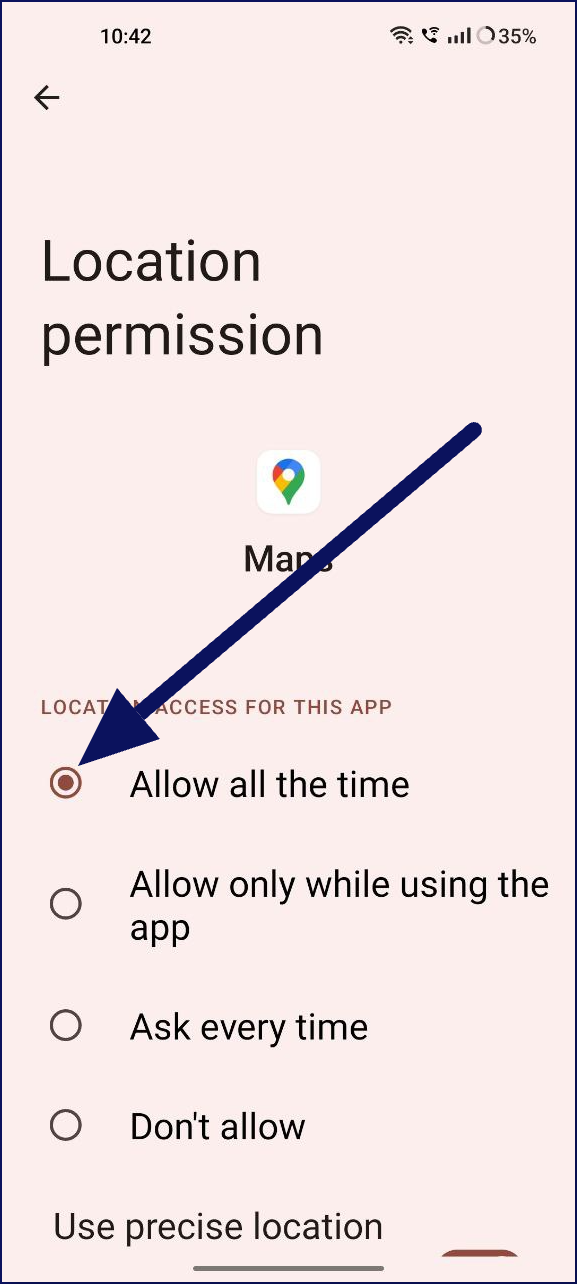
วิธีเปิดใช้งานการอนุญาตตำแหน่งบน iPhone
- การตั้งค่า: เปิดการตั้งค่าที่สำคัญที่สุดบน iPhone ของคุณ
- เปิดการตั้งค่าความเป็นส่วนตัว: เลื่อนลงมาแล้วเลือกความเป็นส่วนตัว
- เลือก Google Maps: ตอนนี้เลือก Google Maps จากรายการ
- เปิดการอนุญาตตำแหน่ง ตอนนี้ไปที่การอนุญาตตำแหน่งและคลิกที่สวิตช์เพื่อเปิดใช้งาน
ปรับปรุงความแม่นยำของตำแหน่ง
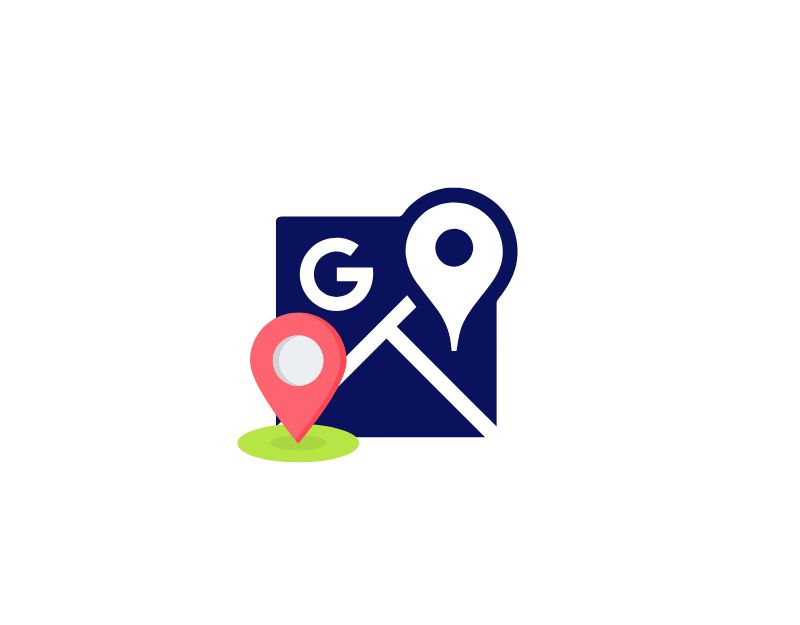

เปิดใช้งานความแม่นยำสูงในตำแหน่ง
หากคุณพบข้อผิดพลาดเกี่ยวกับตำแหน่งบน Google Maps ให้พยายามปรับปรุงความแม่นยำของตำแหน่ง คุณสามารถใช้วิธีการต่างๆ เพื่อปรับปรุงความแม่นยำของตำแหน่งบน Google Maps บน Android และ iPhone ของคุณ เราได้จัดทำคำแนะนำทีละขั้นตอนโดยละเอียดไว้ด้านล่าง การใช้วิธีการเหล่านี้จะปรับปรุงความแม่นยำในการตรวจจับตำแหน่งและกำจัดข้อผิดพลาด
แอนดรอยด์:
- เปิดแอป การตั้งค่า บนโทรศัพท์ของคุณ
- ไปที่ตัวเลือก " ตำแหน่ง "
- ขยายเมนู " ขั้นสูง " แล้วแตะ " ความแม่นยำของตำแหน่งของ Google "
- เปิดปุ่ม " ปรับปรุงความแม่นยำของตำแหน่ง " หากยังไม่ได้เปิดใช้งาน
iOS:
- เปิดแอป การตั้งค่า บน iPhone ของคุณ
- ไปที่ “ ความเป็นส่วนตัว ” แล้วแตะที่ “ บริการตำแหน่ง ”
- ค้นหา “ Google Maps ” ในรายการและเปิดตัวเลือก “ ตำแหน่งที่แม่นยำ ”
ปรับเทียบเข็มทิศ
- เปิดแอป Google Maps บน Android หรือ iPhone
- แตะจุดสีน้ำเงินที่แสดงตำแหน่งปัจจุบันของคุณ
- แตะตัวเลือก " ปรับเทียบเข็มทิศ " ที่ด้านล่าง
- ทำท่าทางบนหน้าจอเพื่อสร้างตัวเลขแปดด้วยโทรศัพท์ของคุณ
- หลังจากการปรับเทียบ ให้ตรวจสอบว่า Google Maps สามารถตรวจจับตำแหน่งที่ถูกต้องของคุณได้หรือไม่
ปิดใช้งานตำแหน่งจำลอง
- เปิดแอป การตั้งค่า บน Android ของคุณ
- ไปที่ " ระบบ " และเปิดเมนู " ตัวเลือกสำหรับนักพัฒนา "
- เลื่อนลงและมองหา “ เลือกแอปตำแหน่งจำลอง ” ตรวจสอบให้แน่ใจว่าไม่ได้เลือกแอปใดที่นี่
- หรือคุณสามารถปิดใช้งานเมนู "ตัวเลือกสำหรับนักพัฒนาซอฟต์แวร์" เพื่อป้องกันการเปลี่ยนแปลงใดๆ ที่เกิดขึ้นที่นั่น
ปิดการใช้งาน VPN
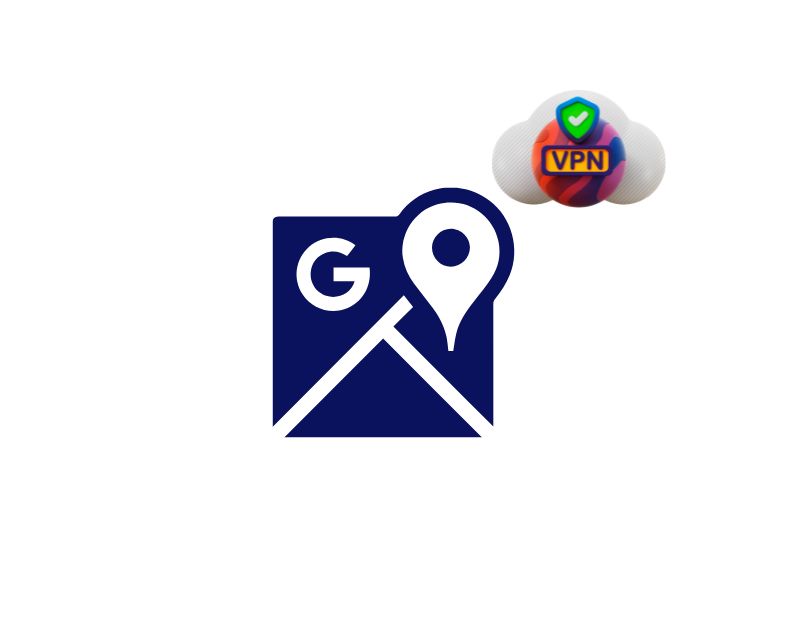
ส่วนใหญ่แล้ว Google Maps จะทำงานได้ดีเมื่อเปิด VPN อย่างไรก็ตาม หากตั้งค่า VPN ไม่ถูกต้อง คุณอาจพบข้อขัดแย้งเมื่อใช้ Google Maps และแอปอาจไม่ทำงานตามที่ต้องการ ในการแก้ไขปัญหานี้ คุณสามารถปิดการใช้งาน VPN ในขณะที่ใช้ Google Maps บน iPhone และ Android ของคุณ
บังคับให้หยุด Google Maps
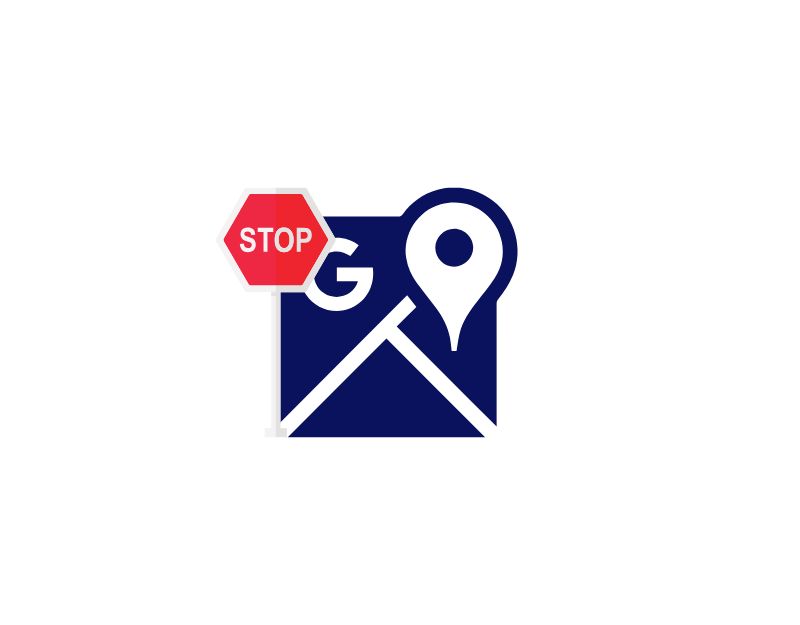
การบังคับหยุดมีประโยชน์อย่างยิ่งเมื่อแอปทำงานไม่ถูกต้อง หรือมีปัญหาใดๆ ภายในแอป สามารถใช้เพื่อแก้ไขปัญหาต่างๆ เช่น แอพล่มบ่อยและแอพบกพร่อง หาก Google Maps มีปัญหาบนสมาร์ทโฟนของคุณ การบังคับออกจากแอปสามารถช่วยคุณแก้ปัญหาได้
วิธีบังคับให้แอปหยุดทำงานบนสมาร์ทโฟน Android
- เปิดแอปการตั้งค่า: แตะแอปการตั้งค่าบนอุปกรณ์ของคุณ
- เลือกแอพหรือแอพและการแจ้งเตือน: คุณอาจต้องเลือก “ ดูแอพทั้งหมด ” เพื่อดูแอพที่เปิดอยู่ทั้งหมด ทั้งนี้ขึ้นอยู่กับอุปกรณ์ของคุณ

- เลือกแอปที่คุณต้องการปิด: จากรายการแอป ให้เลือก Google Maps

- บังคับหยุดแอป: เลือกตัวเลือก " บังคับหยุด "
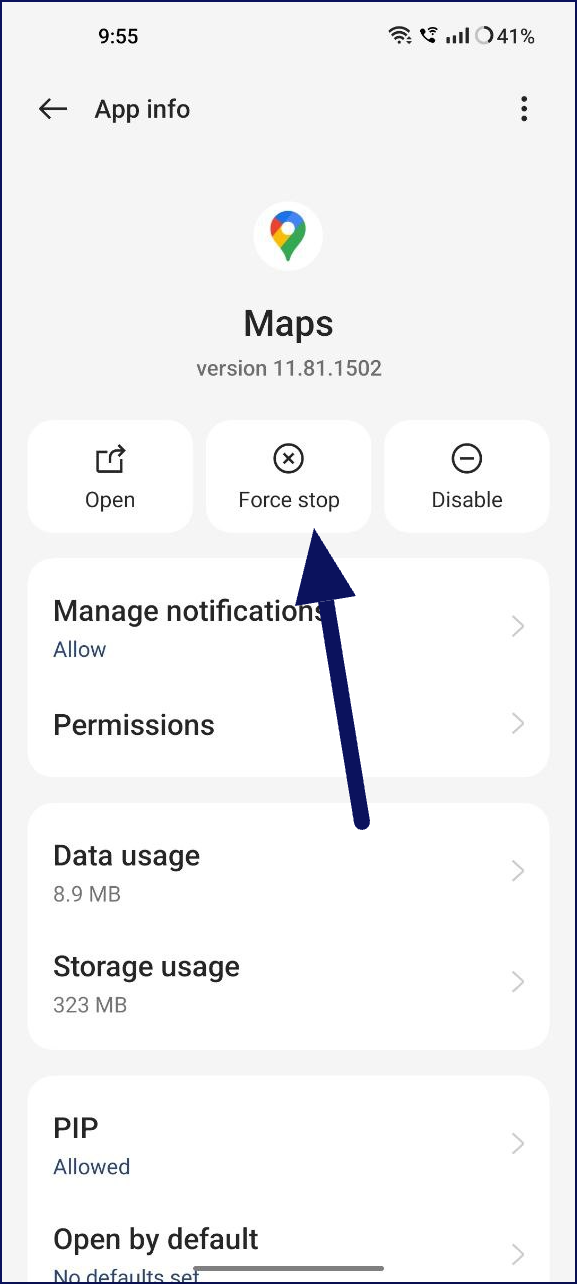
- ยืนยันการตัดสินใจของคุณ: ยืนยันการตัดสินใจของคุณโดยเลือก " บังคับหยุด "
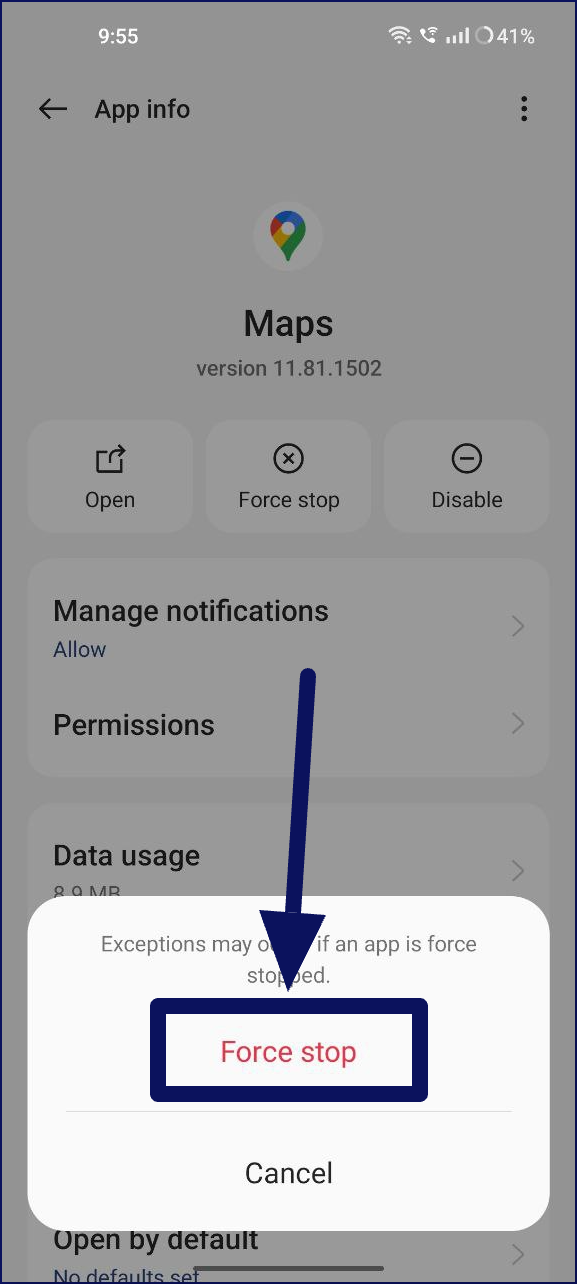
วิธีบังคับหยุดแอพบน iPhone ของคุณ
- เปิดตัวสลับแอพโดยดับเบิลคลิกที่ปุ่มโฮม (บน iPhone ที่มีปุ่มโฮม) หรือปัดขึ้นจากด้านล่างของหน้าจอโฮม (บน iPhone รุ่นอื่นๆ)
- ค้นหาแอป Google Maps ในรายการแอปที่เพิ่งเปิด และปัดขึ้นเพื่อปิดแอป
ล้างแคชของ Google Maps
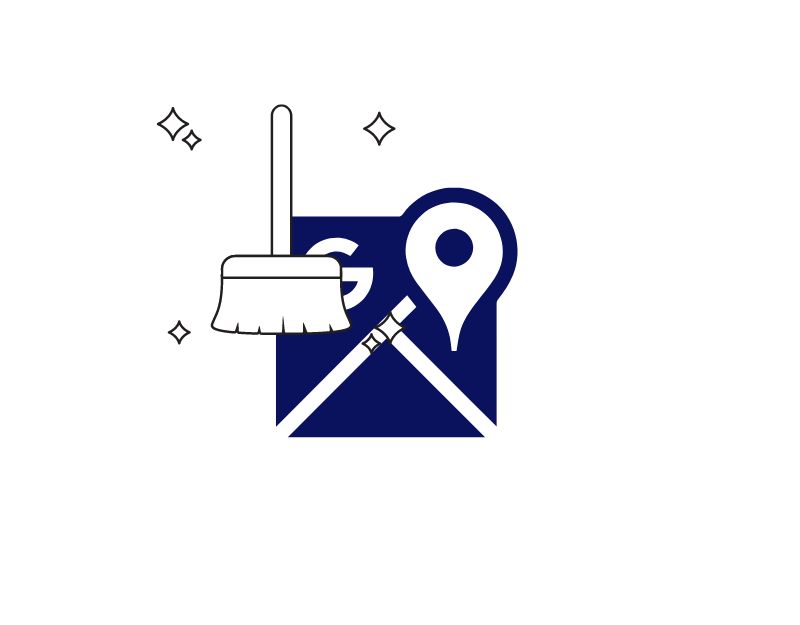
แคชคือพื้นที่เก็บข้อมูลชั่วคราวที่โทรศัพท์มือถือและแอปพลิเคชันใช้เพื่อเข้าถึงข้อมูลล่าสุดหรือที่ใช้บ่อยอย่างรวดเร็ว การแคชสามารถปรับปรุงประสิทธิภาพของแอปพลิเคชันได้อย่างมาก อย่างไรก็ตาม การแคชอาจมีข้อเสียอยู่บ้าง ตัวอย่างเช่น หากแคชเต็มเกินไป อาจส่งผลต่อประสิทธิภาพการทำงานของแอปพลิเคชันของคุณ หากข้อมูลที่เก็บไว้ล้าสมัย อาจเกิดข้อผิดพลาดหรือข้อมูลที่ล้าสมัยอาจปรากฏขึ้น การล้างแคช ซึ่งก็คือการล้างข้อมูลที่เก็บไว้มักจะแก้ปัญหาเหล่านี้ได้ เช่น ปัญหา Google Maps ไม่ทำงาน
อัปเดตแอป Google Maps
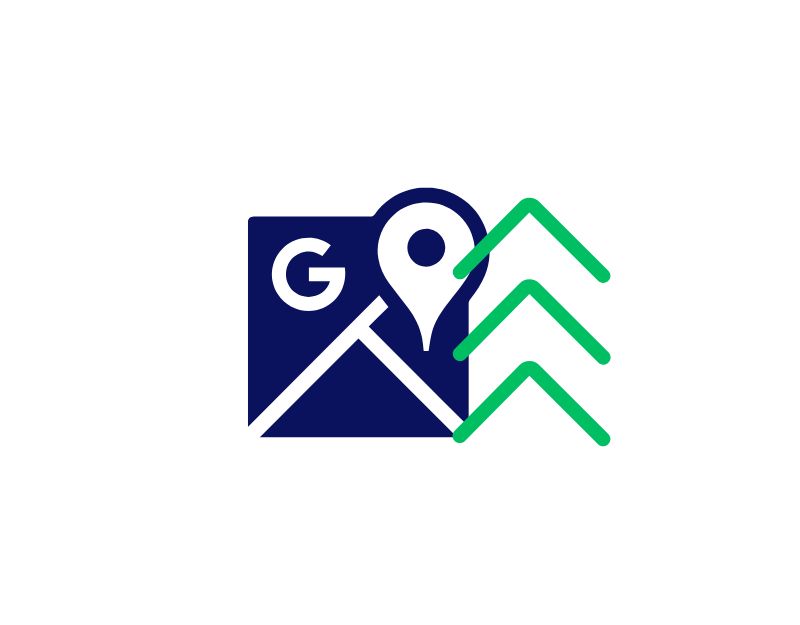
การอัปเดตแอปเป็นเวอร์ชันล่าสุดยังสามารถแก้ไขข้อบกพร่องต่างๆ ได้อีกด้วย การอัปเดตแอปนำเสนอคุณสมบัติใหม่และแก้ไขปัญหาต่าง ๆ ของแอปเวอร์ชันปัจจุบัน คุณสามารถอัปเดต Google Maps บน Android และ iPhone ได้จากร้านแอปอย่างเป็นทางการ
ติดตั้งและถอนการติดตั้งแอป Google Maps
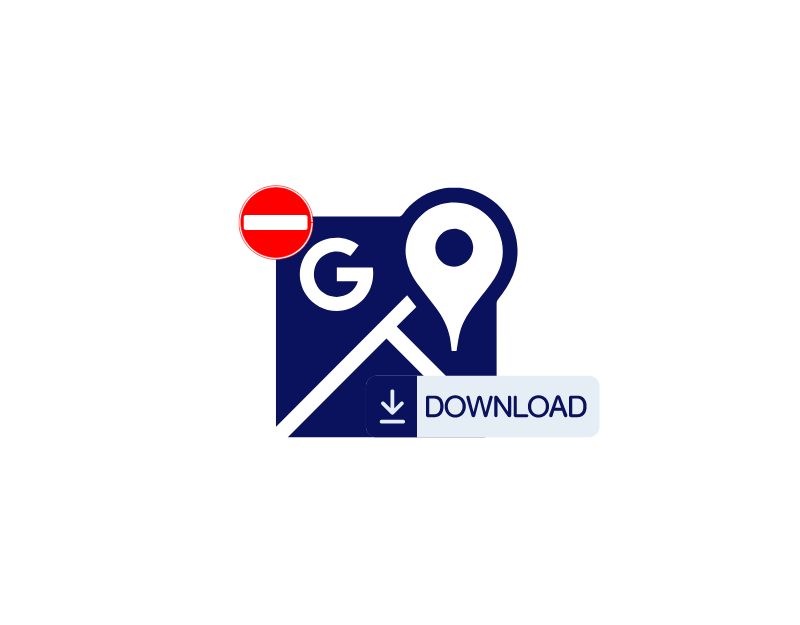
เมื่อคุณถอนการติดตั้งแอป Google Maps บน iPhone และ Android ข้อมูลและการตั้งค่าทั้งหมดจะถูกลบออก ซึ่งไม่เพียงช่วยเพิ่มพื้นที่ว่าง แต่ยังช่วยในการแก้ปัญหาแอปด้วย การติดตั้งแอปอีกครั้งมักจะสามารถแก้ไขปัญหาที่คุณอาจประสบกับแอปนั้นได้ หากแอปขัดข้อง ทำงานช้า หรือทำงานไม่ถูกต้อง
ลองใช้ทางเลือกของ Google Maps
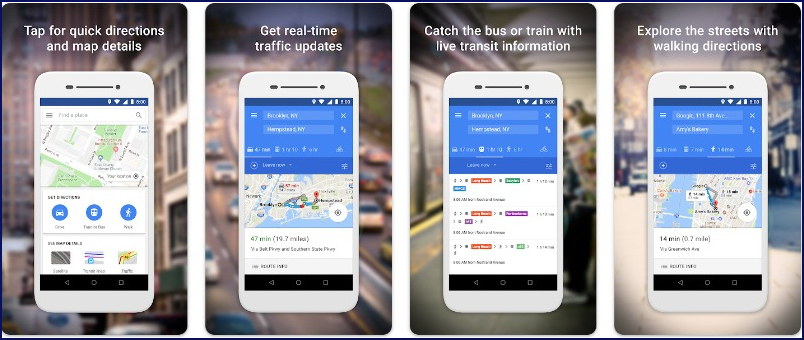
หากขั้นตอนใดไม่ได้ผลสำหรับคุณ คุณสามารถลองใช้ทางเลือกของ Google Maps เพื่อใช้บริการระบุตำแหน่งบน Android และ iPhone ของคุณชั่วคราว
- Google Maps Go : Google Maps Go คือ Google Maps เวอร์ชัน Lite ที่ออกแบบมาสำหรับอุปกรณ์ที่ใช้พลังงานต่ำ แอปนี้มีส่วนต่อประสานผู้ใช้และฟีเจอร์ที่คล้ายกัน ทำให้เป็นตัวเลือกที่ดีที่สุดสำหรับผู้ที่ต้องการประสบการณ์ Google Maps แบบเดียวกันและไม่ต้องการใช้แอปอื่น ใช้ได้เฉพาะกับ Android ใน Google Play Store หากคุณใช้ Apple Maps คุณสามารถใช้แอปนี้ได้ (ดูด้านล่าง)
- Apple Maps : หากคุณใช้ iPhone Apple Maps เป็นทางเลือกที่ดีที่สุดแทน Google Maps หากคุณมีปัญหากับ Google Maps Apple Maps เป็นที่รู้จักในด้านการออกแบบที่สวยงามและการทำงานร่วมกับ Siri นำเสนอคุณสมบัติส่วนใหญ่ที่ผู้ใช้คาดหวังจากแอพแผนที่ชั้นนำ เป็นเอกสิทธิ์เฉพาะสำหรับอุปกรณ์ Apple และมีชื่อเสียงในด้านความเป็นส่วนตัว
- Waze : แอปแผนที่ยอดนิยมนี้นำเสนอข้อมูลการจราจรตามเวลาจริงและมีฟีเจอร์โซเชียล เช่น การแชร์เส้นทางและการใช้รถร่วมกัน ทำงานได้ทั้งบน Android และ iOS Waze เป็นของ Google เช่นกัน
แก้ไขปัญหา Google Maps อย่างง่าย
Google Maps เป็นแอปพลิเคชันที่มีคนใช้มากที่สุดในโลก และอาจเป็นเรื่องที่น่าหงุดหงิดมากเมื่อแอปไม่ทำงานและเกิดปัญหาขึ้น คุณสามารถใช้เทคนิคการแก้ไขปัญหาอย่างง่ายเพื่อแก้ไขปัญหา
คำถามที่พบบ่อย แก้ไขปัญหา Google Maps ไม่ทำงาน
เหตุใด Google Maps จึงหมดแบตเตอรี่อย่างรวดเร็ว และฉันจะแก้ไขได้อย่างไร
นี่เป็นปัญหาที่พบบ่อยที่สุดที่รายงานโดยผู้ใช้หลายคน Google Maps ใช้แบตเตอรี่ของอุปกรณ์เป็นจำนวนมาก เนื่องจากต้องอาศัย GPS และอินเทอร์เน็ตเป็นอย่างมาก การใช้ GPS และอินเทอร์เน็ตบนโทรศัพท์ของคุณอาจทำให้แบตเตอรี่หมดเร็ว และนี่เป็นปัญหาทั่วไป อย่างไรก็ตาม หากแบตเตอรี่ของคุณหมดเร็วกว่าปกติ คุณสามารถทำตามขั้นตอนต่างๆ เช่น เปิดโหมดประหยัดแบตเตอรี่หรือใช้แผนที่แบบออฟไลน์
เหตุใด Google Maps จึงไม่แสดงตำแหน่งของฉัน
มีเหตุผลบางประการที่ Google Maps อาจไม่แสดงตำแหน่งของคุณ:
- บริการระบุตำแหน่งอุปกรณ์ของคุณปิดอยู่: ตรวจสอบให้แน่ใจว่าบริการระบุตำแหน่งของอุปกรณ์เปิดอยู่ โดยปกติคุณจะพบการตั้งค่านี้ได้ในเมนูการตั้งค่าของอุปกรณ์
- อุปกรณ์ของคุณไม่มีชิป GPS: อุปกรณ์บางอย่างไม่มีชิป GPS ซึ่งจำเป็นสำหรับ Google แผนที่ในการระบุตำแหน่งของคุณ หากอุปกรณ์ของคุณไม่มีชิป GPS คุณจะไม่สามารถใช้ Google Maps เพื่อติดตามตำแหน่งของคุณได้
- มีปัญหากับเซิร์ฟเวอร์ Google Maps: บางครั้ง เซิร์ฟเวอร์ Google Maps มีปัญหา ซึ่งอาจทำให้แอปไม่แสดงตำแหน่งของคุณ หากคุณคิดว่าเป็นกรณีนี้ คุณสามารถตรวจสอบที่หน้าสถานะของ Google Maps เพื่อดูว่ามีปัญหาที่ทราบหรือไม่
เหตุใด Google Maps จึงไม่บอกเส้นทางแก่ฉัน
มีเหตุผลบางประการที่ Google Maps อาจไม่บอกเส้นทางแก่คุณ:
- คุณยังไม่ได้ป้อนจุดเริ่มต้นหรือปลายทาง: ตรวจสอบให้แน่ใจว่าคุณได้ป้อนจุดเริ่มต้นและปลายทางใน Google Maps คุณสามารถทำได้โดยแตะที่แถบค้นหาแล้วป้อนที่อยู่หรือชื่อสถานที่
- มีปัญหากับการเชื่อมต่ออินเทอร์เน็ตของคุณ: Google Maps ต้องการการเชื่อมต่ออินเทอร์เน็ตเพื่อบอกเส้นทาง ดังนั้นหากอินเทอร์เน็ตของคุณล่ม คุณจะไม่สามารถขอเส้นทางได้
- มีปัญหากับเซิร์ฟเวอร์ Google Maps: บางครั้งมีปัญหากับเซิร์ฟเวอร์ Google Maps ซึ่งอาจทำให้แอปไม่สามารถบอกทิศทางได้ หากคุณคิดว่าเป็นกรณีนี้ คุณสามารถตรวจสอบที่หน้าสถานะของ Google Maps เพื่อดูว่ามีปัญหาที่ทราบหรือไม่
ฉันสามารถใช้ Google Maps แบบออฟไลน์ได้หรือไม่หากใช้ไม่ได้
ใช่ Google Maps มีคุณลักษณะแบบออฟไลน์ที่ให้คุณดาวน์โหลดแผนที่สำหรับพื้นที่เฉพาะและใช้งานได้โดยไม่ต้องเชื่อมต่ออินเทอร์เน็ต หากต้องการใช้ Google Maps แบบออฟไลน์ ให้เปิดแอป ไปที่พื้นที่ที่คุณต้องการดาวน์โหลด และค้นหา "OK Maps" หรือไปที่ส่วน "แผนที่ออฟไลน์" ในการตั้งค่าของแอปเพื่อดาวน์โหลดภูมิภาคที่ต้องการ
Google Maps ไม่ทำงานส่งผลต่อการนำทางในแอปอื่นหรือไม่
ขึ้นอยู่กับว่าแอปอื่นๆ รวมเข้ากับ Google Maps อย่างไร แอปบางแอปใช้คุณลักษณะการนำทางของ Google Maps ดังนั้นหาก Google Maps ทำงานไม่ถูกต้อง อาจส่งผลต่อการนำทางภายในแอปเหล่านั้นด้วย อย่างไรก็ตาม แอปอื่นๆ อาจใช้บริการแผนที่ทางเลือกหรือมีระบบนำทางในตัว ซึ่งอาจยังคงใช้งานได้แม้ว่า Google Maps จะประสบปัญหาก็ตาม
