วิธีแก้ไขรหัสข้อผิดพลาดไดรเวอร์อุปกรณ์กราฟิก 22 (แก้ไขแล้ว)
เผยแพร่แล้ว: 2023-12-26หากคุณกำลังเผชิญกับรหัสข้อผิดพลาดไดรเวอร์อุปกรณ์กราฟิก 22 บนอุปกรณ์ Windows 11/10/8/7 ให้รับความช่วยเหลือจากวิธีแก้ไขปัญหาที่ให้ไว้ในคู่มือนี้และแก้ไขปัญหาทันที
เป็นไปได้ว่าฮาร์ดแวร์ของคอมพิวเตอร์ของคุณอาจประสบปัญหาหลายประการ เมื่อคุณต้องการใช้เท่านั้นที่คุณจะตระหนักถึงปัญหา อย่างไรก็ตาม ในตอนแรก คุณสังเกตเห็นว่าสินค้าไม่ทำงานตามปกติ แต่คุณไม่รู้ว่าทำไมฮาร์ดแวร์จึงไม่ทำงานอย่างถูกต้อง
หากคุณพบว่าตัวเองอยู่ในตำแหน่งเช่นนี้ คุณสามารถตรวจสอบสถานะของอุปกรณ์ได้โดยไปที่ Device Manager หลังจากนั้นคุณสามารถดูสิ่งที่เกิดขึ้นกับอุปกรณ์ที่คุณกำลังตรวจสอบได้ อุปกรณ์จะแสดงข้อความแสดงข้อผิดพลาดพร้อมกับรหัสข้อผิดพลาดหากมีปัญหากับฮาร์ดแวร์ ในหลาย ๆ ด้าน Error Code 22 สามารถเทียบเคียงได้กับแนวคิดเดียวกัน
มีสาเหตุหลายประการที่อาจนำไปสู่ปัญหารหัสข้อผิดพลาดไดรเวอร์อุปกรณ์กราฟิก 22 Windows 11 ไม่ว่าจะด้วยเหตุผลใดก็ตาม เราจะแสดงรายการและแก้ไขวิธีแก้ปัญหาที่ดีที่สุดเพื่อแก้ไขข้อผิดพลาดได้อย่างง่ายดาย ในบทความนี้เราจะมาดูกันที่
รหัสข้อผิดพลาดไดรเวอร์อุปกรณ์กราฟิก 22 Windows 10/11
ด้านล่างนี้ มีวิธีแก้ไขปัญหาบางอย่างที่จะช่วยให้คุณสามารถแก้ไขรหัสข้อผิดพลาดไดรเวอร์อุปกรณ์กราฟิก 22 บน Windows 7 และระบบปฏิบัติการอื่นที่สูงกว่าได้ ปฏิบัติตามแนวทางแก้ไขที่ให้ไว้ด้านล่างตามลำดับเวลาและหยุดเมื่อปัญหาได้รับการแก้ไข
แก้ไข 1: ถอดและติดตั้งแบตเตอรี่ CMOS ใหม่
ในการซ่อมแซมปัญหารหัสข้อผิดพลาดไดรเวอร์อุปกรณ์กราฟิก 22 Windows 10 คุณอาจต้องถอดแบตเตอรี่ CMOS ออกเพื่อรีเซ็ต BIOS เป็นการตั้งค่าจากโรงงาน ความสามารถบางอย่างจำเป็นสำหรับมัน
แต่ก่อนที่จะไปต่อ คุณควรใช้ความระมัดระวังในประเด็นต่อไปนี้:
- ตรวจสอบให้แน่ใจว่าคุณทราบทิศทางการใส่แบตเตอรี่ หงายขึ้นคือการวางแนวโดยทั่วไปของด้านที่สลักไว้ ซึ่งมักเรียกว่าด้านบวก จากนั้น ให้ถอดแบตเตอรี่ CMOS ออกจากเมนบอร์ด (ส่วนใหญ่สามารถถอดออกได้อย่างง่ายดายโดยการดึงออกมา)
- เพื่อให้ CMOS กลับไปสู่การตั้งค่าจากโรงงาน คุณจะต้องรอประมาณหนึ่งถึงสองนาที
- เริ่มคอมพิวเตอร์ของคุณเมื่อคุณใส่แบตเตอรี่กลับเข้าไปในตัวเครื่อง ปิดผนึกเคสคอมพิวเตอร์ของคุณ และเปิดเครื่อง BIOS ของคอมพิวเตอร์ของคุณควรรีเซ็ตตัวเองแล้ว จึงเปิดใช้งานฮาร์ดแวร์กราฟิกของคุณอีกครั้งในกระบวนการต่อๆ ไป
คำแนะนำต่อไปนี้พร้อมให้คุณพิจารณาเพื่อแก้ไขรหัสข้อผิดพลาดไดรเวอร์อุปกรณ์กราฟิก 22 Windows 10:
- คุณควรปิดคอมพิวเตอร์ของคุณ
- นำ สายไฟทั้งหมดออก และ ถอดแหล่งจ่ายไฟทั้งหมดออก
- เมื่อ เปิดฝาครอบคอมพิวเตอร์ คุณจะมองเห็นฮาร์ดแวร์ที่อยู่ด้านใน
- เมื่อคุณพบ แบตเตอรี่ CMOS แล้ว ให้ถอดออก แล้วเปลี่ยนในตำแหน่งเดิม
หากคุณไม่สามารถแก้ไขข้อผิดพลาดโดยใช้วิธีแก้ปัญหานี้ได้ ให้ลองวิธีถัดไป
อ่านเพิ่มเติม: ฉันจะรู้ได้อย่างไรว่าฉันมีไดรเวอร์กราฟิก Intel ตัวใด
แก้ไข 2: แก้ไขข้อผิดพลาดหากอุปกรณ์ถูกปิดใช้งานอย่างผิดพลาด
บางครั้ง คุณอาจใช้การตั้งค่าหรือตัวจัดการอุปกรณ์เพื่อปิดใช้งานการ์ดแสดงผลโดยไม่ตั้งใจ หากเป็นกรณีนี้ คุณจะไม่เห็นสิ่งใดบนอุปกรณ์ ดังนั้น เพื่อดำเนินการแก้ไขปัญหาแรก คุณจะต้องเชื่อสัญชาตญาณของคุณและนำทางวิธีแก้ปัญหาบนหน้าจอสีดำ ทำตามขั้นตอนด้านล่างอย่างระมัดระวังเพื่อแก้ไขข้อผิดพลาดรหัสไดรเวอร์อุปกรณ์กราฟิก 22 ข้อผิดพลาด Windows 10:
ดำเนินการตามขั้นตอนด้านล่างด้วยความระมัดระวัง:
- ทำการ รีสตาร์ท บนคอมพิวเตอร์ของคุณ
- ดำเนินการขั้นตอนที่ 3 หากคุณสามารถเข้าสู่ระบบโดยอัตโนมัติได้ มิฉะนั้นคุณจะต้องรอสักครู่จนกว่าคุณจะเชื่อว่าหน้าเข้าสู่ระบบปรากฏขึ้น หลังจากนั้นคุณจะต้องป้อนข้อมูลประจำตัวของคุณเพื่อเข้าสู่ระบบ
- เพื่อให้แน่ใจว่าแอปพลิเคชันใด ๆ ที่ทำงานระหว่างการเริ่มต้นระบบถูกยกเลิก ให้กด ปุ่ม Alt และปุ่ม F4 พร้อม ๆ กันโดยใช้แป้นพิมพ์ของคุณหลายๆ ครั้ง
- ในขณะที่ยังคงกดดัน ปุ่ม Windows ให้กด R หนึ่งเพื่อเปิดใช้งาน Run
- เมื่อคุณต้องการเปิดตัวจัดการอุปกรณ์ ให้พิมพ์ devmgmt.msc แล้วกด Enter
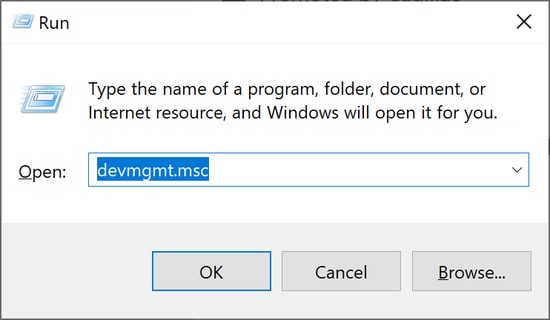
- ขั้นแรก รอเป็นเวลา 10 วินาทีเพื่อให้แน่ใจว่า Device Manager เปิดตัว จากนั้นกดTab
- ในการเข้าถึงการ์ดแสดงผล ให้กดปุ่ม D สองครั้ง
- เมื่อคุณขยายหมวดหมู่โดยการแตะ ปุ่มขวา → คุณจะสามารถใช้ ปุ่มขวา →ได้อีกครั้ง
- เมื่อคุณต้องการเข้าสู่Action ให้กด Alt & Aพร้อมกัน
- คลิกปุ่มลง ↓ หนึ่งครั้งเพื่อเลือก ตัวเลือกเปิดใช้งานอุปกรณ์(โปรดทราบว่าหากคุณใช้อุปกรณ์ที่ไม่ถูกต้อง คุณจะมีตัวเลือกในการปิดใช้งานอุปกรณ์นั้น) หลังจากนั้นเพื่อเปิดใช้งานให้กดปุ่มEnter
การแสดงผลบนหน้าจอของคุณจะแสดงอย่างถูกต้องแล้ว ในกรณีที่ทำงานไม่ถูกต้อง คุณอาจกดปุ่มเปิดปิดเพื่อปิดและรีบูตคอมพิวเตอร์ หลังจากนั้นคุณควรดำเนินการตามขั้นตอนที่อธิบายไว้ข้างต้นอย่างพิถีพิถันเพื่อให้สามารถวินิจฉัยปัญหาได้ดียิ่งขึ้น

อ่านเพิ่มเติม: วิธีแก้ไขการดาวน์โหลดไดรเวอร์ GeForce Experience ล้มเหลว
แก้ไข 3: ลองเปิดใช้งานอุปกรณ์ด้วยตนเอง
หากคุณสามารถมองเห็นหน้าจอได้อย่างสมบูรณ์แต่ยังพบข้อผิดพลาดรหัสข้อผิดพลาดไดรเวอร์อุปกรณ์กราฟิก 22 ข้อผิดพลาด Windows 7; คุณสามารถลองเปิดใช้งานอุปกรณ์ที่ปิดใช้งานได้ด้วยตนเอง เพื่อดำเนินงานนี้ สิ่งที่คุณต้องทำคือรับความช่วยเหลือจาก Device Manager ดังที่แสดงไว้ในกระบวนการด้านล่าง:
- หากต้องการเข้าถึงเมนู Start ให้ใช้ปุ่ม Win & Xบนแป้นพิมพ์
- เริ่มต้นตัวจัดการอุปกรณ์
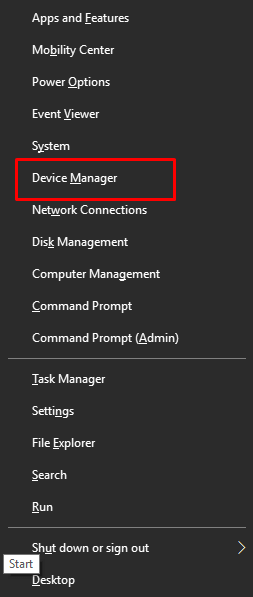
- ทำให้ส่วนการ์ดแสดงผล ครอบคลุมมากขึ้น
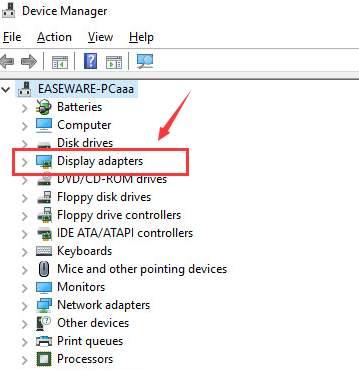
- หากต้องการเข้าถึงไดรเวอร์กราฟิกของคุณ ให้ดับเบิลคลิก
- ตรวจสอบให้แน่ใจว่าคุณอยู่ใน แท็บไดรเวอร์
- คลิกปุ่มที่ระบุว่า " เปิดใช้งานอุปกรณ์ "
- หากต้องการใช้การเปลี่ยนแปลง ให้คลิกปุ่ม ตกลง
- ทำการรีสตาร์ท บนคอมพิวเตอร์ของคุณ
ในกรณีที่คุณเห็นรหัสข้อผิดพลาดไดรเวอร์อุปกรณ์กราฟิก 22 คุณจะมีตัวเลือกในการเปิดใช้งานแอปพลิเคชันกราฟิกด้วยตนเอง ในกรณีที่อุปกรณ์เปิดอยู่แล้ว คุณสามารถดำเนินการแก้ไขปัญหาต่อไปได้
อ่านเพิ่มเติม: วิธีแก้ไขปัญหาการขัดข้องของไดรเวอร์ Nvidia ใน Windows 10, 11
แก้ไข 4: อัปเดตไดรเวอร์กราฟิกโดยใช้ Win Riser (เคล็ดลับโบนัสที่แนะนำ)
ปัญหาที่เกี่ยวข้องกับไดรเวอร์เช่นรหัสข้อผิดพลาดไดรเวอร์อุปกรณ์กราฟิก 22 บน Windows 11 นั้นค่อนข้างเกิดขึ้นซ้ำ ปัญหาดังกล่าวส่วนใหญ่เกิดขึ้นเนื่องจากไดรเวอร์บนอุปกรณ์ล้าสมัย โปรแกรมควบคุมที่ล้าสมัยทำให้เกิดปัญหาที่เกี่ยวข้องกับประสิทธิภาพหลายประการบน Windows ดังนั้นวิธีที่ดีที่สุดในการป้องกันข้อผิดพลาดดังกล่าวและ/หรือแก้ไขข้อผิดพลาดคือการรับความช่วยเหลือจาก Win Riser
Win Riser เป็นเครื่องมืออัตโนมัติและเชื่อถือได้ที่ให้คุณอัปเดตไดรเวอร์ได้ด้วยคลิกเดียวโดยอัตโนมัติ นอกจากนั้น เครื่องมือนี้ยังมอบการป้องกันขั้นสูงที่สุดต่อมัลแวร์ รายการรีจิสตรีที่ผิดพลาดและขยะอีกด้วย คุณสามารถกำจัดขยะ แก้ไขรีจิสทรี และลบมัลแวร์ออกจากอุปกรณ์ของคุณได้ด้วยคลิกเดียว
เครื่องมือนี้พร้อมด้วยคุณสมบัติข้างต้นนำเสนอคุณสมบัติอื่น ๆ มากมายให้กับคุณ คุณสามารถกำหนดเวลาการดำเนินการ สำรองข้อมูลระบบ และทำสิ่งต่างๆ ได้มากขึ้นด้วยเครื่องมือนี้ ในตอนนี้ เรามาทำความเข้าใจวิธีแก้ไขรหัสข้อผิดพลาดไดรเวอร์อุปกรณ์กราฟิก 22 ผ่านการอัพเดตไดรเวอร์กันดีกว่า:
- คลิกที่ปุ่ม ดาวน์โหลด ด้านล่างและติดตั้งไฟล์ปฏิบัติการที่ดาวน์โหลด
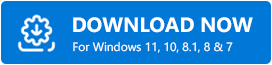
- เรียกใช้เครื่องมือ หลังการติดตั้ง หลังจากนี้ เครื่องมือจะเริ่มการสแกนระบบของคุณอย่างละเอียดโดยอัตโนมัติ
- เมื่อผลการสแกนทั้งหมดปรากฏขึ้น ให้ใช้ปุ่ม แก้ไขปัญหาทันที เพื่อแก้ไขทุกอย่าง(หรืออีกทางหนึ่ง ให้ไปที่แต่ละหมวดหมู่ของข้อผิดพลาดแล้วใช้ปุ่มแก้ไขทันที แทน)
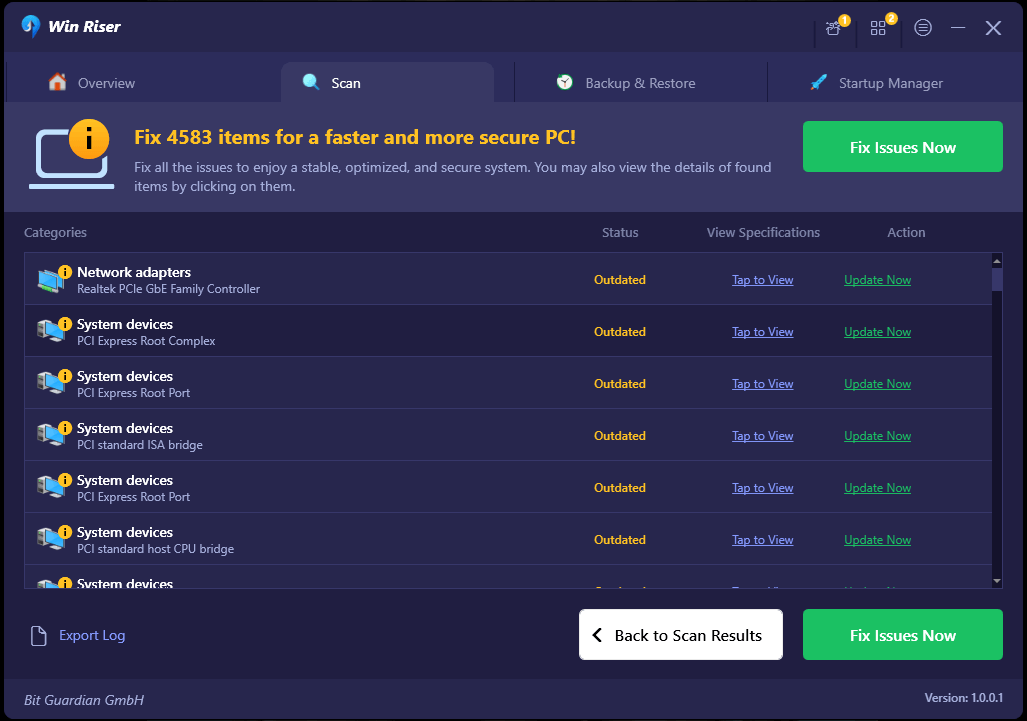
- เมื่อปัญหาทั้งหมดได้รับการแก้ไข (อัปเดตไดรเวอร์แล้ว มัลแวร์ถูกลบออก ฯลฯ) ให้รีสตาร์ทระบบ เมื่อได้รับคำแนะนำ
อ่านเพิ่มเติม: วิธีแก้ไขข้อผิดพลาด 'ไดรเวอร์กราฟิกขัดข้อง' ของ Valorant {เคล็ดลับด่วน}
รหัสข้อผิดพลาดไดรเวอร์อุปกรณ์กราฟิก 22 Windows 10: แก้ไขแล้ว
คุณไม่จำเป็นต้องกังวลเกี่ยวกับอุปกรณ์นี้ที่แสดงข้อผิดพลาดรหัสข้อผิดพลาดไดรเวอร์อุปกรณ์กราฟิก 22 คุณมีความสามารถในการค้นหาวิธีแก้ไขปัญหาโดยใช้วิธีแก้ไขปัญหาที่กล่าวถึงในบทความนี้ สิ่งสำคัญคือต้องทราบว่าอาจใช้วิธีการที่อธิบายไว้ข้างต้นเพื่อแก้ไขรหัสข้อผิดพลาดไดรเวอร์อุปกรณ์กราฟิก 43
นั่นเป็นการสรุปการมีส่วนร่วมของเราในคู่มือนี้ หากคุณเป็นหรือไม่พบรหัสข้อผิดพลาดไดรเวอร์อุปกรณ์กราฟิก 22 Windows 10/11 โปรดแสดงความคิดเห็นด้านล่างและแจ้งให้เราทราบว่าคุณใช้วิธีแก้ไขปัญหาใดสำเร็จ
