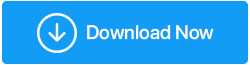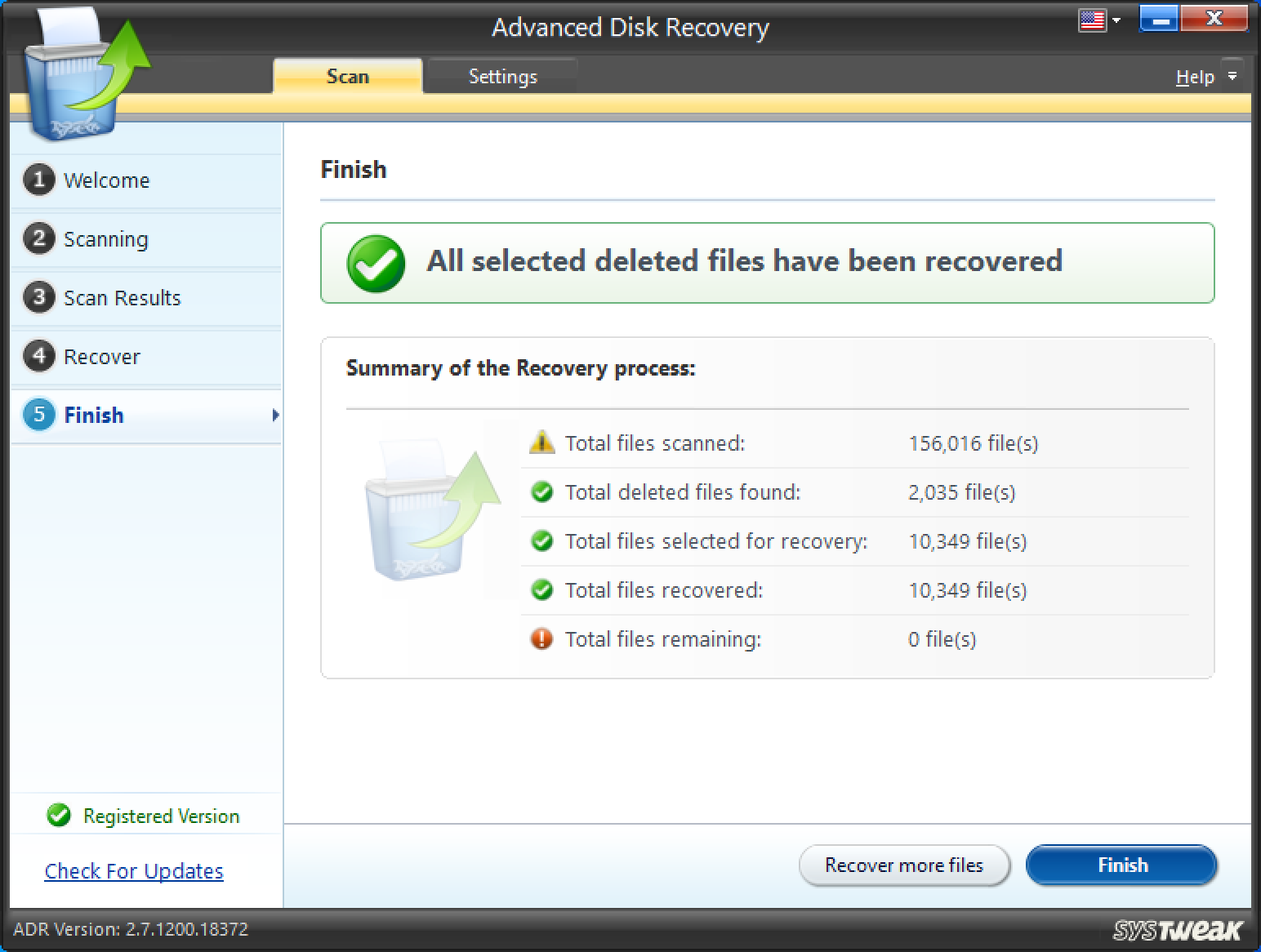วิธีแก้ไขข้อผิดพลาดรูปแบบฮาร์ดไดรฟ์ใน Windows 10
เผยแพร่แล้ว: 2020-10-11สมมติว่าคุณกำลังจัดการกับพีซีที่ช้าหรือต้องการติดตั้ง Windows 10 ใหม่ ไม่ว่าในกรณีใด คุณอาจต้องการฟอร์แมตพาร์ติชันบนฮาร์ดไดรฟ์ของคุณ ที่จริงแล้ว การฟอร์แมตฮาร์ดไดรฟ์สามารถแก้ปัญหาได้หลายอย่าง การฟอร์แมตคอมพิวเตอร์เป็นวิธีการซ่อมแซมพีซีที่มีปัญหาในรีจิสทรี สามารถช่วยกำจัดฮาร์ดไดรฟ์ยัดซึ่งมีไฟล์ชั่วคราวและขยะที่คุณไม่รู้ว่ามีอยู่จริง
ภายใต้สถานการณ์ปกติ คุณจะต้องไปที่ไดรฟ์ที่คุณต้องการ (ทิ้งไดรฟ์ (C:)) – D:, E:, F: คลิกขวาที่ไดรฟ์แล้วเลือกรูปแบบ จากนั้น คุณจะทำตามคำแนะนำบนหน้าจอ
แต่ถ้าคุณพบว่าฮาร์ดไดรฟ์ของพีซีของคุณไม่สามารถฟอร์แมตได้ล่ะ นี่คือปัญหาประเภทหนึ่งที่ผู้ใช้จำนวนมากต้องเผชิญและแม้แต่คุณอาจเผชิญ –
| ทันทีที่คุณพยายามฟอร์แมตฟอร์แมตฮาร์ดไดรฟ์ นี่คือสิ่งที่คุณอาจพบ – “Windows ไม่สามารถฟอร์แมตไดรฟ์นี้ ออกจากยูทิลิตี้ดิสก์หรือโปรแกรมอื่นๆ ที่ใช้ไดรฟ์นี้ และตรวจสอบให้แน่ใจว่าไม่มีหน้าต่างแสดงเนื้อหาของไดรฟ์ จากนั้นลองจัดรูปแบบอีกครั้ง” |
คุณอาจสงสัยว่าทำไมคุณต้องเผชิญปัญหาดังกล่าว สาเหตุของ Windows ไม่สามารถฟอร์แมตไดรฟ์นี้ได้ ลองมาดูสั้น ๆ ของพวกเขา -
สาเหตุหนึ่งที่คุณอาจไม่สามารถฟอร์แมตไดรฟ์ที่คุณต้องการได้อาจเป็นเพราะไฟล์ SYS, DLL หรือ EXE เสียหายหรือหายไป
เมื่อมี เซกเตอร์เสีย คุณอาจไม่สามารถฟอร์แมตฮาร์ดไดรฟ์ของพีซีหรือแล็ปท็อปด้วยมาตรการปกติได้
มัลแวร์หรือไวรัสสามารถสร้างความเสียหายให้กับฮาร์ดไดรฟ์ของคุณในลักษณะที่คุณอาจไม่สามารถเข้าถึงข้อมูลหรือฟอร์แมตได้ |
ดังนั้นฮาร์ดไดรฟ์ของคอมพิวเตอร์ของคุณจึงไม่สามารถฟอร์แมตได้? นี่คือสิ่งที่คุณสามารถทำได้ –
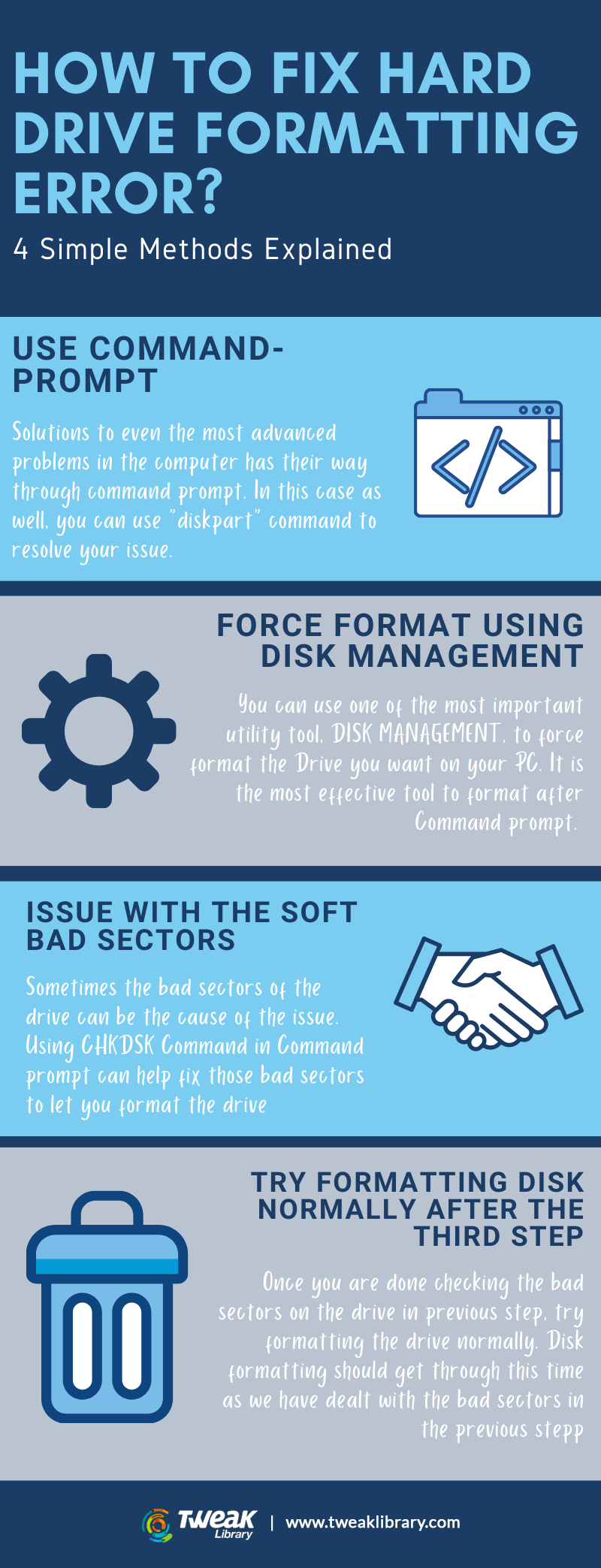
วิธีที่ 1 ใช้ Command-Line DiskPart
วิธีที่มีประสิทธิภาพที่สุดวิธีหนึ่งในการจัดการกับปัญหา “Windows ไม่สามารถฟอร์แมตไดรฟ์นี้” คือการใช้ DiskPart ซึ่งใช้เพื่อขยาย พื้นที่ไดรฟ์ C: ใน Windows 10 DiskPart ใน Windows 10 ใช้ใน Command Prompt และเป็นทางเลือกที่ดีที่สุดของคุณเมื่อเครื่องมือ Disk Management ไม่ทำงานเพื่อฟอร์แมตไดรฟ์ที่คุณต้องการ
- เปิด เริ่ม
- พิมพ์ Cmd และจากด้านขวามือให้คลิกที่ Run as administrator
- เมื่อพรอมต์คำสั่งเปิดขึ้น ให้พิมพ์ diskpart
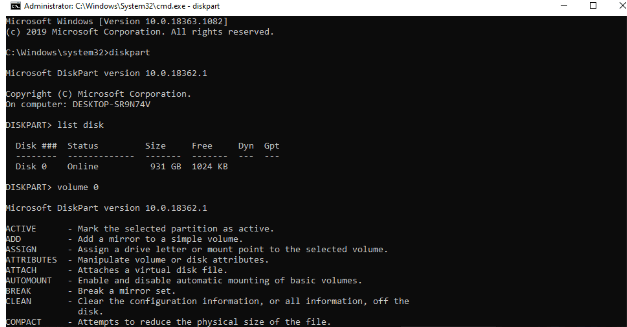
- ถัดจากรายการประเภท diskpart ดิสก์
- ตอนนี้พิมพ์ Volume Number เช่น Volume 2
- พิมพ์ รูปแบบ fs=ntfs ด่วน
หมายเหตุ – หากคุณสูญเสียข้อมูลเนื่องจากเซกเตอร์เสีย คุณสามารถใช้เครื่องมือกู้คืนข้อมูล เช่น Advanced Disk Recovery ซึ่งสามารถช่วยคุณกู้คืนข้อมูลทุกประเภท (วิดีโอ ไฟล์เสียง รูปภาพ เอกสาร และอื่นๆ) ได้ด้วยการคลิกเพียงไม่กี่ครั้ง
มาดูการทำงานของ Advanced Disk Recovery:
- ติดตั้งและเรียกใช้ Advanced Disk Recovery
- เลือกพื้นที่ที่คุณต้องการสแกนหาไฟล์และโฟลเดอร์ที่ถูกลบ ในกรณีของเราเราจะเลือก ฮาร์ดไดรฟ์
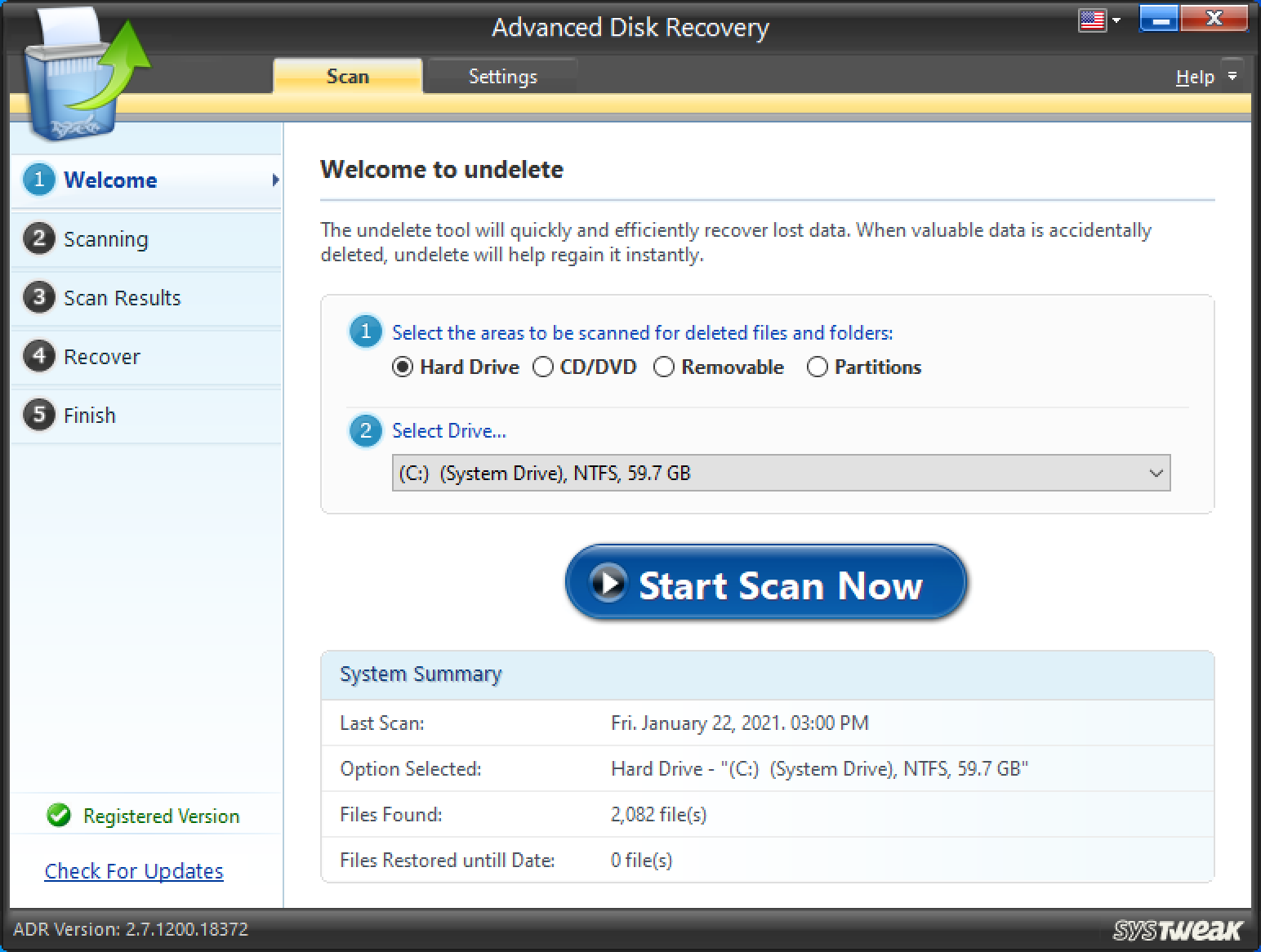
- เลือกไดรฟ์ – เช่น (F:)
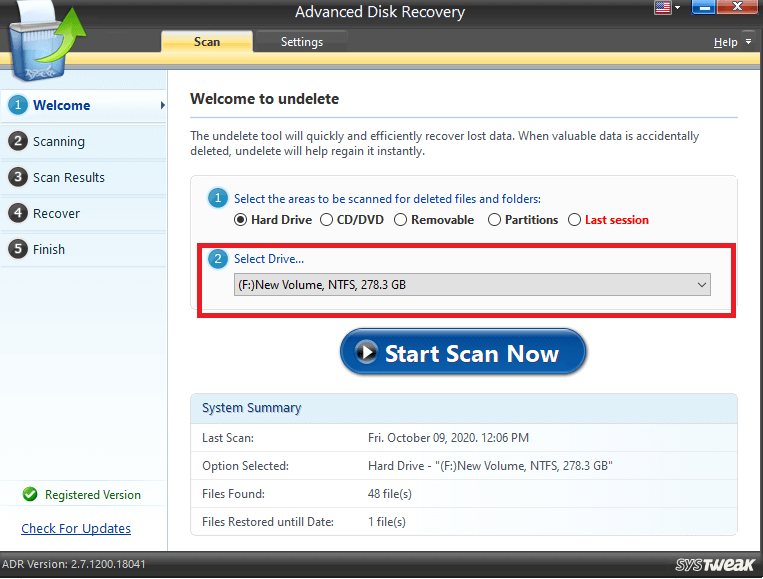
- คลิกที่ เริ่มสแกนทันที
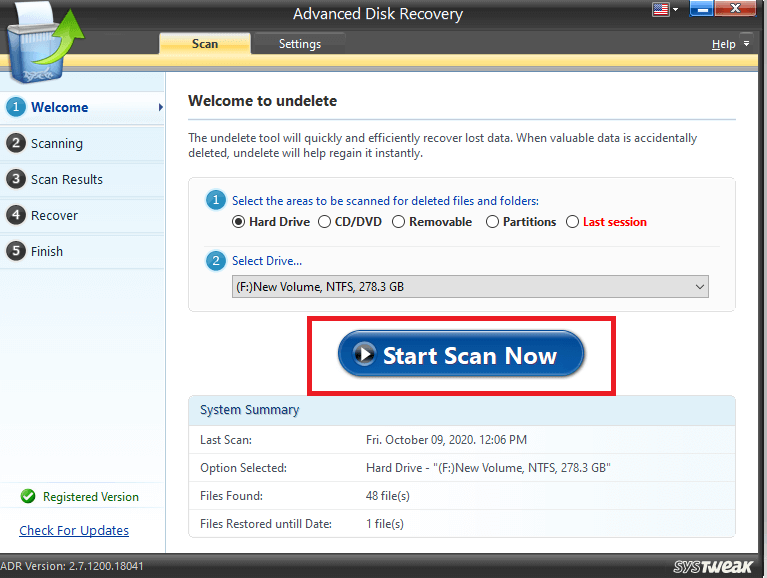
- เลือกจาก ประเภทการสแกน จากนั้นคลิกที่ Scan now
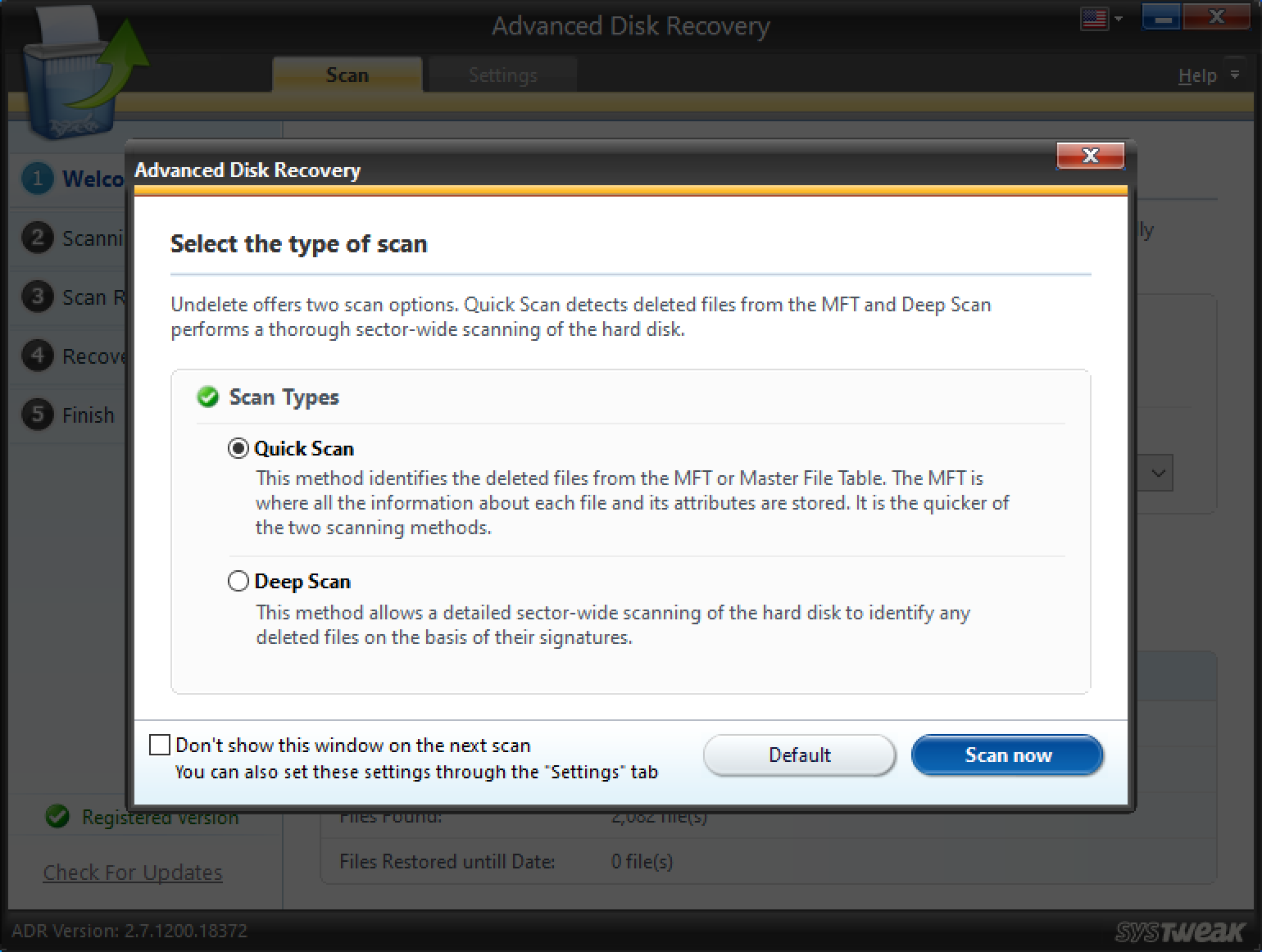
- เลือกไฟล์หรือโฟลเดอร์ที่คุณต้องการกู้คืน ที่นี่คุณสามารถเห็นไฟล์ที่ถูกลบถูกทำเครื่องหมายเป็นสีแดง ตอนนี้ คลิกที่ กู้คืน ที่ด้านล่างขวาของหน้าจอ
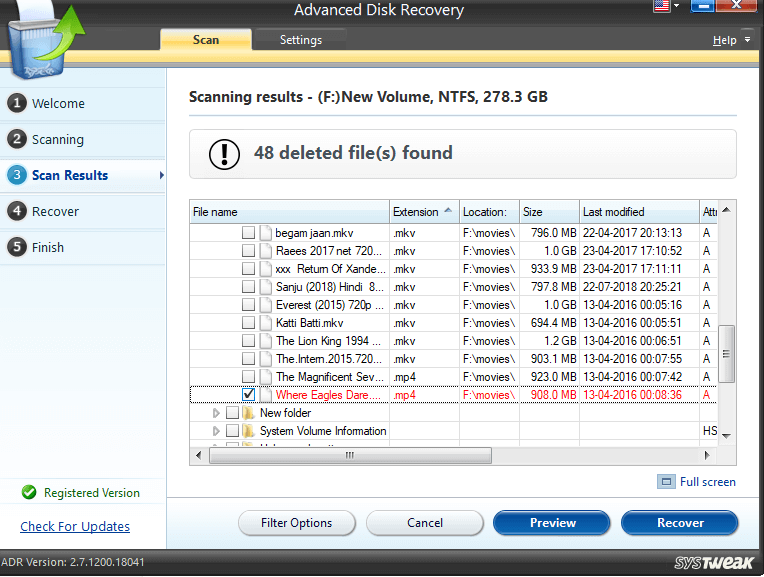

- นี่คือคำแนะนำเล็กน้อย -
คำพูดของภูมิปัญญาโอกาสในการกู้คืนข้อมูลจะลดลงหากคุณพยายามกู้คืนไฟล์ในไดรฟ์เดียวกัน ดังนั้นตรวจสอบให้แน่ใจว่าคุณได้เลือกไดรฟ์อื่นเพื่อกู้คืนไฟล์ |
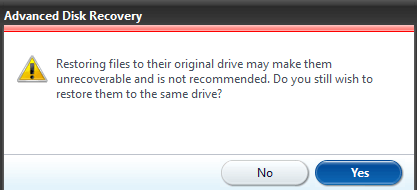
- ดังนั้น เลือกไดรฟ์อื่นเพื่อกู้คืนไฟล์และคลิก ตกลง รอเพราะกระบวนการจะใช้เวลาเล็กน้อยขึ้นอยู่กับขนาดของไฟล์
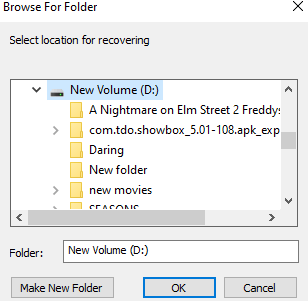
- ตอนนี้คุณสามารถเห็นได้ว่าไฟล์ที่ถูกลบนั้นถูกกู้คืนแล้ว และคุณยังสามารถดูประวัติการสแกนได้อีกด้วย
วิธีที่ 2 ใช้การจัดการดิสก์เพื่อบังคับฟอร์แมต
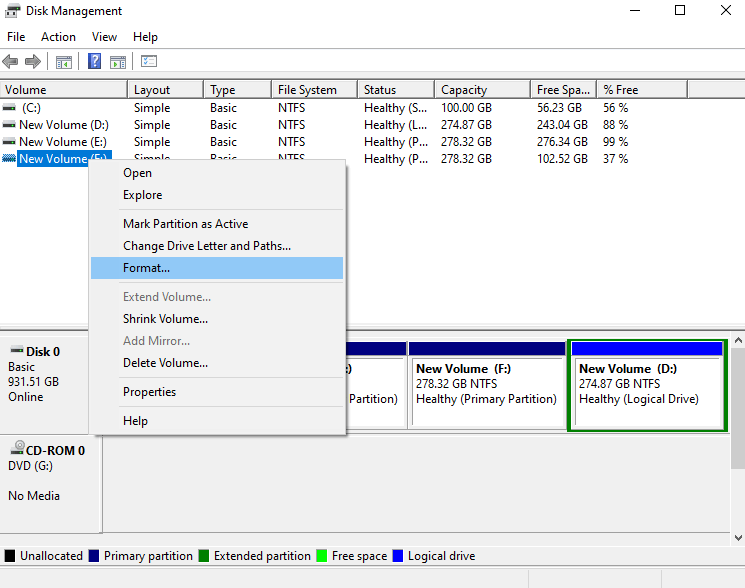
หากดำเนินการตามปกติ คุณจะไม่สามารถฟอร์แมตไดรฟ์ได้ แต่ได้รับ “Windows ไม่สามารถฟอร์แมตไดรฟ์นี้” แทน คุณสามารถลองใช้เครื่องมือการจัดการดิสก์ที่มีอยู่ใน Windows 10 –
- พิมพ์ Disk Management ในแถบค้นหาของ Windows
- ทางด้านขวามือ คุณจะเห็น Create and format hard disk partitions ให้คลิกที่ open
- คลิกขวาที่พาร์ติชั่นที่คุณต้องการฟอร์แมต จากนั้นคลิกที่ Format
คุณอาจต้องฟอร์แมตไดรฟ์อย่างแรงหากคุณได้รับข้อความว่า -
“ โวลุ่ม (ชื่อไดรฟ์) กำลังใช้งานอยู่ หากต้องการบังคับรูปแบบของโวลุ่มนี้ให้คลิกใช่ ”
หลังจากนี้ ไดรฟ์ที่คุณต้องการจะได้รับการฟอร์แมตอย่างเข้มงวด และเพื่อตรวจสอบว่าคุณสามารถตรวจสอบพื้นที่บนดิสก์ได้
อ่านเพิ่มเติม: ซอฟต์แวร์อัพเดตไดรเวอร์ฟรีที่ดีที่สุดสำหรับ Windows
วิธีที่ 3 ใช้ CHKDSK เพื่อแก้ไข Soft Bad Sectors ซึ่งอาจทำให้เกิดปัญหาได้
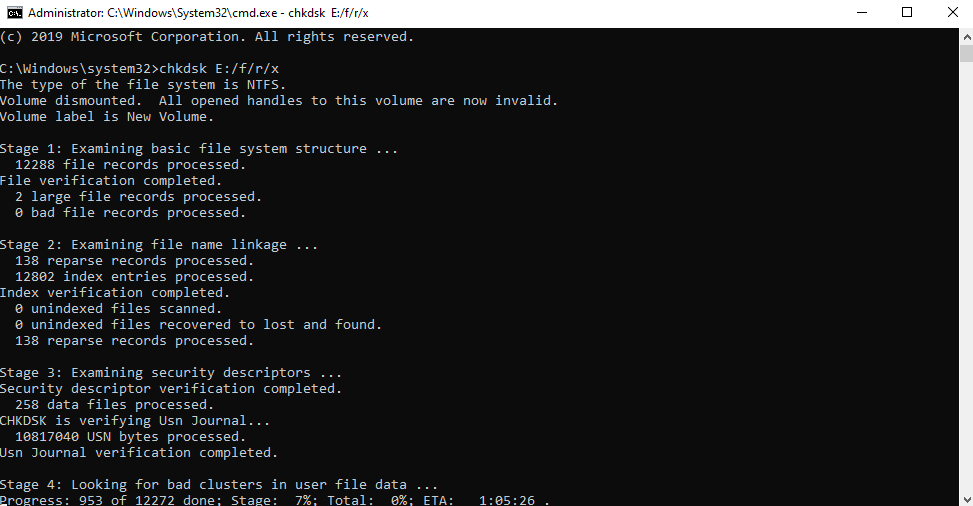
หากอุปสรรคในการจัดรูปแบบเกิดจากเซกเตอร์เสียที่อ่อนนุ่ม คุณสามารถช่วยเหลือ CHKDSK ในพรอมต์คำสั่งและแก้ไขได้
โปรดจำไว้ว่า เมื่อใช้ CHKDSK คุณจะไม่สามารถเข้าถึงไดรฟ์ได้ ตรวจสอบให้แน่ใจว่าคุณได้เลือก Command Prompt เป็นผู้ดูแลระบบ ไม่เช่นนั้นคุณจะไม่สามารถใช้คำสั่ง CHKDSK ได้ตั้งแต่แรก
นี่คือขั้นตอนในการใช้ chkdsk ใน Command Prompt -
- พิมพ์ cmd ในแถบค้นหาของ Windows
- จากบานหน้าต่างด้านขวาให้เลือก Run as administrator
- เมื่อหน้าต่างพรอมต์คำสั่งเปิดขึ้นให้พิมพ์คำสั่งด้านล่าง
chkdsk ชื่อไดรฟ์: (เช่น E :) /f /r /x จากนั้นกด Enter ซึ่งหมายความว่าหากคุณต้องการตรวจสอบไดรฟ์ E: คำสั่งจะเป็น – chkdsk E: /f /r /x
หลังจากที่คุณได้ใช้ขั้นตอนนี้แล้ว ให้ไปยังขั้นตอนถัดไป
วิธีที่ 4 ลองฟอร์แมตดิสก์โดยใช้มาตรการปกติ
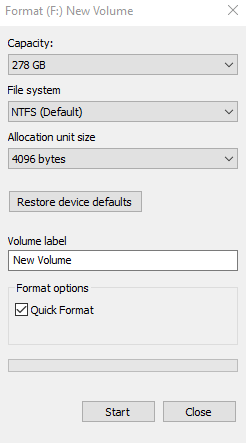
ตอนนี้ เมื่อคุณใช้ CHKDSK แล้ว ให้ลองใช้วิธีการฟอร์แมตฮาร์ดดิสก์ตามปกติ สำหรับสิ่งนี้ -
- เปิด Windows Explorer
- ไปที่ไดรฟ์ที่คุณต้องการ ตัวอย่างเช่น E: Drive
- คลิกขวาที่มัน
- คลิกที่ รูปแบบ
โดยสังเขป
การกำจัดไฟล์และโฟลเดอร์สามารถแก้ปัญหาได้หลายอย่าง แต่การฟอร์แมตจะทำให้พีซีของคุณเข้าและออก และในขณะที่พยายามฟอร์แมตพีซีของคุณ คุณพบปัญหา “Windows ไม่สามารถฟอร์แมตไดรฟ์นี้” คุณสามารถลองทำตามขั้นตอนด้านบน และขอแนะนำว่าคุณควรเก็บเครื่องมือเช่น Advanced Disk Recovery ไว้ใกล้ตัว เพื่อให้คุณสามารถกู้คืนข้อมูลได้ในเวลาที่ต้องการ
หากคุณพบว่าบล็อกมีประโยชน์ โปรดยกนิ้วให้ คุณสามารถติดตามเราบน Facebook, Instagram, Twitter และสมัครรับข้อมูลจากช่อง YouTube ของเรา
อ่านต่อไป
วิธีและเหตุผลในการถอนการติดตั้ง/ ลบไดรเวอร์อย่างสมบูรณ์ใน Windows 10
วิธีสำรองข้อมูลไดรเวอร์ใน Windows 10 และกู้คืน