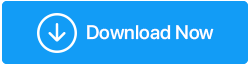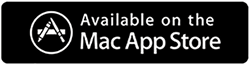แก้ไข – วิธีแก้ไขฮาร์ดไดรฟ์แสดงความจุไม่ถูกต้องใน Windows 10
เผยแพร่แล้ว: 2021-10-14เคยเกิดขึ้นที่ฮาร์ดไดรฟ์ Windows ของคุณไม่แสดงความจุที่เหมาะสมหรือไม่? อาจเป็นไดรฟ์ใดก็ได้ – ไดรฟ์ภายในที่อยู่ภายในคอมพิวเตอร์ของคุณหรือไดรฟ์ภายนอกตัวใดตัวหนึ่งที่คุณเชื่อมต่อกับคอมพิวเตอร์ของคุณ เช่น ฮาร์ดดิสก์ภายนอก การ์ด SD แฟลชไดรฟ์ USB เป็นต้น เรามาอธิบายปัญหานี้ด้วยความช่วยเหลือ ของเหตุการณ์ -
ไดรฟ์ (H:) บนคอมพิวเตอร์ของฉันแสดง 500 GB และฉันได้ย้ายเฉพาะไฟล์ที่ใช้พื้นที่ไม่เกิน 100 GB แต่ตอนนี้ฉันเห็นเครื่องหมายสีแดงและพื้นที่ว่างที่แสดงคือ 10 GB ฉันเปิดไดรฟ์แล้วและมั่นใจว่าพื้นที่เก็บข้อมูลที่แสดงไม่ถูกต้อง งงมากว่าต้องทำยังไงต่อ?
สิ่งแรกและสำคัญที่สุด - ภายใต้สถานการณ์เช่นนี้ เราขอแนะนำให้คุณสำรองข้อมูลของคุณไว้ก่อน ดังนั้น แม้ว่าคุณจะต้องฟอร์แมตไดรฟ์หรือเปลี่ยนระบบไฟล์ คุณก็สามารถใช้ประโยชน์จากการสำรองข้อมูลที่คุณมีอยู่แล้วได้ ตอนนี้ มาลงที่ส่วนการแก้ไข -
วิธีที่ดีที่สุดในการแก้ปัญหาฮาร์ดไดรฟ์แสดงความจุไม่ถูกต้องใน Windows 10
ขั้นตอนด้านล่างสามารถช่วยคุณได้หากฮาร์ดไดรฟ์ภายนอกแสดงความจุไม่ถูกต้อง
ฟอร์แมตฮาร์ดไดรฟ์ใหม่
ในกรณีที่ฮาร์ดไดรฟ์ Windows ของคุณแสดงความจุไม่ถูกต้อง และคุณไม่สามารถฟอร์แมตได้ นี่คือสิ่งที่คุณสามารถทำได้ Windows ให้ฟังก์ชันการฟอร์แมตฮาร์ดไดรฟ์โดยใช้พรอมต์คำสั่ง
- ในแถบค้นหาของ Windows พิมพ์ cmd จากนั้นเลือก Run as administrator จากด้านขวามือ
- เมื่อพรอมต์คำสั่งเปิดขึ้น ให้พิมพ์คำสั่ง diskpart . ก่อน
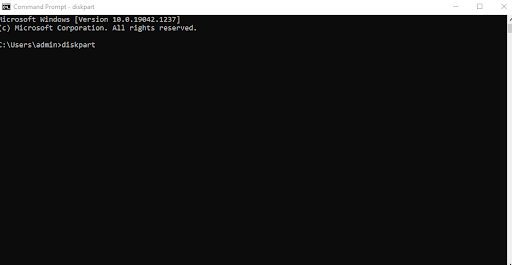
- จากนั้นพิมพ์ list disk ซึ่งจะให้รายละเอียดเกี่ยวกับดิสก์ทั้งหมดในระบบของคุณ
- หลังจากนั้นประเภท เลือกดิสก์ n ที่นี่คุณจะระบุหมายเลขของฮาร์ดไดรฟ์ ตัวอย่างเช่น หากคุณต้องการเลือกประเภทดิสก์แรก ให้เลือกดิสก์ 1
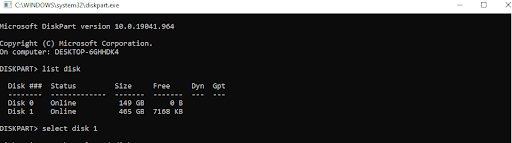
- ในบรรทัดถัดไป ให้พิมพ์ clean คำสั่งนี้จะล้างหรือลบพาร์ติชั่นทั้งหมดบนดิสก์ที่คุณเลือก
- เมื่อคุณล้างดิสก์ที่คุณเลือกแล้ว ให้พิมพ์ create partition primary คำสั่งนี้จะทำอะไรก็คือ มันจะสร้างพาร์ติชั่นหลักบนดิสก์ที่คุณเลือก
แทนขั้นตอนที่ 6 คุณสามารถใช้ รูปแบบคำสั่ง fs-ntfs quick คำสั่งนี้จะแทนที่ NTFS ด้วย exFAT หรือ FAT32 ตามที่คุณต้องการ คุณกำลังบอกให้ DiskPart ฟอร์แมตไดรฟ์ด้วยระบบไฟล์ ดังนั้นโปรดระมัดระวังในขั้นตอนนี้
อ่านเพิ่มเติม: วิธีที่ถูกต้องในการฟอร์แมตฮาร์ดไดรฟ์ภายนอกบน Windows 10
– แปลงฮาร์ดไดรฟ์ของคุณจาก MBR เป็น GBT
บางครั้ง หากฮาร์ดไดรฟ์ Windows ของคุณแสดงความจุไม่ถูกต้อง คุณอาจลองเปลี่ยนจาก MBR เป็น GPT พื้นที่เก็บข้อมูลดิสก์ปัจจุบันของคุณอาจเกินขนาดที่เก็บข้อมูลสูงสุดของ MBR อีกครั้ง การแปลงนี้เป็นสิ่งที่คุณสามารถทำได้ด้วยความช่วยเหลือของ DiskPart ใน Command Prompt แต่คุณอาจต้องลบพาร์ติชั่นที่มีอยู่ทั้งหมด
แต่ถ้าฉันไม่ต้องการที่จะสูญเสียพาร์ติชั่นและรักษาข้อมูลล่ะ
คุณสามารถใช้เครื่องมือของบุคคลที่สามแทนซึ่งจะช่วยคุณแปลง MBR เป็น GPT โดยที่พาร์ติชั่นไม่เสียหายและช่วยรักษาข้อมูลของคุณ หนึ่งในเครื่องมือดังกล่าวคือ EaseUS Partition Master ในการแปลง MBR เป็น GPT โดยไม่สูญเสียพาร์ติชั่นหรือข้อมูล ต่อไปนี้คือวิธีที่คุณสามารถใช้ EaseUS Partition Master
- ดาวน์โหลด ติดตั้ง และเรียกใช้ EaseUS Partition Master
- คลิกขวาบนดิสก์ที่คุณต้องการแปลงเป็น GPT
- เลือก แปลงเป็น GPT
- ภายใต้การดำเนินการที่ รอดำเนินการ เลือกการดำเนินการ 1
- คลิกที่ปุ่ม Apply และการแปลงจะเริ่มดำเนินการ
ตรวจสอบว่าฮาร์ดไดรฟ์ Windows 10 ของคุณแสดงความจุที่ถูกต้องหรือไม่
– อัปเดตไดรเวอร์ของไดรฟ์
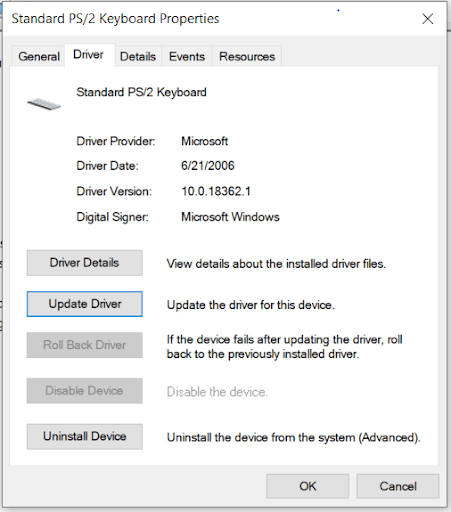
สมมติว่าฮาร์ดไดรฟ์ภายนอกแสดงความจุที่ไม่ถูกต้องในระบบของคุณ มีโอกาสสูงที่ไดรเวอร์จะล้าสมัย และหากเป็นกรณีนี้ ฮาร์ดไดรฟ์ภายนอกอาจเริ่มทำงานผิดปกติ ในกรณีดังกล่าว คุณสามารถอัปเดตไดรเวอร์ฮาร์ดไดรฟ์ภายนอกที่ผิดพลาดได้ วิธีง่ายๆ ในการทำเช่นนี้คือการใช้ยูทิลิตี้อัพเดตไดรเวอร์ อย่างไรก็ตาม หากคุณต้องการวิธีอื่นในการอัปเดตไดรเวอร์อุปกรณ์ด้วยตนเอง คุณสามารถตรวจสอบโพสต์นี้

– เริ่มต้นฮาร์ดไดรฟ์
ก่อนที่เราจะดำเนินการใดๆ เพิ่มเติม ตามข้อกำหนดเบื้องต้น เราขอแนะนำให้คุณสร้างข้อมูลสำรองของไดรฟ์ที่คุณต้องการเริ่มต้น แม้ว่าโดยทั่วไป คุณควรสำรองข้อมูลบนคอมพิวเตอร์ของคุณบ้างเป็นบางครั้ง คุณต้องสงสัยว่าการเริ่มต้นฮาร์ดไดรฟ์จะช่วยฉันได้อย่างไรในกรณีที่ฮาร์ดไดรฟ์ของฉันแสดงความจุไม่เต็มที่ นั่นเป็นเพราะข้อผิดพลาด MBR และส่วนหัว GPT อาจนำไปสู่ข้อผิดพลาดของขนาดดิสก์ และในกรณีดังกล่าว การเริ่มต้นฮาร์ดไดรฟ์อาจเป็นวิธีการแก้ไขปัญหาได้ ที่จะทำอย่างนั้น-
- กด Windows + R แล้วพิมพ์ msc แล้วกด Enter
- ตอนนี้เลือกฮาร์ดไดรฟ์หรือ SSD ที่คุณต้องการเริ่มต้น
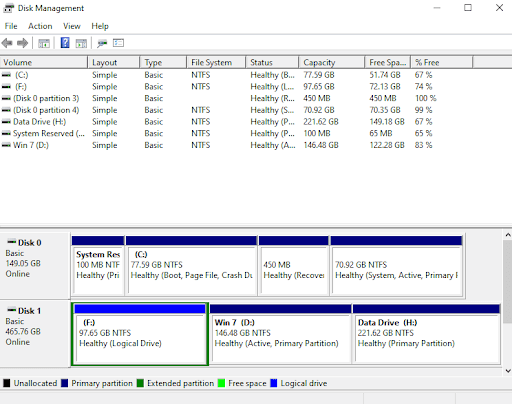
- คลิกขวาที่มันและเลือก Initialize Disk นอกจากนี้ หากดิสก์ปรากฏว่า ออฟไลน์ คุณต้องคลิกขวาที่ดิสก์แล้วเลือก Online
- เลือกดิสก์ที่คุณต้องการเริ่มต้นและคลิก ตกลง ที่นี่คุณสามารถเลือกสไตล์ได้ว่าคุณต้องการให้ MBR หรือ GPT เป็นสไตล์พาร์ติชั่นของฮาร์ดดิสก์
– วิเคราะห์ฮาร์ดดิสก์ของคุณ
อีกสิ่งหนึ่งที่คุณสามารถทำได้หากฮาร์ดไดรฟ์ของคุณแสดงความจุที่ไม่ถูกต้องบน Windows คือการตรวจสอบว่าไฟล์และโฟลเดอร์ที่อยู่ภายในฮาร์ดดิสก์นั้นใช้พื้นที่เท่าใด ตอนนี้ คุณอาจถามหรือขอคืนสถานะว่านั่นคือปัญหาที่ ฉันไม่สามารถเข้าใจได้ว่าทำไมฮาร์ดดิสก์จึงแสดงพื้นที่ที่ไม่ถูกต้อง สิ่งที่เราจะช่วยเหลือคุณคือจำนวนเนื้อที่ที่ไฟล์และโฟลเดอร์ในคอมพิวเตอร์ของคุณใช้ ไม่จำเป็นต้องเจาะลึกเข้าไปใน พีซีเครื่องนี้ คลิกภายใน จากนั้นใช้เวลาหลายชั่วโมงในการตรวจสอบแต่ละไฟล์และโฟลเดอร์ คุณสามารถใช้เครื่องมืออย่างเช่น Disk Analyzer Pro ที่สแกนฮาร์ดไดรฟ์ของคุณอย่างครอบคลุมและง่ายดาย และจัดเรียงไฟล์และโฟลเดอร์ทั้งหมดของคุณเป็นหมวดหมู่เพิ่มเติม มันแสดงให้คุณเห็นพื้นที่จัดเก็บที่แน่นอนในรูปแบบของกราฟิกด้วยความช่วยเหลือซึ่งคุณสามารถจัดการกับพื้นที่จัดเก็บของฮาร์ดดิสก์ได้อย่างรวดเร็ว -
เรียกใช้ยูทิลิตี้แล้วตรวจสอบว่าสามารถช่วยคุณได้อย่างไรบ้าง ดังนั้นก่อนอื่นให้ดาวน์โหลด Disk Analyzer Pro และเรียกใช้ยูทิลิตี้
คลิกที่นี่เพื่อดาวน์โหลด Disk Analyzer Pro
ตรวจทานดิสก์ตัววิเคราะห์ Pro . ให้เสร็จสมบูรณ์
1. เลือกไดรฟ์ที่คุณต้องการสแกน ที่นี่เราจะเลือกไดรฟ์ที่แสดงความจุที่ไม่ถูกต้อง 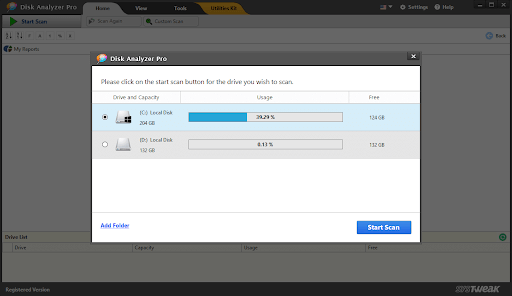
2. กดปุ่ม เริ่มสแกน ที่มุมล่างขวาของหน้าจอ
3. ดังที่คุณเห็นจากภาพหน้าจอด้านล่าง ไฟล์และโฟลเดอร์ต่างๆ ทั้งหมดในไดรฟ์ของคุณจะถูกจัดเรียงอย่างเรียบร้อย คุณจะสามารถดูได้ว่าไฟล์ประเภทใดใช้ไปกี่เปอร์เซ็นต์ 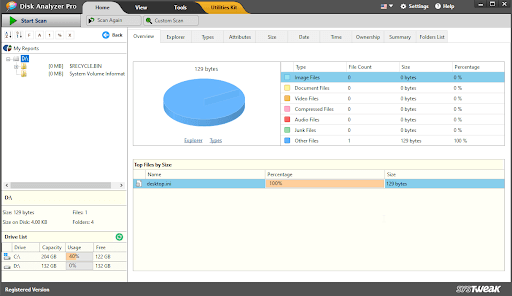
4. คุณยังสามารถคลิกที่แต่ละหมวดหมู่เหล่านี้และดูไฟล์ด้านล่างได้ นอกจากนี้ คุณยังสามารถดำเนินการได้หลายอย่าง เช่น การเปลี่ยนชื่อไฟล์ ลบไฟล์ ย้ายไปยังเส้นทางอื่น และอื่นๆ อีกมากมาย 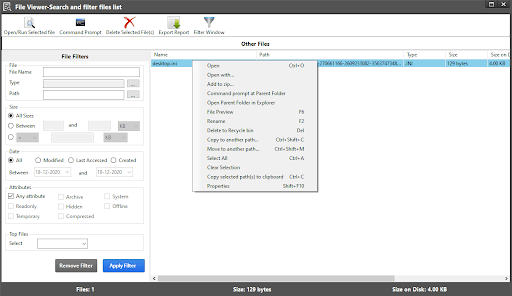
ห่อ:
หากฮาร์ดไดรฟ์ภายนอกหรือภายในของคุณแสดงความจุไม่ถูกต้อง คุณสามารถรับความช่วยเหลือจากการแก้ไขที่กล่าวถึงข้างต้น และหากบล็อกช่วยให้คุณหลุดพ้นจากสถานการณ์นี้ โปรดแจ้งให้เราทราบในส่วนความคิดเห็นด้านล่าง สำหรับการอัปเดตเพิ่มเติม โปรดอ่าน Tweak Library . ต่อไป