วิธีแก้ไขแจ็คหูฟังไม่ทำงานบนแล็ปท็อป [แก้ไขแล้ว]
เผยแพร่แล้ว: 2022-03-05หากแจ็คหูฟังของคุณไม่ทำงาน อ่านต่อไปเพื่อเรียนรู้วิธีแก้ปัญหาที่เร็วและง่ายที่สุดสำหรับปัญหานี้
บ่อยครั้งที่เราใช้หูฟังเพื่อเพิกเฉยต่อความวุ่นวายของชีวิตและค้นหาความสงบสุขในโลกดนตรี และบางครั้งก็ช่วยให้เราสามารถโทรและประชุมผ่านคอมพิวเตอร์ได้อย่างมีประสิทธิภาพ ตอนนี้ลองนึกภาพสถานการณ์ที่คุณต้องใช้หูฟังของคุณเพื่อจุดประสงค์เหล่านี้หรือเพื่อวัตถุประสงค์อื่น แต่แจ็คของหูฟังไม่ยอมทำงาน สถานการณ์ดูน่ารำคาญแม้ในจินตนาการ เดี๋ยวก่อนคุณกำลังประสบกับสถานการณ์นี้จริงหรือ?
ถ้าใช่ อย่าคิดว่าตัวเองอยู่คนเดียว คนอื่นๆ อีกหลายคนกำลังพยายามแก้ไขช่องเสียบหูฟังที่ไม่ทำงาน แต่เมื่อคุณพบบทความนี้แล้ว คุณสามารถขจัดความกังวลทั้งหมดของคุณออกไปได้
จากการเขียนบทความนี้ เราแนะนำให้คุณรู้จักกับวิธีแก้ปัญหาที่ดีที่สุดสำหรับแจ็คหูฟังที่ไม่ทำงานกับปัญหาแล็ปท็อป
แต่ก่อนที่เราจะพูดถึงเรื่องนี้ สิ่งสำคัญคือต้องเรียนรู้ว่าเหตุใดแจ็คหูฟังจึงไม่ทำงาน หากคุณรู้ว่าอะไรทำให้เกิดการทำงานผิดปกติ การแก้ไขปัญหาไม่ใช่เรื่องใหญ่ ดังนั้นเรามาพูดถึงเรื่องเดียวกันก่อน
สาเหตุที่แจ็คหูฟังไม่ทำงาน
ไดรเวอร์เสียงที่ล้าสมัยเป็นหนึ่งในสาเหตุหลักที่ทำให้แจ็คหูฟังทำงานผิดปกติ นอกเหนือจากนั้น ด้านล่างนี้คือทั้งหมดที่อาจผิดพลาดกับหูฟัง
- เสียบหูฟังไม่ถูกต้อง
- คุณปิดเสียงหูฟังแล้ว
- หูฟังเสีย
- ชุดหูฟังไม่ใช่อุปกรณ์เล่นเริ่มต้นของคุณ
- รูปแบบเสียงไม่ถูกต้อง
- ปัญหาเกี่ยวกับอุปกรณ์เสียง IDT
- ช่องเสียบหูฟังไม่สะอาด
ข้างต้นเป็นปัญหาทั่วไปที่อาจทำให้แจ็คหูฟังหยุดทำงาน ตอนนี้ขอดำเนินการแก้ไขปัญหา
อ่านเพิ่มเติม: [แก้ไข] หูฟังไม่ทำงานบน Windows 10 {วิธีด่วน}
แก้ไขปัญหาแจ็คหูฟังไม่ทำงานอย่างรวดเร็วและง่ายดาย
คุณสามารถใช้วิธีแก้ไขปัญหาต่อไปนี้เพื่อกำจัดแจ็คหูฟังที่ไม่ทำงานบนปัญหาแล็ปท็อป
แก้ไข 1: ใช้การแก้ไขปัญหาเบื้องต้น
บางครั้ง แม้แต่ปัญหาที่น่ารำคาญที่สุดก็มีวิธีแก้ไขง่ายๆ ดังนั้น ก่อนทำอย่างอื่น เราขอแนะนำให้คุณใช้การแก้ไขพื้นฐานต่อไปนี้กับแจ็คหูฟังที่ไม่ทำงาน
- ตรวจสอบให้แน่ใจว่าคุณได้เสียบปลั๊กที่ถูกต้องเข้ากับแจ็คที่ถูกต้อง ทั้งปลั๊กหูฟังและแจ็คมีรหัสสีเพื่อช่วยให้คุณเสียบปลั๊กได้อย่างถูกต้อง
- ลองจับคู่หูฟังคู่อื่นที่ใช้งานได้กับคอมพิวเตอร์ของคุณ หากคุณได้รับเสียง แสดงว่าหูฟังเดิมมีปัญหาและจำเป็นต้องเปลี่ยน
- ปิดคอมพิวเตอร์ เสียบสำลีก้อนเล็กๆ ลงในแจ็คหูฟัง แล้วบิดเพื่อขจัดฝุ่นหรือขุยที่สะสมอยู่ทั้งหมด
- คลิกไอคอนเสียง (อยู่ที่มุมขวาของแถบงาน) และเลื่อนตัวเลื่อนไปทางขวาเพื่อเปิดเสียงหูฟัง/เพิ่มระดับเสียง
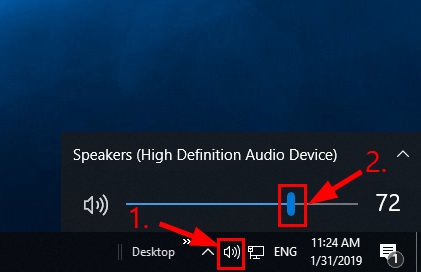
แก้ไข 2: ทำการอัปเดตไดรเวอร์เสียง (แนะนำ)
ดังที่กล่าวไว้ก่อนหน้านี้ ไดรเวอร์เสียงที่ล้าสมัยเป็นหนึ่งในสาเหตุหลักของแจ็คหูฟังที่ไม่ทำงาน ดังนั้นการอัปเดตไดรเวอร์เสียงจึงสามารถแก้ไขได้อย่างแน่นอน
คุณสามารถดำเนินการอัปเดตไดรเวอร์เสียงด้วยวิธีดั้งเดิม เช่น เว็บไซต์ของตัวจัดการอุปกรณ์/ผู้ผลิต หรืออย่างสะดวกด้วยตัวอัปเดตไดรเวอร์
เราชอบที่จะอัปเดตไดรเวอร์บนคอมพิวเตอร์ของเราด้วยซอฟต์แวร์อัปเดตไดรเวอร์ที่มีความสามารถ เรียกว่า Bit Driver Updater
คลิกเดียวคือ Bit Driver Updater ทั้งหมดจำเป็นต้องอัปเดตไดรเวอร์ทั้งหมดในคอมพิวเตอร์ของคุณโดยอัตโนมัติ นอกจากนี้ยังมีคุณสมบัติที่โดดเด่นมากมาย เช่น การสำรองและกู้คืนไดรเวอร์ที่ง่ายดาย การสแกนตามกำหนดเวลาสำหรับไดรเวอร์ที่ล้าสมัย ความเร็วในการดาวน์โหลดไดรเวอร์ที่เพิ่มขึ้น เป็นต้น
คุณสามารถรับซอฟต์แวร์ที่น่าทึ่งนี้ได้จากลิงค์ดาวน์โหลดและติดตั้งด้านล่าง
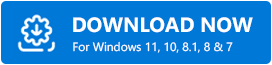

หลังจากดาวน์โหลดและติดตั้งซอฟต์แวร์จากลิงค์ด้านบนแล้ว ให้รอสองสามวินาทีเพื่อรับรายการไดรเวอร์ที่ล้าสมัย เมื่อคุณได้รับรายชื่อไดรเวอร์ที่ล้าสมัยแล้ว คุณสามารถ อัปเดตทั้งหมด ให้เป็นเวอร์ชันที่ใช้งานได้ดีที่สุดและเข้ากันได้มากที่สุด
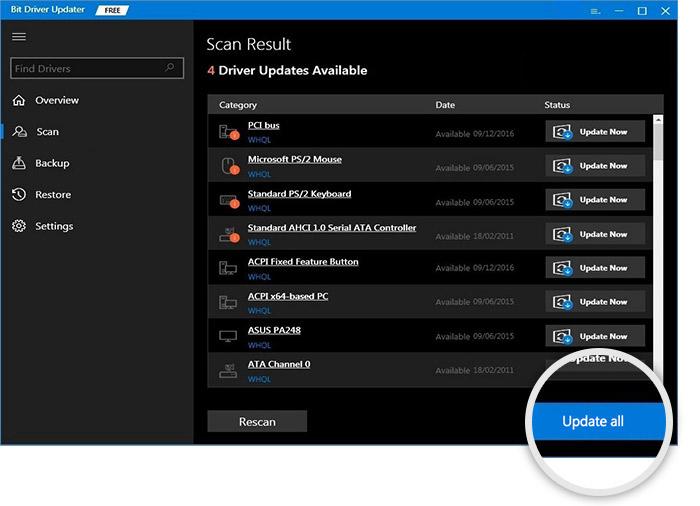
หากคุณต้องการอัปเดตเฉพาะไดรเวอร์เสียง จะมีตัวเลือก Update Now ให้ดำเนินการ
อย่างไรก็ตาม ในมุมมองของผู้เชี่ยวชาญ คุณควรอัปเดตไดรเวอร์เก่าทุกตัวเพื่อประสิทธิภาพที่ดีที่สุดของคอมพิวเตอร์ของคุณ
อ่านเพิ่มเติม: วิธีเชื่อมต่อหูฟังไร้สายของคุณกับทีวี
แก้ไข 3: ตั้งหูฟังเป็นอุปกรณ์เล่นเริ่มต้นของคุณ
การตั้งค่าหูฟังเป็นอุปกรณ์เริ่มต้นสำหรับการเล่นยังสามารถแก้ไขแจ็คหูฟังที่ไม่ทำงานบนปัญหาแล็ปท็อป ดังนั้นด้านล่างเป็นวิธีการทำเช่นเดียวกัน
- คลิกขวาที่ ไอคอนเสียง
- เลือก เสียง จากเมนูบนหน้าจอของคุณ
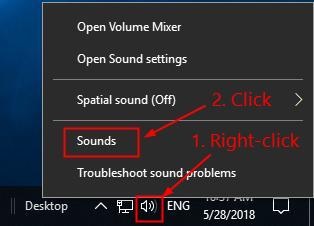
- เลือกแท็บ Playback และคลิกขวาที่หูฟังที่คุณต้องการใช้
- เลือก ตั้งเป็นค่าเริ่มต้น จากเมนูบริบท
- เลือก ใช้ และ ตกลง
แก้ไข 4: จับคู่รูปแบบเสียงกับการตั้งค่าเริ่มต้น
รูปแบบเสียงของคุณต้องจับคู่กับการตั้งค่าเริ่มต้นเพื่อแก้ปัญหาแจ็คหูฟังไม่ทำงาน ดังนั้น ด้านล่างนี้คือวิธีการเปลี่ยนรูปแบบเสียง
- คลิกขวาที่ ไอคอนเสียง
- อยู่ในแท็บ Playback คลิกขวาที่หูฟัง แล้วเลือก Properties
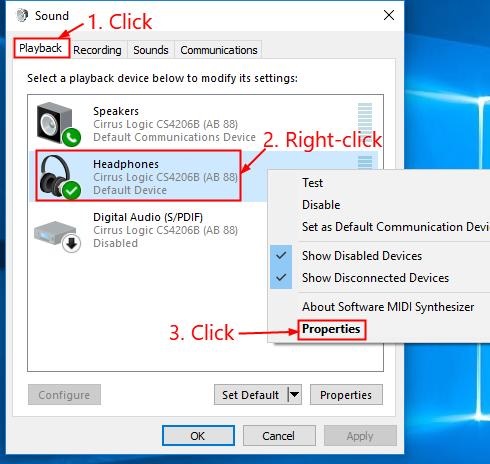
- ไปที่แท็บ ขั้นสูง เลือกและ ทดสอบ เสียงทั้งหมดทีละรายการเพื่อค้นหารูปแบบที่เหมาะกับคุณที่สุด
- เลือก นำ ไปใช้และ ตกลง สำหรับรูปแบบที่เหมาะสม
อ่านเพิ่มเติม: วิธีแก้ไข Bluetooth ไม่ทำงานบน Mac OS (คู่มือ 2022)
แก้ไข 5: ลบอุปกรณ์เสียง IDT
หากคุณมีอุปกรณ์เสียง IDT อุปกรณ์นั้นอาจขัดแย้งกับหูฟัง ส่งผลให้แจ็คหูฟังไม่ทำงาน ในการแก้ปัญหา คุณสามารถถอนการติดตั้งอุปกรณ์เสียง IDT ของคุณโดยทำตามขั้นตอนด้านล่าง
- ใช้ปุ่ม Windows และ R ร่วมกันเพื่อสร้างกล่อง Run
- ในกล่องบนหน้าจอ ให้ป้อน appwiz.cpl แล้วกด Enter/คลิกที่ OK
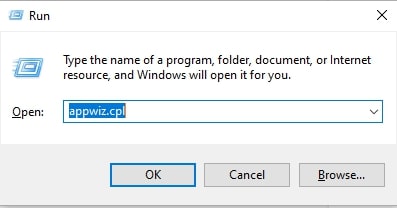
- คลิกขวาที่ IDT และเลือก ถอนการติดตั้ง
แก้ไข 6: แก้ไขปัญหาเสียงของ Windows
Windows มีกลไกในตัวที่คุณสามารถใช้เพื่อแก้ไขปัญหาแล็ปท็อป เช่น ช่องเสียบหูฟังไม่ทำงาน สิ่งที่คุณต้องทำคือทำตามขั้นตอนเหล่านี้
- ใช้ปุ่มแป้นพิมพ์ Windows และ I ร่วมกันเพื่อเปิดใช้การตั้งค่าคอมพิวเตอร์ของคุณ
- เลือก อัปเดตและความปลอดภัย จากแผงควบคุมที่มีอยู่บนหน้าจอของคุณ
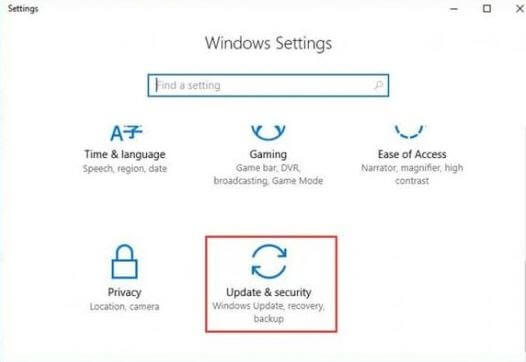
- เลือก แก้ไขปัญหา จากแผงที่มองเห็นได้ทางด้านซ้าย
- เลือก กำลัง เล่นเสียง และ เรียกใช้ตัวแก้ไขปัญหา
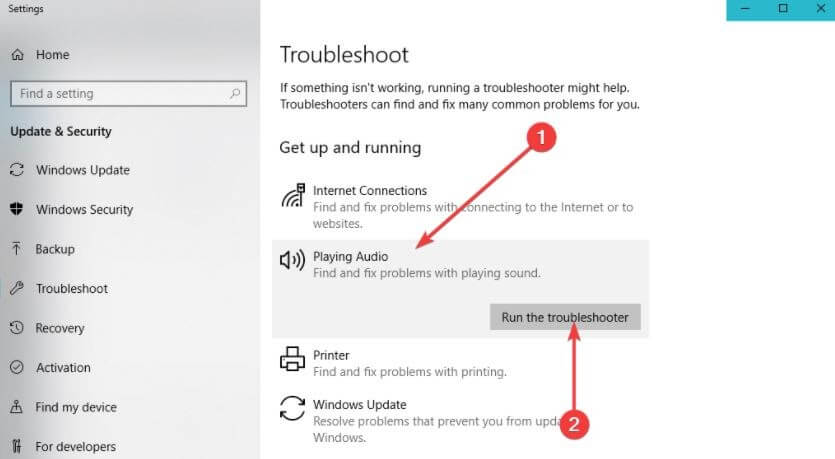
- ให้การแก้ไขปัญหาเสร็จสิ้น
อ่านเพิ่มเติม: AirPods เชื่อมต่อ แต่ไม่มีเสียงใน Windows 10 {แก้ไขแล้ว}
แจ็คหูฟังไม่ทำงาน: แก้ไขแล้ว
ในบทความนี้ เราได้พูดถึงวิธีแก้ไขช่องเสียบหูฟังที่ไม่ทำงานกับปัญหาแล็ปท็อป คุณสามารถเริ่มต้นด้วยวิธีแก้ไขปัญหาแรกที่แชร์ด้านบนและเลื่อนลงมาในรายการจนกว่าปัญหาจะได้รับการแก้ไข
หากคุณไม่มีเวลาและความอดทนมากนัก คุณสามารถใช้การแก้ไขที่ดีที่สุด เช่น การอัปเดตไดรเวอร์ผ่าน Bit Driver Updater ได้ทันที
หากต้องการแก้ไขปัญหาที่น่ารำคาญและรับการอัปเดตด้านเทคนิคอื่นๆ โปรดติดตาม Techpout
