วิธีแก้ไขแอปตรวจสุขภาพไม่ทำงานบน Windows PC
เผยแพร่แล้ว: 2023-10-04อ่านบทความเพื่อเรียนรู้วิธีที่มีประสิทธิภาพในการแก้ไขแอป Health Check ที่ไม่ทำงานบน Windows PC
PC Health Check เป็นแอพพลิเคชั่นที่มีประสิทธิภาพซึ่งพัฒนาโดย Microsoft ที่ให้ข้อมูลเกี่ยวกับสภาพของอุปกรณ์ที่ใช้ Windows ของคุณ โปรแกรมสามารถแสดงข้อมูลสุขภาพพีซีขั้นพื้นฐานและช่วยเหลือผู้ใช้ในปัญหาด้านประสิทธิภาพ อย่างไรก็ตาม ฟังก์ชันที่สำคัญที่สุดคือสามารถระบุได้ว่าคอมพิวเตอร์มีสิทธิ์ใช้งาน Windows 11 หรือไม่
อย่างไรก็ตาม ซอฟต์แวร์นี้อาจก่อให้เกิดปัญหาบางอย่างเมื่อคุณตรวจสอบว่าพีซีสามารถอัปเดตเป็นระบบปฏิบัติการ Windows 11 ได้หรือไม่ โดยพบว่าแอปไม่ทำงานเลย โปรแกรม Health Check มีปัญหาหลายประการ เช่น การค้างระหว่างขั้นตอนการติดตั้ง แต่ไม่สามารถเปิดหน้าต่างใดๆ ได้จริงๆ และอื่นๆ หากคุณประสบปัญหาที่คล้ายกับที่อธิบายไว้ในโพสต์นี้ โปรดอ่านต่อเพื่อเรียนรู้เกี่ยวกับแนวทางแก้ไขที่เป็นไปได้
แนวทางแก้ไขแอปตรวจสุขภาพไม่ทำงานบนพีซี
รายการด้านล่างนี้เป็นวิธีแก้ไขปัญหาชั่วคราวบางส่วนที่ผ่านการทดลองและทดสอบแล้วที่คุณสามารถใช้เพื่อแก้ไขแอป Health Check ที่ไม่ทำงานบน Windows 7, 8, 10, 11 เริ่มกันเลย!
โซลูชันที่ 1: รีบูทพีซีของคุณ
สิ่งแรกที่คุณควรทำคือรีสตาร์ทคอมพิวเตอร์เมื่อพบว่าแอป Health Check ไม่ทำงานบนพีซีของคุณ คุณสามารถออกจากซอฟต์แวร์ PC Health Check รีสตาร์ทคอมพิวเตอร์ Windows ของคุณ จากนั้นลองเปิด PC Health Check อีกครั้งหากเครื่องของคุณไม่ทำงานตามปกติ การรีสตาร์ทคอมพิวเตอร์มักเป็นเพียงสิ่งเดียวที่จำเป็นในการแก้ไขปัญหาคอมพิวเตอร์แม้แต่เล็กน้อยที่สุด แต่น่าเสียดายที่หากยังไม่เพียงพอสำหรับกรณีของคุณ คุณสามารถดำเนินการแก้ไขปัญหาอื่นๆ ที่กล่าวถึงด้านล่างได้
อ่านเพิ่มเติม: ซอฟต์แวร์ตรวจสอบสุขภาพฮาร์ดไดรฟ์ที่ดีที่สุดสำหรับ Windows
โซลูชันที่ 2: การซ่อมแซมแอปพลิเคชัน
การซ่อมแซมแอปพลิเคชันด้วยเครื่องมือที่มาพร้อมกับ Windows เป็นวิธีที่ดีที่สุดในการแก้ไขแอปพลิเคชันที่ขัดข้องหรือทำงานไม่ถูกต้อง คุณควรพยายามแก้ไขปัญหาโดยใช้วิธีนี้ก่อนเสมอก่อนที่จะพยายามทำอะไรที่เกี่ยวข้องมากกว่านี้ ต่อไปนี้เป็นวิธีแก้ไขแอป Health Check ที่ไม่ทำงานบน Windows 10, 11, 8, 7
ขั้นตอนที่ 1: หากต้องการเปิดกล่อง Run บนคอมพิวเตอร์ของคุณ ให้กดปุ่ม Windows + R พร้อมกันจากแป้นพิมพ์
ขั้นตอนที่ 2: จากนั้นพิมพ์ appwiz.cpl ลงในช่องแล้วคลิกปุ่มตกลง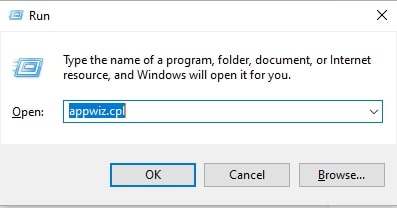
ขั้นตอนที่ 3: ค้นหา Windows PC Health Check ภายใต้โปรแกรมและคุณสมบัติบนคอมพิวเตอร์ของคุณเพียงคลิกขวาที่มันแล้วเลือกตัวเลือกการซ่อมแซม
ขั้นตอนที่ 4: รีสตาร์ทแอปพลิเคชันหลังจากซ่อมแซมที่จำเป็นเสร็จแล้ว และตรวจสอบเพื่อดูว่าตอนนี้ทำงานได้ตามปกติหรือไม่
หากวิธีแก้ปัญหานี้ไม่สามารถแก้ปัญหาให้คุณได้ ให้ลองใช้วิธีที่ระบุไว้ด้านล่างเพื่อแก้ไขแอป Health Check ที่ไม่ทำงานบนพีซี Windows
โซลูชันที่ 3: การดำเนินการคลีนบูต
มีความเป็นไปได้ที่แอปพลิเคชัน PC Health Check จะไม่เปิดอย่างถูกต้องบนคอมพิวเตอร์ของคุณ หากคุณมีแอปพลิเคชันหรือโปรแกรมอื่นติดตั้งอยู่ซึ่งเข้ากันไม่ได้ ในสถานการณ์สมมตินี้ การทำคลีนบูตจะช่วยให้คุณสามารถเริ่ม Windows ของคุณได้โดยใช้บริการและโปรแกรมขั้นต่ำที่ติดตั้งบนคอมพิวเตอร์ของคุณ คุณจะสามารถยกเว้นซอฟต์แวร์ที่อาจมีปัญหาซึ่งอาจเป็นสาเหตุให้โปรแกรมตรวจสุขภาพนี้หยุดทำงานหรือหยุดทำงานด้วยความช่วยเหลือของกลยุทธ์นี้ โดยทำตามขั้นตอนที่ใช้ร่วมกันด้านล่าง:
ขั้นตอนที่ 1: ป้อน msconfigลงในช่องค้นหาที่อยู่บนทาสก์บาร์ และเลือกการกำหนดค่าระบบจากเมนูที่ปรากฏขึ้น
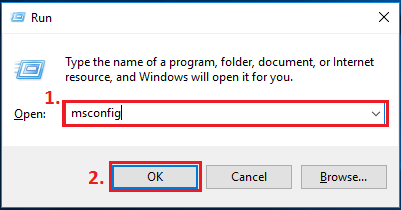
ขั้นตอนที่ 2: เลือกแท็บบริการโดยคลิกที่มันคลิกปุ่ม ปิดการใช้งานทั้งหมด เมื่อคุณเลือกช่องทำเครื่องหมายที่ระบุว่าซ่อนบริการทั้งหมดของ Microsoft
ขั้นตอนที่ 3: เลือกแท็บเริ่มต้น จากนั้นเลือก เปิดตัวจัดการงานจากเมนูแบบเลื่อนลง 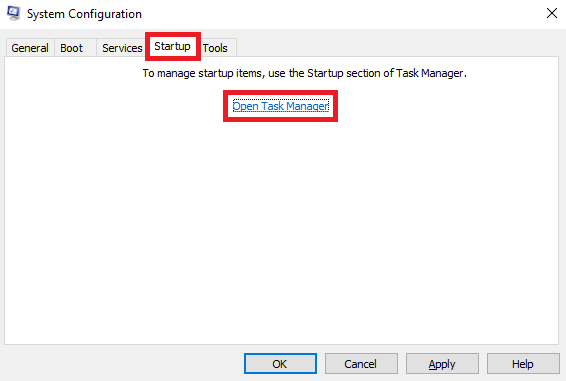

ขั้นตอนที่ 4: คลิกขวาที่โปรแกรมที่อยู่ในแท็บเริ่มต้น จากนั้นเลือกตัวเลือก ปิดการใช้งาน สำหรับแต่ละรายการ
ขั้นตอนที่ 5: ปิดตัวจัดการงาน จากนั้นกลับสู่หน้าต่างการกำหนดค่าระบบ
ขั้นตอนที่ 6: หากต้องการบันทึกการเปลี่ยนแปลงที่คุณเพิ่งทำ ให้คลิกปุ่ม " ตกลง "
ขั้นตอนที่ 7: หากต้องการรีสตาร์ทคอมพิวเตอร์ให้คลิกปุ่ม รีสตาร์ท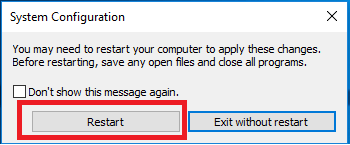
หลังจากที่คอมพิวเตอร์ของคุณรีสตาร์ทเสร็จแล้ว ให้เรียกใช้แอป Health Check อีกครั้ง ตรวจสอบเพื่อดูว่าสามารถเปิดได้หรือไม่และยังคงทำงานต่อไปได้อย่างเหมาะสมหรือไม่
หากเป็นเช่นนั้น คุณสามารถตรวจสอบเพื่อดูว่าพีซีของคุณเข้ากันได้กับ Windows 11 หรือไม่โดยใช้ซอฟต์แวร์นี้ หากไม่เป็นเช่นนั้น ให้ลองวิธีแก้ไขปัญหาถัดไปที่กล่าวถึงด้านล่างเพื่อแก้ไขแอป Health Check ที่ไม่ทำงานบน Windows 10, 11 หรือเวอร์ชันเก่ากว่า
อ่านเพิ่มเติม: ซอฟต์แวร์ตรวจสอบสุขภาพ SSD ที่ดีที่สุดสำหรับ Windows และ Mac
โซลูชันที่ 4: กู้คืนไฟล์ระบบที่เสียหาย
ปัญหาเกี่ยวกับแอป Health Check ทำงานไม่ถูกต้องหรือการขัดข้องอาจเกิดจากไฟล์ระบบที่สูญหาย เสียหาย หรือเสียหายในคอมพิวเตอร์ของคุณ หากคุณมีเหตุผลที่เชื่อได้ว่าสิ่งนี้อธิบายสถานการณ์ของคุณได้ เราขอแนะนำให้คุณใช้คำสั่ง SFC เพื่อสแกนและซ่อมแซมไฟล์ระบบทันที
โปรแกรมเริ่มต้นของ Windows ที่เรียกว่า System File Checker (SFC) สามารถช่วยคุณในการวินิจฉัยปัญหาเกี่ยวกับคอมพิวเตอร์ของคุณและซ่อมแซมไฟล์ระบบที่เสียหาย ทำตามขั้นตอนเหล่านี้เพื่อดำเนินการสแกน SFC ได้สำเร็จ:
ขั้นตอนที่ 1: ในกล่องค้นหาที่อยู่บนทาสก์บาร์ ให้พิมพ์ cmdจากนั้นเลือกตัวเลือกเพื่อRun as administrator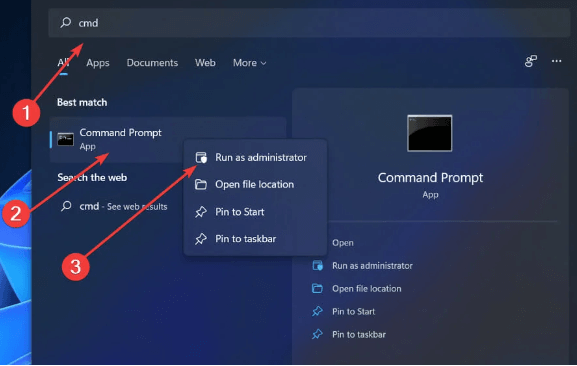
ขั้นตอนที่ 2: ในหน้าต่าง Command Prompt (Admin) ให้เขียน sfc /scannow จากนั้นกดปุ่ม Enter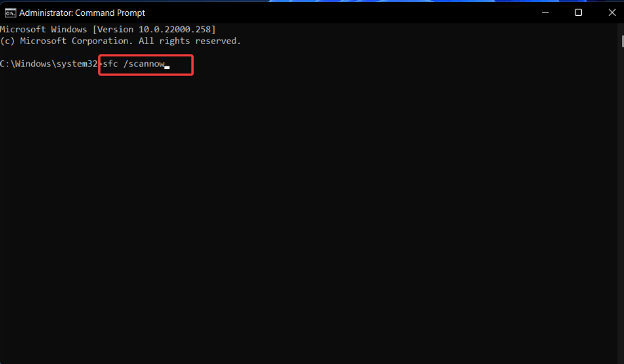
ขั้นตอนที่ 3: โปรดอดทนรอเนื่องจาก SFC ค้นหาไฟล์ระบบที่เสียหาย และหากมีการค้นพบ ไฟล์นั้นจะแทนที่ไฟล์เหล่านั้นด้วยไฟล์ใหม่ที่เข้ากันได้โดยอัตโนมัติ
เมื่อเสร็จแล้ว ลองรีสตาร์ทคอมพิวเตอร์และดูว่าจะช่วยแก้ไขปัญหาได้หรือไม่
โซลูชันที่ 5: การติดตั้งแอป Health Check อีกครั้ง
วิธีแก้ปัญหาสุดท้ายคือการถอนการติดตั้งและติดตั้งแอปพลิเคชัน Health Check ใหม่เพื่อแก้ไขข้อผิดพลาดที่เป็นไปได้ทั้งหมด นี่เป็นเทคนิคที่มีประสิทธิภาพในการแก้ปัญหาเครื่องมือไม่ทำงาน โดยเฉพาะอย่างยิ่งหากคุณประสบปัญหาขณะติดตั้ง มันง่ายมากที่จะติดตั้งแอปพลิเคชันนี้ใหม่ โดยทำตามขั้นตอนด้านล่าง:
ขั้นตอนที่ 1: ไปที่ แผงควบคุม แล้วเลือก โปรแกรมและคุณลักษณะ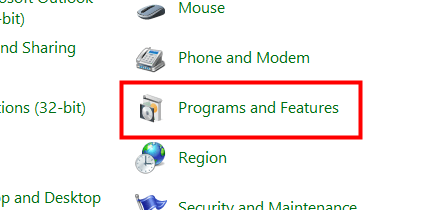
ขั้นตอนที่ 2: คลิกขวาที่ไอคอน Windows PC Health Check ที่พบในโปรแกรมและคุณสมบัติ จากนั้นเลือก ถอนการติดตั้งจากเมนูบริบทที่ปรากฏขึ้น
ขั้นตอนที่ 3: ในหน้าต่างยืนยันที่ปรากฏขึ้น คลิก ใช่
ขั้นตอนที่ 4: รับ Windows PC Health Check เวอร์ชันล่าสุด จากนั้นดาวน์โหลดและติดตั้ง
ขั้นตอนที่ 5: ตรวจสอบเพื่อดูว่าแอปพลิเคชันสามารถเริ่มได้ตามปกติหรือไม่!
อ่านเพิ่มเติม: วิธีแก้ไข BIOS ตรวจไม่พบ SSD ในคอมพิวเตอร์พีซี
แอปตรวจสุขภาพไม่ทำงานบนพีซี Windows: แก้ไขแล้ว
นี่คือวิธีที่คุณสามารถแก้ไขแอป Health Check ที่ไม่ทำงานบนพีซี Windows ได้อย่างง่ายดาย เพียงปฏิบัติตามวิธีแก้ไขปัญหาทั้งหมดที่ให้ไว้ข้างต้นอย่างใกล้ชิดเพื่อที่คุณจะได้ไม่มีปัญหาใด ๆ ในขณะที่ดำเนินการแก้ไขปัญหา หากคุณมีข้อสงสัยใดๆ ที่เกี่ยวข้องกับบล็อกหรือแนวทางแก้ไข โปรดอย่าลังเลที่จะสื่อสารกับเรา เราจะช่วยคุณในทุกวิถีทางที่เป็นไปได้ เพื่อจุดประสงค์เดียวกัน โปรดรับความช่วยเหลือจากส่วนความคิดเห็นด้านล่าง
หากคุณชอบบล็อกของเรา สมัครรับจดหมายข่าวของเรา นอกจากนี้อย่าลืมติดตามเราบน Facebook, Instagram, Tumblr, YouTube, LinkedIn, Pinterest และ Twitter เพื่อรับการอัปเดตด้วยการแนะนำใหม่และอีกมากมาย
