วิธีแก้ไขอุปกรณ์คีย์บอร์ด HID ไม่ทำงาน [แก้ไขปี 2023]
เผยแพร่แล้ว: 2023-01-26หากคุณยังประสบปัญหาเกี่ยวกับอุปกรณ์แป้นพิมพ์ HID ของคุณไม่ทำงานและต้องการแก้ไข บทความนี้แสดงแนวทางแก้ไขที่เป็นประโยชน์ เช่น ดาวน์โหลดไดรเวอร์อุปกรณ์แป้นพิมพ์ HID เพื่อความสะดวกของคุณ
HID หรือ Human Interface Device เป็นรูปแบบใหม่ของการกำหนดคลาสที่อนุญาตให้คุณเรียกใช้อุปกรณ์ต่างๆ เช่น แป้นพิมพ์และเมาส์ด้วยอุปกรณ์ Windows ก่อนหน้านี้ อุปกรณ์ดังกล่าวใช้ชุดคำจำกัดความที่เข้มงวดหรือเคร่งครัดในการทำงาน แต่ด้วย HID ระบบของคุณจะได้รับความยืดหยุ่นมากขึ้น ขณะนี้มีการผลิตอุปกรณ์จำนวนมากขึ้นเรื่อย ๆ ตามคำจำกัดความนี้
ขณะใช้แป้นพิมพ์ดังกล่าว ผู้ใช้บางรายประสบปัญหาเกี่ยวกับอุปกรณ์แป้นพิมพ์ HID ที่ไม่ทำงานบน Windows 10/11 ปัญหานี้พบได้บ่อยและอาจปรากฏขึ้นซ้ำๆ เว้นแต่คุณจะทำอะไรกับมัน ด้วยความช่วยเหลือของบทความนี้ เราจะอธิบายวิธีการหรือวิธีแก้ไขปัญหาบางอย่างให้คุณทราบเพื่อแก้ไขปัญหานี้ หลังจากดำเนินการแก้ไข คุณสามารถเรียกใช้แป้นพิมพ์บนอุปกรณ์ Windows ได้อย่างง่ายดาย ดังนั้น เพื่อไม่ให้เป็นการเสียเวลา เรามาดูวิธีแก้ไขกันดีกว่า
แก้ไขอุปกรณ์แป้นพิมพ์ HID ไม่ทำงานบน Windows 11/10
ใช้วิธีแก้ไขปัญหาด้านล่างอย่างต่อเนื่องเพื่อแก้ไข Fix HID Keyboard Device ที่ไม่ทำงานบน Windows 11/10 ทำตามวิธีแก้ปัญหาและขั้นตอนที่ให้ไว้จนกว่าคุณจะกำจัดข้อผิดพลาด
แนวทางที่ 1: ตรวจสอบความเสียหายทางกายภาพหรือแบตเตอรี่ต่ำ และตรวจสอบการเชื่อมต่ออีกครั้ง
สาเหตุที่พบบ่อยที่สุดประการหนึ่งที่อยู่เบื้องหลังข้อผิดพลาดของแป้นพิมพ์ดังกล่าวคือความเสียหายทางกายภาพ เนื่องจากสาเหตุใดก็ตาม เช่น การตกและเสียงเอี๊ยดอ๊าด การแตก การจู่โจมของหนู การสึกกร่อนของสาย ฯลฯ แป้นพิมพ์อาจได้รับความเสียหายทางกายภาพและด้วยเหตุนี้จึงหยุดทำงาน ดังนั้น ก่อนที่คุณจะลองใช้วิธีแก้ปัญหาใด ๆ เพื่อแก้ไขอุปกรณ์แป้นพิมพ์ HID ไม่ทำงาน ตรวจสอบให้แน่ใจว่าไม่มีความเสียหายทางกายภาพกับแป้นพิมพ์ หากคุณใช้แป้นพิมพ์ไร้สาย คุณควรใช้แป้นพิมพ์หลังจากเปลี่ยนแบตเตอรี่แล้ว คุณยังอาจเชื่อมต่อแป้นพิมพ์กับอุปกรณ์อื่นหากเป็นไปได้ เพื่อไม่ให้ระบบเสียหาย
ในบางครั้ง ความไม่รู้ของผู้ใช้อาจส่งผลให้อุปกรณ์แป้นพิมพ์ HID ไม่ทำงานผิดพลาด ก่อนที่คุณจะดำดิ่งสู่โซลูชันที่ครอบคลุม ตรวจสอบให้แน่ใจว่าแป้นพิมพ์ของคุณเชื่อมต่อกับระบบอย่างสมบูรณ์ ลองเปลี่ยนพอร์ต USB และดูว่าแป้นพิมพ์ใช้งานได้หรือไม่ หากการเชื่อมต่อสมบูรณ์แบบแต่ปัญหายังคงอยู่ ให้ทำตามวิธีแก้ปัญหาถัดไป
อ่านเพิ่มเติม: ดาวน์โหลดและอัปเดตไดรเวอร์แป้นพิมพ์ของ Dell ใน Windows
แนวทางที่ 2: เรียกใช้การดาวน์โหลด/อัปเดตไดรเวอร์
หนึ่งในวิธีแก้ปัญหาที่ง่ายที่สุดที่แก้ไขอุปกรณ์แป้นพิมพ์ HID ไม่ทำงานคือการติดตั้งไดรเวอร์อุปกรณ์แป้นพิมพ์ HID สำหรับ Windows 11/10 ไดรเวอร์ที่ล้าสมัย เสียหาย หรือขาดหายไปเป็นสาเหตุที่พบบ่อยที่สุดเบื้องหลังข้อผิดพลาดดังกล่าว ดังนั้นจึงเป็นการดีที่สุดที่จะติดตั้งไดรเวอร์เวอร์ชันล่าสุดและแก้ไขปัญหาทันที
มีหลายวิธีในการดำเนินการดาวน์โหลดและอัปเดตไดรเวอร์อุปกรณ์คีย์บอร์ด HID บางวิธีเป็นแบบแมนนวลในขณะที่บางวิธีเป็นแบบอัตโนมัติ สำหรับคำอธิบายโดยละเอียด เราจะอธิบายวิธีการเหล่านี้ทั้งหมดในส่วนถัดไปของคำแนะนำ คุณมีอิสระที่จะใช้วิธีการเหล่านี้เพื่อรับไดรฟ์ อย่างไรก็ตาม เราขอแนะนำให้คุณใช้อันอัตโนมัติเพื่อการแก้ปัญหาทันที
ดาวน์โหลดไดรเวอร์อุปกรณ์คีย์บอร์ด HID สำหรับ Windows 11 จากเว็บไซต์ทางการ (คู่มือ)
วิธีแรกในการแก้ไขอุปกรณ์แป้นพิมพ์ HID ไม่ทำงานโดยใช้การติดตั้งไดรเวอร์คือผ่านเว็บไซต์ทางการของผู้ผลิต ในการดำเนินการแก้ปัญหานี้ คุณต้องไปที่เว็บไซต์อย่างเป็นทางการของผู้ผลิตแป้นพิมพ์ของคุณ บนเว็บไซต์ทางการ คุณต้องไปที่หน้าสนับสนุนหรือศูนย์ดาวน์โหลด ใช้หน้านี้ ค้นหาแป้นพิมพ์ที่คุณใช้บนอุปกรณ์ Windows ถัดไป คุณต้องเลือกระบบปฏิบัติการ ติดตั้งบนอุปกรณ์ และดำเนินการดาวน์โหลดไดรเวอร์อุปกรณ์แป้นพิมพ์ HID ตามนั้น ติดตั้งไดรเวอร์หลังจากการดาวน์โหลดเสร็จสิ้น
วิธีนี้ไม่น่าเชื่อถือเนื่องจากผู้ใช้ Windows ระดับเริ่มต้นอาจไม่สามารถค้นหาไดรเวอร์ที่ต้องการได้ ดังนั้น เพื่อความสะดวก ให้ทำตามวิธีอัตโนมัติที่ให้ไว้ในตอนท้ายหรือใช้วิธีถัดไปด้วยตนเอง
การอัปเดตไดรเวอร์อุปกรณ์โดยใช้ตัวจัดการอุปกรณ์ (ด้วยตนเอง)
Device Manager เป็นโปรแกรมอรรถประโยชน์ที่ทำงานร่วมกับ Windows เช่นเดียวกับชื่อของเครื่องมือ หน้าที่หลักของ Device Manager คือการควบคุมอุปกรณ์ที่เชื่อมต่อกับระบบของคุณ ซึ่งรวมถึงอุปกรณ์ต่อพ่วงแบบรวมและอุปกรณ์ภายนอก คุณยังสามารถใช้ตัวจัดการรอบด้านนี้เพื่อดำเนินการอัปเดตไดรเวอร์อุปกรณ์แป้นพิมพ์ HID สำหรับ Windows 11/10 ปฏิบัติตามชุดขั้นตอนด้านล่างเพื่อทราบวิธีอัปเดตไดรเวอร์แป้นพิมพ์:
- คลิกขวาที่โลโก้ Start บนทาสก์บาร์และเปิด ตัวจัดการอุปกรณ์
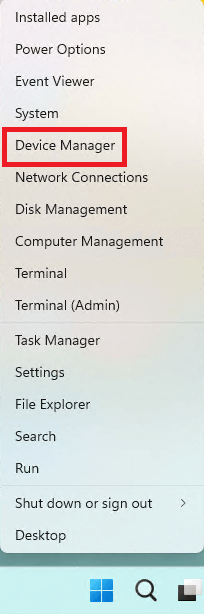
- ค้นหาประเภทแป้นพิมพ์ ในรายการและดับเบิลคลิกเพื่อขยาย
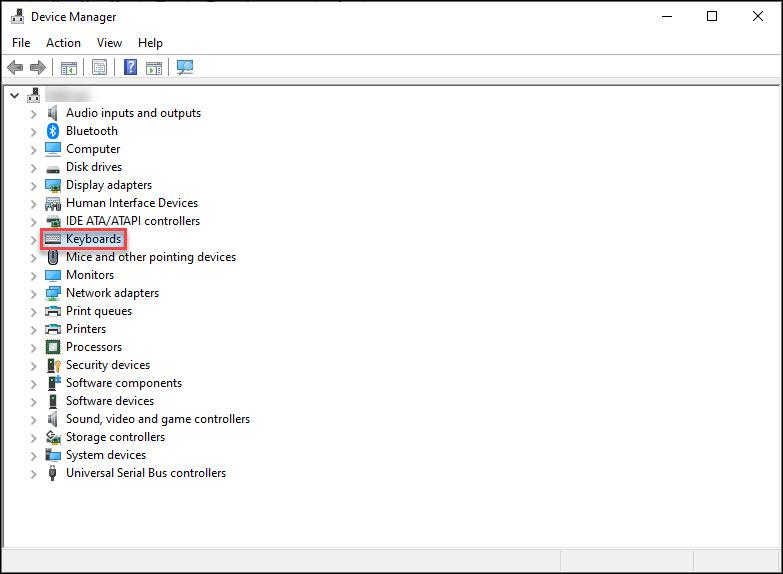
- ค้นหาแป้นพิมพ์ HID คลิกขวาที่แป้นพิมพ์ แล้วเลือกตัวเลือกที่ชื่อว่า Update Driver
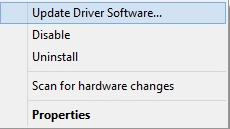
- หากป๊อปอัปปรากฏขึ้น ให้ดำเนินการต่อด้วยตัวเลือกเพื่อค้นหาการอัปเดตไดรเวอร์โดยอัตโนมัติ
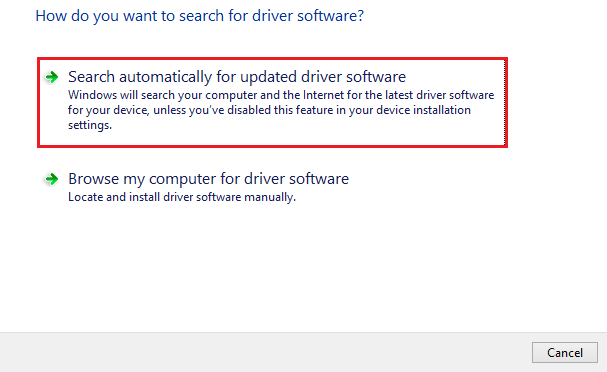
- ทำตามคำแนะนำบนหน้าจอ ที่ปรากฏขึ้น และอัปเดตไดรเวอร์ให้สำเร็จ
หากด้วยเหตุผลใดก็ตาม คุณไม่สามารถอัปเดตไดรเวอร์โดยใช้วิธีการข้างต้น ตัวเลือกเดียวที่เหลืออยู่คือใช้ไดรเวอร์อัตโนมัติและแก้ไขอุปกรณ์แป้นพิมพ์ HID ไม่ทำงานบน Windows 11/10

อ่านเพิ่มเติม: วิธีแก้ไขสัญลักษณ์การพิมพ์ตัวเลขบนแป้นพิมพ์
การอัปเดตไดรเวอร์อุปกรณ์แป้นพิมพ์ HID สำหรับ Windows 10 พร้อมตัวอัปเดตไดรเวอร์บิต (อัตโนมัติ)
หากคุณต้องการดำเนินการอัปเดตไดรเวอร์อุปกรณ์แป้นพิมพ์ HID บน Windows 11/10 ทางออกที่ดีที่สุดสำหรับคุณคือการใช้ Bit Driver Updater นี่เป็นหนึ่งในตัวอัปเดตไดรเวอร์ที่ดีที่สุดที่อนุญาตให้คุณรับการอัปเดตสำหรับไดรเวอร์อุปกรณ์ทุกประเภท ซึ่งรวมถึงอะแดปเตอร์เครือข่าย พอร์ต USB เมาส์ แป้นพิมพ์ การ์ดแสดงผล เครื่องพิมพ์ สแกนเนอร์ และอุปกรณ์อื่นๆ อีกมากมาย เครื่องมือนี้มีคุณสมบัติที่ชาญฉลาดและขั้นสูงบางอย่างสำหรับคุณ เช่น กำหนดเวลาการอัปเดต ละเว้นการอัปเดต สำรองและกู้คืนไดรเวอร์ที่ได้รับการรับรองจาก WHQL และอื่นๆ อีกมากมาย
แก้ไขแป้นพิมพ์ไม่ทำงานโดยใช้ Bit Driver Updater
ปฏิบัติตามชุดขั้นตอนด้านล่างและอนุญาตให้ Bit Driver Updater แก้ไขข้อผิดพลาดทั้งหมดที่เกี่ยวข้องกับอุปกรณ์แป้นพิมพ์ HID ที่ไม่ทำงาน:
- คลิกที่ลิงค์ด้านล่างเพื่อ ดาวน์โหลดไฟล์ติดตั้ง Bit Driver Updater และ ติดตั้ง
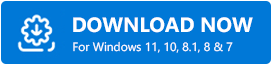
- เรียกใช้ซอฟต์แวร์ บนระบบและอนุญาตให้สแกนระบบของคุณเพื่อหาไดรเวอร์หากการสแกนไม่เริ่มขึ้น ให้ใช้ปุ่มScan Drivers
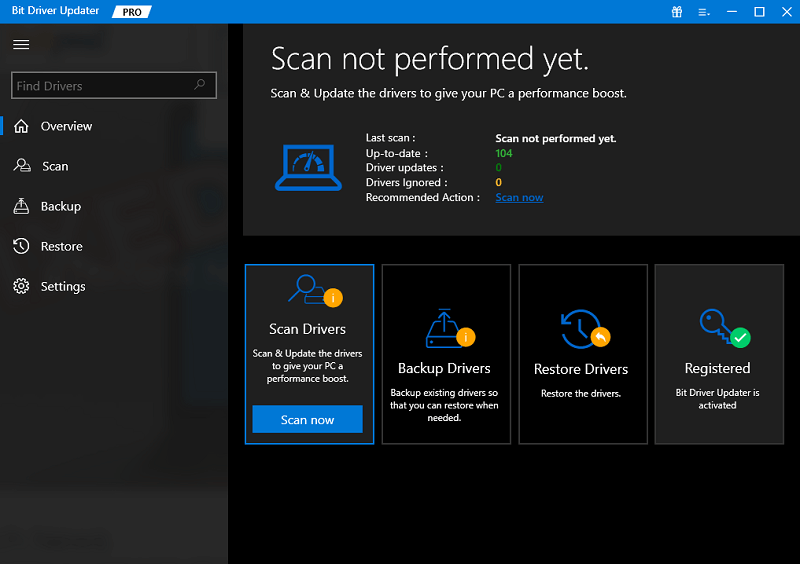
- เมื่อการสแกนหยุดลง ให้ใช้ปุ่มUpdate Now เพื่อติดตั้งไดรเวอร์หรือคุณสามารถขอความช่วยเหลือจากปุ่มอัปเดตทั้งหมด เพื่อติดตั้งไดรเวอร์ที่ล้าสมัยทั้งหมดอย่างไรก็ตาม คุณต้องใช้เวอร์ชันพรีเมียมเพื่อปลดล็อกคุณลักษณะนี้
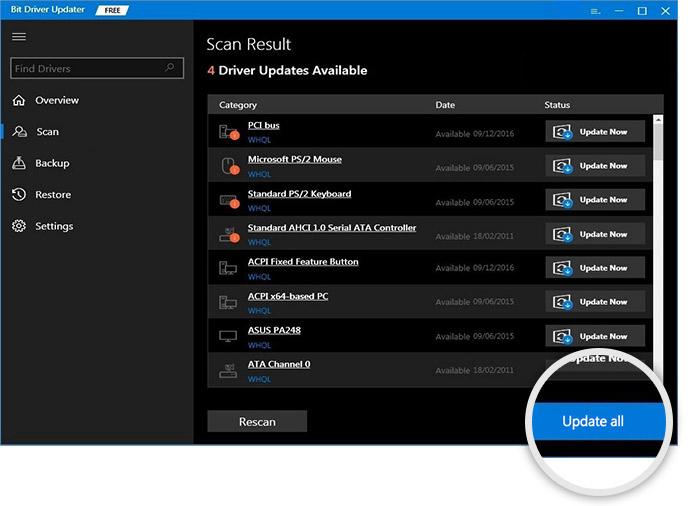
- รีสตาร์ทระบบ เมื่อการอัปเดตเสร็จสิ้น
แนวทางที่ 3: ติดตั้งไดรเวอร์ใหม่เพื่อแก้ไขอุปกรณ์แป้นพิมพ์ HID ไม่ทำงาน
วิธีสุดท้ายในการแก้ไขข้อผิดพลาดคือการติดตั้งไดรเวอร์อุปกรณ์คีย์บอร์ด HID ใหม่สำหรับ Windows 11/10 ในการทำเช่นนี้คุณต้องได้รับความช่วยเหลือจากยูทิลิตี้ตัวจัดการอุปกรณ์ ทำตามขั้นตอนเพื่อทราบข้อมูลเพิ่มเติมเกี่ยวกับวิธีติดตั้งไดรเวอร์อีกครั้ง:
- คลิกขวาที่โลโก้ Start บนทาสก์บาร์และเปิด ตัวจัดการอุปกรณ์
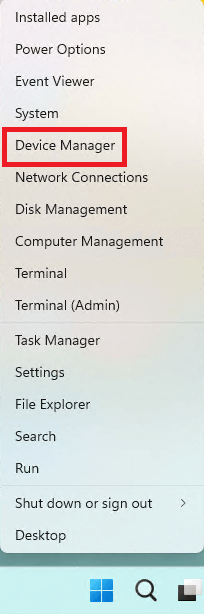
- ค้นหาประเภทแป้นพิมพ์ ในรายการและดับเบิลคลิกเพื่อขยาย
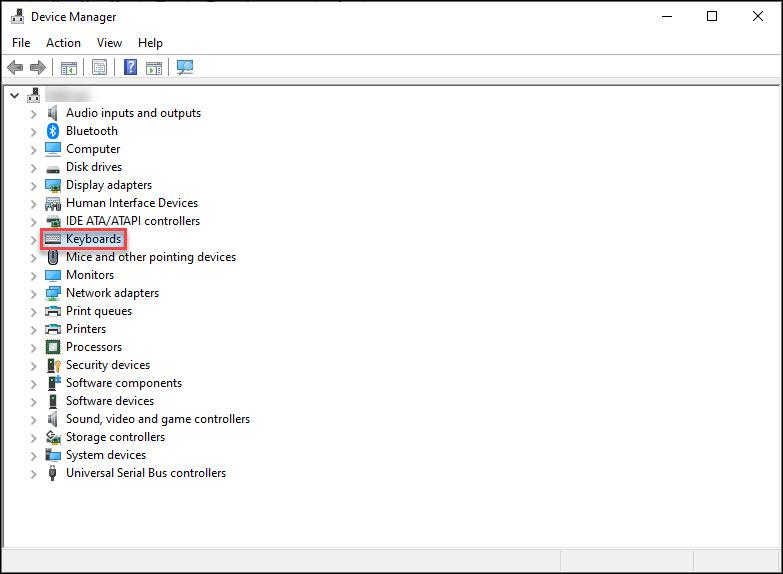
- ค้นหาแป้นพิมพ์ HID คลิกขวาที่แป้นพิมพ์ แล้วเลือกตัวเลือกชื่อ Uninstall Device
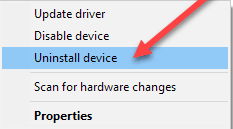
- คำเตือนอาจปรากฏขึ้นบนหน้าจอ ทำเครื่องหมายที่ช่องDelete the driver software for this device และคลิกที่ Uninstall
- เมื่อกระบวนการเสร็จสิ้น ให้ รีสตาร์ทระบบการดำเนินการนี้จะติดตั้งไดรเวอร์ใหม่ให้คุณโดยอัตโนมัติ
อ่านเพิ่มเติม: แป้นพิมพ์ Surface ไม่ทำงานบน Windows
แก้ไขอุปกรณ์แป้นพิมพ์ HID ไม่ทำงาน: สำเร็จ
นี่คือวิธีที่เทคนิคง่ายๆ ในการอัปเดตไดรเวอร์อุปกรณ์แป้นพิมพ์ HID สำหรับ Windows 11/10 และอีกมากมายสามารถช่วยให้คุณเรียกใช้อุปกรณ์ได้อย่างง่ายดาย เราหวังว่าหลังจากใช้วิธีแก้ปัญหาเหล่านี้อย่างน้อยหนึ่งวิธี คุณจะสามารถใช้คีย์บอร์ดกับอุปกรณ์ของคุณได้อย่างสมบูรณ์แบบ สำหรับข้อมูลเพิ่มเติมเกี่ยวกับเรื่องนี้ คุณสามารถติดต่อเราโดยใช้ส่วนความคิดเห็นด้านล่าง เราจะให้ความช่วยเหลือคุณในทุกวิถีทางที่เป็นไปได้ หากคุณชอบบทความนี้เกี่ยวกับวิธีแก้ไขอุปกรณ์แป้นพิมพ์ HID ที่ไม่ทำงานบน Windows 11/10 โปรดสมัครรับจดหมายข่าวจากบล็อก TechPout
