วิธีแก้ไขปัญหาการพูดติดอ่าง Hogwarts Legacy บนพีซี
เผยแพร่แล้ว: 2023-03-16บทความนี้จะแนะนำวิธีแก้ปัญหาที่ดีที่สุดสำหรับปัญหาการพูดติดอ่างใน Hogwarts Legacy
Hogwarts Legacy เผยแพร่โดย Warner Bros และพัฒนาโดย Avalanche Software ได้สร้างชื่อเสียงในอุตสาหกรรมเกมภายในระยะเวลาอันสั้น เกมแอคชั่นสวมบทบาทนี้กลายเป็นเกมโปรดของผู้คนนับล้านทั่วโลก อย่างไรก็ตาม ผู้ใช้บางคนรายงานว่ามีปัญหากับ Hogwarts Legacy พูดติดอ่าง
คุณเป็นหนึ่งในเกมเมอร์ที่ถูกปล้นความสนุกในการเล่นเกมเนื่องจากเกม Hogwarts Legacy พูดติดอ่างและกระตุกหรือไม่? ถ้าใช่ บทความนี้จะเป็นบทความที่น่าจดจำที่สุดของคุณในวันนี้
จากบทความนี้ เราจะตอบคำถามที่ร้อนแรงที่สุด นั่นคือ วิธีหยุด Hogwarts Legacy ที่พูดติดอ่าง อย่างไรก็ตาม ให้เราดูสาเหตุที่เป็นไปได้ของปัญหาก่อนที่จะพยายามแก้ไข
หากคุณทราบสาเหตุที่เป็นไปได้ของปัญหา คุณสามารถแก้ไขได้ดีขึ้น ดังนั้นส่วนต่อไปนี้จะแสดงรายการ
สาเหตุของการพูดติดอ่าง Hogwarts Legacy
ด้านล่างนี้คือสาเหตุที่พบบ่อยที่สุดที่อยู่เบื้องหลังปัญหาการพูดติดอ่างของ Hogwarts Legacy
- ไดรเวอร์ที่ล้าสมัย
- สถานะ V-Sync ไม่เหมาะสม
- การติดตามเรย์
- ไฟล์ DLL ที่ล้าสมัย
- กระบวนการพื้นหลังที่ไม่จำเป็น
- พีซีไม่ตรงตามความต้องการของระบบของเกม
ข้างต้น เราได้ระบุปัจจัยต่างๆ ที่อาจเป็นสาเหตุทำให้คุณมีอาการพูดติดอ่างใน Hogwarts Legacy ตอนนี้ให้เราแนะนำคุณเกี่ยวกับการแก้ไข
แก้ไขปัญหา Hogwarts Legacy Stuttering
คุณสามารถใช้วิธีแก้ปัญหาด้านล่างเพื่อแก้ไขปัญหาการพูดติดอ่าง Hogwarts Legacy ในคอมพิวเตอร์ของคุณ
แก้ไข 1: จับคู่ข้อมูลจำเพาะของพีซีของคุณกับข้อกำหนดของเกม
เช่นเดียวกับเกมอื่น ๆ Hogwarts Legacy มีความต้องการของระบบบางอย่าง เกมจะทำงานไม่ถูกต้องบนคอมพิวเตอร์ของคุณ หากพีซีไม่เป็นไปตามข้อกำหนดเหล่านี้ ดังนั้น ด้านล่างเราจะแบ่งปันข้อกำหนดขั้นต่ำของ Hogwarts Legacy และขั้นตอนในการตรวจสอบข้อกำหนดของอุปกรณ์เพื่อช่วยให้คุณจับคู่อุปกรณ์เหล่านั้น
ความต้องการของระบบขั้นต่ำของ Hogwarts Legacy
ระบบปฏิบัติการ: Windows 10 (64 บิต)
ซีพียู: AMD Ryzen 5 1400 (3.2GHz) หรือ Intel Core i5-6600 (3.3GHz)
หน่วยความจำ: RAM 16GB
GPU: AMD Radeon RX 470 (4GB) หรือ Nvidia GeForce GTX 960 (4GB)
DirectX: เวอร์ชัน 12
พื้นที่เก็บข้อมูล: พื้นที่ว่างที่พร้อมใช้งาน 85GB
ขั้นตอนการตรวจสอบสเป็คของพีซี
- ขั้นแรก กดปุ่ม Windows และ Iบนแป้นพิมพ์เพื่อเปิดการตั้งค่าของคอมพิวเตอร์
- ประการที่สอง เลือกการตั้งค่าระบบ เพื่อดู
- ตอนนี้คลิกที่ตัวเลือก เกี่ยวกับ
ขณะนี้คุณสามารถดูข้อมูลจำเพาะของคอมพิวเตอร์ของคุณและดำเนินการตามขั้นตอนที่จำเป็นเพื่อให้ตรงกับความต้องการของระบบของเกม คุณสามารถลองวิธีแก้ไขปัญหาถัดไปได้หากอาการกระตุกของ Hogwarts Legacy ยังไม่ได้รับการแก้ไข
อ่านเพิ่มเติม: วิธีแก้ไขการตกหล่นของ Elden Ring FPS และปัญหาการพูดติดอ่าง
แก้ไข 2: ปิดการติดตามรังสี
Ray Tracing ซึ่งเป็นวิธีการเรนเดอร์กราฟิก จำลองพฤติกรรมทางกายภาพของแสงเพื่อทำให้แสงของวิดีโอเกมดูเหมือนจริง มันยกระดับประสบการณ์การเล่นเกม อย่างไรก็ตาม มันยังอาจสร้างปัญหา เช่น การพูดติดอ่างใน Hogwarts Legacy หากฮาร์ดแวร์ของคุณไม่รองรับฟังก์ชันนี้ โดยรวมแล้ว เป็นการดีกว่าที่จะปิดการตั้งค่านี้เพื่อไม่ให้เกิดปัญหา ดังนั้น ต่อไปนี้เป็นขั้นตอนในการปิดใช้งานการติดตามรังสี
- ขั้นแรก ไปที่เมนูหลักของ Hogwarts Legacy แล้วเลือก การตั้งค่า
- ตอนนี้ คลิกที่ ตัวเลือกกราฟิก
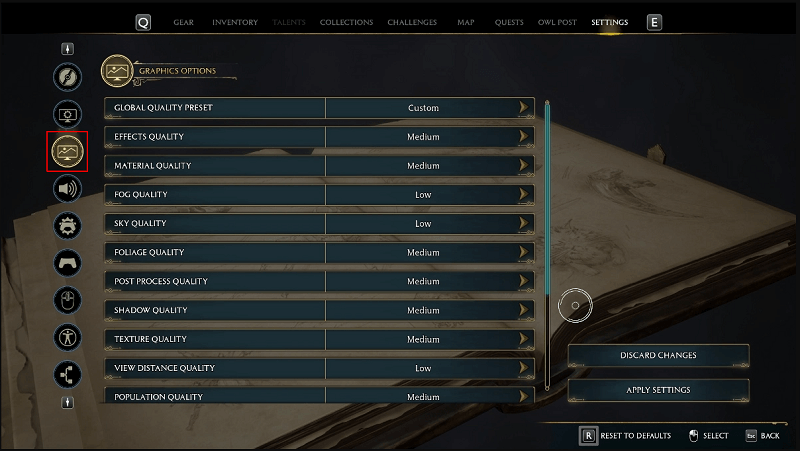
- ปิดการสะท้อนของ Ray Tracing, Ray Tracing Shadows และ Ray Tracing Ambient Occlusion
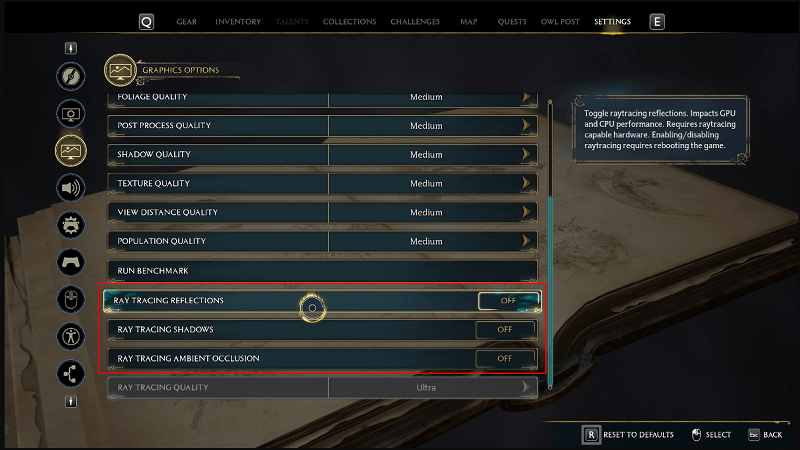
- เปลี่ยนคุณภาพ Ray Tracing จาก Ultra เป็น Medium, High หรือ Low ตามการกำหนดค่าคอมพิวเตอร์ของคุณ
- ตอนนี้คลิกที่ปุ่มใช้การตั้งค่า เพื่อบันทึกการตั้งค่าด้านบน
- สุดท้าย เปิดเกมอีกครั้งเพื่อตรวจสอบว่า Hogwarts Legacy พูดติดอ่างได้รับการแก้ไขหรือไม่ คุณสามารถลองวิธีแก้ปัญหาต่อไปนี้หากปัญหายังคงมีอยู่
แก้ไข 3: ลองเปลี่ยนสถานะ V-sync
Vertical Sync หรือ V-sync จะซิงโครไนซ์อัตรารีเฟรชจอภาพและอัตราเฟรมของเกม อย่างไรก็ตาม อาจต้องรับผิดชอบต่อการพูดติดอ่าง Hogwarts Legacy เนื่องจากปัญหาความเข้ากันได้ ดังนั้น ด้านล่างนี้คือวิธีเปลี่ยนสถานะ V-sync บนกราฟิก AMD และ Nvidia เพื่อแก้ไขปัญหา

ขั้นตอนในการเปลี่ยนสถานะ V-sync บนกราฟิก Nvidia
- คลิกขวาบนเดสก์ท็อปของคุณแล้วเลือก NVIDIA Control Panel จากเมนูบนหน้าจอ
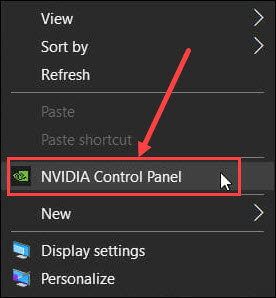
- ตอนนี้ เลือกการตั้งค่า 3D จากแผงด้านซ้าย จากนั้นเลือกตัวเลือกเพื่อ จัดการการตั้งค่า 3D
- เลื่อนลงไปที่ Vertical sync แล้วคลิก
- ตอนนี้ เปลี่ยนค่าของ Vertical sync เป็น On/Off
- สุดท้าย คลิกที่ปุ่ม Apply เพื่อบันทึกการตั้งค่าที่เปลี่ยนแปลง
ขั้นตอนในการเปลี่ยนสถานะ V-sync บนกราฟิก AMD
- ขั้นแรก ให้คลิกขวาที่พื้นที่ว่างบนเดสก์ท็อปแล้วเลือก AMD Radeon Settings จากเมนูที่คุณได้รับบนหน้าจอ
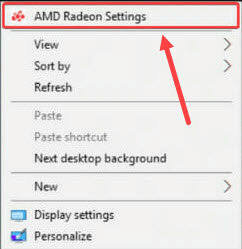
- เลือกGaming จากแท็บด้านบนของหน้าต่างการตั้งค่า AMD Radeon
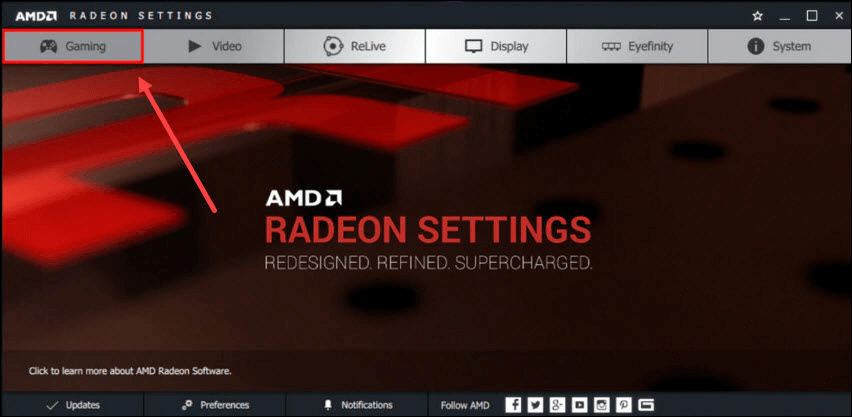
- คลิกที่การตั้งค่าส่วนกลาง เพื่อเปิด
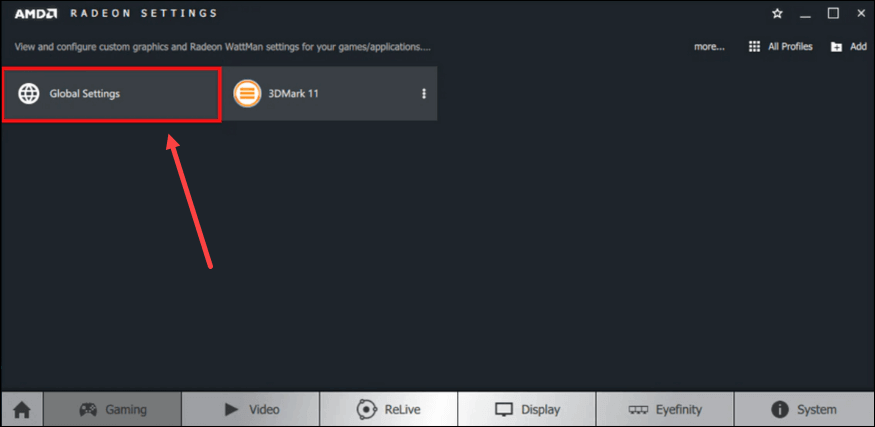
- ตอนนี้ เลือกตัวเลือกเพื่อรอการรีเฟรชแนวตั้ง
- เลือกตัวเลือก เปิด/ปิดเสมอ จากรายการบนหน้าจอ
อ่านเพิ่มเติม: วิธีแก้ไขปัญหาการพูดติดอ่าง Overwatch บน Windows
แก้ไข 4: อัปเดตไดรเวอร์ GPU ของคุณ (แนะนำ)
GPU หรือไดรเวอร์กราฟิกที่ล้าสมัยเป็นหนึ่งในปัจจัยที่พบบ่อยที่สุดที่ทำให้เกิดอาการกระตุกของ Hogwarts Legacy และปัญหาการเล่นเกมอื่นๆ ดังนั้นการอัปเดตไดรเวอร์สามารถแก้ปัญหาได้อย่างแน่นอนที่สุด
คุณสามารถอัปเดตกราฟิกและไดรเวอร์อื่นๆ ทั้งหมดได้ในเวลาไม่นานโดยใช้ Bit Driver Updater Bit Driver Updater เป็นโปรแกรมที่มีชื่อเสียงในการอัพเดตไดรเวอร์ สร้างความพึงพอใจให้กับผู้ใช้ด้วยคุณสมบัติที่โดดเด่นมากมาย เช่น การสำรองและการคืนค่าไดรเวอร์ การตั้งเวลาการสแกน การเร่งความเร็วในการดาวน์โหลดไดรเวอร์ และอื่น ๆ อีกมากมาย
ต่อไปนี้เป็นลิงค์สำหรับดาวน์โหลดและติดตั้งซอฟต์แวร์นี้บนคอมพิวเตอร์ของคุณ 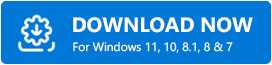
หลังจากการติดตั้ง Bit Driver Updater จะเปิดการสแกนอัตโนมัติสำหรับไดรเวอร์ที่ล้าสมัย การสแกนเสร็จสิ้นภายในไม่กี่วินาที อย่างไรก็ตาม คุณสามารถหยุดการสแกนอัตโนมัติชั่วคราวและทำการสแกนด้วยตนเองโดยคลิกที่ปุ่ม “สแกน” หากคุณต้องการ
เมื่อการสแกนเสร็จสิ้น รายการจะแสดงไดรเวอร์ที่ล้าสมัยทั้งหมดที่มีอยู่ในอุปกรณ์ของคุณ คุณสามารถคลิกที่ตัวเลือกเพื่อ อัปเดตไดรเวอร์ทั้งหมด ได้ทันทีคุณสามารถเลือกคุณสมบัติอัปเดตทันทีเพื่ออัปเดตเฉพาะไดรเวอร์ GPU หากคุณไม่ต้องการอัปเดตไดรเวอร์ที่ล้าสมัยทั้งหมด 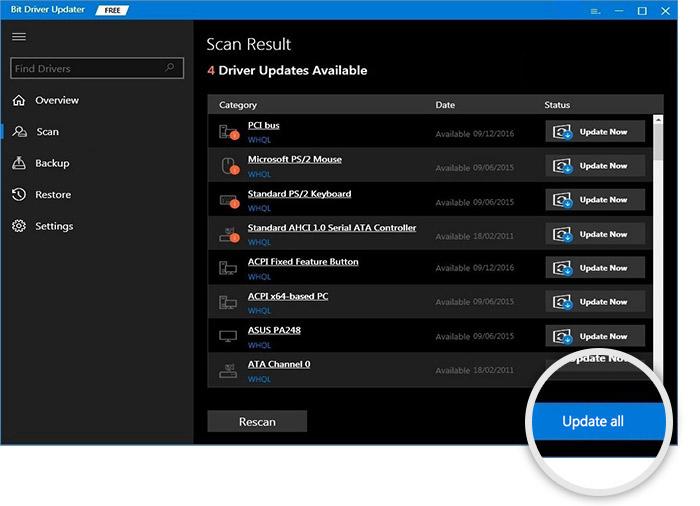
อย่างไรก็ตาม เราแนะนำให้อัปเดตไดรเวอร์ที่ตั้งค่าสถานะทั้งหมดเสมอเพื่อช่วยให้คุณได้รับประโยชน์สูงสุดจากคอมพิวเตอร์ของคุณ
แก้ไข 5: ทำการอัปเดตไฟล์ DLL
ไฟล์ DLL หรือ Deep Learning Super Sampling (DLSS) ให้อัตราเฟรมที่สูงขึ้นและประสิทธิภาพการเล่นเกมที่ดีขึ้น อย่างไรก็ตาม ไฟล์ DLL ที่ล้าสมัยหรือเสียหายอาจทำให้เกิดปัญหาการพูดติดอ่างและ Hogwarts Legacy หยุดทำงาน ดังนั้นด้านล่างนี้คือวิธีอัปเดตไฟล์ DLL เพื่อแก้ปัญหา
- ก่อนอื่น คุณต้องดาวน์โหลดไฟล์ NVIDIA DLSS DLL จากเว็บไซต์นี้
- ตอนนี้ ดับเบิลคลิกที่ไฟล์ที่ดาวน์โหลดมา และแตกไฟล์บนคอมพิวเตอร์ของคุณ
- คัดลอกไฟล์ที่แยกออกมาแล้ววางลงในตำแหน่ง C:\Program Files (x86)\Steam\steamapps\common\Hogwarts Legacy\Engine\Plugins\Runtime\Nvidia\DLSS\Binaries\ThirdParty\Win64
- สุดท้าย แทนที่ไฟล์ก่อนหน้าและรีบูตเครื่องคอมพิวเตอร์ของคุณ
แก้ไข 6: ปิดกระบวนการพื้นหลังที่ใช้ทรัพยากรมากเกินไป
ทุกกระบวนการเบื้องหลังไม่จำเป็นสำหรับคอมพิวเตอร์ของคุณ กระบวนการเหล่านี้บางส่วนอาจทำงานโดยไม่จำเป็นและสร้างแรงกดดันต่อทรัพยากรระบบของคุณ ทำให้ Hogwarts Legacy กระตุก ดังนั้น ด้านล่างนี้คือคำแนะนำในการปิดกระบวนการเหล่านี้
- คลิกขวาที่ทาสก์บาร์แล้วเลือกตัวจัดการงาน จากเมนูบนหน้าจอ
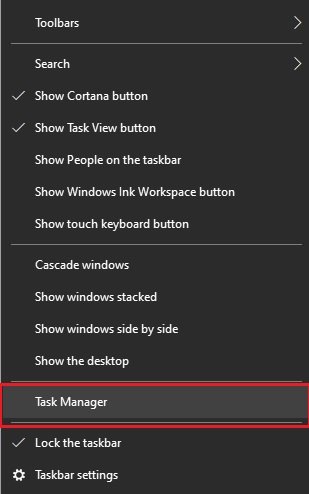
- ตอนนี้ ไปที่แท็บกระบวนการ เลือกกระบวนการและแอพที่ใช้ทรัพยากรมากที่สุด แล้วคลิกที่ปุ่ม สิ้นสุดงาน
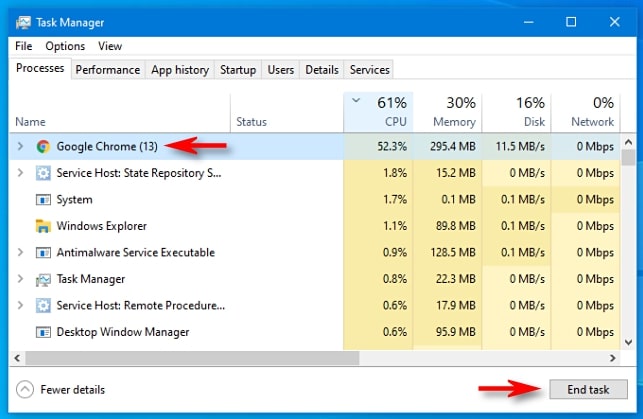
- ไปที่แท็บรายละเอียด คลิกขวาที่ไฟล์เรียกทำงานของเกม และตั้ง ค่า Highเป็นระดับความสำคัญ
- เปิดเกมของคุณ
อ่านเพิ่มเติม: วิธีแก้ไข Far Cry 6 Crash บน Windows PC
แก้ไขปัญหาการพูดติดอ่าง Hogwarts Legacy
บทความนี้กล่าวถึงวิธีแก้ปัญหาที่ดีที่สุดที่เป็นไปได้สำหรับปัญหาการพูดติดอ่างใน Hogwarts Legacy คุณสามารถลองใช้การแก้ไขเหล่านี้ทีละรายการหรืออัปเดตไดรเวอร์โดยตรงผ่าน Bit Driver Updater เพื่อประหยัดเวลาและความพยายาม
หากคุณมีข้อสงสัยหรือคำถามเกี่ยวกับบทความนี้ คุณสามารถแสดงความคิดเห็นได้ เรายินดีเป็นอย่างยิ่งที่จะช่วยเหลือ
