วิธีแก้ไขแล็ปท็อป HP ไม่เปิด {Solved}
เผยแพร่แล้ว: 2022-03-18แล็ปท็อป HP ของคุณไม่เปิดแม้เสียบปลั๊กอยู่หรือไม่ ไม่มีอะไรต้องกังวล ลองใช้วิธีที่มีประสิทธิภาพและง่ายเหล่านี้ในการแก้ไขปัญหานี้อย่างง่ายดายและรวดเร็ว
ไม่มีอะไรจะเลวร้ายไปกว่าการพบกับหน้าจอสีดำหลังจากกดปุ่มจ่ายไฟเพื่อเปิดแล็ปท็อปหรือโน้ตบุ๊กของคุณ คุณเพียงแค่ลองเปิดแล็ปท็อป HP ของคุณเพื่อทำงานและพบว่าคุณไม่สามารถทำให้มันเกิดขึ้นได้ น่ารำคาญแค่ไหน! ไม่เพียงแต่สำหรับผู้ใช้ HP เท่านั้น แต่สิ่งนี้อาจเกิดขึ้นได้กับทุกคน รวมถึงผู้ที่มีแล็ปท็อปจากแบรนด์ที่ใหญ่ที่สุดในโลก เราได้เห็นผู้ใช้จำนวนมากบ่นเกี่ยวกับปัญหาเกี่ยวกับแล็ปท็อป HP ของตน กรณีนี้อาจเกิดขึ้นเมื่อแบตเตอรี่แล็ปท็อปของคุณเสียหายหรือเกิดจากความขัดแย้งของฮาร์ดแวร์ภายนอก ไม่ว่าจะด้วยเหตุผลใดก็ตาม ข่าวดีก็คือ ปัญหานั้นแก้ไขได้
ดังนั้น อย่าตกใจ ถ้าแล็ปท็อป HP ของคุณไม่เปิดขึ้นมา หลังจากอ่านคู่มือนี้แล้ว คุณจะสามารถแก้ไขปัญหาได้ด้วยตัวเอง
วิธีแก้ปัญหาที่ง่ายและรวดเร็วในการแก้ไขปัญหาแล็ปท็อป HP จะไม่เปิดปัญหา
คุณกำลังกรีดร้องว่า "ฉันจะแก้ไขแล็ปท็อป HP เมื่อไม่เปิดได้อย่างไร" ต่อไปนี้คือวิธีแก้ปัญหาที่อาจเกิดขึ้นซึ่งคุณสามารถลองแก้ไขปัญหาได้ ไม่จำเป็นต้องลองใช้ทั้งหมด แค่เลือกวิธีที่เหมาะกับคุณที่สุด ทีนี้มาอ่านกันด้านล่าง:
โซลูชันที่ 1: วิธีแก้ปัญหาเบื้องต้น
ก่อนหน้านี้ ลองใช้กลยุทธ์ขั้นสูงและซับซ้อนอื่นๆ ลองใช้แฮ็กพื้นฐานแต่ทรงพลังเหล่านี้เพื่อแก้ไขว่าเครื่องโน้ตบุ๊ก HP ไม่เปิดขึ้นมา สิ่งเหล่านี้ใช้ได้กับผู้ใช้หลายคนที่มีปัญหากับแล็ปท็อป HP
- ดังที่คุณทราบ คุณจะไม่เริ่มแล็ปท็อปหากแหล่งพลังงานทำงานไม่ถูกต้อง ดังนั้น ก่อนอื่น คุณควรตรวจสอบให้แน่ใจว่าแบตเตอรี่ของคุณทำงานอย่างถูกต้อง หากคุณพบว่าแบตเตอรี่เสียหายหรือเสียหาย คุณควรเปลี่ยนแบตเตอรี่ใหม่ คุณยังสามารถลองใช้ที่ชาร์จแล็ปท็อปเพื่อแก้ไขปัญหาได้อีกด้วย
- อีกวิธีหนึ่งในการแก้ไขแล็ปท็อป HP ที่ไม่ยอมเปิดพีซีที่ใช้ Windows 10 คือการถอดอุปกรณ์ภายนอกที่เชื่อมโยงกับแล็ปท็อป HP ของคุณ เนื่องจากอุปกรณ์ภายนอกบางอย่างอาจทำให้ฮาร์ดแวร์ขัดแย้งกับแล็ปท็อปของคุณ ดังนั้น การตัดการเชื่อมต่ออุปกรณ์ภายนอกจึงเป็นสิ่งสำคัญในการแก้ไขปัญหา
หากการแฮ็กง่ายๆ เหล่านี้ไม่ได้ทำการเปลี่ยนแปลงใดๆ ให้ลองใช้วิธีแก้ไขปัญหาขั้นสูงอื่นๆ ที่กล่าวถึงด้านล่าง
อ่านเพิ่มเติม: ดาวน์โหลด ติดตั้ง และอัปเดตไดรเวอร์ HP EliteBook 8560p บน Windows
โซลูชันที่ 2: ติดตั้งการอัปเดตระบบล่าสุด
หากสิ่งพื้นฐานไม่ช่วยคุณ คุณอาจต้องตรวจสอบการอัปเดตระบบล่าสุด และหากคุณพบว่ามีการอัปเดตใด ๆ ให้ดาวน์โหลดทันที ในการอัปเดตเวอร์ชัน Windows คุณเพียงแค่ใช้ Windows Update จากนั้นคุณจะสามารถดาวน์โหลดและติดตั้งการอัปเดตล่าสุดสำหรับแล็ปท็อป HP ของคุณได้ ทำตามขั้นตอนด้านล่าง:
- ไปที่ปุ่มเมนูเริ่มและทำการคลิกที่มัน
- วางเมาส์เหนือไอคอนรูปเฟือง (การตั้งค่า) และคลิกที่เดียวกัน
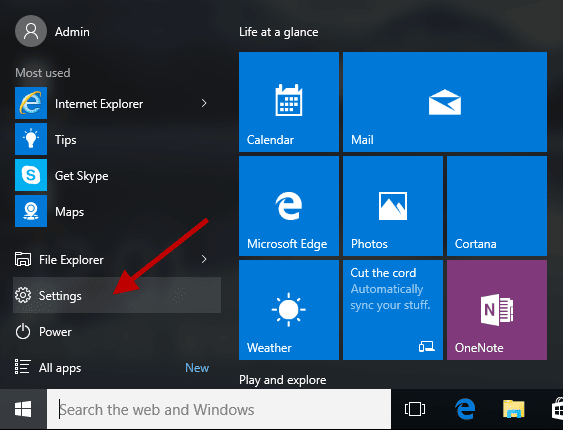
- การดำเนินการนี้จะนำคุณไปยังข้อความแจ้งการตั้งค่า Windows คุณต้องเลือกตัวเลือกการ อัปเดตและความปลอดภัย ที่นี่
- ถัดไป ตรวจสอบให้แน่ใจว่าได้เลือก Windows Update จากแผงด้านซ้าย จากนั้นคลิกที่ ตรวจสอบการอัปเดต
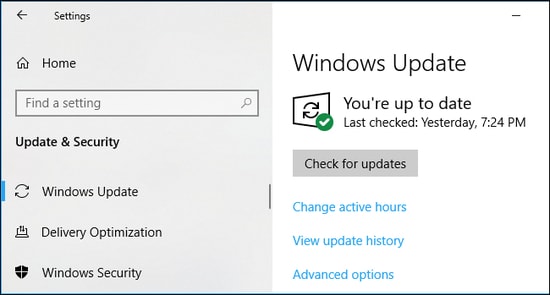
รอสักครู่และปล่อยให้ Windows Update ดำเนินการค้นหาการอัปเดตระบบล่าสุดให้เสร็จสิ้น หากมีการอัปเดตใด ๆ ระบบจะดาวน์โหลดและติดตั้งโดยอัตโนมัติ เมื่อทำทุกอย่างเสร็จแล้ว ให้รีบูทคอมพิวเตอร์ของคุณ

โซลูชันที่ 3: อัปเดตไดรเวอร์อุปกรณ์
ปัญหาพีซีหรือแล็ปท็อปจำนวนมากมักเกิดขึ้นเมื่อคุณไม่ได้อัปเดตไดรเวอร์อุปกรณ์เป็นเวลานาน นั่นหมายความว่า โปรแกรมควบคุมอุปกรณ์ที่ล้าสมัย ผิดพลาด หรือเสียหาย ทำให้พีซีหรือแล็ปท็อปของคุณทำงานไม่ถูกต้อง ดังนั้น คุณควรอัปเดตไดรเวอร์เพื่อแก้ไขปัญหา
หากต้องการอัปเดตไดรเวอร์ คุณสามารถไปที่เว็บไซต์อย่างเป็นทางการของ HP และค้นหาไดรเวอร์ล่าสุด จากนั้นเลือกเวอร์ชันที่ถูกต้องของระบบปฏิบัติการ Windows และดาวน์โหลดไฟล์ไดรเวอร์ที่เกี่ยวข้อง หลังจากนั้น ให้เรียกใช้ไฟล์ที่ดาวน์โหลดมาและทำตามคำแนะนำบนหน้าจอเพื่อติดตั้งไดรเวอร์
การอัปเดตไดรเวอร์ด้วยตนเองอาจใช้เวลานานและลำบาก โดยเฉพาะสำหรับมือใหม่ ดังนั้น เราขอแนะนำให้ใช้ Bit Driver Updater เป็นหนึ่งในซอฟต์แวร์ตัวอัปเดตไดรเวอร์ของบริษัทอื่นที่ดีที่สุดที่ช่วยให้ผู้ใช้สามารถอัปเดตไดรเวอร์ที่ล้าสมัยได้โดยไม่ยุ่งยาก ซอฟต์แวร์จะจดจำระบบโดยอัตโนมัติ จากนั้นจึงค้นหาไดรเวอร์ที่เข้ากันได้มากที่สุด
นอกจากนี้ยังทำความสะอาดขยะของระบบทุกมุมและเพิ่มประสิทธิภาพโดยรวมของพีซี ตอนนี้ มาดูขั้นตอนด้านล่างเพื่อใช้ Bit Driver Updater:
- ดาวน์โหลดและติดตั้ง Bit Driver Updater จากเว็บไซต์ทางการหรือจากปุ่มด้านล่าง
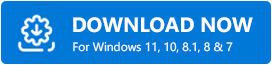
- เปิด Bit Driver Updater และคลิกที่ตัวเลือก Scan เพื่อเริ่มกระบวนการ
- รอให้กระบวนการเสร็จสมบูรณ์
- ตรวจสอบผลการสแกนแล้วคลิก อัปเดตทันที นอกเหนือจากไดรเวอร์ที่คุณต้องการอัปเดต
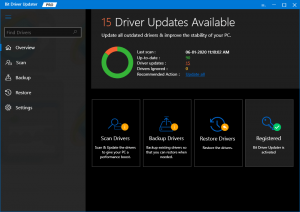
- หากคุณใช้ Bit Driver Updater เวอร์ชันเต็ม ให้คลิกที่ปุ่ม Update All สิ่งนี้จะช่วยคุณทำการดาวน์โหลดไดรเวอร์จำนวนมาก

อย่างไรก็ตาม เวอร์ชันฟรีไม่สนับสนุนฟังก์ชันการอัปเดตไดรเวอร์ด้วยคลิกเดียว ด้วยเวอร์ชันฟรี คุณจะต้องอัปเดตไดรเวอร์ทีละตัว มีอะไรให้สังเกตบ้าง เวอร์ชันเต็มของ Bit Driver Updater ให้ความช่วยเหลือด้านเทคนิค 24*7 และนโยบายการคืนเงินที่รับประกัน 60 วัน
หลังจากอัปเดตไดรเวอร์แล้ว ให้รีบูตแล็ปท็อป HP และตรวจสอบว่า 'แล็ปท็อป HP ไม่เปิด' ได้รับการแก้ไขแล้วหรือไม่ ถ้าไม่เช่นนั้นให้ดำเนินการตามทางเลือกสุดท้าย
อ่านเพิ่มเติม: ดาวน์โหลดไดรเวอร์ HP Pavilion dv6000 ติดตั้งและอัปเดตสำหรับ Windows
โซลูชันที่ 4: ฮาร์ดรีเซ็ตแล็ปท็อปของคุณ
หากไม่ได้ผล ให้ลองรีเฟรชและรีเซ็ตแล็ปท็อป HP ของคุณเพื่อเลี่ยงปัญหา นี่คือขั้นตอนที่คุณต้องคำนึงถึง:
- ตรวจสอบให้แน่ใจว่าแล็ปท็อปของคุณปิดอยู่
- จากนั้นให้ถอดปลั๊กอุปกรณ์ภายนอกทั้งหมดเพื่อดำเนินการต่อ
- ถอดแบตเตอรี่และถอดแหล่งจ่ายไฟออกจากแล็ปท็อปของคุณ
- ตอนนี้ให้กดปุ่มเปิดปิดค้างไว้ประมาณ 60 วินาที
- เชื่อมต่ออะแดปเตอร์แปลงไฟอีกครั้ง (เครื่องชาร์จไฟ)
- หลังจากนั้น ให้กดปุ่มเปิดปิดเพื่อเปิดแล็ปท็อป HP ของคุณ
สุดท้าย ใส่แบตเตอรี่กลับเข้าไปแล้วลองเข้าถึงแล็ปท็อป HP ของคุณเพื่อทดสอบปัญหา สิ่งนี้ควรแก้ไขปัญหาของคุณอย่างแน่นอน
แล็ปท็อป HP เปิดไม่ติด: แก้ไขแล้ว
หากคุณพบว่าแล็ปท็อป HP ของคุณไม่ทำงานตามที่คาดไว้ ก็ไม่ต้องตกใจ ไม่ใช่ปัญหาที่เกิดขึ้นได้ยาก ผู้ใช้แล็ปท็อป HP จำนวนมากกำลังประสบหรือเคยประสบปัญหาจากสิ่งรบกวนแบบเดียวกับที่เรากำลังพูดถึงอยู่ ไม่ว่าแล็ปท็อป HP ของคุณจะทำงานไม่ถูกต้องหรือหยุดทำงานโดยสิ้นเชิง คุณสามารถทำให้อุปกรณ์กลับมาอยู่ในเส้นทางที่ถูกต้องโดยใช้กลวิธีที่อธิบายไว้ในคู่มือการแก้ไขปัญหานี้ บทช่วยสอนนี้กล่าวถึงวิธีที่ผ่านการทดสอบและลองใช้แล้วสองสามวิธีในการแก้ปัญหาว่าแล็ปท็อป HP ไม่สามารถเปิดได้แม้ว่าจะเสียบปลั๊กแล้ว
เราหวังว่าคุณจะพบว่าเอกสารนี้มีประโยชน์ โปรดแจ้งให้เราทราบในช่องด้านล่างหากคุณมีคำถาม ข้อกังวล หรือข้อเสนอแนะเพิ่มเติม สำหรับข้อมูลเพิ่มเติมเกี่ยวกับเทคโนโลยี โปรดสมัครรับจดหมายข่าวของเรา และติดตามเราบน Facebook, Twitter, Instagram และ Pinterest
