16 วิธีที่ครอบคลุมในการแก้ไขปัญหาแบตเตอรี่หมดของ iPad
เผยแพร่แล้ว: 2023-09-04ปัญหาแบตเตอรี่แยกแยะได้ยาก อาจเป็นเรื่องที่น่าหงุดหงิดมากเมื่อระดับแบตเตอรี่ของอุปกรณ์ลดลงอย่างมาก อาจมีสาเหตุหลายประการ รวมถึงปัญหาซอฟต์แวร์ ปัจจัยภายนอก เช่น อุณหภูมิที่ร้อน หรือปัญหาฮาร์ดแวร์ที่อาจทำให้แบตเตอรี่หมดอย่างรุนแรง
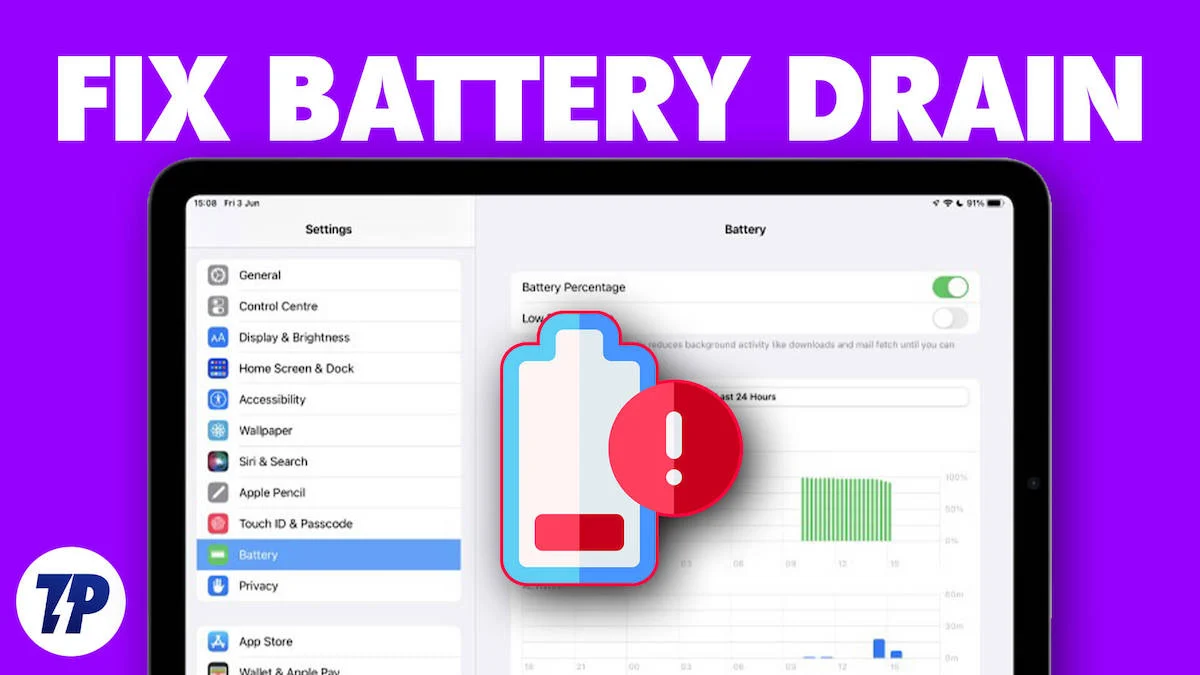
ปัญหาเหล่านี้ส่วนใหญ่สามารถแก้ไขได้ด้วยวิธีแก้ไขปัญหาง่ายๆ หากคุณอยู่ที่นี่ เราจะถือว่าคุณประสบปัญหาเกี่ยวกับอายุการใช้งานแบตเตอรี่ของ iPad ด้วยเหตุนี้ เราจึงได้รวบรวมวิธีแก้ปัญหายอดนิยมสำหรับแก้ไขปัญหาแบตเตอรี่ของ iPad ไว้ในคู่มือนี้ หากคุณพร้อมเราจะแก้ไขปัญหาได้อย่างรวดเร็ว
สารบัญ
วิธีแก้ปัญหาแบตเตอรี่หมดของ iPad
รีสตาร์ท iPad ของคุณ
เริ่มต้นด้วยการแก้ไขปัญหาที่ง่ายและมีประสิทธิภาพมากที่สุด: รีสตาร์ท iPad ของคุณ การรีสตาร์ท iPad ของคุณจะล้างข้อมูลชั่วคราวและข้อมูลแคชที่อาจก่อให้เกิดข้อผิดพลาดที่ไม่จำเป็นหรือใช้ทรัพยากรบน iPad ของคุณ การรีสตาร์ท iPad ของคุณจะบังคับให้แอปและกระบวนการเบื้องหลังที่ทำงานอยู่ทั้งหมด ซึ่งบางแอปอาจใช้พลังงานโดยที่คุณไม่รู้ตัวต้องหยุดทำงาน
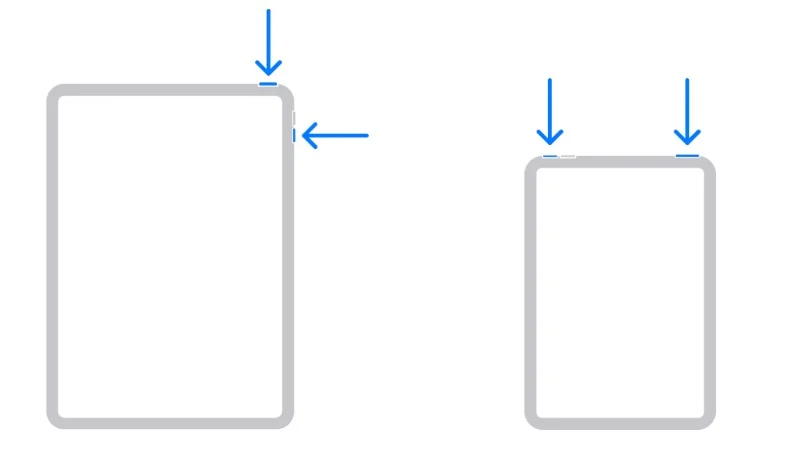
คุณสามารถใช้วิธีการดั้งเดิมเพื่อรีสตาร์ท iPad ของคุณ สมมติว่าคุณกำลังใช้ iPad โดยไม่มีปุ่มโฮม ในกรณีนี้ คุณสามารถกดปุ่มปรับระดับเสียงใดก็ได้ค้างไว้พร้อมกับปุ่มด้านบนจนกว่าคุณจะเห็นแถบเลื่อนบนหน้าจอ หากคุณใช้ iPad ที่มีปุ่มโฮม ให้กดปุ่มด้านบนค้างไว้จนกว่าคุณจะเห็นแถบเลื่อนบนหน้าจอ ลากแถบเลื่อน รอประมาณ 30 วินาทีเพื่อให้ iPad ปิด จากนั้นกดปุ่มด้านบนค้างไว้จนกระทั่งโลโก้ Apple ปรากฏขึ้นเพื่อรีสตาร์ท iPad ของคุณ
อัปเดตซอฟต์แวร์ iPad ของคุณ
หากคุณประสบปัญหาแบตเตอรี่หมดหลังจากอัพเดตซอฟต์แวร์ หรือแบตเตอรี่หมดค่อยๆ เพิ่มขึ้น ปัญหาน่าจะอยู่ที่ซอฟต์แวร์บน iPad ของคุณ การอัพเดทซอฟต์แวร์ที่เพิ่งติดตั้งบน iPad ของคุณอาจมีคุณสมบัติใหม่ๆ ที่ใช้พลังงานมากขึ้น
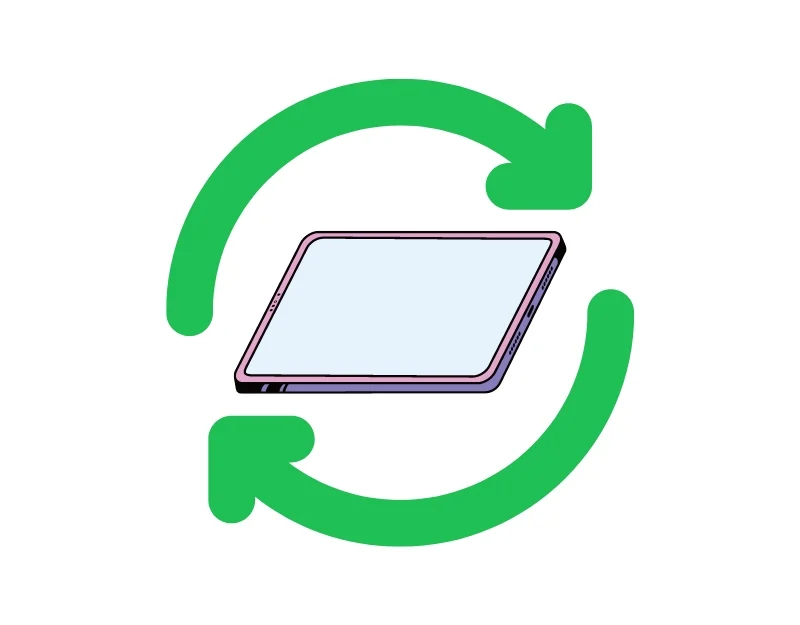
เพื่อแก้ไขปัญหา คุณสามารถค้นหาคุณสมบัติที่ใช้แบตเตอรี่มากขึ้นและปิดการใช้งานอย่างรวดเร็วเพื่อยืดอายุแบตเตอรี่ บางครั้งการอัพเดตซอฟต์แวร์อาจมีข้อบกพร่องที่ทำให้แบตเตอรี่หมด หรือซอฟต์แวร์บางเวอร์ชันไม่ได้รับการปรับให้เหมาะสมสำหรับรุ่น iPad ในกรณีนี้ คุณสามารถดาวน์เกรดการอัปเดตซอฟต์แวร์หรือรอสองสามวันจนกว่าผู้ผลิตจะเผยแพร่การอัปเดตใหม่ที่แก้ไขปัญหาได้ หากคุณใช้เวอร์ชันเบต้า คุณสามารถถอนการติดตั้งและติดตั้งเวอร์ชันเสถียรบน iPad ของคุณได้
ในทางกลับกัน หากคุณใช้ซอฟต์แวร์ที่ล้าสมัย ก็อาจทำให้เกิดปัญหาแบตเตอรี่หมดใน iPad ของคุณได้ ซอฟต์แวร์ที่ล้าสมัยบน iPad ของคุณอาจทำงานได้ไม่ดีกับฮาร์ดแวร์ iPad รุ่นล่าสุด ส่งผลให้แบตเตอรี่หมดเร็วขึ้น นอกจากนี้ยังอาจมีข้อบกพร่องที่ทำให้แบตเตอรี่หมด นอกจากนี้ซอฟต์แวร์เก่าอาจไม่มีคุณสมบัติล่าสุดในการประหยัดอายุการใช้งานแบตเตอรี่ เพื่อแก้ไขปัญหานี้ คุณสามารถอัปเดตซอฟต์แวร์ iPad เป็นเวอร์ชันล่าสุดได้ หากต้องการอัปเดต iPad ของคุณ ให้เปิดการตั้งค่า > ทั่วไป > อัปเดตซอฟต์แวร์ หากมีการอัปเดต ให้ดาวน์โหลดและติดตั้ง
อ่านที่เกี่ยวข้อง: 10 วิธีในการแก้ไขหน้าจอสัมผัสของ iPad ไม่ทำงาน
วิธีดาวน์เกรดการอัปเดตซอฟต์แวร์บน iPad
คุณจะต้องใช้ Mac หรือ Windows PC เพื่อดาวน์เกรดเวอร์ชันซอฟต์แวร์ของ iPad ในคู่มือนี้ เราใช้ Mac เพื่อดาวน์เกรด iPad OS
- ตรวจสอบให้แน่ใจว่า Mac ของคุณติดตั้ง macOS หรือ iTunes เวอร์ชันล่าสุดแล้ว
- เชื่อมต่อ iPad ของคุณกับคอมพิวเตอร์ของคุณ
- ทำตามขั้นตอนสำหรับอุปกรณ์ของคุณ: สำหรับ iPad ที่ไม่มีปุ่มโฮม: กดและปล่อยปุ่มระดับเสียงอย่างรวดเร็ว จากนั้นกดปุ่มด้านบนค้างไว้จนกว่าโหมดการกู้คืนจะเริ่มขึ้น สำหรับ iPad ที่มีปุ่มโฮม คุณสามารถกดปุ่มโฮมและปุ่มเพิ่มระดับเสียงได้จนกว่า iPad จะเข้าสู่โหมดการกู้คืน
- ใน iTunes คลิกที่ตัวเลือกการคืนค่า การดำเนินการนี้จะล้างข้อมูลอุปกรณ์ของคุณและติดตั้งระบบปฏิบัติการเวอร์ชันที่ไม่ใช่เบต้าล่าสุดบน iPad ของคุณ หากการดาวน์โหลดใช้เวลานานกว่า 15 นาที iPad ของคุณจะออกจากโหมดการกู้คืน ป้อน Apple ID และรหัสผ่านของคุณเพื่อปิดใช้งานการล็อคการเปิดใช้งานเมื่อได้รับแจ้ง
- หลังจากการคืนค่า คุณสามารถตั้งค่า iPad ของคุณด้วยข้อมูลสำรองก่อนหน้าที่ไม่ได้สร้างในเวอร์ชันเบต้าได้
ปิดแอปที่ไม่จำเป็น
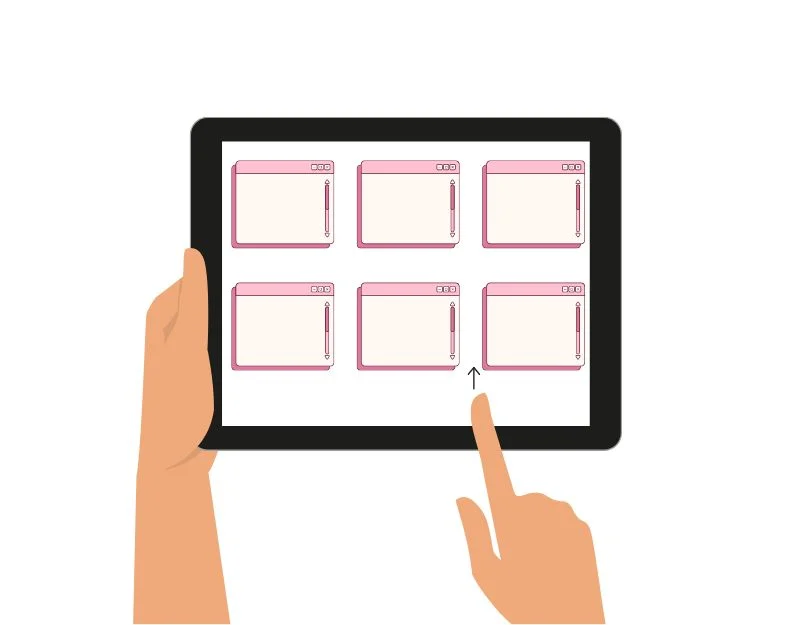
แอพที่ไม่จำเป็นที่ทำงานอยู่เบื้องหลังอาจเป็นสาเหตุของปัญหาแบตเตอรี่บน iPad ของคุณ แอพเหล่านี้ยังคงดึงทรัพยากรและดำเนินกิจกรรมในเบื้องหลัง เช่น การดึงข้อมูล ติดตามตำแหน่ง หรือเล่นเพลง ทำให้สิ้นเปลืองแบตเตอรี่มากขึ้น เพื่อแก้ไขปัญหา คุณสามารถปิดแอปเหล่านี้และหยุดไม่ให้แอปทำงานในพื้นหลังเพื่อประหยัดแบตเตอรี่ได้ คุณสามารถดูการใช้แบตเตอรี่ของแต่ละแอพได้บน iPad ในการตั้งค่าการจัดการแบตเตอรี่ขั้นสูง และค้นหาแอพที่ใช้แบตเตอรี่มากขึ้น
- แตะที่การตั้งค่าของ iPad ของคุณ
- เลื่อนเมนูการตั้งค่าลงแล้วแตะ แบตเตอรี่
- ในส่วนแบตเตอรี่ คุณจะเห็นรายการแอปและเปอร์เซ็นต์ของแบตเตอรี่ที่พวกเขาใช้ใน 24 ชั่วโมงหรือ 10 วันที่ผ่านมา คุณสามารถสลับระหว่างสองมุมมองนี้ได้โดยการแตะตัวเลือกที่เกี่ยวข้อง
- หากมี คุณสามารถแตะไอคอนนาฬิกาถัดจากเปอร์เซ็นต์การใช้งานแบตเตอรี่เพื่อดูรายละเอียดเพิ่มเติม เช่น ระยะเวลาที่แอปทำงานบนหน้าจอ และระยะเวลาที่ทำงานในพื้นหลัง
- หากคุณสังเกตเห็นว่าแอปใช้แบตเตอรี่มากกว่าที่คาดไว้ คุณควรตรวจสอบการตั้งค่าเฉพาะของแอปนั้น เปิดแอปบน iPad ของคุณ ไปที่การตั้งค่า และปรับการตั้งค่าตามการใช้พลังงานของแอป
อัปเดตแอป

เช่นเดียวกับซอฟต์แวร์ อาจเป็นได้ว่าแอปเวอร์ชันใดเวอร์ชันหนึ่งเป็นสาเหตุที่ทำให้แบตเตอรี่หมดบน iPad ของคุณ เพื่อแก้ไขปัญหานี้ คุณสามารถอัปเดตแอปบน iPad ของคุณเป็นประจำ นอกจากนี้ ให้ระวังแอปที่ใช้พลังงานแบตเตอรี่หมดอย่างรวดเร็วหลังจากการอัพเดต หากต้องการอัปเดตแอปบน iPad ของคุณ ให้เปิด App Store > คลิกที่รูปโปรไฟล์ของคุณที่มุมขวาบนของหน้าจอ และไปที่ส่วน "อัปเดต" ที่นี่คุณจะเห็นรายการแอพที่สามารถอัปเดตได้ คุณสามารถแตะปุ่มอัปเดตเพื่ออัปเดตแอปเป็นเวอร์ชันล่าสุดได้
ลบแอพที่หิวโหย
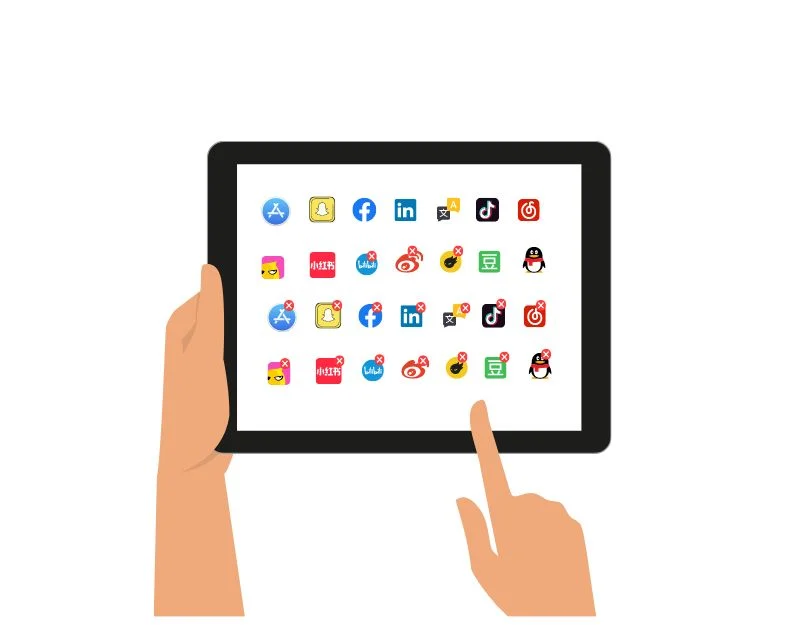
แอพบางตัวอาจกินแบตเตอรี่มากกว่าแอพอื่นๆ อาจเนื่องมาจากคุณสมบัติที่ใช้พลังงานมากหรือเนื่องจากแอปใช้ทรัพยากรระบบจำนวนมาก หากเป็นไปได้ คุณสามารถแทนที่แอพด้วยเวอร์ชั่นเว็บหรือแอพอื่นๆ ที่ใช้พลังงานน้อยกว่าและปรับให้เหมาะสมสำหรับ iPad ของคุณ หากคุณไม่มีทางเลือกอื่น คุณสามารถใช้แอปต่อไปได้ คุณสามารถปรับการตั้งค่าแต่ละรายการภายในแอปเพื่อลดการใช้พลังงานของแอปได้
ถอนการติดตั้งแอพที่น่าสงสัย
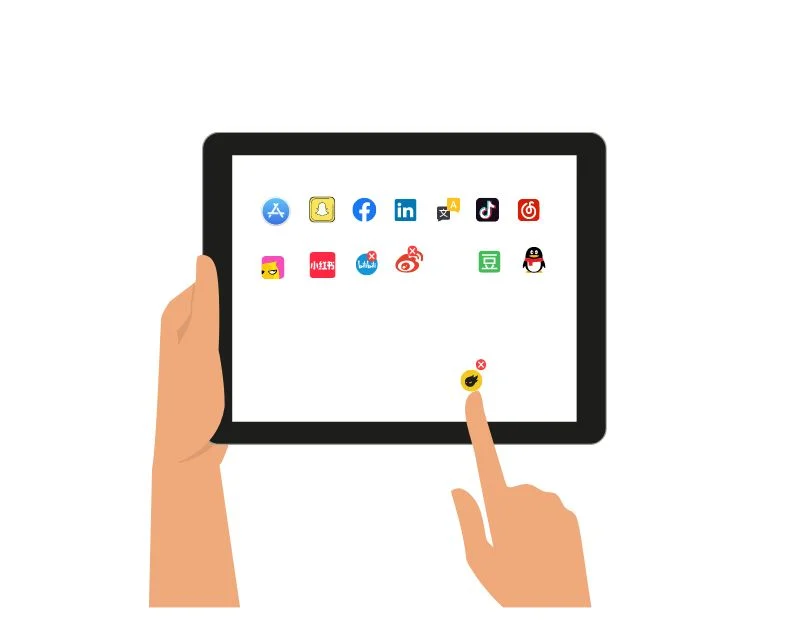
หากคุณพบแอปที่น่าสงสัยบน iPad ให้ถอนการติดตั้งแอปทันที แอพที่น่าสงสัยบน iPad อาจเป็นอันตรายและเป็นสาเหตุของปัญหาแบตเตอรี่ด้วย คุณสามารถจัดการแอพได้ในการตั้งค่าของ iPad ของคุณ
ลดความสว่างหน้าจอ
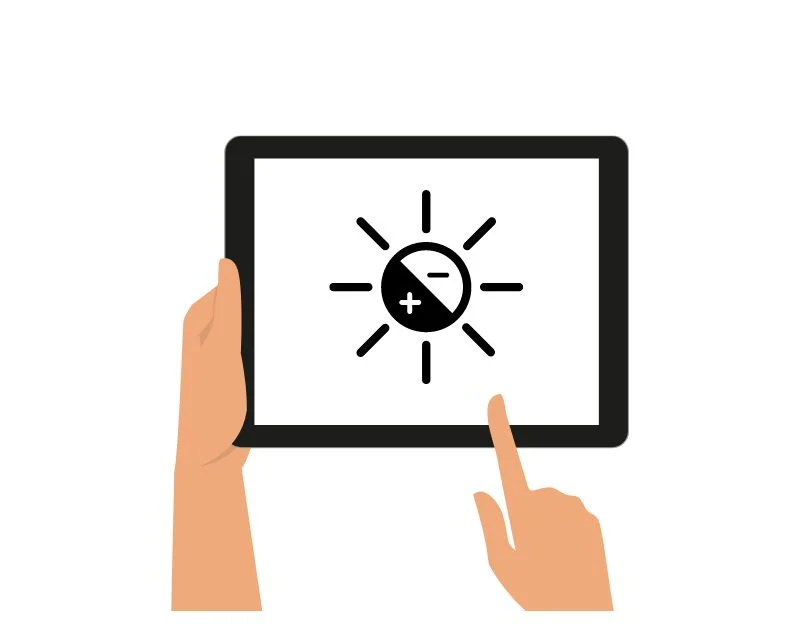
การเพิ่มความสว่างของอุปกรณ์อาจส่งผลต่ออายุการใช้งานแบตเตอรี่ของ iPad ของคุณด้วย พิกเซลต้องใช้พลังงานมากขึ้นและดึงกระแสไฟจากแบตเตอรี่มากขึ้น เมื่อความสว่างเพิ่มขึ้น ส่วนอื่นๆ ของอุปกรณ์ เช่น โปรเซสเซอร์กราฟิก ก็ต้องทำงานหนักขึ้นเช่นกัน นอกจากนี้ยังสามารถส่งผลต่อความร้อนโดยรวมของอุปกรณ์อีกด้วย เพื่อแก้ไขปัญหานี้ คุณสามารถลดความสว่างของหน้าจอหรือเปิดความสว่างอัตโนมัติเพื่อการใช้งานที่มีประสิทธิภาพ ไปที่การตั้งค่าการแสดงผลของ iPad แล้วเปิดความสว่างอัตโนมัติ
ปิดแอปพื้นหลังแล้วรีเฟรช
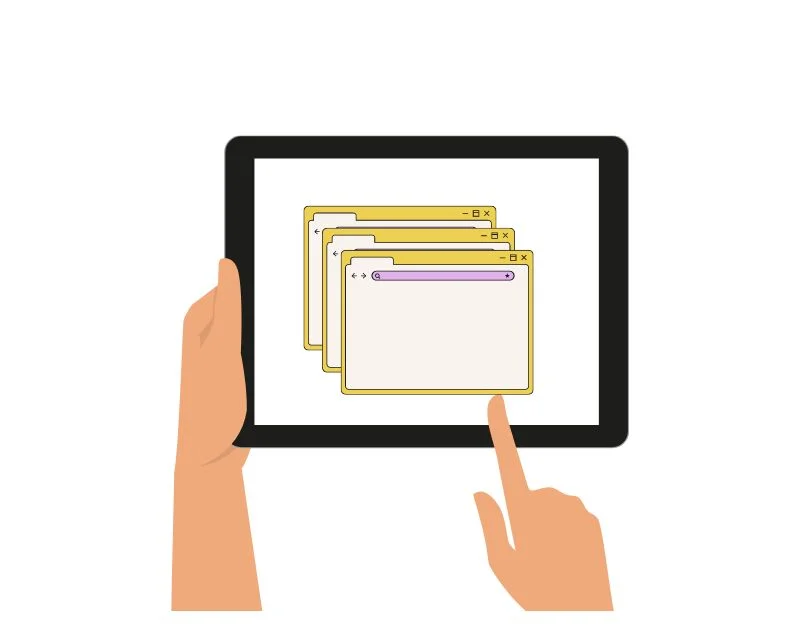
การรีเฟรชแอปพื้นหลังบน iPad ช่วยให้แอปรีเฟรชเนื้อหาในพื้นหลังเมื่อไม่ได้ใช้งาน คุณสมบัตินี้ช่วยให้แอปรีเฟรชและโหลดเนื้อหาสำคัญโดยอัตโนมัติเมื่อคุณเปลี่ยนกลับไปใช้ การรีเฟรชแอปพื้นหลังอัตโนมัติยังช่วยให้คุณทำงานต่อจากจุดที่คุณค้างไว้ได้ นี่เป็นคุณสมบัติที่มีประโยชน์สำหรับการอัพเดทอยู่เสมอ แต่จะใช้ทรัพยากรระบบและพลังงานเมื่ออัปเดตในเบื้องหลัง ซึ่งจะทำให้แบตเตอรี่หมด เพื่อแก้ไขปัญหานี้ คุณสามารถปิดใช้ฟีเจอร์สำหรับแอปที่ไม่ต้องการการอัปเดตในเบื้องหลัง เช่น แอป YouTube และเครื่องเล่นสื่อ และปิดเกมได้
- เปิด การตั้งค่า บนอุปกรณ์ของคุณ
- แตะ ทั่วไป
- จากนั้นแตะ รีเฟรชแอปพื้นหลัง แล้ว ปิด เพื่อหยุดไม่ให้แอปทั้งหมดรีเฟรชในเบื้องหลัง
ปิดบริการระบุตำแหน่ง
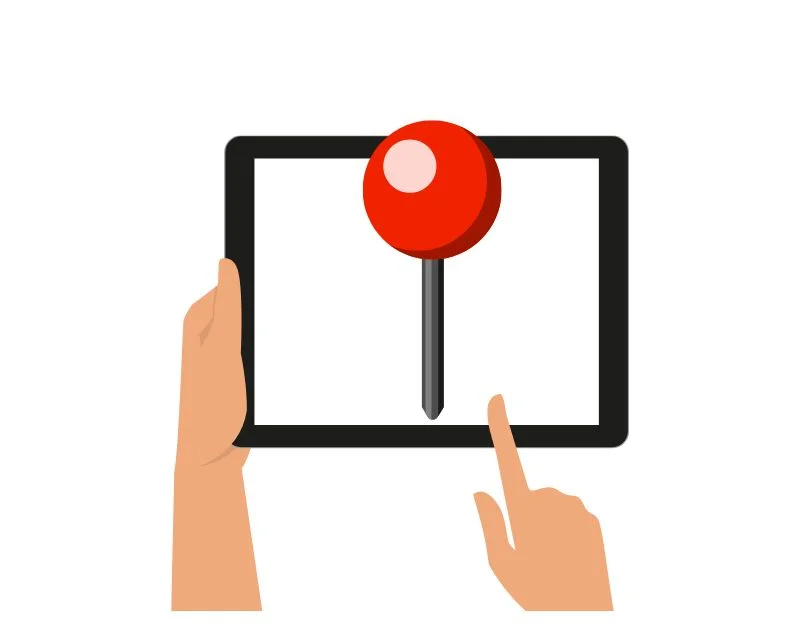
บริการระบุตำแหน่งบน iPad ของคุณช่วยให้ค้นหาตำแหน่งของคุณและเสนอบริการตามตำแหน่งของคุณได้อย่างรวดเร็ว นอกจากนี้ยังส่งผลให้สิ้นเปลืองแบตเตอรี่สูงอีกด้วย เมื่อเปิดใช้งานบริการระบุตำแหน่ง อุปกรณ์จะตรวจสอบตำแหน่งของคุณผ่าน GPS, Wi-Fi และเครือข่ายมือถืออย่างต่อเนื่อง การตรวจสอบอย่างต่อเนื่องนี้จะสิ้นเปลืองพลังงานและทำให้แบตเตอรี่หมดเร็ว ในการแก้ไขปัญหา คุณสามารถปิดบริการระบุตำแหน่งบน iPad ของคุณเมื่อคุณไม่ต้องการหรือปิดใช้งานการอนุญาตตำแหน่งสำหรับแอพที่คุณไม่ได้ใช้
เปิด/ปิดบริการระบุตำแหน่งสำหรับแอปทั้งหมด:
- เปิด การตั้งค่า บน iPad ของคุณแล้วไปที่ ความเป็นส่วนตัว
- ค้นหา บริการหาตำแหน่งที่ตั้ง แล้วแตะสวิตช์ที่อยู่ถัดจากบริการหาตำแหน่งที่ตั้งเพื่อเปิดหรือปิด
ปิดบริการระบุตำแหน่งสำหรับแต่ละแอป:
- เปิด การตั้งค่า บน iPad ของคุณ ไปที่ ความเป็นส่วนตัว แล้วแตะ บริการหาตำแหน่งที่ตั้ง
- ค้นหาแอปที่คุณต้องการจัดการแล้วแตะ เลือกตัวเลือกที่คุณต้องการ:
เสมอ: แอปสามารถดูตำแหน่งของคุณได้ตลอดเวลา
ขณะใช้แอพ: แอพสามารถดูตำแหน่งของคุณเมื่อเปิดอยู่เท่านั้น
ไม่เคย: แอปไม่สามารถใช้ตำแหน่งของคุณได้เลย
จำกัดการแจ้งเตือนแบบพุช
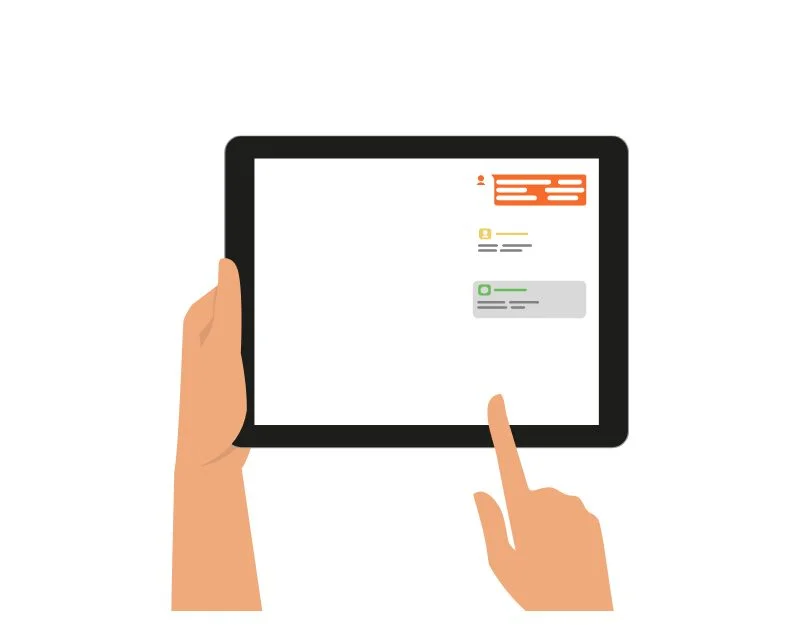

การแจ้งเตือนแบบพุชคือข้อความจากแอพและบริการบนอุปกรณ์ของคุณที่แจ้งให้คุณทราบเกี่ยวกับการอัปเดต ข่าวสาร ข้อความ และข้อมูลอื่นๆ ที่ทันเวลา สิ่งเหล่านี้อาจเป็นวิธีที่สะดวกในการรับทราบข้อมูลและบางครั้งก็กวนใจคุณ แต่ก็อาจเป็นสาเหตุของปัญหาแบตเตอรี่หมดของ iPad ได้เช่นกัน
เมื่อมีการแจ้งเตือนเข้ามา แอปอาจทำงานเบื้องหลังบางอย่าง เช่น การเรียกข้อมูลใหม่ ซึ่งใช้พลังงานบางส่วน นอกจากนี้ แอปเหล่านี้ยังคงเชื่อมต่อกับอินเทอร์เน็ตและใช้ทรัพยากรเครือข่ายเพิ่มเติม สุดท้ายนี้ การแจ้งเตือนแบบพุชสามารถทำให้หน้าจอสว่างขึ้น และใช้เสียงและการสั่น ซึ่งอาจใช้พลังงานได้เช่นกัน เพื่อแก้ไขปัญหานี้ คุณสามารถปิดการแจ้งเตือนแบบพุชหรือปิดใช้งานการแจ้งเตือนแบบพุชสำหรับแต่ละแอปที่คุณไม่ต้องการได้
- แตะ การตั้งค่า บนหน้าจอโฮมของ iPad
- แตะ การแจ้งเตือน
- เลือกแอปที่คุณต้องการจัดการ
- สลับ อนุญาตการแจ้งเตือนเป็น ปิด
จัดการการใช้งานวิดเจ็ต
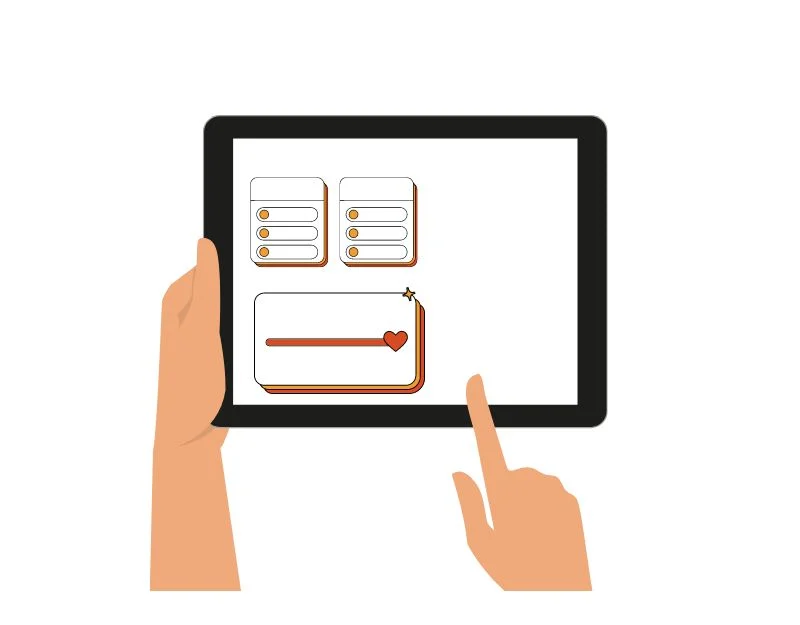
วิดเจ็ตเป็นส่วนเสริมใหม่ล่าสุดของ iPadOS 17 และคุณสามารถเพิ่มวิดเจ็ตลงในหน้าจอล็อคและหน้าจอหลักของ iPad ได้แล้ว วิดเจ็ตได้รับการอัปเดตเป็นประจำเพื่อให้ข้อมูลที่เป็นปัจจุบัน การอัปเดตอย่างต่อเนื่องนี้ต้องใช้พลังงาน โดยเฉพาะอย่างยิ่งหากมีการอัปเดตบ่อยครั้งหรือหากคุณมีวิดเจ็ตจำนวนมาก วิดเจ็ตยังใช้อินเทอร์เน็ตเพื่อรับเวอร์ชันล่าสุด วิดเจ็ตบางตัวยังมีกราฟิกที่ได้รับการปรับปรุงเพื่อการมองเห็นที่ดีขึ้น ปัจจัยทั้งหมดเหล่านี้อาจส่งผลต่ออายุการใช้งานแบตเตอรี่ของ iPad
เพื่อแก้ไขปัญหานี้ คุณสามารถลบวิดเจ็ตที่ไม่ต้องการออกจากหน้าจอหลัก หรือใช้วิดเจ็ตทางเลือกง่ายๆ ที่แอปนำเสนอเพื่อลดการใช้แบตเตอรี่ คุณสามารถกดวิดเจ็ตค้างไว้แล้วคลิก (-) เพื่อลบวิดเจ็ตออกจากหน้าจอหลักหรือรับวิดเจ็ตสำรองสำหรับแอปจากส่วนวิดเจ็ต
ปิด Bluetooth และ WiFi เมื่อไม่ได้ใช้งาน
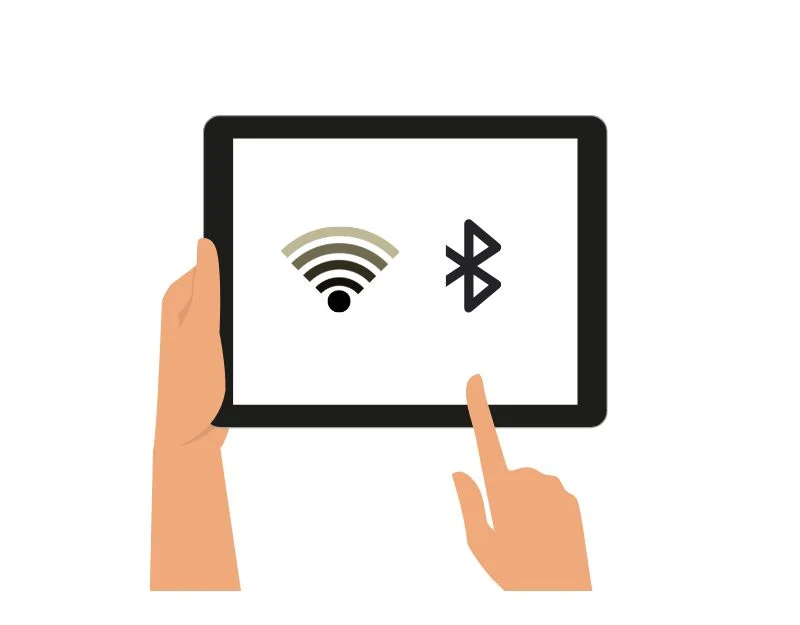
บลูทูธและ Wi-Fi ช่วยให้สามารถเชื่อมต่อที่สำคัญได้ แต่ยังสามารถลดอายุการใช้งานแบตเตอรี่ของ iPad ได้หากใช้ไม่ถูกต้อง คุณสามารถปรับการตั้งค่าเพื่อให้ใช้พลังงานน้อยลงและปิดเมื่อไม่ได้ใช้งาน
ปิดบลูทูธ :
- ปิดบลูทูธเพื่อประหยัดแบตเตอรี่เมื่อคุณไม่ได้ใช้อุปกรณ์บลูทูธ ไปที่การตั้งค่า > บลูทูธ แล้วสลับเป็นปิด หรือปัดลงจากมุมขวาบนเพื่อเข้าถึงศูนย์ควบคุมแล้วแตะไอคอนบลูทูธ
- หากคุณมีอุปกรณ์บลูทูธหลายเครื่องเชื่อมต่อกับ iPad ของคุณที่คุณไม่ได้ใช้ คุณควรปิดอุปกรณ์ที่คุณไม่ต้องการเพื่อประหยัดแบตเตอรี่มากขึ้น ไปที่การตั้งค่า > บลูทูธ แล้วแตะ “i” ถัดจากอุปกรณ์ที่คุณต้องการยกเลิกการเชื่อมต่อ จากนั้นแตะลืมอุปกรณ์นี้
ปรับแต่ง Wifi
- เมื่อคุณไม่ได้ใช้ Wi-Fi ให้ปิดเพื่อประหยัดแบตเตอรี่ ไปที่ “การตั้งค่า” > “Wi-Fi” และสลับเป็นปิด คุณยังสามารถใช้ศูนย์ควบคุมได้โดยปัดลงจากมุมขวาบนแล้วแตะไอคอน Wi-Fi เมื่อคุณเชื่อมต่อกับสัญญาณ Wi-Fi ที่อ่อน iPad จะต้องทำงานหนักขึ้นเพื่อรักษาการเชื่อมต่อ ซึ่งจะทำให้แบตเตอรี่หมด
- ปิดการขอเข้าร่วมเครือข่าย: คุณสมบัตินี้จะแจ้งให้คุณเข้าร่วมเครือข่าย Wi-Fi ที่มีอยู่ แต่สามารถปิดได้เพื่อประหยัดแบตเตอรี่ ไปที่ “การตั้งค่า” > “Wi-Fi” และปิด “ถามเพื่อเข้าร่วมเครือข่าย” “
- คุณยังสามารถใช้โหมดข้อมูลต่ำได้อีกด้วย โหมดนี้จะลดปริมาณข้อมูลที่แอปใช้ในพื้นหลัง ซึ่งสามารถประหยัดแบตเตอรี่ได้ ไปที่ “การตั้งค่า” > “Wi-Fi” > แตะ “i” ถัดจากเครือข่ายที่เชื่อมต่อของคุณ > สลับเป็น “โหมดข้อมูลต่ำ” “
เปิดโหมดเครื่องบิน
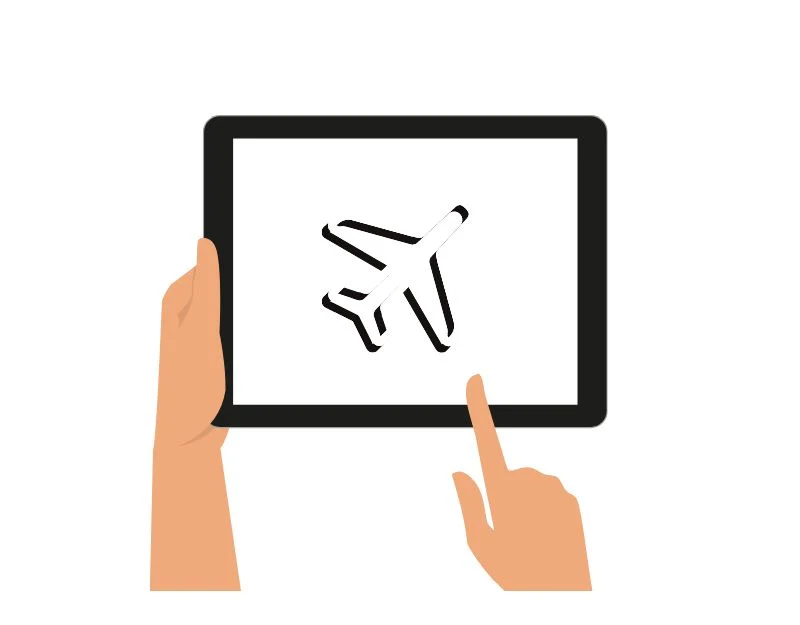
เมื่อคุณเปิดใช้งานโหมดเครื่องบิน มันจะจำกัดการเชื่อมต่อบน iPad โดยจะปิดใช้งานการเชื่อมต่อโทรศัพท์มือถือและจำกัดแอพและบริการจำนวนมากที่ต้องอาศัยการเชื่อมต่อเหล่านั้นเพื่ออัพเดตเนื้อหา ซิงค์ข้อมูล หรือทำกิจกรรมพื้นหลังอื่นๆ คุณยังคงสามารถเชื่อมต่ออินเทอร์เน็ตโดยใช้การเชื่อมต่อ Wi-Fi สิ่งนี้ไม่ได้สร้างความแตกต่างมากนักหากคุณใช้ iPad รุ่นที่ไม่มีการเชื่อมต่อมือถือ หากคุณใช้ iPad รุ่นที่มีการเชื่อมต่อเซลลูลาร์ คุณสามารถเปิดโหมดเครื่องบินเพื่อยืดอายุการใช้งานแบตเตอรี่ได้
โหมดเครื่องบินมาพร้อมกับข้อจำกัดของตัวเอง คุณไม่สามารถใช้อินเทอร์เน็ตได้ หากคุณไม่มีการเชื่อมต่อ Wi-Fi สำรอง คุณจะไม่สามารถโทรออกได้ และแอพที่ต้องใช้การเชื่อมต่ออินเทอร์เน็ตคงที่อาจไม่สามารถอัปเดตเนื้อหาได้ หากต้องการเปิดใช้งานโหมดการบินบน iPad ของคุณ ให้เปิดศูนย์ควบคุมบนหน้าจอหลักแล้วแตะไอคอนเครื่องบินเพื่อเปิดใช้งานโหมดการบิน
รีเซ็ตการตั้งค่า iPad ทั้งหมด
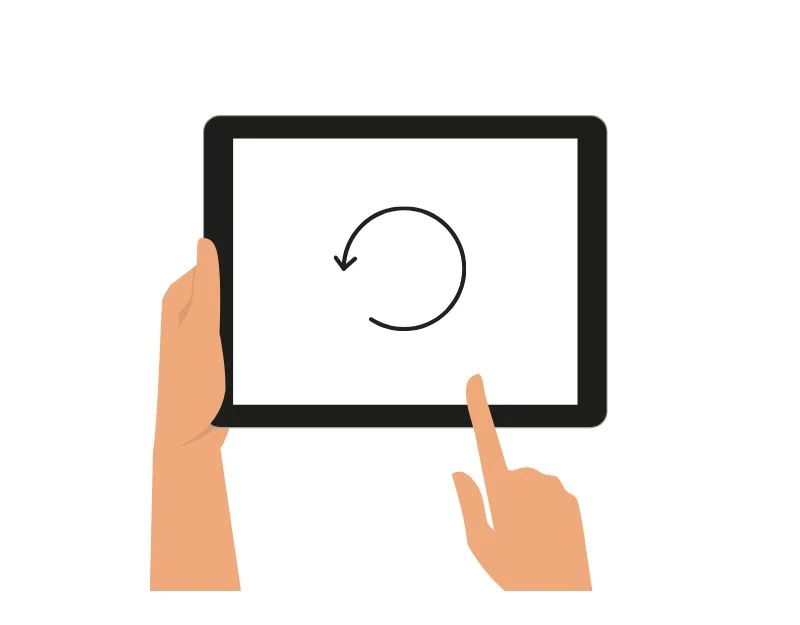
การตั้งค่าที่คุณเปลี่ยนแปลงเมื่อเร็วๆ นี้อาจส่งผลต่ออายุการใช้งานแบตเตอรี่ของ iPad เพื่อแก้ไขปัญหานี้ คุณสามารถรีเซ็ตการตั้งค่าทั้งหมดบน iPad ของคุณได้ เมื่อคุณรีเซ็ตการตั้งค่าทั้งหมดบน iPad การตั้งค่าใดๆ ที่คุณทำไว้ในการตั้งค่าระบบ เช่น เครือข่าย Wi-Fi การเชื่อมต่อบลูทูธ การตั้งค่าความเป็นส่วนตัว และระดับความสว่าง จะถูกรีเซ็ตเป็นการตั้งค่าเริ่มต้น จะไม่มีการลบข้อมูลในกระบวนการนี้
หากต้องการรีเซ็ตการตั้งค่าทั้งหมดบน iPad ของคุณ ให้ไปที่ การตั้งค่า จากนั้นแตะ โอนและรีเซ็ต iPad โดยทั่วไป คลิก รีเซ็ต และเลือก รีเซ็ตการตั้งค่าทั้งหมด ป้อนรหัสผ่านเมื่อได้รับแจ้ง นี่จะรีเซ็ตการตั้งค่าทั้งหมดบน iPad ของคุณ การตั้งค่า Wi-Fi และบลูทูธของคุณจะถูกรีเซ็ตเป็นค่าเริ่มต้นด้วย
เปิดโหมดพลังงานต่ำ
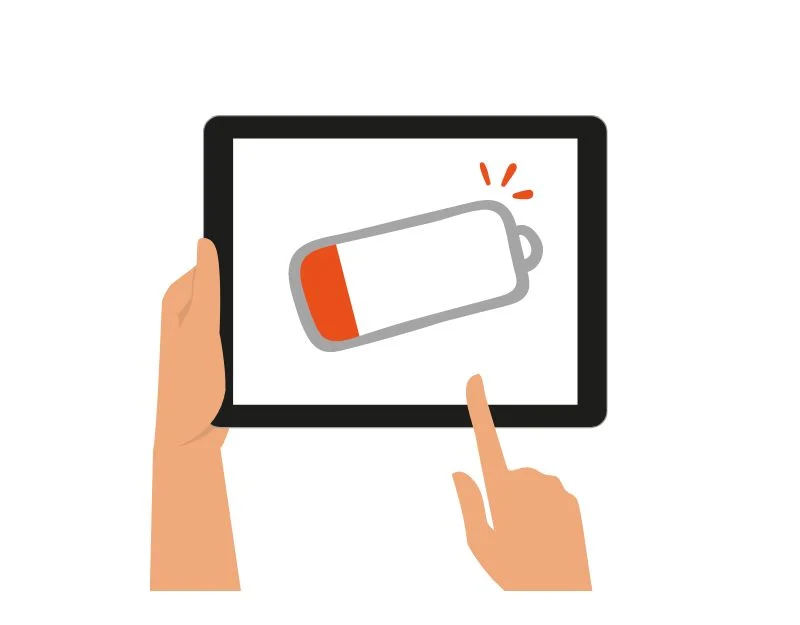
คุณสามารถเปิดใช้งานโหมดประหยัดพลังงานเพื่อจำกัดการใช้แบตเตอรี่ของ iPad ของคุณได้ นี่เป็นวิธีการที่เป็นประโยชน์และได้ผลมากที่สุดในการยืดอายุแบตเตอรี่ เมื่อคุณเปิดใช้งานโหมดประหยัดพลังงาน ระบบจะจำกัดคุณสมบัติและลดการใช้งานพื้นหลังของแอพ นอกจากนี้ยังปรับการตั้งค่าระบบ เช่น ความสว่างและระดับเสียง และอื่นๆ อีกมากมาย หากต้องการเปิดใช้งานโหมดประหยัดพลังงานบน iPad ให้เปิดการตั้งค่า แตะแบตเตอรี่ และเปิดโหมดประหยัดพลังงานบน iPad
ตรวจสอบสภาพแวดล้อมที่เหมาะสมที่สุด
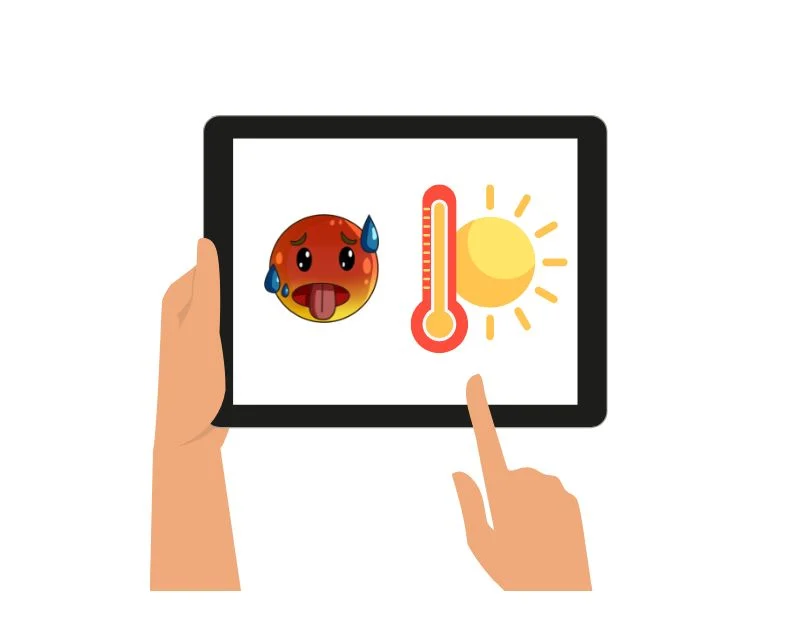
ฤดูร้อนอาจทำให้แบตเตอรี่ของอุปกรณ์หมดเร็วขึ้น หากคุณประสบปัญหาเกี่ยวกับประสิทธิภาพของแบตเตอรี่ในช่วงฤดูร้อน อาจเนื่องมาจากสภาวะที่ร้อนจัด เพื่อประหยัดแบตเตอรี่ iPad ของคุณในฤดูร้อน ให้เก็บให้พ้นจากแสงแดดโดยตรง และอย่าวางไว้ในที่ที่ร้อนเกินไป
หากคุณใช้แล้วรู้สึกอุ่นเกินไป ให้หยุดพักและปล่อยให้เย็นลง คุณยังสามารถบังคับหยุดแอปที่คุณไม่ได้ใช้งานอยู่ได้ เนื่องจากอาจทำให้ iPad ทำงานหนักขึ้นและทำให้ร้อนขึ้นได้ เมื่อคุณชาร์จ iPad คุณสามารถชาร์จได้ในที่เย็น และไม่ควรชาร์จจนเต็ม 100% เมื่อรู้สึกร้อน ด้วยการทำตามขั้นตอนเหล่านี้ คุณสามารถลดปัญหาแบตเตอรี่หมดของ iPad และทำให้อุปกรณ์เย็นได้
คำถามที่พบบ่อยเกี่ยวกับการแก้ไขปัญหาแบตเตอรี่หมดของ iPad
1. ทำไม iPad ของฉันชาร์จช้า
ความเร็วในการชาร์จของ iPad ขึ้นอยู่กับประเภทของที่ชาร์จที่คุณใช้ iPad รุ่นเก่ามักมาพร้อมกับอะแดปเตอร์แปลงไฟ USB ขนาด 10 วัตต์หรือ 12 วัตต์ ในขณะที่รุ่นที่ใหม่กว่าอาจมีอะแดปเตอร์แปลงไฟ USB-C ขนาด 18 วัตต์หรือ 20 วัตต์ หากความเร็วในการชาร์จ iPad ของคุณช้าลง คุณควรลองชาร์จ iPad ด้วยเครื่องชาร์จแบบเร็ว โปรดทราบว่า iPad บางรุ่นไม่รองรับการชาร์จแบบเร็ว นอกจากนี้ อาจมีสาเหตุหลายประการที่ทำให้ iPad ของคุณชาร์จช้า อาจเป็นเพราะสายเคเบิลเสียหายหรือมีสิ่งสกปรกติดอยู่ในพอร์ตการชาร์จ นอกจากนี้ ตรวจสอบให้แน่ใจว่า iPad ของคุณไม่ได้เปิดใช้งานคุณสมบัติเพิ่มประสิทธิภาพแบตเตอรี่ เนื่องจากคุณสมบัติเหล่านี้จะลดความเร็วในการชาร์จเพื่อประหยัดอายุการใช้งานแบตเตอรี่
2. สามารถใช้ iPad ของฉันในขณะที่ชาร์จได้หรือไม่
ไม่แนะนำให้ใช้ iPad ในขณะที่กำลังชาร์จ หากคุณใช้อุปกรณ์ขณะชาร์จ อุณหภูมิของอุปกรณ์อาจเพิ่มขึ้น ซึ่งอาจทำให้เกิดปัญหากับแบตเตอรี่ในอนาคต ด้วยเหตุผลด้านความปลอดภัย ขอแนะนำว่าอย่าใช้ iPad หรืออุปกรณ์อิเล็กทรอนิกส์อื่นๆ รวมถึงสมาร์ทโฟนในขณะที่กำลังชาร์จ
3. ฉันจะรู้ได้อย่างไรว่าแบตเตอรี่ของฉันเสียหาย?
ต่างจาก iPhone ตรงที่การระบุระดับแบตเตอรี่ของ iPad นั้นซับซ้อนกว่าเล็กน้อย อย่างไรก็ตาม คุณยังคงสามารถดูอายุการใช้งานแบตเตอรี่ของ iPad ได้โดยทำตามขั้นตอนเหล่านี้:
- เปิดแอป การตั้งค่า บน iPad ของคุณ แตะความเป็นส่วนตัวและความปลอดภัย จากนั้นแตะ การวิเคราะห์และการปรับปรุง
- ตอนนี้ เปิด แบ่งปัน iPad Analytics จากการตั้งค่า และเปิดใช้งาน แบ่งปัน iPad Analytics คุณอาจต้องรอหนึ่งหรือสองวันจึงจะบันทึกข้อมูลได้
- หลังจากแตะ เปิดข้อมูล Analytics แตะไฟล์ใดไฟล์หนึ่งที่ด้านบนของรายการพร้อมวันที่ล่าสุด ควรตั้งชื่อบางอย่างเช่น Analytics-ปี-เดือน-วัน-เวลา ไอพีเอส. แคลิฟอร์เนีย ซิงค์แล้ว
- เลื่อนไปที่ด้านล่างและคัดลอกบล็อกข้อความสุดท้าย มองหาคำที่กล่าวถึง แบตเตอรี่ ในข้อความ คุณสามารถวางข้อความลงในโปรแกรมแก้ไขข้อความใดก็ได้ และค้นหา MaximumCapacityPercent เพื่อค้นหาเปอร์เซ็นต์ความจุแบตเตอรี่ปัจจุบันของ iPad ของคุณ
- ตอนนี้มองหา MaximumFCC และ NominalChargeCapacity แล้วจดบันทึกไว้ ตอนนี้หารหมายเลข NominalChargeCapacity ด้วยหมายเลข MaximumFCC เพื่อให้ได้ความจุแบตเตอรี่สูงสุดในปัจจุบันของคุณเป็นเปอร์เซ็นต์ของความจุเดิมเมื่อใหม่ คุณสามารถใช้แอปเครื่องคิดเลขบน iPad เพื่อทำการคำนวณได้
4. แนวทางปฏิบัติที่ดีที่สุดในการชาร์จ iPad ของฉันเพื่อยืดอายุการใช้งานแบตเตอรี่ให้นานที่สุดคืออะไร
คุณสามารถปฏิบัติตามแนวทางการชาร์จขั้นพื้นฐานเพื่อยืดอายุแบตเตอรี่ของ iPad ได้ ใช้ที่ชาร์จที่ถูกต้องและหลีกเลี่ยงการระบายน้ำจนหมด นอกจากนี้ ให้หลีกเลี่ยงการชาร์จมากเกินไปและอุณหภูมิที่สูงเกินไปซึ่งอาจเป็นอันตรายต่อแบตเตอรี่ หากเป็นไปได้ ให้ชาร์จอุปกรณ์ที่อุณหภูมิห้อง ตรวจสอบสุขภาพแบตเตอรี่: ตรวจสอบส่วนสุขภาพแบตเตอรี่ในการตั้งค่า iPad ของคุณเป็นระยะๆ เพื่อติดตามสุขภาพโดยรวมและความจุของแบตเตอรี่
5. ฉันสามารถตั้งค่างานอัตโนมัติเพื่อจัดการประสิทธิภาพของแบตเตอรี่ได้หรือไม่
คุณสามารถตั้งค่างานอัตโนมัติได้ เช่น การเปลี่ยนไปใช้โหมดประหยัดพลังงานเมื่อเปอร์เซ็นต์แบตเตอรี่ถึงระดับที่กำหนด เปิดใช้งานโหมดเครื่องบินโดยอัตโนมัติในคืนเมื่อไม่ได้ใช้งาน iPad และอื่นๆ
