เสียง iPad ไม่ทำงานใช่ไหม 9 วิธีง่ายๆ ในการแก้ไข
เผยแพร่แล้ว: 2023-09-29อาจเป็นเรื่องน่าหงุดหงิดมากเมื่อคุณไม่ได้ยินอะไรเลยบน iPad ของคุณ ไม่ว่าคุณจะใช้ iPad เพื่อชมภาพยนตร์ เล่นเกม หรือทำงาน ไม่มีเสียงใดสามารถทำให้เสียได้
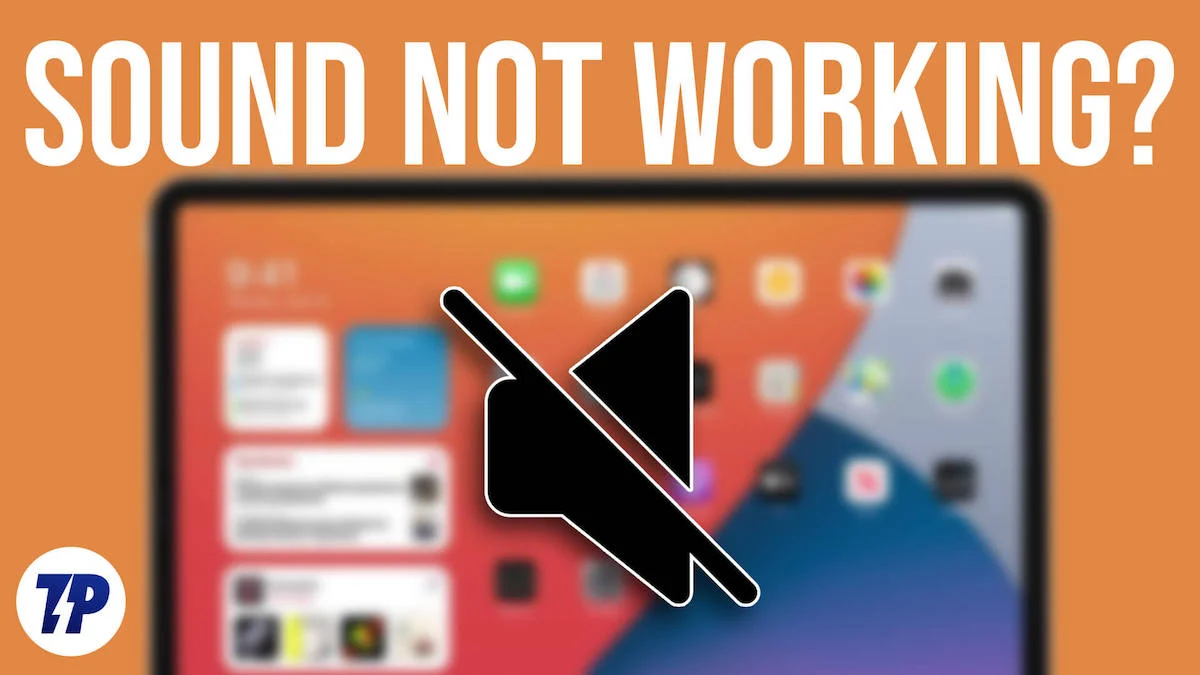
แต่อย่ากังวลไป! ในคู่มือนี้ เราจะแสดงวิธีง่ายๆ สองสามวิธีในการกู้คืนเสียงของ iPad ของคุณ
สารบัญ
วิธีแก้ไขเสียง iPad ไม่ทำงาน
ปิดโหมดเงียบ
เริ่มต้นด้วยวิธีการแก้ไขปัญหาง่ายๆ: ตรวจสอบให้แน่ใจว่า iPad ของคุณไม่ได้อยู่ในโหมดเงียบ เมื่อคุณเปิดใช้งานโหมดปิดเสียงบน iPad ของคุณ คุณจะไม่ได้ยินเสียงสายเรียกเข้าหรือเสียงการแจ้งเตือน และอุปกรณ์จะไม่สั่น อย่างไรก็ตาม เมื่อคุณฟังเพลงหรือดูวิดีโอ เสียงจะยังคงเล่นในบางกรณี ขึ้นอยู่กับการตั้งค่าของคุณ หากคุณประสบปัญหาเกี่ยวกับเสียงบน iPad ตรวจสอบให้แน่ใจว่าคุณปิดโหมดปิดเสียงบน iPad ของคุณ 
วิธีปิดโหมดเงียบบน iPad:
- ปัดลงจากมุมขวาบนของหน้าจอ iPad เพื่อเปิดศูนย์ควบคุม
- มองหาไอคอนระฆังในศูนย์ควบคุม มันแสดงถึงโหมดเงียบ
- แตะไอคอนระฆังเพื่อปิดโหมดเงียบ นี่จะเป็นการเปิดเสียง iPad ของคุณ
- หากคุณใช้ iPad เวอร์ชันเก่า คุณสามารถเลื่อนสวิตช์ไปยังตำแหน่งที่ไม่ใช่สีแดงเพื่อแก้ไขปัญหาได้
เมื่อคุณปิดการใช้งานโหมดเงียบบน iPad ของคุณแล้ว ให้ลองเพิ่มระดับเสียงหากปัญหายังคงมีอยู่ คุณจะพบปุ่มเพิ่มระดับเสียงบน iPad ของคุณแล้วกดค้างไว้ คุณยังสามารถไปที่ศูนย์ควบคุมและเลื่อนแถบระดับเสียงขึ้นเพื่อเพิ่มระดับเสียงบน iPad ของคุณ สิ่งนี้ควรแก้ไขปัญหา
ปิดการใช้งานโหมดห้ามรบกวน

เมื่อเปิดใช้งานโหมด "ห้ามรบกวน" iPad ของคุณจะไม่ส่งเสียงใดๆ เสียงการแจ้งเตือน ข้อความ และการแจ้งเตือนของแอพทั้งหมดจะถูกปิดเสียง และเสียงการเล่นสื่อก็จะถูกปิดด้วย DND มีประโยชน์มากเมื่อคุณอยู่ในการประชุม เรียน นอนหลับ หรือเพียงต้องการเวลาที่ไม่ขาดตอน แต่บางครั้งหากคุณไม่ตระหนักก็อาจทำให้เกิดปัญหาได้เช่นกัน เช่น ไม่มีเสียงออกมาจาก iPad คุณสามารถปิดการใช้งานโหมด "ห้ามรบกวน" บน iPad ของคุณเพื่อแก้ไขปัญหา นอกจากนี้ ตรวจสอบให้แน่ใจว่าคุณไม่ได้ตั้งค่าวงจร "ห้ามรบกวน" อัตโนมัติไว้ หากคุณตั้งค่าไว้ ระบบจะปิดการแจ้งเตือนทั้งหมดโดยอัตโนมัติและบล็อกเสียง iPad ของคุณ
วิธีปิดโหมด DND บน iPad:
- เปิดการตั้งค่าบนอุปกรณ์ของคุณ
- แตะที่ "โฟกัส" และไปที่แท็บ "ห้ามรบกวน"
- ค้นหาตัวเลือก "เปิดอัตโนมัติ" และปิด
ตรวจสอบว่าคุณเชื่อมต่อกับอุปกรณ์ Bluetooth ใด ๆ หรือไม่
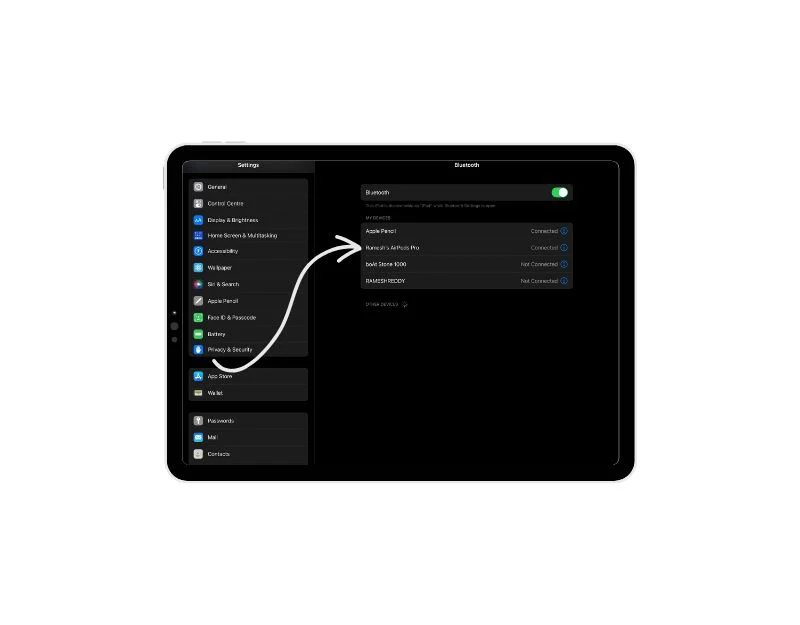
เมื่อคุณเชื่อมต่อ iPad ของคุณกับอุปกรณ์บลูทูธ เช่น หูฟังหรือลำโพง เสียงจาก iPad ของคุณจะถูกส่งไปยังอุปกรณ์บลูทูธ แทนที่จะผ่านลำโพงในตัวของ iPad ในการแก้ไขปัญหา ให้ยกเลิกการเชื่อมต่ออุปกรณ์บลูทูธจาก iPad ของคุณหรือปิดบลูทูธบน iPad ของคุณ
วิธีปิด Bluetooth และตัดการเชื่อมต่ออุปกรณ์จาก iPad:
- เปิดศูนย์ควบคุมบน iPad ของคุณแล้วแตะไอคอนบลูทูธเมื่อเปิดอยู่ ไอคอน Bluetooth เปลี่ยนเป็นสีเทาเมื่อปิดอยู่
- หากคุณต้องการยกเลิกการเชื่อมต่ออุปกรณ์ Bluetooth ให้เปิดศูนย์ควบคุม ค้นหาไอคอน Bluetooth แล้วกดค้างไว้เพื่อเข้าสู่การตั้งค่า Bluetooth เลือกอุปกรณ์ Bluetooth คลิกข้อมูลแล้วแตะ "ลืม" เพื่อลบอุปกรณ์ Bluetooth โปรดทราบว่าหากคุณยกเลิกการเชื่อมต่ออุปกรณ์จาก iPad คุณจะต้องเชื่อมต่อใหม่
หากคุณประสบปัญหาเกี่ยวกับเสียงเมื่อเชื่อมต่ออุปกรณ์ Bluetooth อาจเกิดจากสาเหตุดังต่อไปนี้
- อุปกรณ์บลูทูธไม่ได้จับคู่หรือเชื่อมต่อ: คุณจะไม่ได้ยินเสียงเมื่ออุปกรณ์บลูทูธไม่ได้เชื่อมต่อกับ iPad ในการแก้ไขปัญหานี้ ตรวจสอบให้แน่ใจว่าอุปกรณ์บลูทูธจับคู่และเชื่อมต่อกับ iPad ของคุณอย่างถูกต้อง ตรวจสอบว่าอุปกรณ์แสดงว่าเชื่อมต่อแล้วในการตั้งค่าบลูทูธของ iPad ของคุณหรือไม่ คุณสามารถทำได้โดยไปที่การตั้งค่าบลูทูธ
- การตั้งค่าระดับเสียงบนอุปกรณ์บลูทูธ: ตรวจสอบให้แน่ใจว่าระดับเสียงบนอุปกรณ์บลูทูธนั้นเปิดอยู่และไม่ได้ปิดเสียงไว้ อุปกรณ์ Bluetooth บางตัวมีตัวควบคุมระดับเสียงแยกกัน ดังนั้นให้ปรับระดับเสียงทั้งบน iPad และอุปกรณ์ Bluetooth ตามลำดับ
- การเลือกแหล่งกำเนิดเสียงไม่ถูกต้อง: บนอุปกรณ์บลูทูธ ตรวจสอบให้แน่ใจว่าได้ตั้งค่าแหล่งกำเนิดเสียงเป็น iPad ของคุณ อุปกรณ์ Bluetooth บางตัวอนุญาตให้คุณสลับระหว่างแหล่งเสียงต่างๆ ได้ ดังนั้นโปรดตรวจสอบอีกครั้งว่าได้เลือกแหล่งเสียงที่ถูกต้องแล้ว
- อุปกรณ์บลูทูธอยู่นอกระยะ: หากคุณขยับออกห่างจากอุปกรณ์บลูทูธมากเกินไป หรือมีสิ่งกีดขวางระหว่างอุปกรณ์กับ iPad ของคุณ การเชื่อมต่ออาจอ่อนลงหรือหลุด ตรวจสอบให้แน่ใจว่าคุณอยู่ในช่วงที่แนะนำ
ทำความสะอาดลำโพง iPad

หากเอาต์พุตเสียงของ iPad ของคุณผิดเพี้ยนและบางครั้งก็หลุดออกไปเลย อาจเป็นเพราะสิ่งสกปรกติดอยู่ในลำโพงหรือมีสิ่งอื่นกีดขวางตะแกรงลำโพงของ iPad ในการแก้ไขปัญหานี้ ให้ทำความสะอาดสิ่งสกปรกออกจากตะแกรงลำโพงของ iPad อย่างระมัดระวัง และถอดอุปกรณ์ป้องกันหน้าจอ ฟิล์ม และเคสทั้งหมดออกจากอุปกรณ์ของคุณ ตรวจสอบให้แน่ใจว่าใช้แปรงที่แห้งและอ่อนนุ่มเพื่อหลีกเลี่ยงความเสียหายโดยไม่ตั้งใจ
วิธีทำความสะอาดลำโพง iPad:
- หากเป็นไปได้ ให้จุ่มปลายแปรงสีฟันอันใหม่ลงในรับบิ้งแอลกอฮอล์
- ค่อยๆ ทำความสะอาดช่องลำโพง iPad ด้วยแปรงสีฟัน
- หลีกเลี่ยงการใช้น้ำและใช้แรงกดมากเกินไป
- คุณยังสามารถใช้วิธีการอื่นๆ เช่น เทปหรือผ้าเพื่อทำความสะอาดตะแกรงลำโพงของ iPad อย่างเบาๆ
รีสตาร์ท iPad ของคุณ

หากขั้นตอนข้างต้นไม่ได้ผล ให้ลองรีสตาร์ท iPad ของคุณ การรีสตาร์ทอาจเป็นวิธีที่มีประสิทธิภาพมากและเป็นวิธีที่ได้รับความนิยมมากที่สุดเมื่อเกิดปัญหาชั่วคราว คุณสามารถลองรีสตาร์ท iPad ของคุณและดูว่าปัญหาได้รับการแก้ไขหรือไม่ คุณสามารถกดปุ่มเปิด/ปิดค้างไว้แล้วเลื่อนเพื่อปิด iPad รอสักครู่ จากนั้นกดปุ่มเปิด/ปิดค้างไว้เพื่อเปิด iPad อีกครั้ง
รีเซ็ตการตั้งค่าทั้งหมด
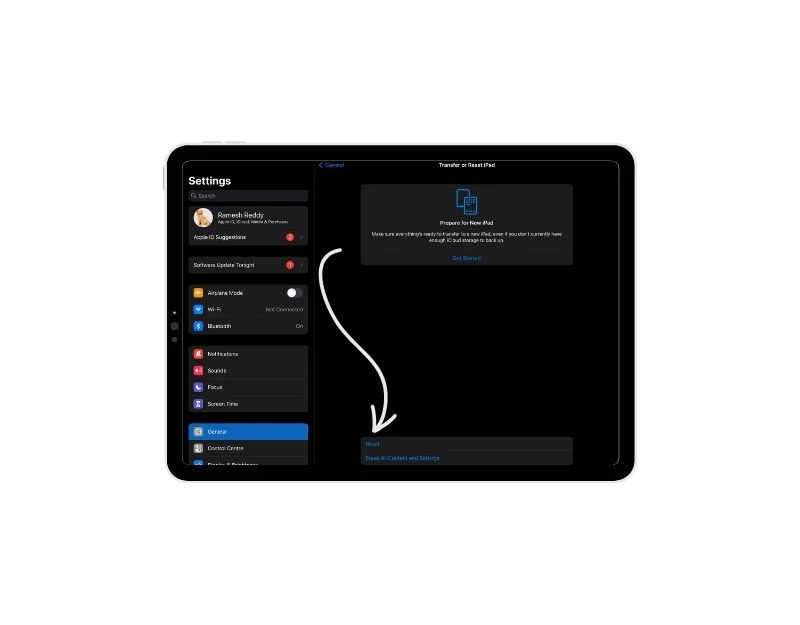
อีกวิธีง่ายๆ ในการแก้ไขเสียง iPad ไม่ทำงานคือการรีเซ็ตการตั้งค่าระบบทั้งหมดบน iPad ของคุณ อาจเป็นไปได้ว่าแอพของบริษัทอื่นทำให้เกิดปัญหากับการตั้งค่า iPad ของคุณ หรือทำให้คุณเปลี่ยนการตั้งค่าบางอย่างโดยไม่ตั้งใจ หากสิ่งนี้เกิดขึ้น อาจทำให้เกิดปัญหาได้ เช่น เสียงไม่ทำงานบน iPad ของคุณ เพื่อแก้ไขปัญหานี้ คุณสามารถรีเซ็ตการตั้งค่าทั้งหมดบน iPad ของคุณได้
วิธีรีเซ็ตการตั้งค่าทั้งหมดบน iPad ของคุณ:
- เปิดแอปการตั้งค่าบน iPad ของคุณ
- แตะ "ทั่วไป" ในรายการตัวเลือก
- มองหาส่วน "ถ่ายโอนหรือรีเซ็ต iPad" แล้วแตะ
- ในเมนู "รีเซ็ต" คุณจะพบตัวเลือกต่างๆ แตะที่ "รีเซ็ตการตั้งค่าทั้งหมด"
- ข้อความแจ้งจะปรากฏขึ้นเพื่อขอให้คุณยืนยันการดำเนินการ ทำตามคำแนะนำบนหน้าจอเพื่อดำเนินการรีเซ็ตต่อไป
- โปรดทราบว่ากระบวนการนี้จะไม่ลบข้อมูลส่วนบุคคลใดๆ ของคุณ เช่น รูปภาพหรือแอป มันจะรีเซ็ตการตั้งค่าเป็นสถานะดั้งเดิมเท่านั้น
อัปเดต iPad ของคุณ
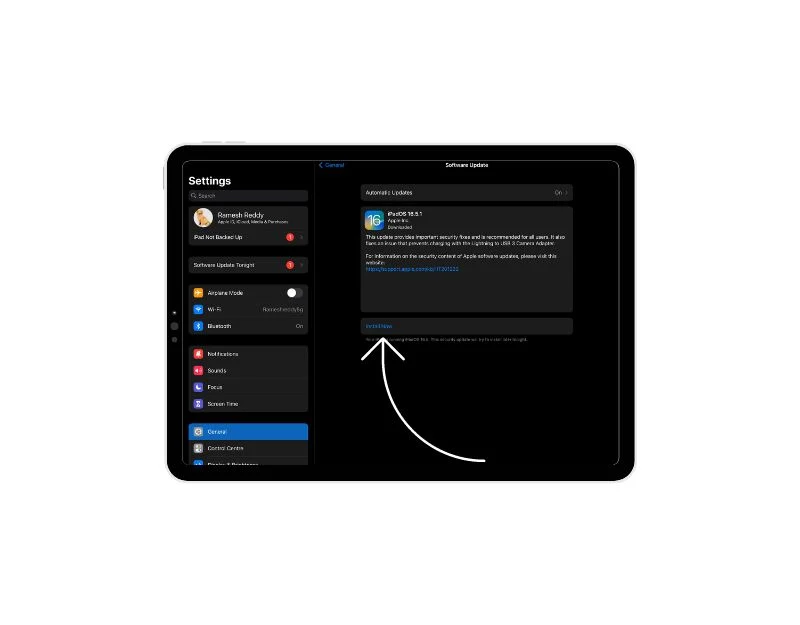

อัปเดต iPad ของคุณเป็นเวอร์ชันล่าสุดและตรวจสอบว่าปัญหาได้รับการแก้ไขหรือไม่ บางครั้งปัญหาเสียงอาจเกิดจากข้อบกพร่องหรือข้อผิดพลาดในซอฟต์แวร์ เมื่อ Apple ออกรายการอัพเดท จะมีการแก้ไขสำหรับปัญหาประเภทนี้ด้วย เมื่อคุณอัปเดตซอฟต์แวร์ iPad คุณจะได้รับการปรับปรุงล่าสุดและแก้ไขข้อบกพร่องที่จะทำให้เสียงทำงานได้อย่างถูกต้องอีกครั้ง ดังนั้นหากคุณมีปัญหากับเสียงของ iPad ให้ลองอัปเดตซอฟต์แวร์เพื่อดูว่าสามารถแก้ไขปัญหาได้หรือไม่
วิธีอัปเดต iPad ของคุณ:
- เปิดการตั้งค่าของ iPad
- เลื่อนลงและไปที่การตั้งค่าทั่วไป
- แตะที่อัพเดตซอฟต์แวร์
- คลิกที่ "ดาวน์โหลดและติดตั้ง" หากมีการอัปเดต รอสักครู่จนกว่าจะมีการนำการอัปเดตไปใช้
โรงงานรีเซ็ต iPad ของคุณ
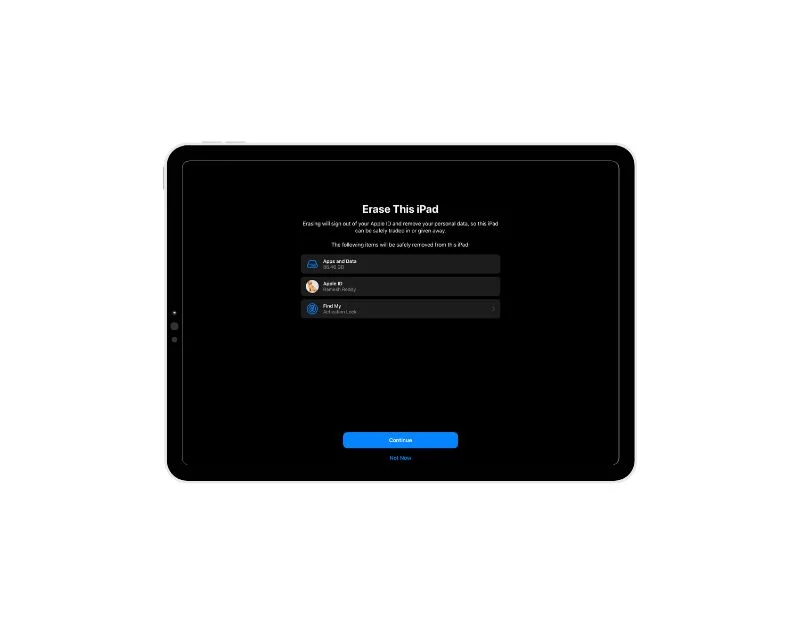
หากขั้นตอนข้างต้นไม่ได้ผล คุณสามารถรีเซ็ต iPad ให้เป็นการตั้งค่าจากโรงงานเป็นทางเลือกสุดท้ายได้ การรีเซ็ต iPad เป็นค่าเริ่มต้นจากโรงงานจะลบข้อมูล การตั้งค่า และการตั้งค่าส่วนบุคคลทั้งหมดที่คุณทำไว้ในอุปกรณ์ มันจะลบแอพที่ติดตั้งและลบบัญชีของคุณรวมถึงไฟล์และเอกสารทั้งหมดที่จัดเก็บไว้ใน iPad คุณสามารถตั้งค่าเป็นอุปกรณ์ใหม่ได้ อย่าลืมสำรองข้อมูลสำคัญก่อนที่คุณจะรีเซ็ต iPad ของคุณเป็นค่าเริ่มต้นจากโรงงาน
วิธีรีเซ็ต iPhone ของคุณเป็นค่าเริ่มต้นจากโรงงาน:
- เปิด "การตั้งค่า" และไปที่ "ทั่วไป “
- เลื่อนลงและเลือก “รีเซ็ต “
- เลือก “ลบเนื้อหาและการตั้งค่าทั้งหมด “
- ป้อนรหัสผ่านและรหัสผ่าน Apple ID ของคุณเมื่อได้รับแจ้ง
- รอให้กระบวนการเสร็จสิ้นและตั้งค่า iPad ของคุณเหมือนใหม่
ติดต่อฝ่ายสนับสนุนของ Apple
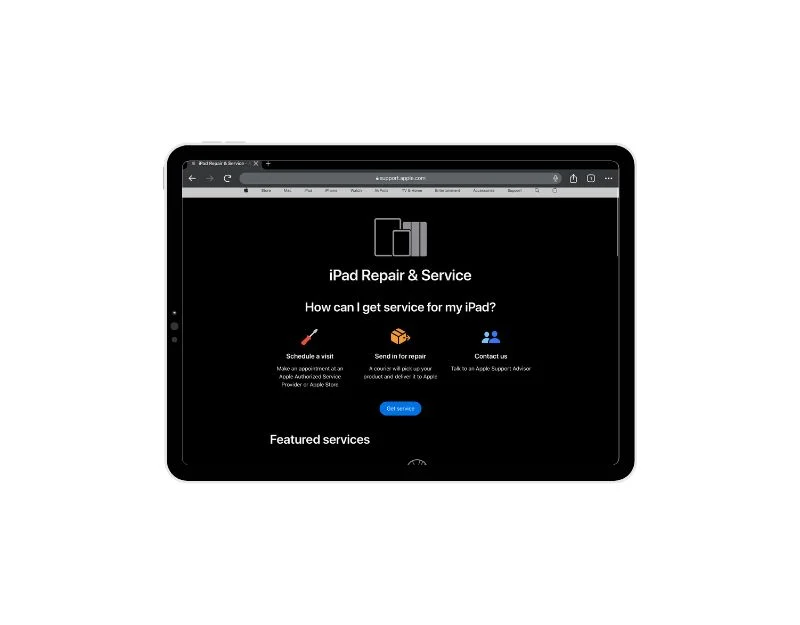
หากปัญหายังคงอยู่ อาจเป็นไปได้ว่าเป็นปัญหาด้านฮาร์ดแวร์ ในการแก้ไขปัญหา คุณสามารถติดต่อฝ่ายสนับสนุนของ Apple หรือจองการนัดหมายที่บาร์ Apple Genius เพื่อตรวจสอบอุปกรณ์ของคุณถึงที่
ป้องกันปัญหาเสียงบน iPad ในอนาคต
- อัพเดท iPad ของคุณอยู่เสมอ: อย่าลืมอัพเดทซอฟต์แวร์และแอพของ iPad ของคุณเป็นประจำ การอัปเดตมักจะแก้ไขจุดบกพร่องและนำมาซึ่งการปรับปรุงที่ช่วยป้องกันปัญหาด้านเสียง
- ใช้งาน iPad ของคุณด้วยความระมัดระวัง: ความเสียหายทางกายภาพอาจทำให้เกิดปัญหาด้านเสียงบน iPad ของคุณได้ ตรวจสอบให้แน่ใจว่าคุณปฏิบัติต่ออุปกรณ์ด้วยความระมัดระวัง
- ใช้อุปกรณ์เสริมที่ดี: ใช้หูฟัง ลำโพง และอุปกรณ์เสริมอื่นๆ ที่เหมาะกับ iPad ของคุณ อุปกรณ์เสริมราคาถูกหรือเข้ากันไม่ได้อาจทำให้เกิดปัญหาเสียงและป้องกันไม่ให้ iPad ส่งเสียงออกมา
- ทำความสะอาดลำโพงและพอร์ต: ดูแลลำโพงและพอร์ตของ iPad ให้สะอาดอยู่เสมอ บางครั้งฝุ่นและสิ่งสกปรกที่ติดอยู่บนตะแกรงลำโพงอาจปิดกั้นเสียงหรือทำให้ฟังดูแปลกๆ ขจัดสิ่งสกปรกออกอย่างระมัดระวังด้วยผ้านุ่มหรือแปรงขนาดเล็ก
- รีสตาร์ท iPad ของคุณบางครั้ง: รีสตาร์ท iPad ของคุณเป็นครั้งคราว วิธีนี้จะช่วยแก้ไขปัญหาชั่วคราวและทำให้ทุกอย่างทำงานได้อย่างราบรื่น รวมถึงปัญหาเสียงบน iPad ของคุณด้วย
- ระวังการเปลี่ยนแปลงซอฟต์แวร์: การอัพเดตซอฟต์แวร์อาจรบกวนหรือแก้ไขเสียงบน iPad ของคุณได้ ตรวจสอบให้แน่ใจว่า iPad ของคุณอัปเดตเป็นเวอร์ชันล่าสุดแล้ว และคืนค่าการอัปเดตหากทำให้เกิดปัญหา
- ตระหนักถึงการตั้งค่าเสียงบน iPad ของคุณ: ตรวจสอบให้แน่ใจว่าคุณได้เปิดใช้งานโหมด DND และปิดเสียงบน iPad ของคุณ หากคุณเปิดใช้งานโหมด DND หรือโหมดปิดเสียงโดยไม่ได้ตั้งใจ คุณจะไม่สามารถได้ยินเสียงบน iPad ของคุณได้ หากต้องการตรวจสอบ คุณสามารถไปที่การตั้งค่า>เสียง> ระดับเสียงเสียงเรียกเข้าและการแจ้งเตือน
แก้ไขปัญหาเสียงของ iPad
iPad เป็นแหล่งความบันเทิงชั้นยอดและยังเหมาะสำหรับการทำงานระดับมืออาชีพอีกด้วย อาจเป็นเรื่องน่าหงุดหงิดมากเมื่อคุณไม่ได้ยินอะไรเลยบน iPad หากคุณปฏิบัติตามวิธีการแก้ไขปัญหาง่ายๆ คุณสามารถคืนค่าเสียงบน iPad ของคุณได้ในเวลาไม่นาน เราหวังว่าคุณจะพบว่าคู่มือนี้มีประโยชน์
คำถามที่พบบ่อยในการแก้ไขปัญหาเสียงของ iPad
1. ฉันจะรู้ได้อย่างไรว่าปัญหาเสียงของ iPad ของฉันเกี่ยวข้องกับซอฟต์แวร์หรือไม่
ไม่มีวิธีโดยตรงในการระบุได้ว่าปัญหาเกิดจากฮาร์ดแวร์หรือซอฟต์แวร์ แต่มีเครื่องมือบางอย่างที่คุณสามารถใช้เพื่อค้นหาได้
- ลองตรวจสอบว่าแอพเฉพาะทำให้เกิดปัญหาหรือไม่: วิธีแรกและมีประสิทธิภาพมากที่สุดคือการตรวจสอบว่าแอพหรือคุณสมบัติเฉพาะของ iPad ทำให้เกิดปัญหาหรือไม่ หากเป็นเช่นนั้น ปัญหาน่าจะเกิดจากซอฟต์แวร์ คุณสามารถรีสตาร์ทแอพ รีเซ็ตการตั้งค่าเครือข่ายทั้งหมด รีเซ็ต iPad เป็นค่าเริ่มต้นจากโรงงาน หรืออัปเดตซอฟต์แวร์เพื่อแก้ไขปัญหา
- เสียงหยุดลงหลังจากการอัพเดต: หากคุณไม่ได้ยินเสียงหลังจากการอัพเดต ปัญหาน่าจะอยู่ที่การอัพเดตซอฟต์แวร์ มันเป็นปัญหาซอฟต์แวร์ และคุณสามารถกลับไปใช้การอัปเดตก่อนหน้าเพื่อแก้ไขปัญหาได้
- เสียงบกพร่อง: หาก iPad ทำงานได้ดีและหลุดออกมาเป็นครั้งคราว อาจเป็นไปได้ว่าเป็นปัญหาซอฟต์แวร์
2. ฉันสามารถแก้ไขปัญหาเสียงบน iPad ของฉันโดยไม่ต้องให้ผู้เชี่ยวชาญช่วยเหลือได้หรือไม่
ใช่ หากปัญหาน่าจะเกิดจากปัญหาซอฟต์แวร์ คุณสามารถลองวิธีการต่างๆ เช่น รีสตาร์ท iPad ของคุณ อัปเดตซอฟต์แวร์ iPad เป็นเวอร์ชันล่าสุด ปรับการตั้งค่าบางอย่าง และสุดท้าย หากไม่ได้ผล ก็ให้รีเซ็ต iPad ของคุณเป็นค่าเริ่มต้นจากโรงงาน หากปัญหาเกี่ยวข้องกับฮาร์ดแวร์โปรดติดต่อฝ่ายบริการลูกค้าของ Apple และนัดหมายที่ Apple Genius Bar สิ่งสำคัญคือต้องรู้ว่าการพยายามแก้ไขปัญหาด้วยตนเองอาจมีความเสี่ยงได้ หากคุณไม่ใช่มืออาชีพ คุณอาจสร้างความเสียหายให้กับ iPad ของคุณหรือทำให้ปัญหาแย่ลงได้ ทางที่ดีควรขอความช่วยเหลือจากผู้เชี่ยวชาญหรือติดต่อฝ่ายสนับสนุนของ Apple เพื่อขอความช่วยเหลือ
3. การรีเซ็ต iPad ของฉันจะลบข้อมูลทั้งหมดของฉันหรือไม่
iPad มีตัวเลือกมากมายสำหรับการรีเซ็ต เฉพาะตัวเลือก "ลบเนื้อหาและการตั้งค่าทั้งหมด" เท่านั้นที่จะลบข้อมูลบน iPad ของคุณ นี่คือตัวเลือกการรีเซ็ตทั่วไปอื่นๆ ทั้งหมดบน iPad และสิ่งที่จะเกิดขึ้นเมื่อคุณรีเซ็ต:
- รีเซ็ตการตั้งค่าทั้งหมด: ข้อมูลจะไม่ถูกลบ และการตั้งค่าเครือข่าย พจนานุกรมของแป้นพิมพ์ การตั้งค่าตำแหน่งที่ตั้ง การตั้งค่าความเป็นส่วนตัว และบัตร Apple Pay จะถูกเอาออกหรือรีเซ็ตเป็นค่าเริ่มต้น
- รีเซ็ตการตั้งค่าเครือข่าย: จะรีเซ็ตการตั้งค่าเครือข่ายทั้งหมดบน iPad ของคุณ รวมถึงการตั้งค่า Wi-Fi และบลูทูธทั้งหมด คุณจะต้องป้อนรหัสผ่าน Wi-Fi อีกครั้ง และสร้างเครือข่ายและการเชื่อมต่อบลูทูธใหม่ สิ่งนี้จะไม่ส่งผลต่อข้อมูลส่วนบุคคลของคุณ เช่น รูปภาพหรือข้อความ เพียงรีเซ็ตการเชื่อมต่ออินเทอร์เน็ตและบลูทูธของคุณเท่านั้น
- รีเซ็ตพจนานุกรมคีย์บอร์ด: การรีเซ็ตพจนานุกรมคีย์บอร์ดบน iPad จะลบคำศัพท์ใหม่ๆ ที่ iPad ของคุณได้เรียนรู้จากคุณ หลังจากรีเซ็ต iPad ของคุณจะไม่แนะนำคำเหล่านั้นอีกต่อไปเมื่อคุณพิมพ์
- รีเซ็ตเค้าโครงหน้าจอหลัก: การรีเซ็ตเค้าโครงหน้าจอหลักของ iPad จะเป็นการลบโฟลเดอร์ที่คุณสร้างและนำแอปทั้งหมดกลับมาตามลำดับที่คุณพบเมื่อซื้อ iPad นอกจากนี้ยังจะลบการปรับแต่งใดๆ ที่คุณทำกับหน้าจอหลักของ iPad ของคุณด้วย
- รีเซ็ตตำแหน่งและบริการของ iPad: เมื่อคุณรีเซ็ตตำแหน่งและการตั้งค่าความเป็นส่วนตัวของ iPad เครื่องจะลืมการอนุญาตใดๆ ที่คุณให้แอพในการใช้ตำแหน่งของคุณหรือข้อมูลส่วนตัวอื่นๆ หลังจากรีเซ็ต คุณจะต้องให้สิทธิ์เหล่านั้นอีกครั้งเมื่อแอปขอ
4. ฉันควรทำอย่างไรหากปัญหาเสียงเกิดขึ้นเฉพาะบางแอปเท่านั้น?
หากปัญหาเสียงเกิดขึ้นเฉพาะกับบางแอพเท่านั้น ให้ลองอัปเดตแอพหรือใช้วิธีอื่น เช่น บังคับหยุดแอพหรือติดตั้งแอพใหม่ ตรวจสอบว่าปัญหากว้างขึ้นและส่งผลกระทบต่อคุณไม่เพียงเท่านั้น หากเป็นสาเหตุ ให้รอสักครู่จนกว่านักพัฒนาแอปจะแก้ไขปัญหาได้
อ่านเพิ่มเติม
- 10 วิธีในการแก้ไขหน้าจอสัมผัสของ iPad ไม่ทำงาน
- 16 วิธีที่ครอบคลุมในการแก้ไขปัญหาแบตเตอรี่หมดของ iPad
- AirDrop ไม่ทำงานใช่ไหม ลองแก้ไขเหล่านี้เพื่อแก้ไขปัญหา AirDrop ทั่วไป
- Apple ดินสอไม่ทำงานเหรอ? ต่อไปนี้เป็น 9 วิธีในการแก้ไขปัญหาอย่างง่ายดาย
