วิธีแก้ไข iPadOS 16/iOS 16 ที่ติดอยู่ในโหมดการกู้คืนและไม่สามารถกู้คืนได้
เผยแพร่แล้ว: 2022-10-17การอัปเดต iPhone ของคุณเป็นเรื่องง่าย คุณต้องใช้สายฟ้าผ่าเพื่อเชื่อมต่อกับคอมพิวเตอร์ ตรวจสอบการอัปเดต จากนั้นดำเนินการตามกระบวนการอัปเดตหากมี อย่างไรก็ตาม มีบางครั้งที่กระบวนการนี้ไม่มีปัญหา
ผู้ใช้ iPhone จำนวนมากได้รายงานปัญหาการกู้คืนและไม่สามารถกู้คืนได้ จากนั้น เมื่อคุณเรียกใช้การอัปเดตเพื่อติดตั้ง คุณจะพบกับความรำคาญในระดับต่อไป เนื่องจากคุณต้องการใช้คุณลักษณะใหม่ในการอัปเดตล่าสุด
เพื่อช่วยให้คุณนำอุปกรณ์ iOS ของคุณกลับมามีชีวิตอีกครั้ง เครื่องมือสำคัญอย่างการซ่อมแซมระบบ UltFone iOS สามารถเป็นผู้กอบกู้ของคุณได้
ไม่ต้องมองหาที่อื่นนอกจากโพสต์นี้เพื่อยุติความยุ่งยากของคุณและค้นหาการซ่อมแซมที่ดีที่สุดหากคุณประสบปัญหาในโหมดการกู้คืนและจะไม่กู้คืนปัญหาใน iPhone 14 หรือ iPhone อื่น ๆ
UltFone iOS 16 Release Celebration ที่คุณไม่ควรพลาด! สิ้นสุด 24 ต.ค. 2022
เริ่มต้นจาก $ 8.88 ซื้อหนึ่งแถมหนึ่ง รับคูปองเงินสด 100%!
การแก้ไขสำหรับ iPad/iOS ที่ติดอยู่ในโหมดการกู้คืน:
ส่วนที่ 1: คุณจะได้พบกับ "iPad ที่ติดอยู่ในโหมดการกู้คืนและไม่สามารถกู้คืนได้เมื่อใด"
เมื่อคุณอัปเดต iPad หรือ iPhone ของคุณ เครื่องจะต้องเข้าสู่โหมดการกู้คืนเพื่อติดตั้งการอัปเดตซอฟต์แวร์ใหม่ ดังนั้น การติดตั้งการอัปเดตซอฟต์แวร์ล่าสุดและการรีบูตอัตโนมัติจึงอาจใช้เวลาสักครู่
ในขณะที่มันจะยังคงอยู่ที่นั่นหาก iPad หรือ iPhone ของคุณไม่รีบูตหลังจากเข้าสู่โหมดการกู้คืน หากคุณพยายามรีสตาร์ทด้วยตนเองด้วยปุ่มที่มีอยู่จริง ปุ่มดังกล่าวจะติดค้างอยู่ในลูปสำหรับบูต
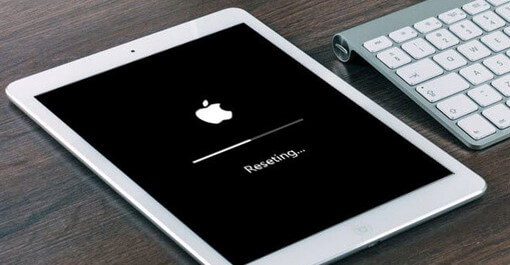
ส่วนที่ 2: ใช้เวลานานสำหรับโหมดการกู้คืน iPad ของคุณหรือไม่
ขึ้นอยู่กับขนาดการสำรองข้อมูลและความเร็วอินเทอร์เน็ต การกู้คืนข้อมูลสำรอง iCloud อาจใช้เวลาตั้งแต่ห้านาทีถึงหลายชั่วโมง เมื่อการกู้คืนเริ่มต้นเสร็จสิ้น iPad จะรีสตาร์ทและพร้อมใช้งาน
ส่วนที่ 3: ฉันสามารถแก้ไข iPad ที่ติดอยู่ในโหมดการกู้คืนและไม่สามารถกู้คืนได้ในคลิกเดียวหรือไม่
เครื่องมือที่มีประสิทธิภาพสามารถทำให้ iPad หรือ iPhone ของคุณกลับสู่การทำงานปกติเมื่อติดอยู่บนโลโก้ Apple และไม่สามารถกู้คืนได้ แม้ว่าจะมีโปรแกรมมากมาย แต่การซ่อมแซมระบบ UltFone iOS จะสร้างผลลัพธ์ที่จำเป็น
บางโปรแกรมอาจมีกระบวนการที่ซับซ้อนเกินกว่าความเข้าใจของผู้ใช้ประจำวันหรือขั้นตอนที่ใช้เวลานาน คุณสามารถแก้ไขปัญหา iOS ของ iPad และ iPhone ได้อย่างรวดเร็วโดยใช้การซ่อมแซมระบบ UltFone iOS มันสามารถแก้ไขปัญหาที่เกี่ยวข้องกับ iOS ที่ตรวจจับไม่ได้มากกว่า 150 รายการนอกเหนือจากโหมดการกู้คืนและจะไม่แก้ไขปัญหาจุดคืนค่า
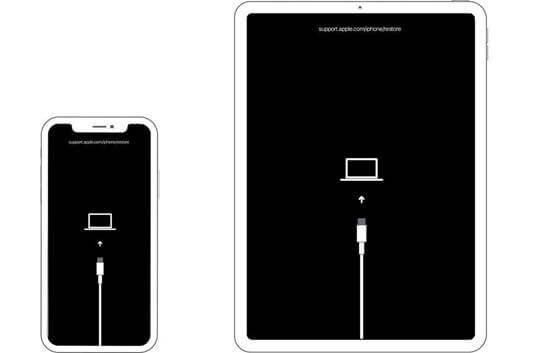
ส่วนที่ 4: อะไรทำให้ iPad ของฉันติดอยู่ในโหมดการกู้คืนและไม่สามารถกู้คืนได้
อาจมีสาเหตุสองประการที่ iPhone ของคุณติดอยู่ในโหมดการกู้คืนหรือบูตวน ขั้นแรก ไฟล์อัพเดทที่เสียหายหรือข้อผิดพลาดในการติดตั้งการอัพเดทอาจทำให้ iPad ของคุณค้างในโหมดการกู้คืน
สิ่งสำคัญคือต้องทราบว่าคุณไม่ควรใช้ iPad หรือ iPhone ขณะติดตั้งการอัปเดตซอฟต์แวร์และอนุญาตให้ดำเนินการให้เสร็จสิ้นโดยไม่หยุดชะงัก มิฉะนั้นจะเข้าสู่โหมดการกู้คืนและจะไม่กู้คืนปัญหา
ส่วนที่ 5: ดาวน์โหลดเครื่องมือเพื่อแก้ไข iPad ที่ติดอยู่ในโหมดการกู้คืนได้อย่างอิสระและจะไม่กู้คืนโดยไม่สูญเสียข้อมูล
ขั้นตอนที่ 1: เริ่มโปรแกรมนี้และใช้สาย USB เพื่อเชื่อมต่อ iPad ของคุณในโหมดการกู้คืนกับคอมพิวเตอร์ของคุณ ซอฟต์แวร์จะตรวจหาสถานะของอุปกรณ์โดยอัตโนมัติและไฮไลต์ตัวเลือก "ออกจากโหมดการกู้คืน" จากหน้าจอหลัก คลิกเพื่อออกจากโหมดการกู้คืนทันที

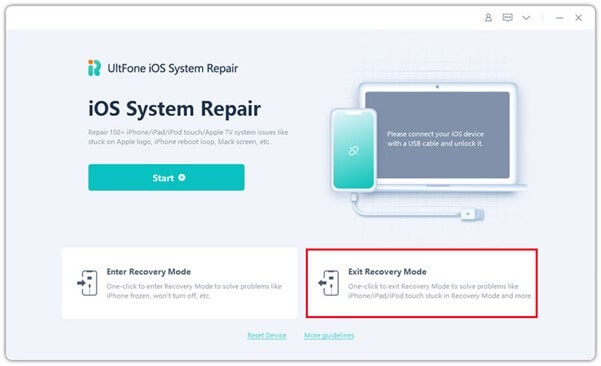
ขั้นตอนที่ 2: หลังจากนั้นไม่กี่วินาที อุปกรณ์ของคุณจะรีสตาร์ทและออกจากโหมดการกู้คืนสำเร็จ
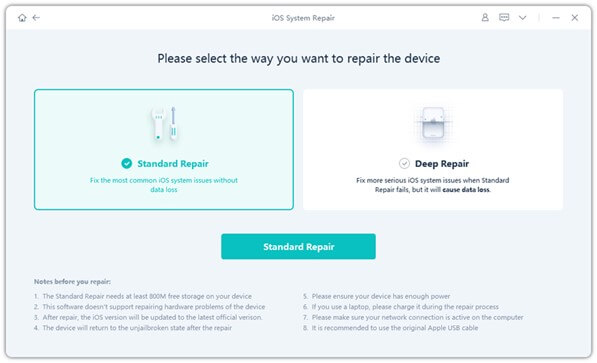
ส่วนที่ 6: DFU กู้คืน iPhone ของคุณเป็นทางเลือกในการแก้ไข iPhone จะไม่กู้คืนหรือไม่ (ข้อมูลสูญหาย)
ปัญหา “iPad Stuck in Recovery Mode and Won't Restoration” สามารถแก้ไขได้อย่างเป็นทางการโดยใช้ขั้นตอนการกู้คืน DFU การคืนค่าปกตินั้นเทียบได้กับมัน แต่มีข้อแตกต่างอย่างหนึ่ง
มันจะเรียกใช้การคืนค่าอย่างละเอียด ล้างทุกอย่าง และกำหนดค่าซอฟต์แวร์และฮาร์ดแวร์ของอุปกรณ์ใหม่เพื่อให้กลับสู่สถานะใช้งานได้ โหมด DFU จะลบข้อมูลทั้งหมดบนอุปกรณ์ อย่างไรก็ตาม หากคุณได้สำรองข้อมูลไว้ ข้อมูลนั้นจะถูกกู้คืนในขณะที่ตั้งค่าหลังจากรีบูตครั้งแรก
ขั้นตอนที่ 1: เริ่ม iTunes เชื่อมต่อ iPhone ของคุณกับคอมพิวเตอร์โดยใช้สายฟ้าผ่าและเข้าสู่โหมด DFU
ขั้นตอนที่ 2: iPhone แต่ละรุ่นมีวิธีการเฉพาะในการวาง iPhone ของคุณเข้าสู่โหมด DFU ทำให้อุปกรณ์ของคุณเข้าสู่โหมด DFU โดยใช้วิธีการที่เหมาะสม
หากคุณมี iPhone 14 ให้กดปุ่มลดระดับเสียงค้างไว้ 10 วินาทีและปุ่มเปิดปิดค้างไว้สามวินาที ปล่อยปุ่มเปิดปิด หลังจากนั้นคุณควรกดปุ่มปรับระดับเสียงค้างไว้อีกห้าวินาที iTunes จะแจ้งเตือนคุณว่ามีการระบุตำแหน่งอุปกรณ์ในโหมด DFU เมื่อ iPhone 14 ของคุณเข้าสู่ “พบอุปกรณ์ในโหมดการกู้คืน”
ขั้นตอนที่ 3: หลังจากที่คุณเปิดใช้งานโหมด DFU บน iPhone คุณสามารถใช้ iTunes เพื่อกู้คืนอุปกรณ์ของคุณโดยทำตามคำแนะนำบนหน้าจอ หลังจากการกู้คืนสำเร็จ อุปกรณ์ของคุณควรรีบูตตามปกติ
ส่วนที่ 7: DFU Restore หรือบังคับให้รีสตาร์ท iPad ของคุณ? วิธีไหนดีกว่ากัน?
iPad ของคุณสามารถเข้าสู่โหมดการกู้คืนด้วยตนเองหรือผ่านซอฟต์แวร์ แต่ละขั้นตอนจะใช้เวลาไม่ปกติ วิธีซอฟต์แวร์ใช้โปรแกรมซอฟต์แวร์เพื่อทำให้ iPad ของคุณอยู่ในโหมดการกู้คืน
การเปิดใช้งานโหมดการกู้คืนด้วยตนเองอาจใช้เวลาสักครู่ แต่ถ้าคุณใช้การซ่อมแซมระบบ UltFone การเริ่มต้นและหยุดโหมดการกู้คืนของ iPhone จะไม่ใช้เวลาห้าวินาที
ส่วนที่ 8: ข้อดีและข้อเสียของการซ่อมแซมระบบ UltFone iOS
- เครื่องมือที่สะดวกอย่างยิ่งที่สามารถแก้ไขปัญหา iOS ทั่วไปที่หลากหลายได้อย่างรวดเร็ว
- นอกจากนี้ยังเป็นมิตรกับผู้ใช้มากและไม่ต้องการความเชี่ยวชาญด้านเทคนิคใดๆ
- เข้ากันได้กับอุปกรณ์ iOS ทุกประเภท
- ฟังก์ชันบางอย่างมีเฉพาะในเวอร์ชัน Pro เท่านั้น
บทสรุป
เนื่องจากการอัปเดตซอฟต์แวร์ใหม่มักจะมีคุณสมบัติเพิ่มเติมและทำงานได้ดีกว่ารุ่นเก่า การอัปเดต iPhone หรือ iPad ของคุณจึงเป็นกระบวนการที่สนุก อย่างไรก็ตาม คุณสามารถพบปัญหา “iPad Stuck in Recovery Mode and Won't Restore” ขณะอัปเกรด เนื่องจากครอบคลุมทุกอย่าง การซ่อมแซมระบบ UltFone iOS จึงเป็นตัวเลือกที่ดีที่สุด แน่นอน คุณสามารถลองดาวน์โหลด เพราะสามารถทดลองและดาวน์โหลดได้ฟรี!
