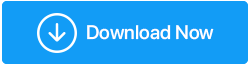เผชิญกับ Keyboard Lag ใน Windows 10? นี่คือวิธีแก้ไข
เผยแพร่แล้ว: 2020-08-02เราทุกคนทราบดีว่าแป้นพิมพ์เป็นแหล่งป้อนเข้าที่ช่วยให้คุณพิมพ์ข้อความประเภทใดก็ได้ เช่น ตัวอักษร ตัวเลข หรืออักขระพิเศษในโปรแกรมแก้ไขข้อความหรือโปรแกรมอื่นๆ ฟังก์ชันการทำงานค่อนข้างง่าย: คุณกดแป้นใดๆ ของแป้นพิมพ์และพิมพ์แบบเดียวกันนี้บนหน้าจอคอมพิวเตอร์ของคุณโดยไม่เกิดความล่าช้า แต่ถ้าจู่ๆ คุณเริ่มประสบกับความล่าช้าระหว่างอักขระที่คุณพิมพ์บนแป้นพิมพ์กับข้อความที่ปรากฏบนหน้าจอคอมพิวเตอร์ น่ารำคาญใช่มั้ย?
ค่อนข้างเป็นความจริงที่เราไม่มีใครต้องการรอแม้แต่เสี้ยววินาทีเพื่อให้ข้อความปรากฏขึ้นหลังจากกดบนแป้นพิมพ์ แต่ปัญหานี้สามารถแก้ไขได้ง่ายโดยเปลี่ยนการหน่วงเวลาซ้ำและอัตราการทำซ้ำในการตั้งค่าแป้นพิมพ์หรืออัปเดตไดรเวอร์แป้นพิมพ์ที่ผิดพลาด ดังนั้นโดยไม่ต้องกังวลใจอีกต่อไป มาพูดคุยกันในรายละเอียดเกี่ยวกับวิธีแก้ไขปัญหาการหน่วงเวลาของแป้นพิมพ์ใน Windows 10
อะไรคือสาเหตุของ Keyboard Lag
อาจมีสาเหตุหลายประการสำหรับการตอบสนองช้าของแป้นพิมพ์ เช่น ปัญหาการเชื่อมต่อเนื่องจากการเชื่อมต่อที่หลวมในกรณีของแป้นพิมพ์แบบมีสายและแบตเตอรี่ต่ำหากเป็นอุปกรณ์ไร้สาย ไดรเวอร์แป้นพิมพ์ที่ล้าสมัยหรือเสียหายอาจส่งผลให้แป้นพิมพ์ล่าช้าได้ หรืออาจเป็นไปได้ว่าคุณทำการเปลี่ยนแปลงบางอย่างในการควบคุมแป้นพิมพ์ซึ่งนำไปสู่ปัญหาการหน่วงเวลาของแป้นพิมพ์ด้วยความอยากรู้ ไม่ว่าจะด้วยเหตุผลใดก็ตาม ในบทความนี้ เราจะพยายามครอบคลุมทุกแง่มุมที่เป็นไปได้เพื่อแก้ไขปัญหานี้
อ่านเพิ่มเติม- วิธีใช้คีย์บอร์ดบนหน้าจอบน Windows 10
วิธีแก้ไข Keyboard Lag ใน Windows 10
เราจะเริ่มต้นจากขั้นตอนง่าย ๆ โดยการตรวจสอบปัญหาการเชื่อมต่อ จากนั้นเราจะดำเนินการตรวจสอบไดรเวอร์ที่ล้าสมัยและอัปเดตด้วยเวอร์ชันล่าสุดที่เข้ากันได้ แต่ก่อนที่เราจะเริ่มต้น คุณอาจต้องมีสิทธิ์ของผู้ดูแลระบบเพื่อดำเนินการตามขั้นตอนการแก้ไขปัญหาบางอย่าง นอกจากนี้ ขอแนะนำให้สร้างจุดคืนค่าระบบเสมอ หากคุณกำลังดำเนินการแก้ไขปัญหาประเภทใดก็ตาม
ระวังปัญหาที่เกี่ยวข้องกับฮาร์ดแวร์
สิ่งแรกที่คุณต้องตรวจสอบหลังจากประสบปัญหาการหน่วงเวลาของแป้นพิมพ์คือปัญหาฮาร์ดแวร์ ขึ้นอยู่กับประเภทของแป้นพิมพ์ เช่น หากคุณใช้แป้นพิมพ์แบบมีสาย ให้ตรวจสอบสายเคเบิลที่เชื่อมต่อทั้งหมดอย่างละเอียดเพื่อแยกแยะความเป็นไปได้ของการเชื่อมต่อที่หลวม คุณยังสามารถยกเลิกการเชื่อมต่อแป้นพิมพ์และเชื่อมต่อกลับเข้าไปใหม่กับคอมพิวเตอร์ของคุณได้
หากคุณกำลังใช้คีย์บอร์ดไร้สาย ให้ตรวจสอบแบตเตอรี่ บางทีอาจเป็นเวลานานแล้วที่คุณเปลี่ยนแบตเตอรี่ ให้เปลี่ยนหรือชาร์จ (หากชาร์จได้) หากแบตเตอรี่หมด คุณยังสามารถปิดบลูทูธเพื่อยุติการเชื่อมต่อที่ใช้งานอยู่ทั้งหมด และเปิดใช้งานอีกครั้งเพื่อตรวจสอบว่าสามารถแก้ไขปัญหาได้หรือไม่
คุณยังสามารถลองใช้แป้นพิมพ์สำรองได้อีกด้วย ในกรณีที่หลังจากเปลี่ยนแป้นพิมพ์ที่มีอยู่เป็นแป้นพิมพ์สำรองแล้ว ให้แก้ไขปัญหาการล่าช้าของแป้นพิมพ์ นั่นหมายความว่าแป้นพิมพ์ของคุณเสียและคุณต้องเปลี่ยนใหม่ แต่ถ้าปัญหายังคงมีอยู่ ให้ไปยังขั้นตอนถัดไป
อ่านด้วย - ควบคุมการทำงานระยะไกลให้เหนือกว่าพื้นฐาน
เรียกใช้ตัวแก้ไขปัญหาแป้นพิมพ์
ระบบปฏิบัติการ Windows 10 มีตัวแก้ไขปัญหาในตัวซึ่งช่วยในการสแกนและแก้ไขปัญหาทั่วไปเกี่ยวกับฮาร์ดแวร์และอุปกรณ์ที่ต่ออยู่กับคอมพิวเตอร์
- คลิกที่ปุ่มเริ่มของ Windows > คลิกที่ไอคอนรูปเฟืองเพื่อเปิดการตั้งค่า Windows
- ในการตั้งค่า Windows ให้คลิกที่ Update & Security
- ตอนนี้คลิกที่ตัวเลือกแก้ไขปัญหาในบานหน้าต่างด้านซ้าย ที่บานหน้าต่างด้านขวา ให้เลือก แป้นพิมพ์ > เรียกใช้ตัวแก้ไขปัญหา
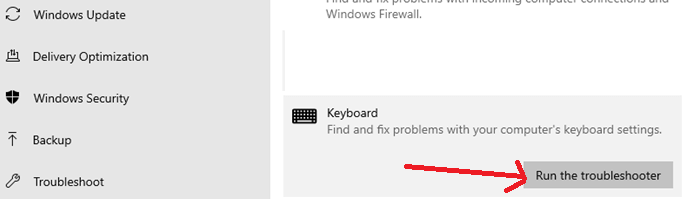
4.วิซาร์ดการแก้ไขปัญหาจะค้นหาปัญหาและให้การแก้ไขหากมี
ตอนนี้ให้ตรวจสอบว่าแป้นพิมพ์ลัดได้รับการแก้ไขหรือไม่ หากปัญหายังคงมีอยู่ ให้ไปยังขั้นตอนถัดไป
ปิดใช้งานแป้นตัวกรองใน Windows 10
FilterKeys เป็นคุณสมบัติการช่วยสำหรับการเข้าถึงใน Windows ที่ช่วยให้แป้นพิมพ์ละเว้นการกดแป้นซ้ำๆ ที่เกิดขึ้นในช่วงเวลาสั้นๆ ในกรณีที่คุณเปิดใช้งานแป้นตัวกรองโดยไม่ได้ตั้งใจ มีโอกาสที่จะได้รับการตอบสนองช้าจากแป้นพิมพ์
ในการปิดใช้งานแป้นตัวกรอง คุณต้องสองตัวเลือก:
- เปิดการตั้งค่า Windows และคลิกที่ตัวเลือกความง่ายในการเข้าถึง
- ภายใต้ความง่ายในการเข้าถึง เลือกคีย์บอร์ดจากบานหน้าต่างด้านซ้าย
- ตอนนี้ให้เปลี่ยนปุ่มสลับไปที่ตำแหน่ง OFF ที่อยู่ใต้ปุ่มตัวกรอง
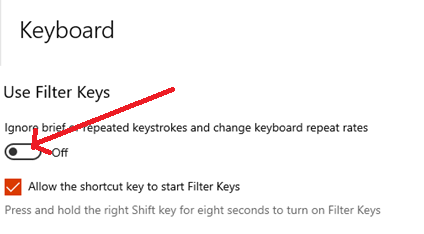
อีกวิธีที่รวดเร็วในการปิดแป้นตัวกรองคือการกดปุ่ม Shift ที่ด้านขวาของแป้นพิมพ์ค้างไว้ 8 วินาที
ตอนนี้เมื่อคุณปิดใช้งานแป้นตัวกรองแล้ว ให้ตรวจสอบว่าความล่าช้าในการพิมพ์ได้รับการแก้ไขแล้วหรือไม่ หากแก้ไขได้แล้ว ผู้ร้ายคือคีย์ตัวกรอง ถ้าไม่เช่นนั้นให้ไปยังขั้นตอนถัดไป

ถอนการติดตั้งและติดตั้งไดรเวอร์คีย์บอร์ดใหม่
คุณเคยติดตั้งซอฟต์แวร์บั๊กกี้ที่ทำให้คอมพิวเตอร์ของคุณทำงานผิดปกติหรือไม่? หากคำตอบของคุณคือใช่ อาจเป็นไปได้ว่าซอฟต์แวร์ส่งผลให้ไดรเวอร์อุปกรณ์บางตัวของคุณเสียหาย และเราทุกคนทราบดีว่าไดรเวอร์คืออินเทอร์เฟซที่เชื่อมต่อระบบปฏิบัติการของคุณกับฮาร์ดแวร์ ดังนั้น ไดรเวอร์แป้นพิมพ์ที่เสียหายจะส่งผลให้เกิดปัญหา เช่น การพิมพ์ล่าช้า หรือการตอบสนองช้าจากแป้นพิมพ์
ดังนั้นขั้นตอนการแก้ไขปัญหาถัดไปที่เราจะทำคือการถอนการติดตั้งแป้นพิมพ์แล้วติดตั้งใหม่อีกครั้ง
- กด Windows+R เพื่อเปิดกล่องคำสั่งเรียกใช้ ตอนนี้พิมพ์ msc แล้วกด Enter
- ซึ่งจะเป็นการเปิด Device Manager บนคอมพิวเตอร์ของคุณ
- ที่ Device Manager ให้ดับเบิลคลิกที่ Keyboards เพื่อขยายส่วน และเลือกคีย์บอร์ดของคุณ
- ตอนนี้ คลิกขวาบนแป้นพิมพ์ของคุณและจากเมนูเลือก ถอนการติดตั้งอุปกรณ์ การดำเนินการนี้จะถอนการติดตั้งไดรเวอร์แป้นพิมพ์
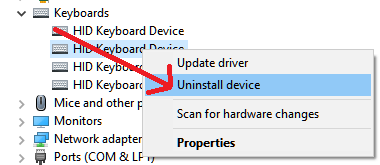
5. ตอนนี้รีสตาร์ทคอมพิวเตอร์ เมื่อคอมพิวเตอร์รีบูต เครื่องจะติดตั้งไดรเวอร์สำหรับแป้นพิมพ์โดยอัตโนมัติ
ถ้าวิธีนี้ช่วยแก้ปัญหาได้ก็เยี่ยมเลย แต่ในกรณีที่ปัญหายังคงมีอยู่ แสดงว่าไดรเวอร์ของแป้นพิมพ์ล้าสมัยและจำเป็นต้องได้รับการอัปเดต
อ่านเพิ่มเติม: แป้นคีย์บอร์ดไม่ทำงานบน Windows 10? นี่คือวิธีแก้ไข!
อัปเดตไดรเวอร์คีย์บอร์ดที่ล้าสมัย
หลายครั้งที่เราได้พูดคุยกันในอดีตว่าไดรเวอร์ที่ล้าสมัยอาจทำให้เกิดปัญหาต่างๆ กับพีซีของคุณได้อย่างไร และการอัปเดตด้วยไดรเวอร์ล่าสุดสามารถแก้ไขปัญหาเหล่านั้นได้ ดังนั้นหากการติดตั้งไดรเวอร์คีย์บอร์ดใหม่ไม่สามารถแก้ไขปัญหา Keyboard lag ได้ คุณต้องลองอัปเดตไดรเวอร์
คุณสามารถอัปเดตไดรเวอร์ที่ล้าสมัยได้สองวิธี วิธีแรกค้นหาด้วยตนเองสำหรับไดรเวอร์ที่เข้ากันได้และล่าสุดบนไซต์ของผู้ผลิตอุปกรณ์ (อาจเกี่ยวข้องกับความเสี่ยงราวกับว่าคุณลงเอยด้วยการติดตั้งไดรเวอร์ที่เข้ากันไม่ได้ จะทำอันตรายมากกว่าดี) และอื่นๆ โดยอัตโนมัติโดยใช้เครื่องมืออัพเดตไดรเวอร์เฉพาะ คำแนะนำของเราคือ Systweak Advanced Driver Updater ซึ่งเป็นโซลูชันแบบครบวงจรสำหรับการอัปเดตไดรเวอร์ที่ล้าสมัยทั้งหมดในคลิกเดียว
เอ็นจิ้นการสแกนขั้นสูงของ Advanced Driver Updater จะจดจำไดรเวอร์ที่ล้าสมัยในระบบของคุณโดยอัตโนมัติ และค้นหาไดรเวอร์ที่เข้ากันได้มากที่สุด สิ่งที่ดีที่สุดเกี่ยวกับเครื่องมือนี้คือ คุณไม่จำเป็นต้องกังวลเกี่ยวกับเวอร์ชันและบิต (32 หรือ 64) ของระบบปฏิบัติการที่ติดตั้งในระบบของคุณ นอกจากนี้ยังช่วยลดความเสี่ยงที่ไดรเวอร์ที่เข้ากันไม่ได้ให้เหลือเกือบเป็นศูนย์
มาคลิก ดาวน์โหลด ติดตั้ง และสำรวจซอฟต์แวร์ตัวอัปเดตไดรเวอร์ขั้นสูงสำหรับ Windows 10
หลังจากติดตั้งผลิตภัณฑ์ ระบบจะตรวจสอบไดรเวอร์ที่ล้าสมัยทั้งระบบของคุณ หลังจากการสแกนเสร็จสิ้น จะแสดงจำนวนไดรเวอร์ที่ล้าสมัยที่มีอยู่ในคอมพิวเตอร์ของคุณ คุณสามารถอัปเดตทั้งหมดได้ด้วยคลิกเดียว คุณสามารถรับคำอธิบายโดยละเอียดของผลิตภัณฑ์ได้จากบล็อก Complete Product Review – Advanced Driver Updater ของเรา
หลังจากอัปเดตไดรเวอร์คีย์บอร์ดแล้ว ให้รีสตาร์ทคอมพิวเตอร์ หวังว่าไดรเวอร์ล่าสุดที่คุณติดตั้งโดยใช้ Advanced Driver Updater จะแก้ปัญหาการป้อนข้อมูลล่าช้าของแป้นพิมพ์ได้
ปรับอัตราการทำซ้ำ/หน่วงเวลาในคุณสมบัติของแป้นพิมพ์ (เคล็ดลับโบนัส)
มีการตั้งค่าที่ซ่อนอยู่ใน Windows ซึ่งคุณสามารถเลือกเปลี่ยนช่วงการทำซ้ำของปุ่มได้ ซึ่งจะช่วยให้คุณปรับการซิงค์ระหว่างคีย์ที่คุณพิมพ์กับข้อความที่ปรากฏบนหน้าจอคอมพิวเตอร์
- เปิดหน้าต่าง Run โดยกดปุ่ม Windows + R
- บนหน้าต่าง Run ให้พิมพ์ Control Keyboard แล้วกดปุ่ม Enter นี้จะเปิดหน้าจอคุณสมบัติแป้นพิมพ์
- ตอนนี้เลือกแท็บ ความเร็ว จากนั้นลองปรับการหน่วงเวลาซ้ำและอัตราการทำซ้ำสำหรับแป้นพิมพ์
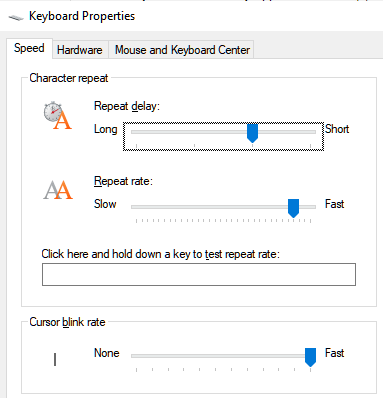
ห่อ
เราหวังว่าขั้นตอนข้างต้นจะช่วยคุณในการแก้ไขปัญหาแป้นพิมพ์ล่าช้า โปรดแจ้งให้เราทราบในช่องแสดงความคิดเห็นด้านล่างซึ่งขั้นตอนใดที่เหมาะกับคุณ นอกจากนี้ หากเราพลาดขั้นตอนใดๆ (แม้ว่าเราจะพยายามรวมขั้นตอนการแก้ไขปัญหาเกือบทั้งหมดแล้ว) ให้แชร์ในช่องแสดงความคิดเห็นด้านล่าง และถ้าคุณรักการอ่านบทความของเรา และไม่ได้สมัครรับข้อมูลจากแพลตฟอร์มโซเชียลมีเดียของเรา ให้ทำทันทีเพื่อหลีกเลี่ยงการพลาดบทความของเรา
อ่านต่อไป
แอพคีย์บอร์ดที่ดีที่สุดสำหรับ Android และ iOS