วิธีแก้ไขการตอบสนองของแป้นพิมพ์ช้าใน Windows 10, 11
เผยแพร่แล้ว: 2023-03-14ต่อไปนี้เป็นคำแนะนำที่ครอบคลุมซึ่งจะช่วยคุณได้หากคุณแก้ไขแป้นพิมพ์ตอบสนองช้าในข้อผิดพลาด Windows 11/10 โดยใช้วิธีการและขั้นตอนง่ายๆ
ไม่ว่าคุณจะกำลังเล่นเกม เขียนวิทยานิพนธ์ ทำงานสำนักงานให้เสร็จ บันทึกบันทึกประจำวัน ป้อนข้อมูลบางอย่าง หรือทำอย่างอื่นบนคอมพิวเตอร์ของคุณ คุณต้องใช้คีย์บอร์ดช่วย แน่นอนว่าแป้นพิมพ์บนหน้าจอสามารถช่วยในงานดังกล่าวได้ แต่ในระดับหนึ่งเท่านั้น หลังจากผ่านไปหนึ่งชั่วโมง หนึ่งวัน หนึ่งสัปดาห์ หรือแม้แต่หนึ่งสัปดาห์โดยใช้แป้นพิมพ์บนหน้าจอ คุณต้องมีแป้นพิมพ์จริงเพื่อดูแลความต้องการของคุณ
อุปกรณ์นี้ไม่สามารถถูกแทนที่ได้ ดังนั้นเมื่อเกิดข้อผิดพลาดเกี่ยวกับการตอบสนองของแป้นพิมพ์ช้าหรือการตอบสนองล่าช้าของแป้นพิมพ์ จะทำให้เกิดความสับสนวุ่นวายสำหรับผู้ใช้ ปัญหาแป้นพิมพ์ล่าช้าเป็นเรื่องปกติและแก้ไขได้ง่ายเช่นกัน นี่คือสิ่งที่เราจะกล่าวถึงโดยใช้คำแนะนำง่ายๆ นี้
วิธีแก้ไขการตอบสนองช้าของแป้นพิมพ์ใน Windows 10/11
ในส่วนที่จะมาถึงของบทแนะนำสอนการใช้งานนี้ เราจะดูวิธีที่โดดเด่นที่สุดในการแก้ไขการตอบสนองของแป้นพิมพ์ช้าใน Windows 10 คุณสามารถแก้ไขข้อผิดพลาดที่ทำให้แป้นพิมพ์ทำงานช้าได้โดยใช้วิธีการแก้ไขปัญหาด้านล่าง ข้อเสนอแนะเดียวของเรา? ปฏิบัติตามวิธีการตามลำดับเวลาที่ให้ไว้ เพื่อให้คุณสามารถหยุดการดำเนินการแก้ไขเมื่อข้อผิดพลาดหายไป
โซลูชันที่ 1: รีสตาร์ททุกอย่าง
ก่อนที่คุณจะเริ่มแก้ปัญหา ให้เริ่มง่ายๆ ไม่ว่าคุณจะใช้แป้นพิมพ์ภายนอกหรือแป้นพิมพ์ในตัว แบบไร้สายหรือแบบมีสาย สิ่งแรกที่คุณต้องทำคือถอดแป้นพิมพ์ออก หลังจากนั้น ปิดเครื่องคอมพิวเตอร์ เชื่อมต่ออุปกรณ์ใหม่ และรีสตาร์ทอุปกรณ์ นอกจากนี้ คุณสามารถตรวจสอบให้แน่ใจว่าเสียบอะแดปเตอร์เข้ากับพอร์ตที่ใช้งานได้ ลองเปลี่ยนพอร์ตหากจำเป็น
สำหรับคีย์บอร์ดไร้สาย ให้ลองเปลี่ยนแบตเตอรี่เพื่อตัดข้อผิดพลาดเกี่ยวกับพลังงาน และนำคีย์บอร์ดไปไว้ใกล้กับอุปกรณ์ (หรืออะแดปเตอร์) การดำเนินการนี้อาจดูเหมือนใช้เวลานาน แต่ใช้เวลาส่วนใหญ่ในการแก้ไขข้อผิดพลาด Windows 10 ที่ตอบสนองช้าของแป้นพิมพ์ อย่างไรก็ตาม หากวิธีการเตือนนี้ล้มเหลว ให้ลองวิธีแก้ไขปัญหาถัดไป
อ่านเพิ่มเติม: วิธีแก้ไขแป้นพิมพ์ไม่ทำงานบน Windows 10
โซลูชันที่ 2: แก้ไขการตั้งค่าคีย์ตัวกรอง
อีกวิธีหนึ่งที่พิสูจน์แล้วว่ามีประโยชน์ในการแก้ไขการตอบสนองช้าของแป้นพิมพ์คือการปิดใช้งานการตั้งค่าของแป้นกรอง แม้ว่าคุณลักษณะนี้ถูกนำมาใช้ในอุปกรณ์ Windows 11/10 เพื่อความสะดวกในการพิมพ์ที่ถูกต้อง แต่ก็อาจทำให้เกิดปัญหากับอุปกรณ์ได้เช่นกัน ดังนั้น ลองปิดการใช้งานคุณลักษณะเพื่อดูว่าข้อผิดพลาดได้รับการแก้ไขหรือไม่ ทำตามคำแนะนำด้านล่างเพื่อขอความช่วยเหลือ:
- กดปุ่มWin+S พิมพ์ เปิดปุ่มตีกลับแล้วกดปุ่มEnter
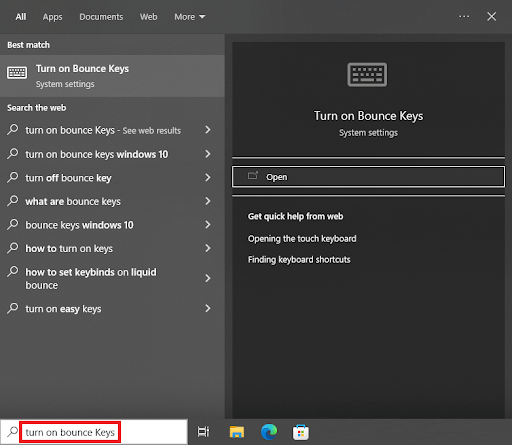
- จากการตั้งค่าแป้นพิมพ์ที่ปรากฏขึ้น ให้มองหาหมวดหมู่ชื่อUse Filter Keysสลับปิดคุณสมบัติ
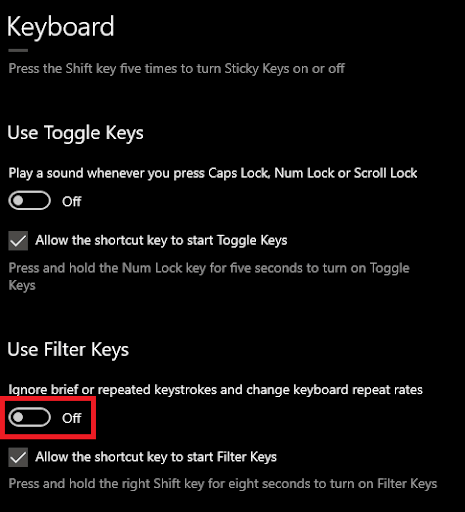
วิธีนี้ได้รับการพิสูจน์แล้วว่าสามารถแก้ไขการตอบสนองของแป้นพิมพ์ช้าใน Windows 10 ได้ค่อนข้างเร็ว อย่างไรก็ตาม หากข้อผิดพลาดยังคงอยู่ ให้ทำตามวิธีแก้ไขปัญหาถัดไป
แนวทางที่ 3: อัพเดตไดรเวอร์คีย์บอร์ดเพื่อแก้ไขการตอบสนองช้าของคีย์บอร์ด
ถัดไป วิธีแก้ไขที่ยอดเยี่ยมอีกวิธีหนึ่งในการแก้ไขข้อผิดพลาดทั้งหมดที่เกี่ยวข้องกับการตอบสนองล่าช้าของแป้นพิมพ์คือการอัปเดตไดรเวอร์แป้นพิมพ์ ไดรเวอร์แป้นพิมพ์ เช่นเดียวกับไดรเวอร์อื่น ๆ สำหรับอุปกรณ์ใด ๆ คือแพ็คเกจสนับสนุนที่กำหนดวิธีการทำงานของแป้นพิมพ์บนระบบ ดังนั้น หากไดรเวอร์แป้นพิมพ์ล้าสมัยหรือผิดพลาด ปัญหาเกี่ยวกับแป้นพิมพ์ควรจะปรากฏขึ้น ดังนั้น ทางออกที่ดีที่สุดในกรณีนี้คือการอัปเดตไดรเวอร์
มีหลายวิธีในการดาวน์โหลดและอัปเดตไดรเวอร์แป้นพิมพ์ ด้วยตนเอง คุณสามารถดาวน์โหลดไดรเวอร์จากเว็บไซต์ของผู้ผลิตหรือใช้ตัวจัดการอุปกรณ์ แต่ทั้งสองวิธีนี้ค่อนข้างซับซ้อนและปฏิบัติตามได้ยาก ดังนั้น คุณสามารถรับความช่วยเหลือจากโซลูชันอัตโนมัติที่แนะนำให้คุณดาวน์โหลดและใช้ Bit Driver Updater
นี่เป็นเครื่องมือที่น่าทึ่งที่:
- ให้การอัปเดตอัตโนมัติสำหรับไดรเวอร์ทั้งหมด
- ช่วยให้คุณสามารถกำหนดเวลาการอัปเดตหรือดำเนินการได้ทันที
- เสนอการอัปเดต WHQL ในคลิกเดียวสำหรับไดรเวอร์
- สแกนระบบอย่างละเอียดเพื่อให้ได้ผลลัพธ์ที่ละเอียดถี่ถ้วน
- เสนอคุณสมบัติในการสำรองและกู้คืนไดรเวอร์
- มีอินเตอร์เฟสหลายภาษา
ยังไม่หมดแค่นั้น Bit Driver Updater ยังมีฟีเจอร์อื่นๆ มากมายสำหรับผู้ใช้เวอร์ชันโปรและเวอร์ชันฟรี คุณจะพบสิ่งเหล่านี้เมื่อคุณใช้มัน มาดูกันว่ามันสามารถช่วยคุณแก้ไขการตอบสนองของแป้นพิมพ์ช้าใน Windows 10 ได้อย่างไร

วิธีใช้ Bit Driver Updater สำหรับการอัปเดตไดรเวอร์
ทำตามขั้นตอนด้านล่างและแก้ไขข้อผิดพลาดทั้งหมดที่เกี่ยวข้องกับข้อผิดพลาดการตอบสนองช้าของแป้นพิมพ์โดยใช้การอัปเดตไดรเวอร์:
- คลิกที่ปุ่มที่แสดงด้านล่างและดาวน์โหลดการตั้งค่า Bit Driver Updater
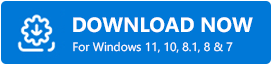
- ติดตั้งเครื่องมือและเรียกใช้เพื่อเริ่มการสแกนระบบเพื่อหาไดรเวอร์ที่ล้าสมัย ใช้ปุ่มScan Drivers หากจำเป็น
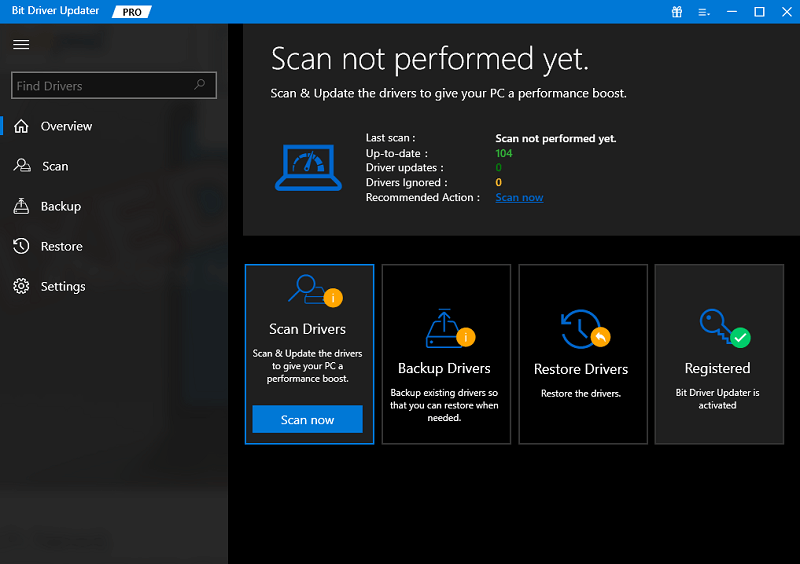
- เมื่อรายการไดรเวอร์ที่ล้าสมัยปรากฏขึ้น ให้มองหาไดรเวอร์คีย์บอร์ดและคลิกที่ปุ่มอัปเดต ทันทีหรือคุณสามารถใช้ปุ่มอัปเดตทั้งหมด เพื่ออัปเดตไดรเวอร์ทั้งหมด
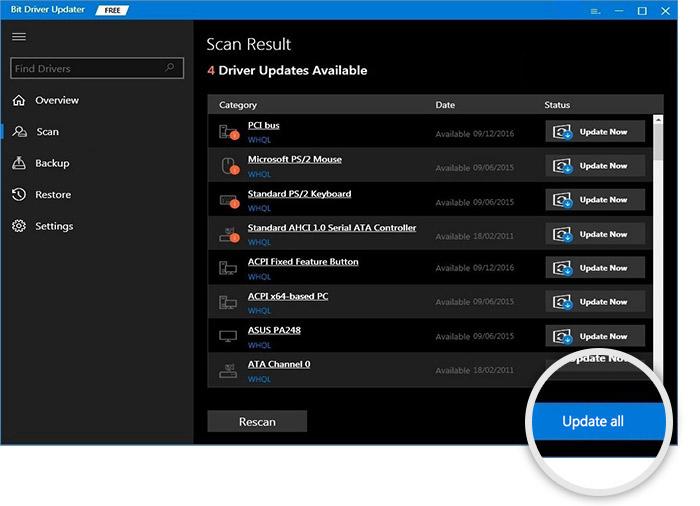
- เมื่อกระบวนการทั้งหมดเสร็จสิ้น ให้รีสตาร์ทระบบ
วิธีนี้ได้ผลในการแก้ไขข้อผิดพลาดการตอบสนองของแป้นพิมพ์ล่าช้าในกว่า 80% ของกรณีทั้งหมด อย่างไรก็ตาม หากข้อผิดพลาดยังคงอยู่ ให้ทำตามวิธีแก้ไขปัญหาถัดไป
อ่านเพิ่มเติม: วิธีแก้ไขสัญลักษณ์การพิมพ์ตัวเลขบนแป้นพิมพ์
โซลูชันที่ 4: แก้ไขการตั้งค่าแป้นพิมพ์
อีกวิธีหนึ่งที่คุณสามารถลองแก้ไขข้อผิดพลาดของแป้นพิมพ์ได้คือการปรับเปลี่ยนการตั้งค่าแป้นพิมพ์ ในบางครั้ง การกำหนดค่าแป้นพิมพ์ที่ไม่ถูกต้องอาจส่งผลต่อประสิทธิภาพการทำงานของอุปกรณ์และส่งผลให้เกิดความล่าช้าและข้อผิดพลาดอื่นๆ คุณต้องแก้ไขการตั้งค่าของแป้นพิมพ์ในลักษณะที่กำหนดค่าอย่างถูกต้องกับระบบ ทำตามขั้นตอนด้านล่างเพื่อทำความเข้าใจสิ่งที่คุณต้องทำเพื่อแก้ไขการตอบสนองของแป้นพิมพ์ช้า:
- กดปุ่มWin+S พิมพ์ คีย์บอร์ดแล้วกดแป้นEnter
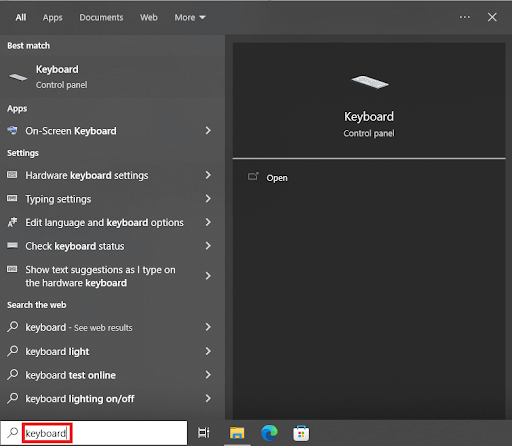
- ภายในคุณสมบัติของอุปกรณ์ ให้ปรับRepeat Delay และ Repeat Rateตั้งค่าให้สูงสุด แล้วคลิก ตกลง
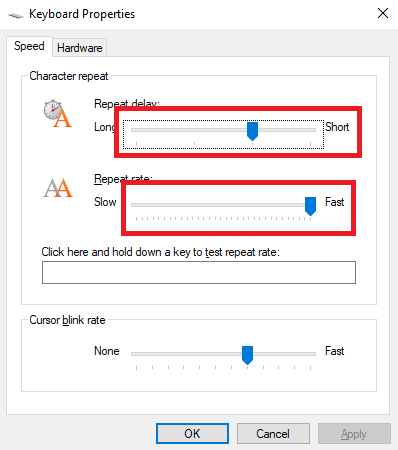
วิธีนี้น่าจะแก้ไขข้อผิดพลาดการตอบสนองช้าของแป้นพิมพ์ อย่างไรก็ตาม มีวิธีแก้ไขปัญหาอื่นที่คุณสามารถลองได้หากปัญหายังคงอยู่ ค้นหาสิ่งเดียวกันด้านล่าง
แนวทางที่ 5: แก้ไขการตอบสนองของแป้นพิมพ์ช้าด้วยการแก้ไขปัญหา
สุดท้าย ทางออกเดียวที่เหลืออยู่สำหรับคุณในการแก้ไขแป้นพิมพ์ตอบสนองช้าใน Windows 10 คือการใช้ยูทิลิตีการแก้ไขปัญหา Windows เครื่องมือนี้มาพร้อมกับอุปกรณ์ Windows ทุกเครื่องและทำสิ่งที่กล่าวคือการแก้ไขปัญหา ยูทิลิตี้นี้สามารถใช้เพื่อแก้ไขข้อผิดพลาดทั้งหมดที่เกี่ยวข้องกับฮาร์ดแวร์ รวมถึงแป้นพิมพ์ สิ่งที่คุณต้องทำคือทำตามขั้นตอนด้านล่างเพื่อความแม่นยำ:
- กดปุ่มWin+S พิมพ์ Troubleshooting settingsแล้วกดEnter
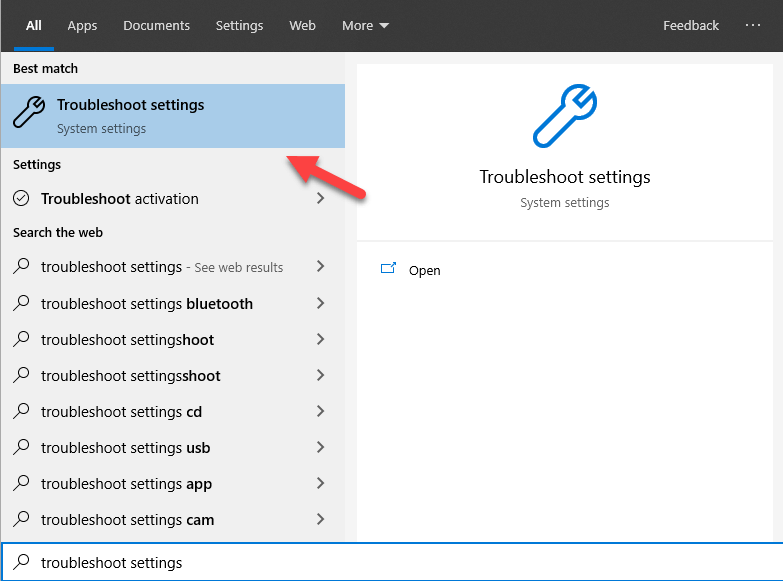
- คลิกที่ตัวแก้ไขปัญหาเพิ่มเติม
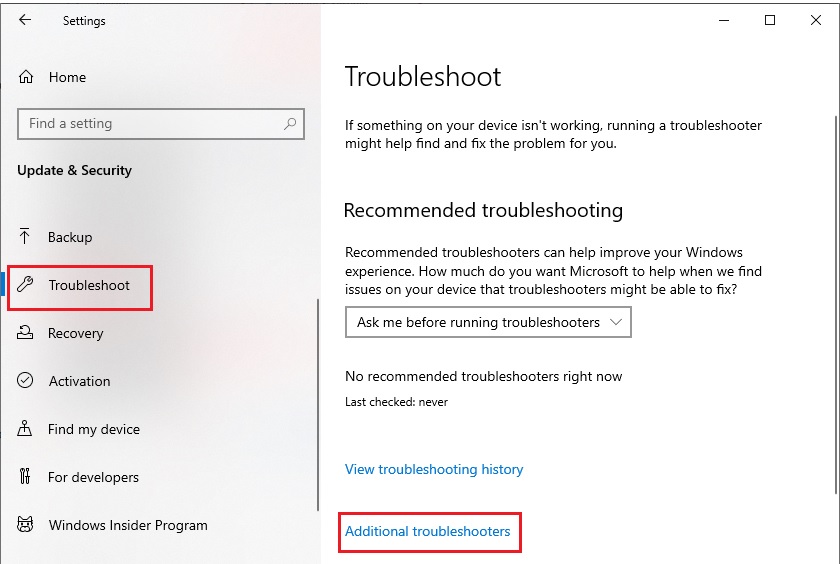
- เลือกKeyboard จากหน้านี้แล้วคลิก Run the Troubleshooter
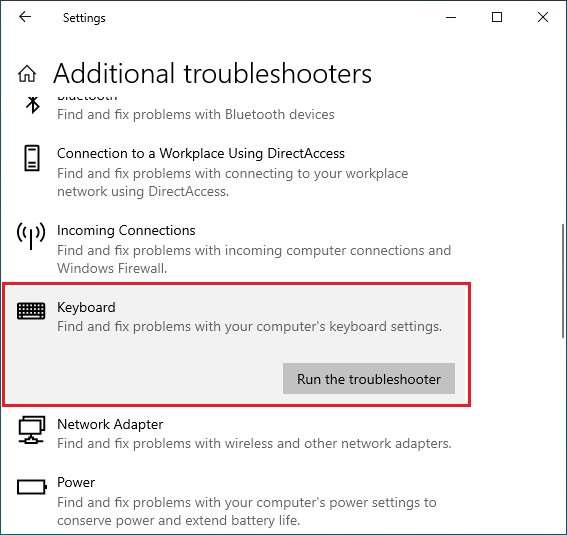
- หากพบข้อผิดพลาดใดๆ ให้ทำตามคำแนะนำบนหน้าจอ ที่ปรากฏขึ้นเพื่อกำจัดข้อผิดพลาดดังกล่าว
อ่านเพิ่มเติม: วิธีแก้ไข Logitech Keyboard Lagging บน Windows
แป้นพิมพ์ตอบสนองช้าใน Windows 10: แก้ไขแล้ว
ต่อไปนี้เราจะสรุปคำแนะนำฉบับสมบูรณ์นี้เกี่ยวกับวิธีแก้ไขการตอบสนองของแป้นพิมพ์ช้าใน Windows 10 เราค่อนข้างแน่ใจว่าปัญหาเกี่ยวกับแป้นพิมพ์ทั้งหมดจะหมดไปหลังจากทำตามวิธีที่ให้ไว้ในบทความนี้ หากคุณมีคำถามใด ๆ เกี่ยวกับวิธีแก้ปัญหาหรือขั้นตอนที่ให้ไว้ด้านบน ให้ถามในความคิดเห็นด้านล่าง คุณสามารถให้คำแนะนำได้หากมี เราชอบที่จะได้ยินความชื่นชมของคุณสำหรับโพสต์
ติดตามเราบน Facebook, Twitter, Instagram และ Pinterest และไม่พลาดคำแนะนำหรือบล็อกอื่นๆ จากเพจของเรา คุณยังสามารถสมัครรับจดหมายข่าวของเราได้ หากคุณชอบคำแนะนำเกี่ยวกับวิธีแก้ไขการตอบสนองช้าของแป้นพิมพ์ใน Windows 10
