วิธีแก้ไข Spacebar ของแป้นพิมพ์ไม่ทำงานใน Windows 10, 11
เผยแพร่แล้ว: 2023-04-01ประสบการณ์ผู้ใช้ที่ยอดเยี่ยมจะถูกสร้างขึ้นเมื่อส่วนประกอบทั้งหมดของพีซีของคุณทำงานได้ตามปกติ อาจเป็นเรื่องที่น่าหงุดหงิดมากหากอุปกรณ์ที่เชื่อมต่อ เช่น แป้นพิมพ์ หยุดทำงานกะทันหัน
ผู้ใช้บางคนรายงานปัญหาเกี่ยวกับปุ่มสเปซบาร์ของแป้นพิมพ์ หลายคนประสบปัญหาหลังจากอัปเดต Windows 11 ไม่ต้องกังวล หากคุณประสบปัญหา spacebar ไม่ทำงานบน Windows 10, 11 โพสต์นี้จะมอบแนวทางแก้ไขปัญหามากมายให้คุณได้อย่างง่ายดายและรวดเร็ว มาเริ่มกันเลยดีกว่า
วิธีง่ายๆ ในการแก้ไข Spacebar ไม่ทำงานบน Windows 10, 11
ต่อไปนี้เป็นการแก้ไขที่มีประสิทธิภาพมากที่สุดสำหรับคุณในการแก้ไขปัญหา “แป้นเว้นวรรคแป้นพิมพ์ไม่ทำงาน” บนพีซี Windows 11/10 ของคุณ
โซลูชันที่ 1: ปิดปุ่ม Sticky และ Filter
สำหรับผู้ใช้ที่ชื่นชอบการทำงานโดยใช้ทางลัด คุณลักษณะตัวกรองของ Windows และแป้นปักหมุดจะมีประโยชน์อย่างมาก แต่บางครั้งคุณสมบัติเหล่านี้อาจรบกวนการทำงานปกติของปุ่ม
ดังนั้นนี่อาจเป็นสาเหตุหนึ่งที่เป็นไปได้สำหรับปัญหา Spacebar ไม่ทำงาน หากต้องการแก้ปัญหานี้อย่างรวดเร็ว คุณสามารถเปลี่ยนการตั้งค่าสำหรับฟังก์ชันเหล่านี้ได้ ในการดำเนินการนี้ ให้ปฏิบัติตามคำแนะนำด้านล่าง
ขั้นตอนที่ 1: กดปุ่ม Windows + I พร้อมกันเพื่อเรียกใช้การตั้งค่า Windows
ขั้นตอนที่ 2: จากนั้นคลิกตัวเลือก ความง่ายในการเข้าถึง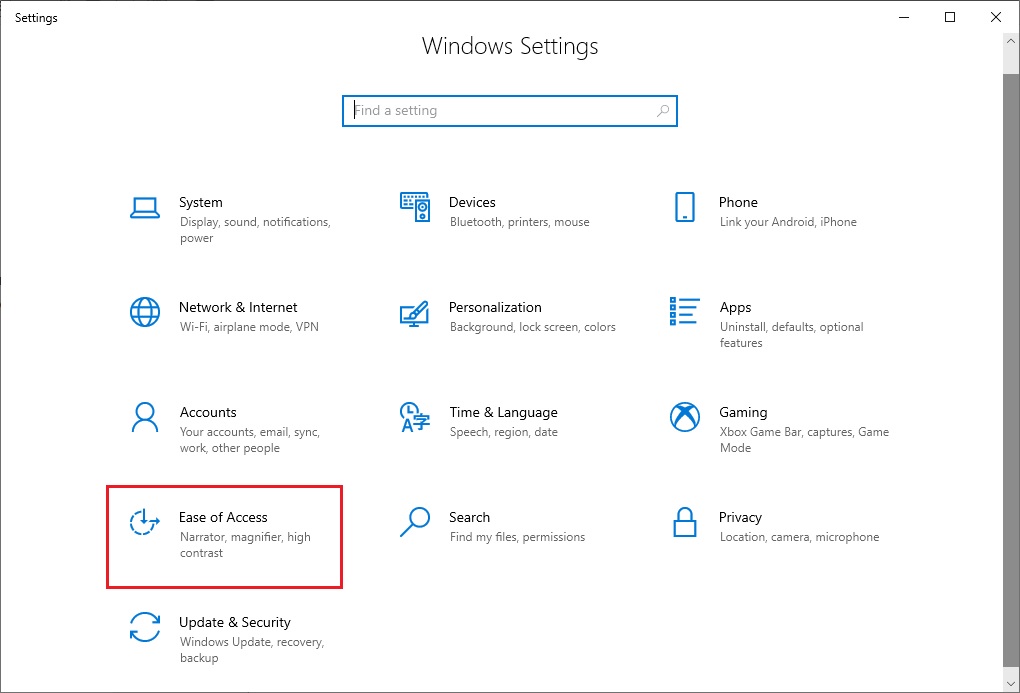
ขั้นตอนที่ 3: ตอนนี้ ที่แผงด้านซ้าย ให้คลิกตัวเลือก แป้นพิมพ์ ที่อยู่ใต้แท็บ การโต้ตอบ
ขั้นตอนที่ 4: หลังจากนั้น ตรวจสอบดูว่าเปิดใช้งานตัวเลือกทั้งปุ่มติดหนึบและปุ่มกรองหรือไม่ปิด หากเปิดใช้งานตรวจสอบว่า Space bar ที่ไม่ทำงานบน Windows 11/10 ได้รับการแก้ไขแล้วหรือไม่ ถ้าไม่เช่นนั้นให้ดำเนินการแก้ไขปัญหาอื่น ๆ
อ่านเพิ่มเติม: วิธีแก้ไขแป้นพิมพ์ไม่ทำงานบน Windows 10
แนวทางที่ 2: เรียกใช้ Windows Troubleshooter
มีเครื่องมือแก้ไขปัญหาในตัวในระบบปฏิบัติการ Windows ที่สามารถช่วยคุณแก้ไขปัญหาฮาร์ดแวร์ต่างๆ กับคอมพิวเตอร์ของคุณได้อย่างรวดเร็ว เครื่องมือนี้อาจช่วยคุณแก้ปัญหา Spacebar ไม่ทำงานบน Windows 10 ได้อย่างรวดเร็ว
หากต้องการใช้กลยุทธ์นี้ ให้ทำตามขั้นตอนด้านล่าง
ขั้นตอนที่ 1: บนแป้นพิมพ์ กดปุ่ม Windows + I พร้อมกันเพื่อเปิดการตั้งค่า Windows
ขั้นตอนที่ 2: จากนั้นไปที่หมวด Update & Securityที่นั่น เลือกตัวเลือกแก้ไขปัญหา
ขั้นตอนที่ 3: ตอนนี้ เลือกตัวเลือก ตัวแก้ไขปัญหาเพิ่มเติม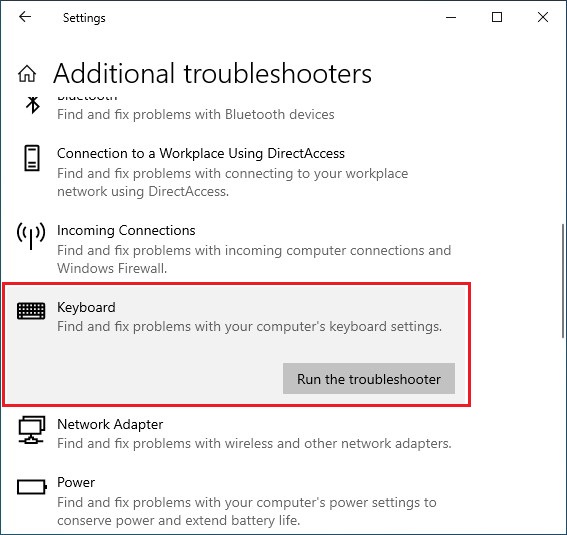
ขั้นตอนที่ 4: เลื่อนลงไปตามรายการและเลือกตัวเลือกแป้นพิมพ์จากนั้นคลิกที่ตัวเลือกRun Troubleshooter ที่อยู่ข้างๆ
หลังจากนั้น พีซีของคุณจะสแกนหาปัญหาใดๆ และจะพยายามแก้ไขโดยอัตโนมัติ เมื่อกระบวนการแก้ไขปัญหาเสร็จสิ้น ให้ตรวจสอบว่าปัญหา Spacebar ไม่ทำงานได้รับการแก้ไขแล้วหรือไม่ ถ้าไม่อ่านวิธีแก้ปัญหาเพิ่มเติมข้างหน้า
แนวทางที่ 3: อัพเดตไดรเวอร์คีย์บอร์ดของคุณ
ไดรเวอร์แป้นพิมพ์ที่ล้าสมัยหรือใช้งานไม่ได้ของระบบของคุณอาจเป็นสาเหตุของปัญหา Spacebar ไม่ทำงาน เพื่อแก้ไขข้อผิดพลาดนี้อย่างรวดเร็ว คุณสามารถลองอัปเดตไดรเวอร์แป้นพิมพ์ของคุณ คุณมีตัวเลือกระหว่างวิธีการแบบแมนนวลและแบบอัตโนมัติเพื่อทำสิ่งนี้ให้สำเร็จ ทั้งสองวิธีมีรายละเอียดโดยละเอียดด้านล่าง ทำตามขั้นตอนและเลือกตัวเลือกที่เหมาะกับความต้องการของคุณมากที่สุด
การอัปเดตไดรเวอร์แป้นพิมพ์ด้วยตนเอง
ในการแก้ไขปัญหาสเปซบาร์ไร้สายไม่ทำงาน ให้ทำตามขั้นตอนด้านล่างเพื่ออัพเดตไดรเวอร์ของคุณด้วยตนเอง
ขั้นตอนที่ 1: กด ปุ่ม Windows + R พร้อมกันบนแป้นพิมพ์เพื่อเปิดหน้าต่าง Run
ขั้นตอนที่ 2: จากนั้นในหน้าต่าง Run ให้เขียน devmgmt.msc แล้วกดปุ่ม Enterหน้าต่างตัวจัดการอุปกรณ์จะปรากฏขึ้น 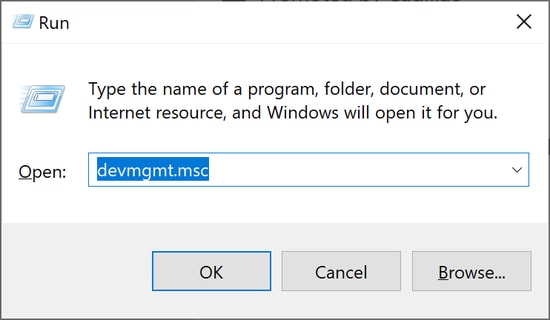
ขั้นตอนที่ 3: ตอนนี้ เลื่อนและมองหาตัวเลือกแป้นพิมพ์ ดับเบิลคลิกที่มันแล้วคลิกขวาที่อุปกรณ์คีย์บอร์ดของคุณ เลือกUpdate Driver Software จากเมนู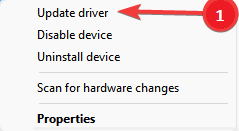
ขั้นตอนที่ 4: จากหน้าถัดไปที่ปรากฏขึ้น ให้เลือกค้นหาโดยอัตโนมัติสำหรับโปรแกรมควบคุมที่อัปเดต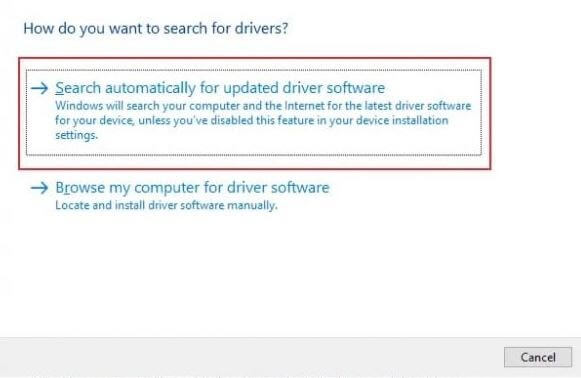
หลังจากนั้นให้รีบูตเครื่องคอมพิวเตอร์ของคุณเพื่อใช้ไดรเวอร์ใหม่เหล่านี้ นอกจากนี้คุณยังสามารถดาวน์โหลดและติดตั้งไดรเวอร์คีย์บอร์ดที่เหมาะสมและล่าสุดได้จากเว็บไซต์ทางการของผู้ผลิต

อ่านเพิ่มเติม: วิธีแก้ไขการตอบสนองช้าของแป้นพิมพ์ใน Windows 10, 11
การอัปเดตไดรเวอร์แป้นพิมพ์โดยอัตโนมัติ
คุณจะต้องติดตั้งหนึ่งในโปรแกรมอัพเดตไดรเวอร์ฟรีที่ดีที่สุดเพื่อที่จะใช้วิธีการอัตโนมัติ คุณสามารถอัปเดตและซ่อมแซมไดรเวอร์ฮาร์ดแวร์ระบบได้อย่างรวดเร็วด้วยความช่วยเหลือของซอฟต์แวร์ตัวอัปเดตไดรเวอร์ดังกล่าว ด้วยความช่วยเหลือของซอฟต์แวร์อัพเดตไดรเวอร์ คุณสามารถแก้ไขปัญหา Spacebar ไม่ทำงานได้อย่างรวดเร็วโดยไม่ต้องยุ่งยาก ใช้เวลา หรือใช้ความพยายามด้วยตนเองมากนัก
คุณสามารถเลือกโปรแกรมอรรถประโยชน์ใดๆ ที่มีในท้องตลาด อย่างไรก็ตาม เราขอแนะนำให้คุณใช้ Bit Driver Updater เนื่องจากมีชุดคุณลักษณะมากมายและส่วนต่อประสานที่เป็นมิตรกับผู้ใช้ ผู้ใช้หลายคนจึงแนะนำเป็นอย่างยิ่ง
มีตัวเลือกสำหรับการสำรองและกู้คืนไดรเวอร์เวอร์ชันก่อนหน้าของคุณ ทำให้คุณสามารถกำหนดเวลาสแกนไดรเวอร์ได้ตามสะดวก
นอกจากนี้ ตัวอัปเดตไดรเวอร์นี้มีเฉพาะไดรเวอร์ที่ผ่านการทดสอบและได้รับการรับรองจาก WHQL เท่านั้น
ดังนั้น หากต้องการดาวน์โหลดและใช้โปรแกรมนี้เพื่ออัปเดตไดรเวอร์แป้นพิมพ์และแก้ไขปัญหา Spacebar ไม่ทำงานของ Windows 10/11 ให้ทำตามขั้นตอนด้านล่าง
ขั้นตอนที่ 1: คลิกที่ปุ่มด้านล่างเพื่อดาวน์โหลดและติดตั้ง Bit Driver Updater 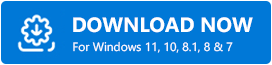
ขั้นตอนที่ 2: เรียกใช้ Bit Driver Updater บนพีซีของคุณและคลิกที่ตัวเลือกการสแกน จากบานหน้าต่างเมนูด้านซ้าย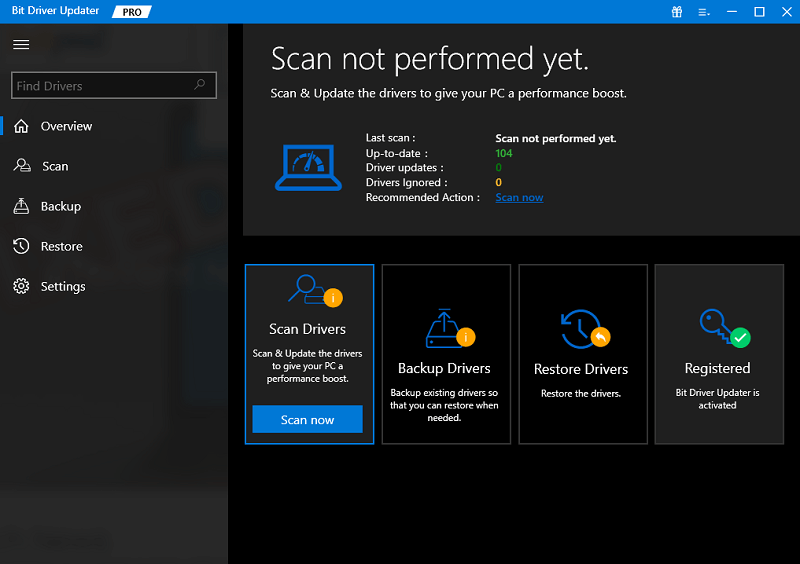
ขั้นตอนที่ 3: ขณะนี้ ตัวอัปเดตไดรเวอร์จะสแกนระบบของคุณเพื่อหาไดรเวอร์ที่เสีย ขาดหาย หรือล้าสมัย รอให้กระบวนการสแกนเสร็จสิ้น
ขั้นตอนที่ 4: เมื่อเสร็จแล้ว ให้คลิกที่ปุ่ม Update Now ซึ่งอยู่ถัดจากไดรเวอร์ที่คุณต้องการอัปเดต และหากในกรณีที่คุณใช้เวอร์ชัน Pro คุณสามารถอัปเดตไดรเวอร์ที่ล้าสมัยทั้งหมดได้ในคลิกเดียว รวมถึง Spacebar ของแป้นพิมพ์ Logitech ที่ไม่ทำงาน สำหรับสิ่งนี้ เพียงคลิกที่ตัวเลือกอัปเดตทั้งหมด 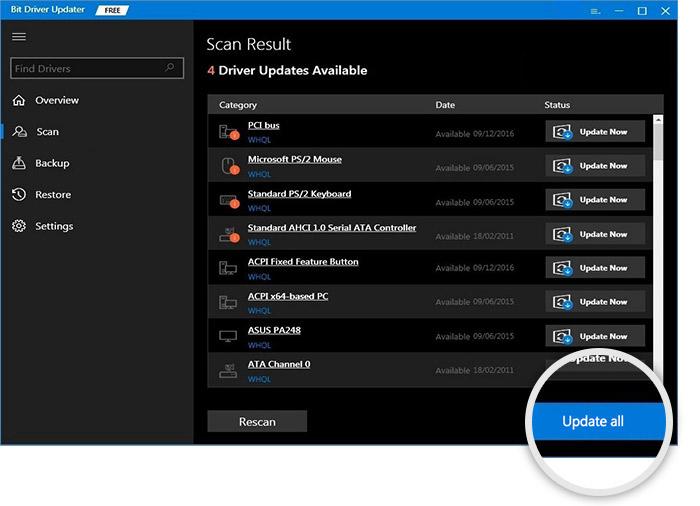
แนวทางที่ 4: เรียกใช้การสแกน SFC
การเรียกใช้การตรวจสอบ SFC เป็นวิธีที่ง่ายที่สุดในการแก้ไขปัญหาเกี่ยวกับฮาร์ดแวร์หรือ Windows ที่อาจส่งผลต่อเครื่องของคุณ ดังนั้น เมื่อทำตามขั้นตอนด้านล่างนี้ คุณจะสามารถทำการสแกน SFC เพื่อแก้ไขปัญหา Spacebar ที่ไม่ทำงานใน Windows 11/10 ได้
ขั้นตอนที่ 1: ในการเปิดหน้าต่าง Run ให้กดปุ่ม Windows + R บนแป้นพิมพ์พร้อมกัน
ขั้นตอนที่ 2: หลังจากนั้นพิมพ์ cmd ในช่อง Run แล้วกด Enterจะมีหน้าต่างพรอมต์คำสั่ง 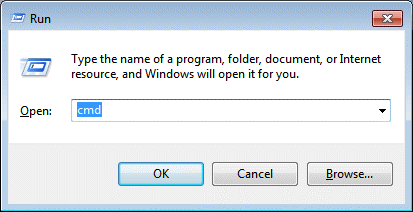
ขั้นตอนที่ 3: พิมพ์คำสั่งที่แสดงด้านล่างในหน้าต่างพรอมต์คำสั่ง
“sfc /scannow” 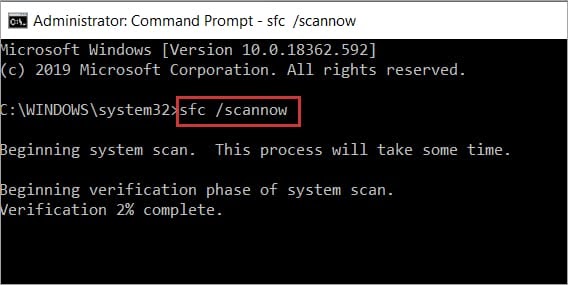
Windows จะตรวจสอบระบบของคุณเพื่อหาปัญหาและแก้ไขทั้งหมดในช่วงเวลาสั้นๆ หลังจากนั้นให้ลองใช้แป้น Spacebar เพื่อดูว่าใช้งานได้หรือไม่
แนวทางที่ 5: ติดตั้งการอัปเดตระบบล่าสุด
เป็นไปได้ว่าข้อผิดพลาดของ Windows คือการตำหนิแป้น Spacebar ของระบบของคุณที่ไม่ทำงาน คุณสามารถกำจัดมันได้โดยดาวน์โหลดการอัปเดต Windows ล่าสุด คุณสามารถใช้ขั้นตอนเหล่านี้เพื่อรับการอัปเดต Windows ล่าสุด
ขั้นตอนที่ 1: บนเดสก์ท็อป คลิกปุ่มค้นหา จากนั้นค้นหาตรวจสอบการอัปเดต
ขั้นตอนที่ 2: เลือกตัวเลือกที่เหมาะสมจากรายการผลการค้นหาที่ปรากฏขึ้น
ขั้นตอนที่ 3: ตอนนี้คลิกปุ่ม ตรวจหาการอัปเดต บนแท็บ Windows Update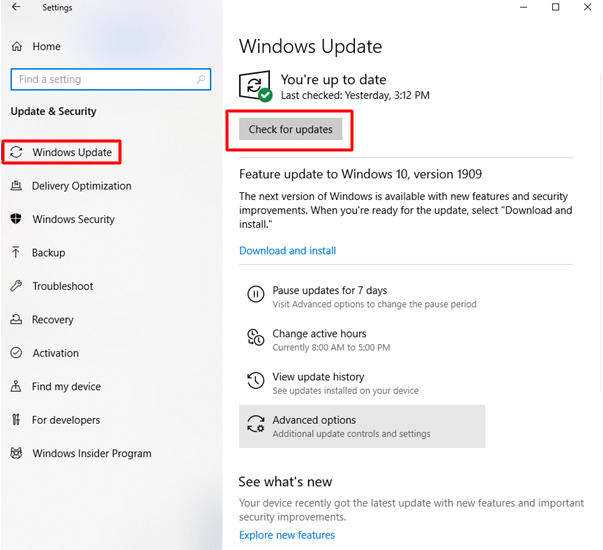
Windows จะตรวจสอบการอัปเดตที่มีอยู่ หากตรวจพบ กระบวนการดาวน์โหลดจะเริ่มขึ้นทันที หลังจากนั้น ให้รีสตาร์ทคอมพิวเตอร์เพื่อดูว่าปัญหาแป้นพิมพ์สเปซบาร์ไม่ทำงานได้รับการแก้ไขแล้วหรือไม่
อ่านเพิ่มเติม: วิธีแก้ไขอุปกรณ์แป้นพิมพ์ HID ไม่ทำงาน
Keyboard Spacebar ไม่ทำงานบน Windows 11/10: แก้ไขแล้ว
นั่นคือทั้งหมด! หวังว่าปัญหา “Spacebar ไม่ทำงาน” ของคุณบนระบบ Windows จะได้รับการแก้ไขทันทีโดยใช้วิธีแก้ปัญหาทีละขั้นตอนที่เรียบง่ายและใช้งานได้จริงข้างต้น เราหวังว่าคุณจะพบว่าโพสต์นี้มีประโยชน์ หากคุณมีคำถามหรือข้อเสนอแนะ โปรดแจ้งให้เราทราบในส่วนความคิดเห็นด้านล่าง
สำหรับคำแนะนำทางเทคนิคและการแก้ไขปัญหาเพิ่มเติม สมัครรับจดหมายข่าวของเราและติดตามเราบน Facebook, Twitter, Instagram และ Pinterest
