วิธีแก้ไขแล็ปท็อปค้างอยู่ในโหมดไฮเบอร์เนต [Windows 10,11]
เผยแพร่แล้ว: 2022-08-08หากคุณกำลังใช้แล็ปท็อปแต่ประสบปัญหาเกี่ยวกับแล็ปท็อป Windows 10/11 ซ้ำแล้วซ้ำเล่าว่าค้างอยู่ในโหมดไฮเบอร์เนต คุณจำเป็นต้องดูคู่มือฉบับสมบูรณ์นี้และแก้ไขปัญหาได้อย่างง่ายดายอย่างรวดเร็วและปลอดภัย
โหมดไฮเบอร์เนตของ Windows สามารถช่วยชีวิตผู้ใช้จำนวนมากได้ โหมดนี้ใช้งานโดยผู้ใช้หลายพันคนอย่างแข็งขันเพื่อใช้ประโยชน์จากแล็ปท็อปอย่างเต็มที่ แม้ว่าโหมดไฮเบอร์เนตจะเป็นประโยชน์สำหรับคุณในฐานะผู้ใช้ Windows แต่ก็อาจสร้างปัญหาได้หากแล็ปท็อปค้างอยู่ในโหมดไฮเบอร์เนต
ดังนั้น ผู้ใช้จำนวนมากจึงประสบปัญหาซ้ำแล้วซ้ำเล่า และหากคุณเป็นผู้ใช้ดังกล่าว เราสามารถช่วยให้คุณข้ามข้อผิดพลาดนี้ได้อย่างถาวร
บทความนี้จะแสดงรายการวิธีแก้ปัญหาที่ดีที่สุดในการแก้ไขปัญหา Windows 10 ที่ติดอยู่ที่ข้อผิดพลาดในการจำศีล อย่างไรก็ตาม ก่อนที่เราจะดำเนินการแก้ไขปัญหา มาทำความรู้จักกับโหมดไฮเบอร์เนตให้มากขึ้นเพื่อดูรายละเอียดเพิ่มเติม
โหมดไฮเบอร์เนตบน Windows คืออะไร?
การไฮเบอร์เนตค่อนข้างคล้ายกับโหมดสลีปบนอุปกรณ์ Windows เช่นเดียวกับโหมดสลีป คุณสามารถใช้การไฮเบอร์เนตเพื่อจัดเก็บงานของคุณชั่วคราว เพื่อให้คุณสามารถทำงานต่อทุกครั้งที่คุณเปิดแล็ปท็อปอีกครั้ง ความแตกต่างเพียงอย่างเดียวระหว่างโหมดสลีปและโหมดไฮเบอร์เนตคือโหมดแรกใช้ RAM เพื่อเก็บข้อมูลและเอกสาร ในขณะที่โหมดหลังใช้ฮาร์ดดิสก์หรือ ROM ของคุณ ดังนั้น ภายใต้โหมดไฮเบอร์เนต คุณไม่ต้องกังวลกับการใช้พลังงานเนื่องจาก ROM จะไม่ใช้พลังงานเพื่อเก็บข้อมูลเช่น RAM
ตอนนี้ มาดูวิธีแก้ปัญหาเพื่อแก้ไขข้อผิดพลาดที่เกี่ยวข้องกับการไฮเบอร์เนตที่ติดอยู่อย่างง่ายดาย
วิธีแก้ปัญหาแล็ปท็อปค้างอยู่ในโหมดไฮเบอร์เนต
ด้านล่างนี้คือวิธีแก้ปัญหาที่มีประโยชน์และใช้งานได้ดีที่สุดบางส่วนในการแก้ไขข้อผิดพลาดในการจำศีลแล็ปท็อปใน Windows 10 หรือ Windows 11 ได้อย่างง่ายดาย คุณควรปฏิบัติตามแนวทางแก้ไขอย่างต่อเนื่องจนกว่าปัญหาจะได้รับการแก้ไข ลองวิธีแก้ไข จากนั้นไปยังวิธีที่สอง และอื่นๆ เพื่อแก้ไขข้อผิดพลาด
โซลูชันที่ 1: ตัดการเชื่อมต่ออุปกรณ์ภายนอกทั้งหมด
หากแล็ปท็อปของคุณค้างอยู่ในโหมดไฮเบอร์เนต สิ่งแรกที่คุณควรทำคือถอดอุปกรณ์ภายนอกทั้งหมดออกจากแล็ปท็อปของคุณ อุปกรณ์บางอย่างอาจขัดจังหวะการเริ่มต้นแล็ปท็อปและทำให้เกิดปัญหาในขณะที่คอมพิวเตอร์อยู่ในโหมดไฮเบอร์เนต ดังนั้น คุณควรยกเลิกการเชื่อมต่ออุปกรณ์ภายนอกทุกชนิด เช่น เมาส์ แป้นพิมพ์ อะแดปเตอร์เครือข่าย ไดรฟ์ปากกา สาย aux ซีดี/ดีวีดี ดองเกิล อะแดปเตอร์บลูทูธ ฯลฯ
หลังจากที่ยกเลิกการเชื่อมต่ออุปกรณ์ทุกเครื่องแล้ว คุณควรรีสตาร์ทแล็ปท็อปเพื่อดูว่าอุปกรณ์เริ่มทำงานหรือไม่ หาก Windows 11/10 ค้างอยู่ที่โหมดไฮเบอร์เนต ให้ลองวิธีแก้ไขปัญหาถัดไป
อ่านเพิ่มเติม: ปัญหาหน้าจอยืดในแนวนอนใน Windows
โซลูชันที่ 2: ใช้พลังงานของแล็ปท็อป
สิ่งที่สองที่คุณควรทำเพื่อแก้ไขแล็ปท็อป Windows 10 ที่ค้างอยู่ในโหมดไฮเบอร์เนตคือการระบายพลังงานของอุปกรณ์ ไม่ว่าแบตเตอรี่ของคุณจะถอดออกได้หรือไม่สามารถถอดออกได้ กระบวนการนี้ก็ใช้ได้ทั้งสองอย่าง วิธีนี้จะทำให้ระบบลืมเรื่องโหมดไฮเบอร์เนตและทำงานได้อย่างง่ายดาย
ในการระบายแบตเตอรี่ของแล็ปท็อป คุณต้องทำตามขั้นตอนด้านล่าง:
- ประการแรก ปิด แล็ปท็อปและ ถอดสายชาร์จ ออก คุณควร ถอดอุปกรณ์ที่เชื่อมต่อ และอุปกรณ์ต่อพ่วงทั้งหมดด้วย
- ตอนนี้ ถอดแบตเตอรี่ แล็ปท็อปของคุณออก หากถอดแบตเตอรี่ออกไม่ได้ คุณควรดำเนินการในขั้นตอนต่อไป
- ตอนนี้ กดปุ่มเปิดปิด ของแล็ปท็อปของคุณค้างไว้อย่างน้อย 60 วินาที ซึ่งจะทำให้พลังงานระบายออกจากแล็ปท็อป
- เชื่อมต่อแบตเตอรี่ กับแล็ปท็อปอีกครั้ง (หากถอดแบตเตอรี่ออกไม่ได้ คุณควรดำเนินการในขั้นตอนต่อไป)
- เสียบสายชาร์จ และเปิด แล็ ปท็อป
ส่วนใหญ่คุณจะออกจากโหมดไฮเบอร์เนตของแล็ปท็อปโดยใช้ขั้นตอนข้างต้น ลองวิธีถัดไปหากปัญหายังคงมีอยู่
โซลูชันที่ 3: ใช้คุณสมบัติการซ่อมแซมการเริ่มต้นระบบ
แนวทางแก้ไขปัญหาถัดไปหากแล็ปท็อปค้างอยู่ในปัญหาการจำศีลซ้ำซาก คุณควรลองใช้คุณสมบัติการซ่อมแซมการเริ่มต้นระบบ Windows มาพร้อมกับการตั้งค่าการแก้ไขปัญหาบางอย่างในเมนู BIOS ที่ให้คุณแก้ไขและเอาชนะปัญหาและเรียกใช้ระบบปฏิบัติการได้อย่างสมบูรณ์
คุณสามารถใช้ขั้นตอนด้านล่างเพื่อทราบวิธีใช้ตัวเลือกการซ่อมแซมการเริ่มต้นระบบและแก้ไขการไฮเบอร์เนตของแล็ปท็อป
- ปิด แล็ปท็อปของคุณแล้ว รีสตาร์ท อีกครั้ง
- เมื่อโลโก้ Windows ปรากฏขึ้น ให้ กดปุ่ม เปิด/ปิดเพื่อปิดทันที ทำซ้ำขั้นตอนนี้ 2 หรือ 3 ครั้ง
- ระบบปฏิบัติการ Windows จะเข้าสู่ โหมด การกู้คืนหลังจากกระบวนการนี้ เมื่อหน้าจอ Automatic Repair ปรากฏขึ้น ให้คลิกที่ Advanced Options
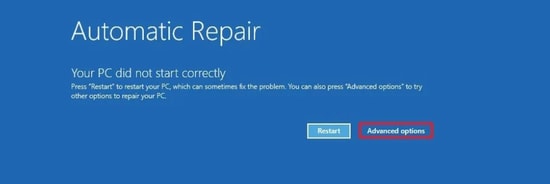
- หลังจากนี้ ให้คลิกที่ Troubleshoot จากนั้นไปที่ Advanced Options
- สุดท้าย ให้เลือกตัวเลือกชื่อ Start-up Repair และทำตามคำแนะนำบนหน้าจอที่ปรากฏขึ้น
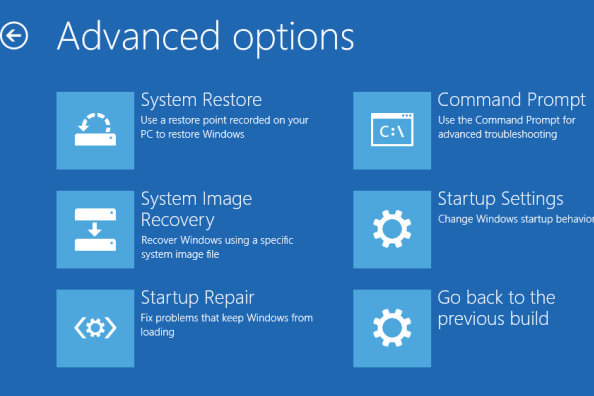
หากวิธีแก้ปัญหานี้ล้มเหลว ให้ลองวิธีแก้ไขปัญหาถัดไปสำหรับปัญหาไฮเบอร์เนตของ Windows 10
โซลูชันที่ 4: ใช้ตัวเลือกการแก้ไขปัญหาของ Windows
วิธีแก้ปัญหาถัดไปในการแก้ไขปัญหาแล็ปท็อปที่ค้างอยู่ในโหมดไฮเบอร์เนตบนอุปกรณ์ Windows คือการใช้ตัวเลือกการแก้ไขปัญหา ตัวเลือกการแก้ไขปัญหานี้รวมอยู่ในระบบปฏิบัติการ Windows เพื่อแก้ไขปัญหาที่เกี่ยวข้องกับฮาร์ดแวร์ทุกประเภทที่คุณอาจเผชิญ ดังนั้นจึงสามารถแก้ไขการไฮเบอร์เนตของแล็ปท็อปได้อย่างง่ายดาย
ใช้ชุดขั้นตอนด้านล่างเพื่อแก้ไขข้อผิดพลาดโดยใช้ตัวแก้ไขปัญหา:
- ค้นหาการ ตั้งค่าการแก้ไขปัญหา ใน แถบค้นหาของ Windows
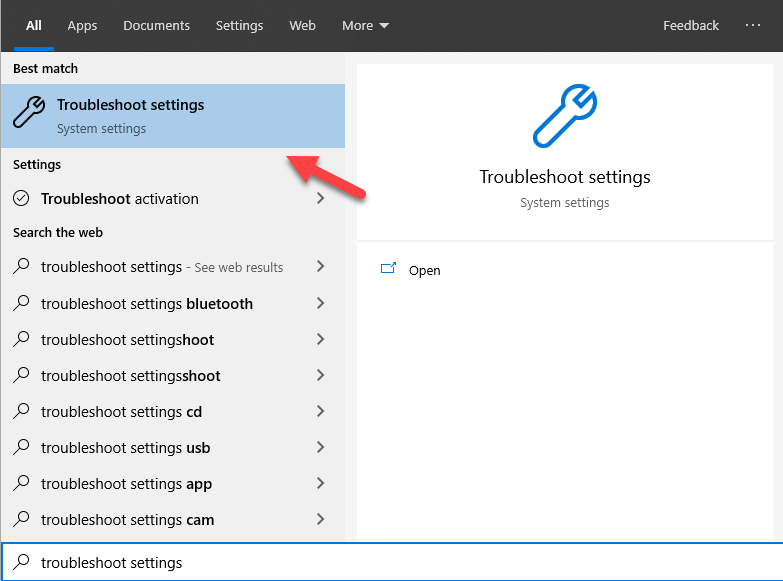
- ประการที่สอง คลิกที่ ตัว แก้ไขปัญหาเพิ่มเติม
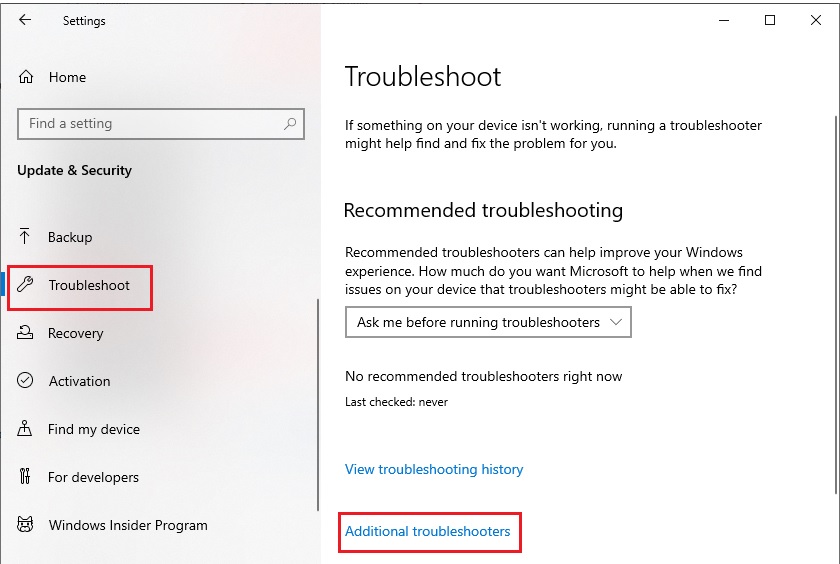
- เลื่อนลง คลิก Power แล้วเลือก Run the Troubleshooter
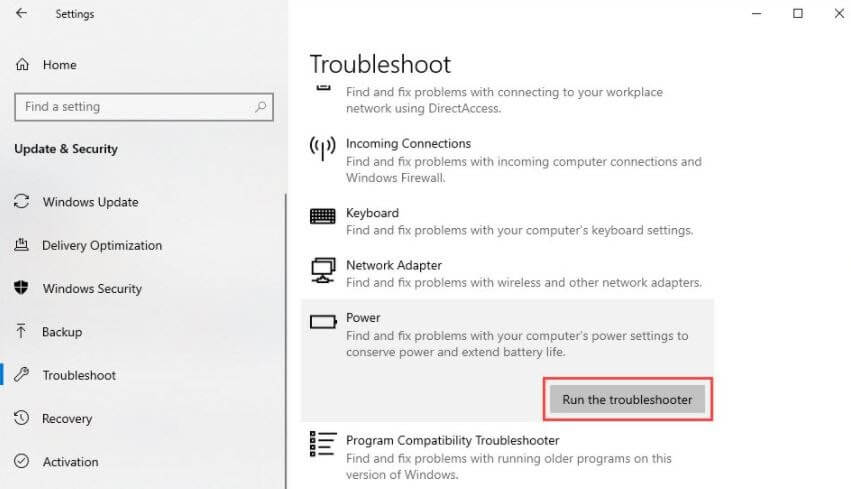
- ทำตาม คำแนะนำบนหน้าจอ ที่ปรากฏขึ้นและแก้ไขข้อผิดพลาด
ใช้วิธีแก้ปัญหาด้านล่างหากสิ่งนี้ติดอยู่กับข้อผิดพลาดในการไฮเบอร์เนตล้มเหลว

อ่านเพิ่มเติม: แก้ไขคอมพิวเตอร์ Windows 10 หยุดปัญหาแบบสุ่ม
แนวทางที่ 5: แก้ไขการตั้งค่าพลังงานของแล็ปท็อป
ปัญหาด้านพลังงานในอุปกรณ์ของคุณยังส่งผลให้แล็ปท็อป Windows 10 ค้างอยู่ในโหมดไฮเบอร์เนต ดังนั้น เพื่อให้ได้ผลลัพธ์ที่ดีที่สุดจากอุปกรณ์ของคุณและแก้ไขปัญหาดังกล่าว คุณควรแก้ไขการตั้งค่าพลังงานของแล็ปท็อป วิธีนี้จะช่วยให้คุณใช้งานแล็ปท็อปได้อย่างสมบูรณ์แบบ ดังนั้น ให้ทำตามขั้นตอนด้านล่างและแก้ไขการตั้งค่าพลังงานของแล็ปท็อปของคุณ:
- กด Win+S พิมพ์ Control Panel แล้วกด Enter

- ตั้งค่า View By เป็น Small Icons และคลิกที่ Power Options

- คลิกตัวเลือกที่ชื่อ เปลี่ยนการตั้งค่าแผน ใน แผนที่มีอยู่ที่ แล็ปท็อปของคุณใช้
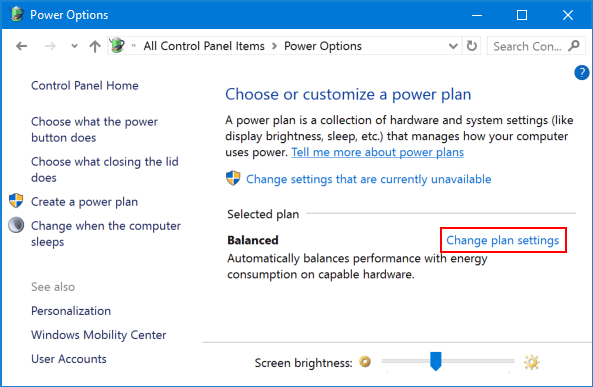
- สุดท้าย ให้คลิกที่ตัวเลือกชื่อ Restore default settings for this plan และปิดทุกอย่างหลังจากที่คุณคลิก Save Changes
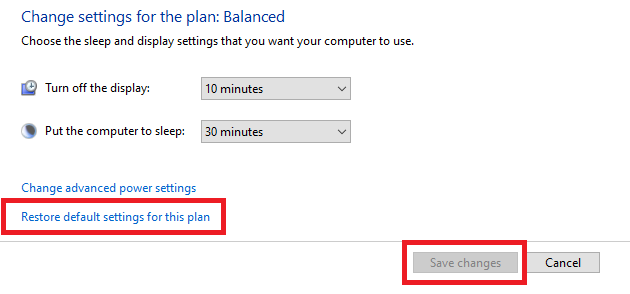
หากวิธีนี้ใช้ไม่ได้ผลเพื่อแก้ไขปัญหาการไฮเบอร์เนตของ Windows 10 ให้ลองวิธีถัดไป
โซลูชันที่ 6: ปิดตัวเลือกการเริ่มต้นอย่างรวดเร็ว
อีกวิธีหนึ่งที่ได้รับการพิสูจน์แล้วสำหรับแล็ปท็อปที่ติดอยู่กับปัญหาการไฮเบอร์เนตคือการปิดการตั้งค่าการเริ่มต้นอย่างรวดเร็ว วิธีนี้จะช่วยให้แล็ปท็อปสามารถเริ่มต้นและทำงานได้อย่างถูกต้องโดยไม่เข้าสู่โหมดไฮเบอร์เนตซ้ำๆ ทำตามขั้นตอนด้านล่างเพื่อทราบวิธีปิดการตั้งค่า:
- กด Win+S พิมพ์ Control Panel แล้วกด Enter

- ตั้งค่า View By เป็น Small Icons และคลิกที่ Power Options

- จากส่วนด้านซ้าย ให้เลือก เลือกสิ่งที่ปุ่มเปิด/ปิดทำ
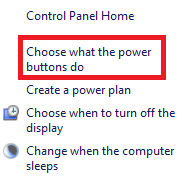
- คลิกที่ตัวเลือกชื่อ เปลี่ยนการตั้งค่าที่ไม่พร้อมใช้งานในปัจจุบัน
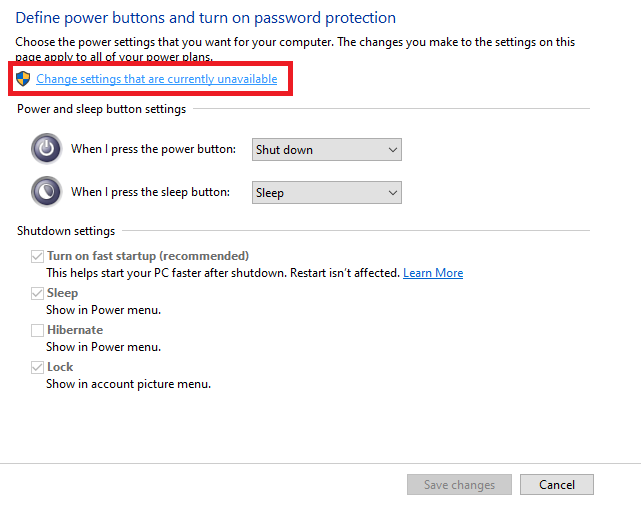
- ยกเลิก การทำเครื่องหมายที่ช่องข้าง Turn on fast startup (แนะนำ) คลิกที่ บันทึกการเปลี่ยนแปลง และปิดทุกอย่าง
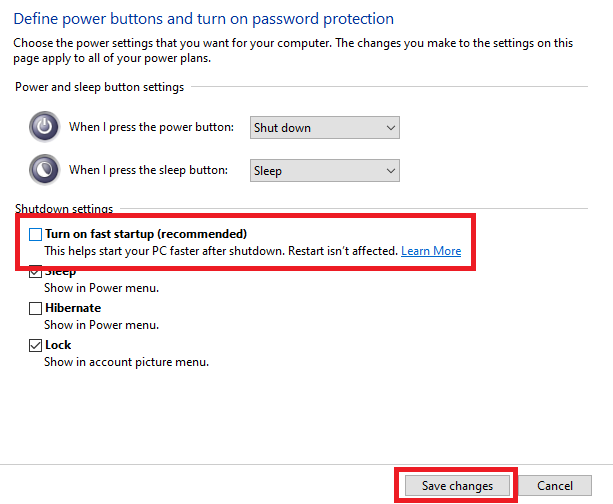
วิธีนี้มีความเป็นไปได้สูงที่จะแก้ไขปัญหา Windows 10 ทุกชนิดที่ติดอยู่ที่ปัญหาการไฮเบอร์เนต ลองใช้วิธีแก้ไขปัญหาถัดไปหากปัญหายังคงมีอยู่
โซลูชันที่ 7: อัปเดตไดรเวอร์ของแล็ปท็อปของคุณ
ทางออกสุดท้ายและดีที่สุดในการแก้ไขข้อผิดพลาดทุกประเภทที่เกี่ยวข้องกับแล็ปท็อปที่ค้างอยู่ในโหมดไฮเบอร์เนตคือการอัปเดตไดรเวอร์ โดยเฉพาะไดรเวอร์จอแสดงผล ไดรเวอร์มีบทบาทสำคัญในการใช้งานอุปกรณ์ฮาร์ดแวร์ของคุณ ดังนั้นเมื่อไดรเวอร์ล้าสมัย ปัญหาต่างๆ เช่น การจำศีลซ้ำๆ จะปรากฏขึ้น เนื่องจากระบบไม่สามารถใช้อุปกรณ์แสดงผลของคุณได้อย่างถูกต้องเนื่องจากไดรเวอร์จอแสดงผลที่ล้าสมัย ระบบจะไม่สามารถเริ่มทำงานได้อย่างถูกต้อง
ดังนั้น คุณต้องอัปเดตไดรเวอร์ที่มีในแล็ปท็อปของคุณ เนื่องจากวิธีการค้นหาด้วยตนเองและดาวน์โหลดไดรเวอร์แต่ละรายการนั้นซับซ้อน คุณสามารถรับความช่วยเหลือจากซอฟต์แวร์อัพเดตไดรเวอร์อัจฉริยะที่ชื่อ Bit Driver Updater เครื่องมือนี้ได้รับการรับรองจากแหล่งที่มีชื่อเสียงหลายแห่ง และให้การอัปเดตที่เชื่อถือได้และรวดเร็วสำหรับไดรเวอร์ของคุณด้วยการคลิกเพียงครั้งเดียว แต่นี่ไม่ใช่ข้อดีเพียงอย่างเดียวของการใช้เครื่องมือนี้
Bit Driver Updater มีตัวเลือกที่ชาญฉลาดและล้ำสมัยมากมายที่จะช่วยคุณ คุณสามารถกำหนดเวลาการอัปเดตในช่วงเวลาใดก็ได้ตามต้องการโดยใช้ Bit Driver Updater ยิ่งไปกว่านั้น คุณยังสร้างข้อมูลสำรองของไดรเวอร์ได้อีกด้วยและสามารถกู้คืนได้เมื่อจำเป็น และนั่นไม่ใช่ทั้งหมด ด้วย UI ที่ใช้งานง่ายและพูดได้หลายภาษา ผู้ใช้ทุกคนสามารถรับการอัปเดตไดรเวอร์สำหรับแล็ปท็อปของเขาได้ทันที
หนึ่งในคุณสมบัติที่ดีที่สุดของ Bit Driver Updater คือมีสองเวอร์ชัน ได้แก่ ฟรีและจ่ายเงิน คุณสามารถใช้รุ่นใดก็ได้ อย่างไรก็ตาม เวอร์ชันที่ต้องชำระเงินมีตัวเลือกให้คุณมากกว่าเวอร์ชันฟรี นั่นยังไม่ใช่ทุกอย่างเกี่ยวกับเครื่องมือ คุณจะพบข้อมูลเพิ่มเติมเมื่อคุณดาวน์โหลดซอฟต์แวร์
เรามาดูกันว่าทุกคนสามารถใช้เครื่องมือนี้อย่างง่ายดายได้อย่างไร
วิธีการใช้ Bit Driver Updater เพื่ออัพเดตไดรเวอร์?
คุณสามารถใช้ขั้นตอนด้านล่างเพื่อใช้ Bit Driver Updater เพื่ออัปเดตไดรเวอร์และกำจัดปัญหาการไฮเบอร์เนตของ Windows 10:
- คลิกที่ปุ่มด้านล่างเพื่อ ดาวน์โหลดการตั้งค่า สำหรับเครื่องมือ Bit Driver Updater
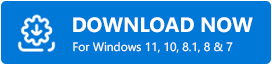
- ติดตั้ง การตั้งค่าและ เรียกใช้ ซอฟต์แวร์บนอุปกรณ์ของคุณ
- ซอฟต์แวร์จะเริ่มสแกนอุปกรณ์ของคุณสำหรับการอัปเดตทันทีที่เปิดตัว คลิกที่ Scan Drivers หากการสแกนไม่เริ่มทำงาน
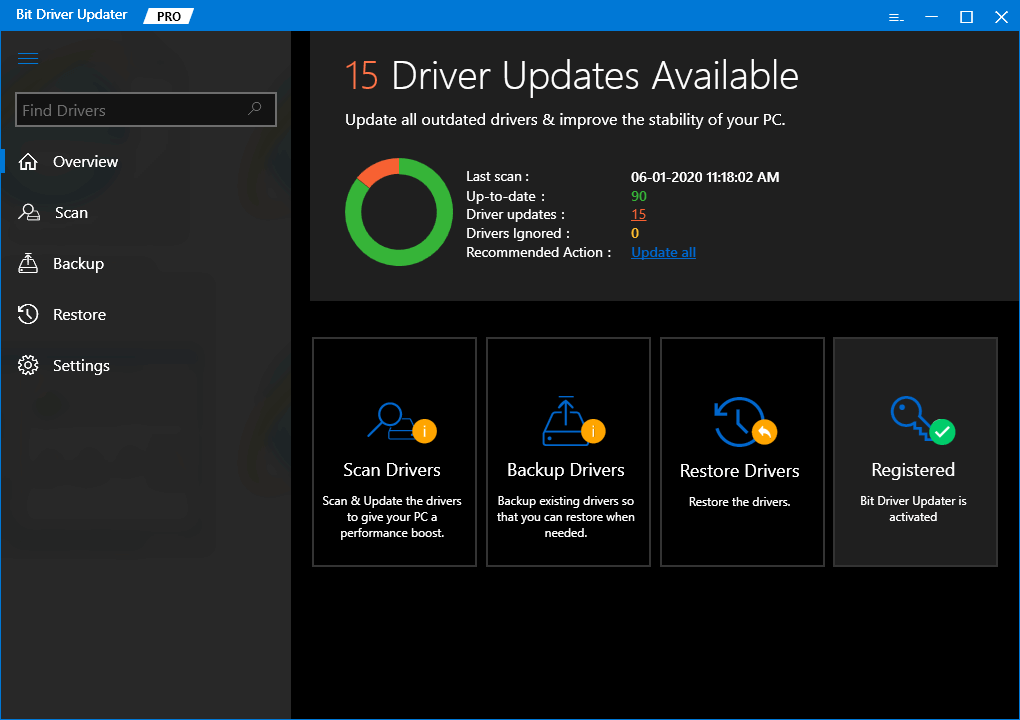
- เมื่อการสแกนหยุดลง ให้คลิกที่ปุ่ม อัปเดตทั้งหมด เพื่ออัปเดตจอแสดงผลและไดรเวอร์รูปแบบอื่นๆ บนแล็ปท็อปของคุณ
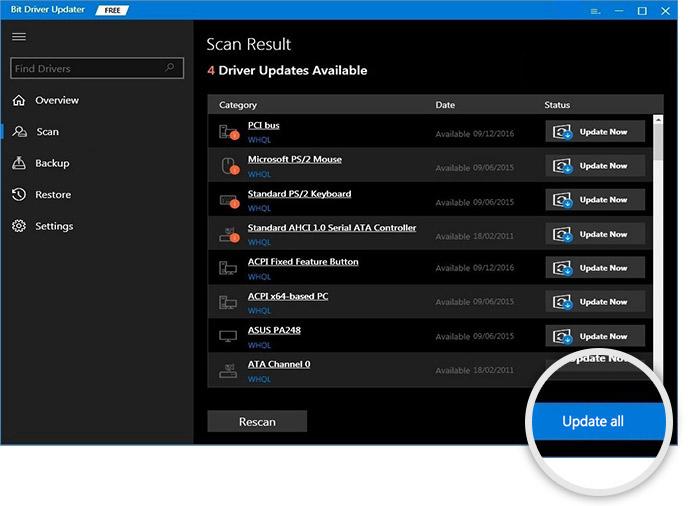
- รีสตาร์ท แล็ปท็อปของคุณเมื่อกระบวนการอัปเดตเสร็จสิ้น
อ่านเพิ่มเติม: แก้ไข: ปัญหาการคลิกเมาส์สองครั้งบน Windows 10
แล็ปท็อปติดค้างอยู่ในโหมดไฮเบอร์เนต: แก้ไข
เราหวังว่าวิธีแก้ปัญหาข้างต้นเพื่อแก้ไขแล็ปท็อปที่ค้างอยู่ในโหมดไฮเบอร์เนตนั้นสามารถแก้ไขปัญหาได้ หากคุณประสบปัญหาใด ๆ ในการใช้วิธีแก้ไขปัญหาหรืออย่างอื่น โปรดถามคำถามของคุณในส่วนความคิดเห็นด้านล่าง คุณสามารถให้คำแนะนำของคุณได้เช่นกัน เราขอขอบคุณที่คุณเขียนถึงเรา
หากคุณชอบคู่มือนี้ในการแก้ไขข้อผิดพลาดในการจำศีลแล็ปท็อป ให้สมัครรับจดหมายข่าวของเราโดยระบุที่อยู่อีเมลของคุณในช่องที่ให้ไว้
