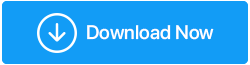วิธีแก้ไขการคลิกซ้ายไม่ทำงานบนเมาส์
เผยแพร่แล้ว: 2020-09-09ในที่สุดก็เกิดขึ้น! ฉันเริ่มต้นคอมพิวเตอร์เพื่อทำงานประจำวันเพียงเพื่อจะพบว่าการคลิกเมาส์ซ้ายของฉันไม่ทำงาน ฉันกระแทกมันลงบนโต๊ะเล็กน้อย เสียบปลั๊กแล้วกลับไปที่พอร์ตอีกครั้งเพื่อให้มันทำงาน แต่ก็ไม่มีประโยชน์ จากนั้นฉันก็เปิดแล็ปท็อปของพี่ชายที่เพิ่งวางอยู่ใกล้โต๊ะและค้นหาวิธีแก้ปัญหาที่เป็นไปได้ และในขณะที่มองหาวิธีแก้ปัญหา ฉันพบว่าไม่ใช่ฉันคนเดียวที่ประสบปัญหานี้ ฉันมาพร้อมกับผู้ใช้หลายคนจากทั่วทุกมุมโลก
สำหรับฉันโชคดีหลังจากค้นคว้า 1-2 ชั่วโมงบนอินเทอร์เน็ตและตรวจสอบรูปแบบโซเชียลต่างๆ ฉันสามารถแก้ไขปัญหาการคลิกซ้ายไม่ทำงานบนพีซีของฉัน ที่นี่ในบทความนี้ ฉันจะแบ่งปันขั้นตอนการแก้ไขปัญหาทั้งหมดที่ฉันลองด้วยตัวเองก่อนที่จะหาวิธีแก้ไขปัญหา
อ่านเพิ่มเติม: วิธีใช้คอมพิวเตอร์โดยไม่ใช้เมาส์
คลิกซ้ายของเมาส์ไม่ทำงาน
ก่อนที่จะลองแก้ไขปัญหาขั้นสูงสำหรับปัญหาการคลิกซ้ายไม่ทำงานบนเมาส์ ก่อนอื่นให้ตรวจสอบปัญหาที่เกี่ยวข้องกับฮาร์ดแวร์โดยเปลี่ยนพอร์ตของเมาส์ของคุณ เสียบเมาส์จากพอร์ตที่เชื่อมต่ออยู่ตอนนี้ ให้เสียบเข้ากับพอร์ตอื่น หากแก้ปัญหาได้ แสดงว่าปัญหาเกิดจากพอร์ตผิดพลาด หากปัญหายังคงมีอยู่ ให้ดำดิ่งไปยังขั้นตอนถัดไป
ยืนยันว่าคลิกซ้ายถูกเลือกเป็นปุ่มหลัก
ก่อนอื่น ให้ยืนยันว่าการคลิกซ้ายถูกตั้งค่าเป็นปุ่มหลักโดยทำตามขั้นตอนด้านล่าง:
- คลิกที่ปุ่มเริ่มของ Windows จากนั้นคลิกที่ไอคอนรูปเฟืองเพื่อเปิดการตั้งค่า Windows คุณยังสามารถเปิดการตั้งค่า Windows โดยใช้แป้นพิมพ์ลัด กดแป้น Windows + I พร้อมกันบนแป้นพิมพ์ของคุณ
- ตอนนี้ในหน้าจอการตั้งค่า Windows ให้คลิกที่ตัวเลือกอุปกรณ์
- ในหน้าต่างใหม่ที่เปิดขึ้น ให้คลิกที่ เมาส์ จากบานหน้าต่างด้านซ้าย และบนบานหน้าต่างด้านขวาภายใต้ เลือกปุ่มหลักของคุณ เลือก ซ้าย จากเมนูแบบเลื่อนลง
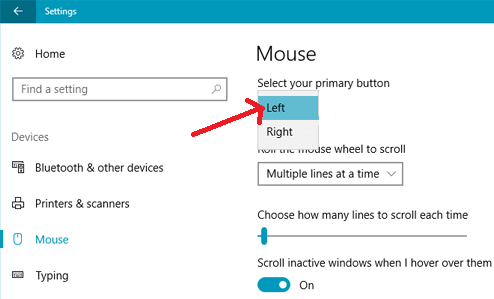
ตอนนี้ให้ตรวจสอบว่าสามารถแก้ปัญหาการคลิกซ้ายหรือการทำงานกับเมาส์ได้หรือไม่
รีสตาร์ท Windows File Explorer
นี่เป็นอีกขั้นตอนการแก้ไขปัญหาที่ช่วยผู้ใช้จำนวนมากในการแก้ไขปัญหาการคลิกซ้ายไม่ทำงานบนเมาส์ นอกจากนี้ เนื่องจากเป็นขั้นตอนง่าย ๆ จึงไม่เป็นอันตรายที่จะลองทำดู
ในการรีสตาร์ท Windows Explorer ให้ทำตามขั้นตอนด้านล่าง:
- กด Ctrl + Shift + Esc บนแป้นพิมพ์พร้อมกันเพื่อเปิดตัวจัดการงานบนคอมพิวเตอร์ของคุณ
- ในแท็บกระบวนการ ให้เลือก Windows Explorer โดยคลิกที่ปุ่มลูกศรลง ตอนนี้ คลิกที่ รีสตาร์ท จากตัวเลือกที่พร้อมใช้งานที่คุณได้รับหลังจากกดปุ่ม Tab จากนั้นกดปุ่ม Enter บนแป้นพิมพ์เพื่อเริ่มกระบวนการใหม่
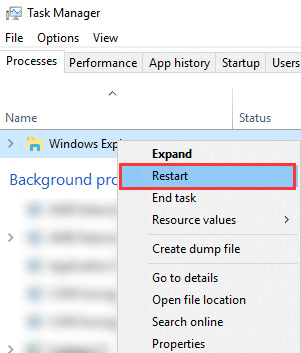
ตอนนี้เมื่อ Windows Explorer รีสตาร์ทแล้ว ให้ตรวจสอบว่าคุณสามารถใช้การคลิกเมาส์ซ้ายของเมาส์ได้โดยไม่มีปัญหาใดๆ หรือไม่ หากแก้ปัญหาได้ก็ถือว่าดีมาก แต่ในกรณีที่ปัญหายังคงมีอยู่ ให้ไปยังขั้นตอนถัดไป
ลบโปรแกรมที่ติดตั้งล่าสุด
คุณกำลังประสบปัญหานี้หลังจากติดตั้งซอฟต์แวร์ใหม่บนคอมพิวเตอร์ของคุณหรือไม่ หากคำตอบของคุณคือ ใช่ ให้ลองถอนการติดตั้งโปรแกรมนั้นเพื่อตรวจสอบว่าโปรแกรมใหม่ขัดแย้งกับการทำงานของเมาส์ของคุณหรือไม่
- คลิกที่ปุ่ม Windows Start และพิมพ์ Control Panel ใน Windows Search
- ที่ผลลัพธ์ด้านบนสุด ให้คลิกที่ แผงควบคุม เพื่อเปิดรายการทั้งหมดของรายการในแผงควบคุม
- ในรายการแผงควบคุมให้คลิกที่โปรแกรมและคุณลักษณะ จะเป็นการเปิดรายการโปรแกรมที่ติดตั้งไว้ทั้งหมด
- ตอนนี้มองหาโปรแกรมหลังจากที่ปัญหาเริ่มต้นขึ้น คลิกขวาที่โปรแกรมและเลือกถอนการติดตั้ง
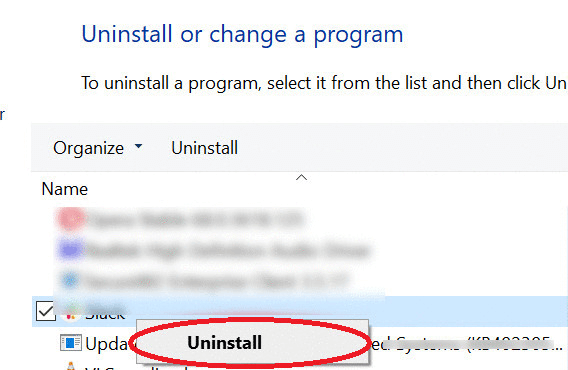
5. สำหรับบางโปรแกรม คุณอาจต้องรีสตาร์ท Windows เพื่อให้กระบวนการถอนการติดตั้งเสร็จสมบูรณ์
หลังจากถอนการติดตั้งโปรแกรม ให้ตรวจสอบว่าการคลิกเมาส์ซ้ายของคุณเริ่มทำงานอย่างถูกต้องหรือไม่
ติดตั้งไดรเวอร์เมาส์ใหม่
อีกสาเหตุของปัญหาการคลิกซ้ายทำงานไม่ถูกต้องบนเมาส์ของคุณคือไดรเวอร์ที่ล้าสมัยหรือเสียหาย ดังนั้น เพื่อแก้ไขปัญหาดังกล่าว คุณสามารถติดตั้งไดรเวอร์เมาส์ใหม่ได้โดยทำตามคำแนะนำด้านล่าง:
1. กดปุ่ม Windows + R บนแป้นพิมพ์พร้อมกันเพื่อเปิดกล่อง Run Command
2. พิมพ์ devmgmt.msc และกดปุ่ม Enter เพื่อเปิด Device Manager บนหน้าจอของคุณ
3. บนตัวจัดการอุปกรณ์ ให้ดับเบิลคลิกที่เมาส์และอุปกรณ์ชี้ตำแหน่งอื่นๆ เพื่อขยาย
4. คลิกขวาที่อะแดปเตอร์เมาส์แล้วเลือกตัวเลือกถอนการติดตั้งอุปกรณ์จากเมนูแบบเลื่อนลง
5. ในข้อความแจ้งที่ปรากฏ ให้คลิกที่ปุ่มถอนการติดตั้งเพื่อยืนยัน
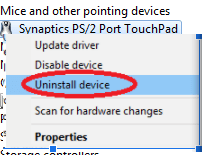
6. ในข้อความยืนยันที่ปรากฏขึ้นให้คลิกที่ปุ่มใช่
7. รีสตาร์ทคอมพิวเตอร์เพื่อให้การเปลี่ยนแปลงมีผล
8. หลังจากที่พีซีรีสตาร์ท Windows จะติดตั้งไดรเวอร์เมาส์ใหม่โดยอัตโนมัติ
9. หากต้องการยืนยันอีกครั้ง คุณสามารถเปิด Device Manager และคลิกขวาที่ปุ่ม Action ที่ด้านบน แล้วเลือกตัวเลือก Scan for hardware changes จากรายการแบบหล่นลง
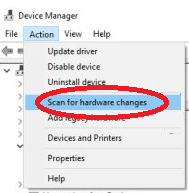

หลังจากติดตั้งไดรเวอร์เมาส์ใหม่แล้ว ให้ตรวจสอบว่าคุณสามารถใช้การคลิกเมาส์เบา ๆ ได้หรือไม่ หากปัญหายังคงมีอยู่ คุณต้องอัปเดตไดรเวอร์เมาส์
อัปเดตไดรเวอร์เมาส์ของคุณ
การติดตั้งไดรเวอร์ใหม่จะแก้ไขหรือซ่อมแซมไดรเวอร์ที่เสียหายเท่านั้น ไม่ค่อยมีการอัพเดตล่าสุดสำหรับไดรเวอร์ที่ล้าสมัย หากคุณต้องการอัปเดตไดรเวอร์ล่าสุดสำหรับอุปกรณ์ของคุณ คุณจำเป็นต้องตรวจสอบไซต์ผู้ผลิตอุปกรณ์หรือไปหาเครื่องมือไดรเวอร์เฉพาะ
แต่คำแนะนำของเราคือการใช้เครื่องมืออัพเดตไดรเวอร์โดยเฉพาะ เนื่องจากการตรวจสอบไดรเวอร์ด้วยตนเองนั้นเป็นกระบวนการที่ยุ่งยาก นอกจากนี้ คุณยังต้องมีความรู้ด้านเทคนิคเล็กน้อยในการติดตั้งไดรเวอร์จากเว็บไซต์ของผู้ผลิตโดยตรง เนื่องจากคุณจำเป็นต้องทราบรุ่นและเวอร์ชันที่แน่นอนของอุปกรณ์ที่คุณต้องการติดตั้งไดรเวอร์ ควบคู่ไปกับเวอร์ชันของระบบปฏิบัติการที่ถูกต้องที่ติดตั้งบนพีซีของคุณ
และในกรณีที่คุณพลาดข้อมูลสำคัญนี้และติดตั้งไดรเวอร์ที่ไม่ถูกต้อง ข้อมูลดังกล่าวจะส่งผลเสียมากกว่าผลดี
ดังนั้นเพื่อหลีกเลี่ยงปัญหาดังกล่าว เราขอแนะนำให้คุณติดตั้งไดรเวอร์ล่าสุดบนพีซีของคุณโดยใช้เครื่องมืออัพเดตไดรเวอร์เฉพาะ คุณสามารถตรวจสอบรายชื่อทั้งหมดของเรา 10 ซอฟต์แวร์อัพเดตไดรเวอร์ฟรีที่ดีที่สุดสำหรับ Windows 10, 8, 7 ในปี 2020
จากโปรแกรมซอฟต์แวร์อัพเดตไดรเวอร์ที่มีอยู่เหล่านี้ ข้อเสนอแนะของเราคือโปรแกรม Smart Driver Care ของ Systweak ด้วยฐานข้อมูลขนาดใหญ่ของไดรเวอร์ เครื่องมืออัปเดตไดรเวอร์นี้ไม่เพียงแต่ช่วยอัปเดตไดรเวอร์ที่ล้าสมัย แต่ยังเพิ่มประสิทธิภาพของระบบ แก้ไข BSOD และปัญหาอื่นๆ ที่เกี่ยวข้องกับไดรเวอร์ระบบด้วยวิธีง่ายๆ
นอกจากนี้ Smart Driver ยังเข้ากันได้กับ Windows 10 / 8 / 8.1 / 7 ทั้งรุ่น 32 บิตและ 64 บิต
คลิกปุ่มด้านล่างเพื่อดาวน์โหลด Smart Driver Care ที่ใช้งานง่าย – เครื่องมือซอฟต์แวร์อัพเดตไดรเวอร์ที่ดีที่สุดวันนี้!
หลังจากติดตั้งเครื่องมือที่น่าทึ่งนี้บนคอมพิวเตอร์ของคุณแล้ว ให้เริ่มการสแกนโดยคลิกที่ปุ่ม Scan Now บนหน้าจอหลักของผลิตภัณฑ์ จากนั้นโปรแกรมจะแสดงรายการไดรเวอร์ที่ล้าสมัยทั้งหมดบนพีซีของคุณ
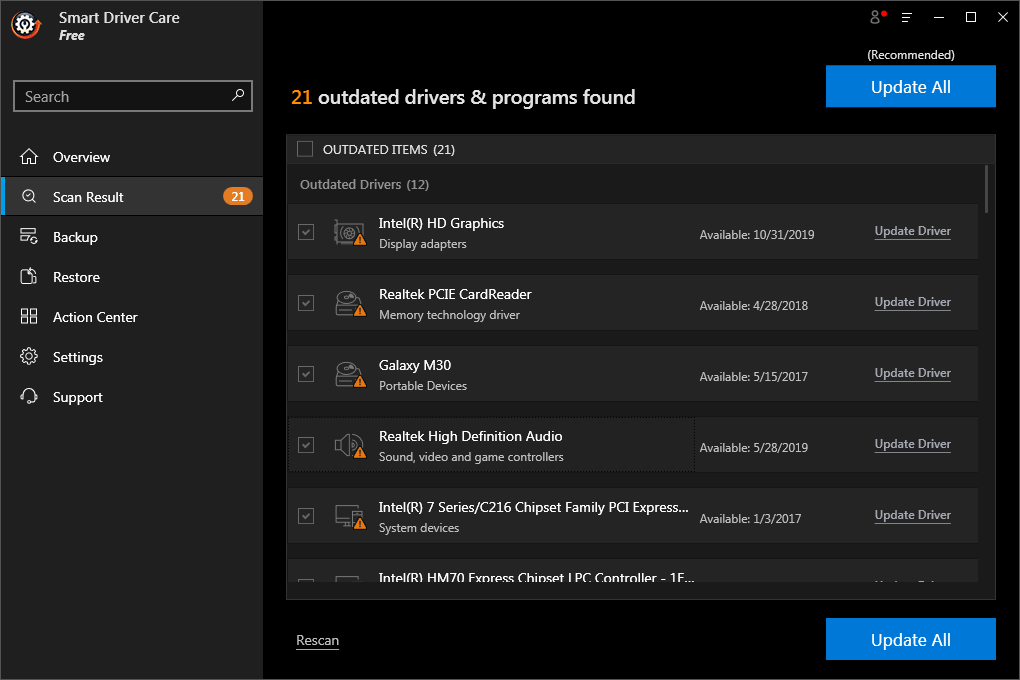
หากคุณกำลังใช้เครื่องมือเวอร์ชันฟรี คุณจะต้องอัปเดตไดรเวอร์ทีละตัว อย่างไรก็ตาม หากคุณอัปเกรดเป็นเวอร์ชัน Pro คุณสามารถอัปเดตไดรเวอร์ที่ล้าสมัยทั้งหมดในคราวเดียว
สร้างบัญชีผู้ใช้ใหม่
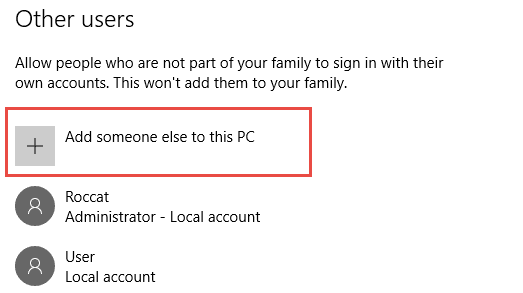
อีกสาเหตุของปัญหาการคลิกเมาส์ซ้ายอาจเป็นบัญชีผู้ใช้ที่เสียหาย ดังนั้น เพื่อแก้ไขปัญหานี้ คุณอาจต้องสร้างบัญชีผู้ใช้ใหม่ หรือถ้าจำเป็น ให้ลบโปรไฟล์ผู้ใช้ที่เสียหาย เราได้กล่าวถึงรายละเอียดนี้ในบทความของเรา วิธีสร้างหรือลบบัญชีผู้ใช้ Windows 10
ดำเนินการคลีนบูต
คุณยังสามารถทำคลีนบูตและตรวจสอบว่าปัญหาที่เกิดขึ้นกับปุ่มคลิกซ้ายของเมาส์ของคุณยังคงมีอยู่หรือไม่ หากในกรณีที่ทั้งการคลิกเมาส์ซ้ายและขวาทำงานตามปกติ คุณจะต้องระบุกระบวนการของผู้กระทำผิดด้วยตนเอง จากนั้นจึงหยุดหรือถอนการติดตั้งอย่างสมบูรณ์
ไม่ทราบว่าต้องทำอย่างไรและต้องทำอย่างไรและจะทำอย่างไรในสถานะคลีนบูต? ไม่ต้องห่วง. เรามีบทความโดยละเอียดเกี่ยวกับวิธีดำเนินการคลีนบูตบน Windows 10
อ่านเพิ่มเติม: แอพและตัวเพิ่มประสิทธิภาพ Android Cleaner ที่ดีที่สุดในปี 2020
เรียกใช้เครื่องมือ DISM
Deployment Image & Servicing Management ย่อว่า DSIM เป็นเครื่องมือบรรทัดคำสั่งที่มีอยู่ใน Windows ที่ช่วยคุณในการแก้ไขไฟล์ระบบที่เสียหาย ดังนั้นหากปัญหาของการคลิกซ้ายไม่ทำงานบนเมาส์นั้นเกิดจากไฟล์ระบบที่เสียหาย เครื่องมือ DISM ก็สามารถแก้ไขได้โดยง่าย และเนื่องจากเป็นเครื่องมือ inbuilt คุณจึงไม่ต้องจ่ายสำหรับมัน
- คลิกที่ปุ่ม Windows Start และบนแถบ Windows Search พิมพ์ Command Prompt ตอนนี้คลิกขวาที่ผลลัพธ์ที่แสดงด้านบน Command Prompt และเลือก Run as administrator
- ตอนนี้ในพรอมต์คำสั่งให้ป้อนคำสั่งต่อไปนี้
exe /Online /Cleanup-image /Restorehealthแล้วกด Enter
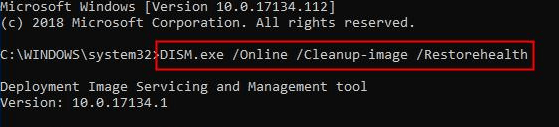
3. เครื่องมือ DISM จะใช้เวลาสักครู่เพื่อตรวจสอบไฟล์ระบบที่เสียหายและแก้ไข หากใช้เวลานานกว่านั้นคุณต้องอดทนซักพัก
เมื่อกระบวนการเสร็จสิ้น ให้รีสตาร์ทพีซีของคุณเพื่อตรวจสอบว่าสามารถแก้ไขปัญหาการคลิกซ้ายที่เมาส์ของคุณไม่ทำงานหรือไม่
ห่อ
ดังนั้นผู้อ่านเราหวังว่าขั้นตอนการแก้ไขปัญหาข้างต้นจะช่วยคุณในการแก้ไขปัญหาการคลิกซ้ายไม่ทำงานบนเมาส์ของคุณ แบ่งปันเราในช่องแสดงความคิดเห็นด้านล่างขั้นตอนหรือวิธีการที่ช่วยคุณได้ ติดตามเราบนแพลตฟอร์มโซเชียลเพื่อไม่พลาดการอัปเดตเทคโนโลยีล่าสุดของเรา
อ่านต่อไป
วิธีแก้ไขเมาส์ไม่ทำงานบนพีซีที่ใช้ Windows 10
วิธีแก้ไข Mouse Lag ใน Windows 10 ในปี 2020