วิธีแก้ไขข้อผิดพลาดฮาร์ดแวร์ LiveKernelEvent 141 ในปี 2022
เผยแพร่แล้ว: 2022-02-15หากคุณพบข้อผิดพลาด LiveKernelEvent 141 เมื่อเร็วๆ นี้ คุณไม่ได้โดดเดี่ยว. ผู้ใช้หลายคนรายงานข้อผิดพลาดนี้ และมักเกิดจากประสิทธิภาพการทำงานที่เซื่องซึมของพีซีของคุณ
แสดงว่ามีบางอย่างผิดปกติกับส่วนประกอบคอมพิวเตอร์ของคุณ แต่เป็นการยากที่จะระบุสิ่งที่ทำให้เกิดข้อผิดพลาดนี้ แต่สังเกตเห็นว่าเกิดขึ้นเมื่อคุณพยายามทำงานที่เน้นกราฟิก
อย่างไรก็ตาม หลังจากอ่านโพสต์นี้ คุณจะสามารถแก้ไขข้อผิดพลาด live kernel event 141 ได้ค่อนข้างง่าย
4 วิธีแก้ปัญหาด่วนเพื่อแก้ไขข้อผิดพลาดฮาร์ดแวร์ LiveKernelEvent 141 บน Windows PC
มีโซลูชันระดับอุตสาหกรรม ที่ได้รับการทดสอบและทดสอบแล้วบางส่วนที่คุณสามารถใช้เพื่อกำจัดข้อผิดพลาด LiveKernelEvent 141 โซลูชันเหล่านี้รวมถึงการอัพเดตไดรเวอร์ GPU การหยุดโอเวอร์คล็อก การติดตั้งการอัปเดตระบบล่าสุด และการเรียกใช้การตรวจสอบดิสก์
ดีคุณอาจไม่ได้ลองพวกเขาทั้งหมดเพียงแค่ทำงานผ่านแต่ละขั้นตอนจนกว่าคุณจะพบวิธีแก้ปัญหาที่เหมาะกับคุณและเป็นคำตอบสำหรับ "วิธีแก้ไขข้อผิดพลาดฮาร์ดแวร์ LiveKernelEvent 141" มาเริ่มด้วยวิธีแก้ปัญหากันดีกว่า
โซลูชันที่ 1: อัปเดตไดรเวอร์ GPU
GPU มีส่วนสำคัญต่อประสิทธิภาพของระบบของคุณ โดยเฉพาะระหว่างการเล่นเกม
ไดรเวอร์ที่ล้าสมัยหรือผิดพลาดอาจทำให้ GPU ของคุณไม่สามารถให้ประสิทธิภาพที่ดีที่สุดและอาจเป็นสาเหตุสูงสุดสำหรับข้อผิดพลาด LiveKernelEvent 141
ดังนั้น ก่อนดำดิ่งสู่โซลูชันที่ซับซ้อนกว่านี้ ให้ตรวจสอบให้แน่ใจว่าไดรเวอร์ของคุณได้รับการอัปเดตแล้ว
คุณสามารถใช้สองวิธีในการอัปเดตไดรเวอร์ของคุณ:
การอัปเดตไดรเวอร์ด้วยตนเอง: หากคุณมีเวลา ความอดทน และทักษะเพียงพอในการอัปเดตไดรเวอร์ด้วยตนเอง คุณสามารถเลือกเส้นทางนี้ได้ ในการอัปเดตไดรเวอร์ด้วยตนเอง มีขั้นตอนดังนี้:
ขั้นตอนที่ 1: ไปที่เว็บไซต์อย่างเป็นทางการของผู้ผลิต
ขั้นตอนที่ 2: ค้นหาไดรเวอร์ล่าสุดที่มีให้สำหรับระบบของคุณ
ขั้นตอนที่ 3: ดาวน์โหลดและติดตั้งไดรเวอร์บนพีซีของคุณ
หมายเหตุ: วิธีการอัพเดตไดรเวอร์ด้วยตนเองอาจยุ่งยากและเกิดข้อผิดพลาดได้เล็กน้อย ดังนั้นจึงไม่แนะนำสำหรับผู้ที่ไม่มีความฉลาดทางคอมพิวเตอร์เพียงพอสำหรับการทำเช่นนั้น สำหรับคนเหล่านี้ทั้งหมด เราขอแนะนำให้คุณใช้การอัปเดตไดรเวอร์อัตโนมัติ
การอัปเดตไดรเวอร์อัตโนมัติ: ดังนั้น หากคุณต้องการประหยัดเวลา ความพยายาม และต้องการประสบการณ์การอัปเดตไดรเวอร์ที่ไม่ยุ่งยาก เราได้นำ Bit Driver Updater มาให้คุณแล้ว
Bit Driver Updater เป็นหนึ่งในเครื่องมืออัพเดตไดรเวอร์ที่ดีที่สุดที่มีอยู่บนอินเทอร์เน็ต มีคุณสมบัติเจ๋ง ๆ และใช้งานง่าย จะช่วยให้คุณอัปเดตไดรเวอร์ได้โดยไม่ต้องเหนื่อย
แผงคุณลักษณะของ Bit Driver Updater ประกอบด้วย:
- คลิกเดียวอัปเดต
- Scan Scheduler
- Restore Wizard
- สแกนอัตโนมัติ
- ฐานข้อมูลไดรเวอร์ขนาดใหญ่
- ไดรเวอร์ล่าสุดและที่ตรวจสอบแล้วเป็นต้น
ด้วยการใช้คุณสมบัติเหล่านี้ คุณจะได้รับประสบการณ์ที่เหนือชั้น และคุณจะสามารถอัปเดตไดรเวอร์ของคุณได้อย่างง่ายดาย
ต่อไปนี้คือคำแนะนำทีละขั้นตอนเกี่ยวกับวิธีใช้ Bit Driver Updater เพื่ออัปเดตไดรเวอร์ของคุณ:
ขั้นตอนที่ 1: ดาวน์โหลด Bit Driver Updater จากเว็บไซต์ทางการ คุณยังสามารถรับไฟล์ติดตั้งได้จากปุ่มดาวน์โหลดด้านล่าง หลังจากนั้น ให้ทำตามวิซาร์ดเพื่อติดตั้งบนพีซีของคุณ
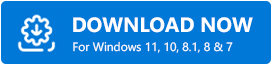
ขั้นตอนที่ 2: เปิดตัว Bit Driver Updater และคลิกที่ตัวเลือก ' สแกน '
Bit Driver Updater จะสแกนพีซีของคุณอย่างละเอียดเพื่อหาสัญญาณของไดรเวอร์ที่ล้าสมัยหรือผิดพลาด
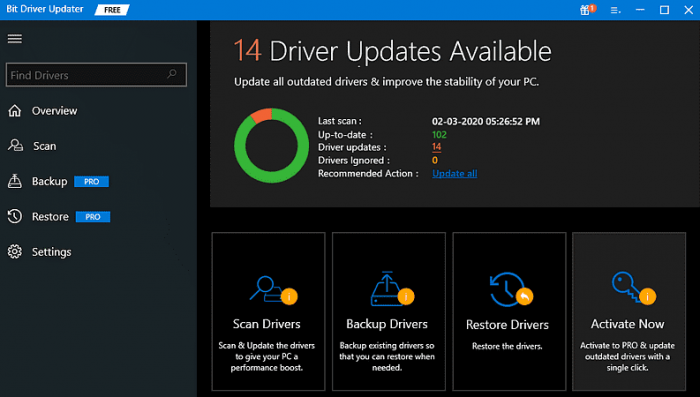

ขั้นตอนที่ 3: คลิกที่ปุ่ม ' อัปเดต ทันที ' ถัดจากไดรเวอร์กราฟิกที่ติดธง เพื่อดาวน์โหลดเวอร์ชันล่าสุดของไดรเวอร์นั้นโดยอัตโนมัติ
จากนั้นคุณสามารถติดตั้งบนพีซีของคุณได้
ขั้นตอนที่ 4: หรือคุณสามารถคลิกที่ปุ่ม ' อัปเดตทั้งหมด ' และมันจะดาวน์โหลดและติดตั้งไดรเวอร์ล่าสุดบนพีซีของคุณโดยอัตโนมัติ
หมายเหตุ: การใช้คุณสมบัติ 'อัปเดตทั้งหมด' ต้องใช้เวอร์ชันโปร
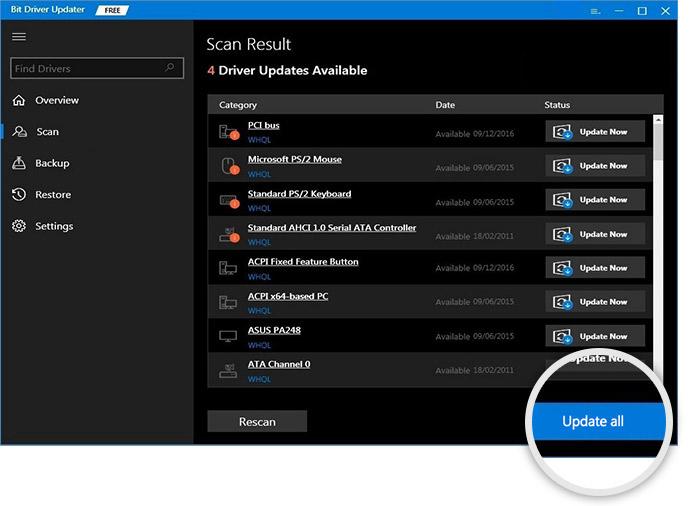
อ่านเพิ่มเติม: [แก้ไขแล้ว] อุปกรณ์ USB ล่าสุดที่คุณเชื่อมต่อกับคอมพิวเตอร์เครื่องนี้ ข้อผิดพลาดที่ผิดพลาด
แนวทางที่ 2: หยุดการโอเวอร์คล็อก
ต้องการแก้ไขข้อผิดพลาดฮาร์ดแวร์เหตุการณ์เคอร์เนลสด 141 หรือไม่ ลองหยุดการโอเวอร์คล็อก การโอเวอร์คล็อกอาจเป็นสาเหตุของข้อผิดพลาดทั้งหมดที่คุณกำลังเผชิญอยู่ การใช้การโอเวอร์คล็อกอาจช่วยเพิ่มการเล่นเกมของคุณ แต่อาจทำให้เสถียรภาพของระบบของคุณแย่ลงไปพร้อม ๆ กัน
ในการแก้ไขปัญหานี้ คุณเพียงแค่ปิดยูทิลิตี้การโอเวอร์คล็อก เช่น MSI Afterburner และกำหนดค่าความเร็วนาฬิกาใหม่ให้เป็นปกติ
การดำเนินการนี้อาจแก้ไขข้อผิดพลาดของคุณได้ ถ้าไม่ ให้ไปยังแนวทางแก้ไขปัญหาถัดไป
โซลูชันที่ 3: ตรวจหา Windows Updates
หากระบบของคุณไม่ทันสมัย ก็จะทำให้เกิดข้อผิดพลาด LiveKernelEvent 141
หากคุณไม่ได้ตรวจสอบการอัปเดต windows เป็นเวลานาน เราคิดว่าถึงเวลาแล้ว
ขั้นตอนในการทำคือ:
ขั้นตอนที่ 1: พิมพ์ ' อัปเดต ' ในช่องค้นหาของ Windows จากนั้นคลิกที่ 'ตรวจสอบการอัปเดต'
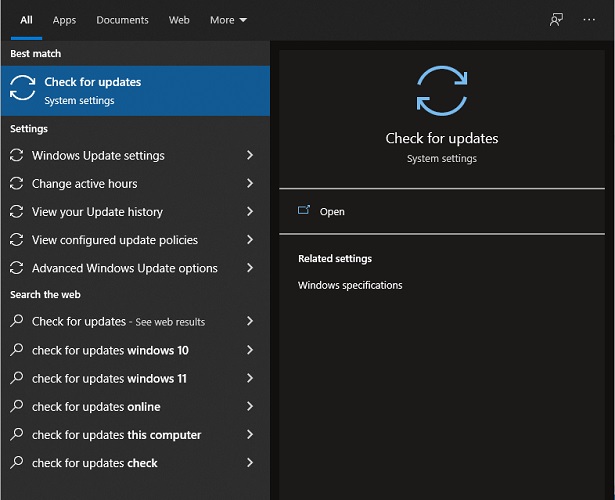
ขั้นตอนที่ 2: หลังจากคลิกที่ ' ตรวจหาการอัปเดต ระบบจะค้นหาการอัปเดตที่พร้อมใช้งานสำหรับพีซีของคุณ ถ้าใช่ มันจะดาวน์โหลดและติดตั้งโดยอัตโนมัติ
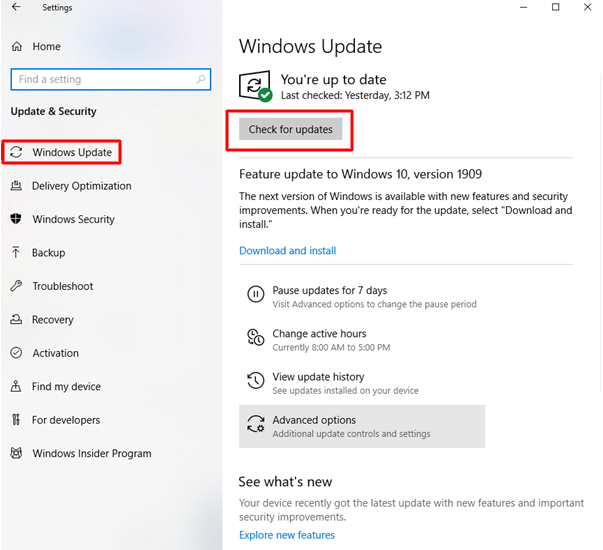
ขั้นตอนที่ 3: หลังจากเสร็จสิ้น ให้ รีบูต ระบบเพื่อทำให้การเปลี่ยนแปลงเป็นปกติ
ดูว่าปัญหายังคงมีอยู่หรือไม่ ถ้าใช่ เรามาดูแนวทางแก้ไขปัญหาถัดไปกัน
อ่านเพิ่มเติม: วิธีแก้ไขข้อผิดพลาดของข้อมูล (Cyclic Redundancy Check) [แก้ไขแล้ว]
โซลูชันที่ 4: ลองเรียกใช้การตรวจสอบดิสก์
ฮาร์ดดิสก์เป็นส่วนที่สำคัญที่สุดชิ้นหนึ่งของพีซี ในการตรวจสอบว่าปัญหาอยู่ในฮาร์ดดิสก์ของคุณหรือไม่ คุณสามารถเรียกใช้การตรวจสอบอย่างง่ายโดยใช้เครื่องมือ CHKDSK
ต่อไปนี้คือขั้นตอนในการทำเช่นนั้น:
ขั้นตอนที่ 1: พิมพ์ ' cmd ' ในช่องค้นหาของ Windows จากนั้น คลิกขวา ' Command Prompt ' และเลือก ' Run as administrator
ขั้นตอนที่ 2: คลิก ' ใช่ ' เมื่อได้รับแจ้ง
ขั้นตอนที่ 3: ในพรอมต์คำสั่ง พิมพ์ 'chkdsk C: /f /r /x ' แล้วกด 'Enter'
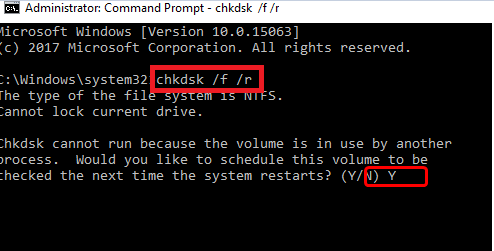
ขั้นตอนที่ 4: รีสตาร์ท พีซีของคุณ
การทำเช่นนี้จะสแกนดิสก์ไดรฟ์ของคุณและลองแก้ไขข้อผิดพลาดหากตรวจพบ
เมื่อเสร็จแล้วให้ตรวจสอบว่าข้อผิดพลาดของเหตุการณ์เคอร์เนลสด 141 ยังคงได้รับการแก้ไขหรือไม่
อ่านเพิ่มเติม: วิธีแก้ไขกระบวนการที่สำคัญที่เสียชีวิต ข้อผิดพลาด BSOD
การปิดคำเกี่ยวกับวิธีการแก้ไขข้อผิดพลาดฮาร์ดแวร์ LiveKernelEvent 141
เราหวังว่าโซลูชันที่กล่าวถึงข้างต้นจะช่วยคุณแก้ไขข้อผิดพลาดฮาร์ดแวร์ LiveKernelEvent 141 อย่าพยายามทั้งหมด จงทำจนกว่าจะพบสิ่งที่ใช่สำหรับคุณ
โปรดแจ้งให้เราทราบในความคิดเห็นด้านล่างหากคุณมีคำถามหรือข้อเสนอแนะเพิ่มเติม สุดท้าย สมัครรับจดหมายข่าวของเราเพื่อดูเคล็ดลับการแก้ปัญหาเพิ่มเติม
