วิธีแก้ไข Logitech G HUB ไม่โหลดบน Windows 11, 10, 8, 7
เผยแพร่แล้ว: 2022-02-08ในบทความนี้ คุณจะได้เรียนรู้ "วิธีแก้ไข Logitech G HUB ที่ไม่โหลดบน Windows 11, 10 หรือเวอร์ชันที่เก่ากว่า" สำหรับข้อมูลเพิ่มเติม อ่านบทความทั้งหมด
ไม่ต้องสงสัยเลยว่าผลิตภัณฑ์ของ Logitech มีชื่อเสียงไปทั่วโลกในด้านฟังก์ชันการทำงานที่เป็นเอกลักษณ์และทรงพลัง แต่เมื่อเร็ว ๆ นี้ ผู้ใช้ Logitech หลายคนบ่นเกี่ยวกับปัญหาของการสร้างสรรค์และซอฟต์แวร์ของ Logitech เช่น G HUB
เมื่อพูดถึง Logitech G HUB เป็นซอฟต์แวร์ที่มีพอร์ทัลเดียวเพื่อเพิ่มประสิทธิภาพอุปกรณ์เสริมที่เกี่ยวข้องกับ Logitech G HUB ทั้งหมด เช่น ลำโพง คีย์บอร์ด เว็บแคม ชุดหูฟัง และเมาส์ อย่างไรก็ตาม ผู้ใช้หลายคนพบว่า Logitech G HUB ไม่โหลดบน Windows PC สิ่งนี้น่าผิดหวังอย่างยิ่งโดยเฉพาะเมื่อคุณเป็นนักเล่นเกม แต่ไม่มีอะไรต้องกังวล เนื่องจากคุณสามารถแก้ไขปัญหาได้อย่างง่ายดายเมื่อ Logitech G HUB เช่น Logitech G HUB ติดอยู่บนหน้าจอการโหลด และอื่นๆ
โซลูชันที่ง่ายและรวดเร็วในการแก้ไข Logitech G HUB ไม่โหลดบน Windows PC
มีหลายวิธีในการแก้ไขปัญหา Logitech G HUB ที่ไม่โหลดบน Windows PC อย่างไรก็ตาม คุณไม่จำเป็นต้องลองทุกอย่าง แค่พยายามผ่านแต่ละอย่างและเลือกสิ่งที่ดีที่สุดสำหรับคุณ มาเริ่มกันเลย:
โซลูชันที่ 1: รีสตาร์ทคอมพิวเตอร์
มันอาจฟังดูธรรมดาเกินไป แต่บางครั้งก็ใช้งานได้เหมือนเวทมนตร์ ดังนั้น แทนที่จะดำดิ่งสู่โซลูชันขั้นสูง เราขอแนะนำให้คุณรีบูทพีซีของคุณเป็นอันดับแรก เมื่อใดก็ตามที่คุณพบข้อผิดพลาดหรือข้อบกพร่องของพีซี การทำเช่นนั้นจะรับรู้ปัญหาและแก้ไขโดยอัตโนมัติ ซึ่งจะทำให้พีซีของคุณทำงานได้เร็วกว่ารุ่นก่อนหน้า นี่อาจช่วยคุณแก้ไขปัญหา Logitech G HUB ไม่ทำงาน แต่ถ้าไม่ คุณสามารถดำเนินการตามกลยุทธ์ถัดไปที่แชร์ด้านล่างในคู่มือการแก้ไขปัญหานี้
ดูเพิ่มเติมที่: วิธีอัปเดตไดรเวอร์ Logitech Mouse ใน Windows 11,10 PC
โซลูชันที่ 2: อัปเดตไดรเวอร์อุปกรณ์
ระบบคอมพิวเตอร์หรืออุปกรณ์ฮาร์ดแวร์ที่เชื่อมต่อของคุณหยุดทำงานกะทันหันเมื่อไดรเวอร์อุปกรณ์ล้าสมัยหรือหายไป มีแนวโน้มว่าจะเกิดขึ้นเนื่องจากโปรแกรมควบคุมอุปกรณ์ที่เสียหายหรือเสียหายที่ทำให้ Logitech G HUB ของคุณไม่สามารถโหลดหรือทำงานบนพีซีของคุณได้ ดังนั้นจึงเป็นเรื่องสำคัญที่จะต้องอัปเดตไดรเวอร์อุปกรณ์เป็นครั้งคราว สามารถทำได้ด้วยตนเองโดยไปที่เว็บไซต์ทางการของผู้ผลิตหรือโดยอัตโนมัติโดยใช้เครื่องมืออัปเดตไดรเวอร์ของบริษัทอื่น เช่น Bit Driver Updater
เนื่องจากการอัปเดตไดรเวอร์ด้วยตนเองต้องใช้เวลา ความอดทน และทักษะพิเศษทางคอมพิวเตอร์เป็นอย่างมาก เราขอแนะนำให้คุณดำเนินการโดยอัตโนมัติโดยใช้ Bit Driver Updater
Bit Driver Updater เป็นโปรแกรมอรรถประโยชน์ตัวอัปเดตไดรเวอร์ที่รู้จักกันดีซึ่งจะจดจำและสแกนพีซีของคุณโดยอัตโนมัติเพื่อหาไดรเวอร์ Windows ที่ล้าสมัย ในภายหลัง จะให้รายการไดรเวอร์โดยละเอียดที่จำเป็นต้องอัปเดต ตัวอัปเดตไดรเวอร์นี้มาพร้อมกับเครื่องมือในตัว เช่น ตัวกำหนดตารางเวลาการสแกน เครื่องมือเพิ่มประสิทธิภาพระบบ และวิซาร์ดการสำรองและกู้คืนอัตโนมัติ
เพื่อที่จะใช้ตัวอัปเดตไดรเวอร์ที่ยอดเยี่ยมนี้ สิ่งที่คุณต้องทำคือเพียงทำตามขั้นตอนที่แชร์ด้านล่าง:
ขั้นตอนที่ 1: ก่อนอื่น ดาวน์โหลด Bit Driver Updater จากปุ่มที่แชร์ด้านล่าง
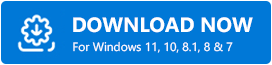
ขั้นตอนที่ 2: เรียกใช้ ไฟล์ที่ดาวน์โหลดและทำตามวิซาร์ดการติดตั้ง
ขั้นตอนที่ 3: หลังจากนั้น ให้เปิดโปรแกรมอัพเดตไดรเวอร์บนพีซีของคุณและคลิกที่ Scan จากแผงด้านซ้าย

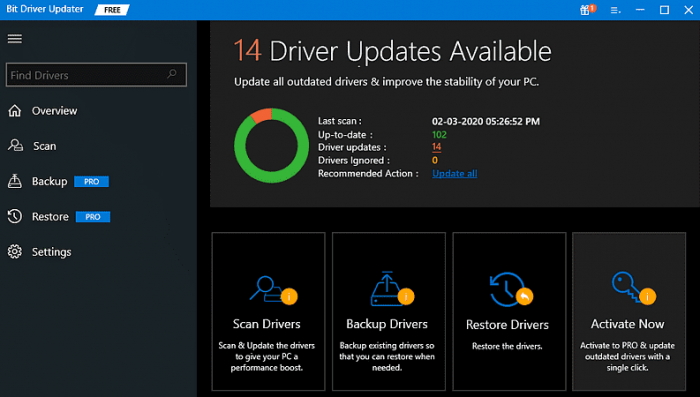
ขั้นตอนที่ 4: รอจนกว่าตัวอัปเดตไดรเวอร์จะแสดงรายการไดรเวอร์ที่ต้องอัปเดตให้คุณ
ขั้นตอนที่ 5: ถัดไป คลิกที่ปุ่ม อัปเดต ทันที ข้างไดรเวอร์ที่คุณต้องการอัปเดต การอัปเดตไดรเวอร์ทีละตัวใช้เวลานานมาก ไม่ต้องกังวล คุณสามารถอัปเดตไดรเวอร์ที่ผิดพลาดหรือล้าสมัยทั้งหมดได้ในครั้งเดียวโดยคลิกที่ปุ่ม อัปเดตทั้งหมด
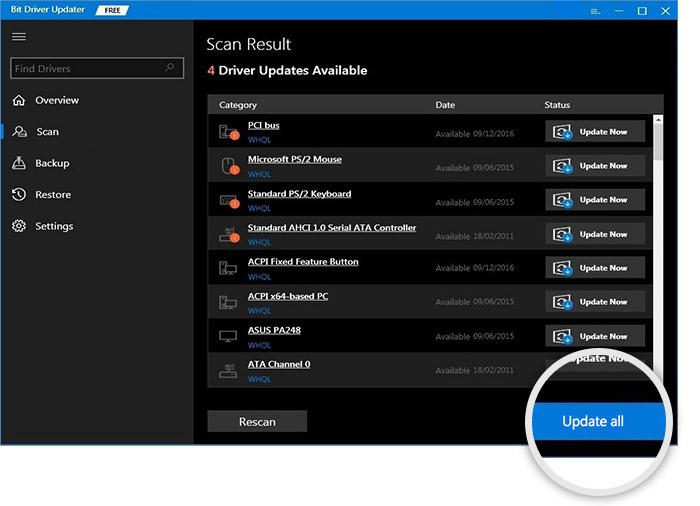
Bit Driver Updater เวอร์ชัน Pro นั้นคุ้มค่ากว่าฟรีมาก เนื่องจากมาพร้อมกับการสนับสนุนทางเทคนิคเต็มรูปแบบและการรับประกันคืนเงินภายใน 60 วัน
ดูเพิ่มเติมที่: ดาวน์โหลด ติดตั้ง และอัปเดตไดรเวอร์ Logitech HD Webcam C270 สำหรับ Windows 10, 11, 8, 7
โซลูชันที่ 3: ติดตั้งไดรเวอร์อุปกรณ์อีกครั้ง
หาก Logitech G HUB ของคุณยังคงไม่ทำงานบน Windows PC ให้ลองถอนการติดตั้งแล้วติดตั้งไดรเวอร์อุปกรณ์ใหม่ โดยทำตามขั้นตอนที่อธิบายไว้ด้านล่าง:
ขั้นตอนที่ 1: กดปุ่มแป้นพิมพ์ Windows + X พร้อมกันและเลือก Device Manager จากตัวเลือกที่มี
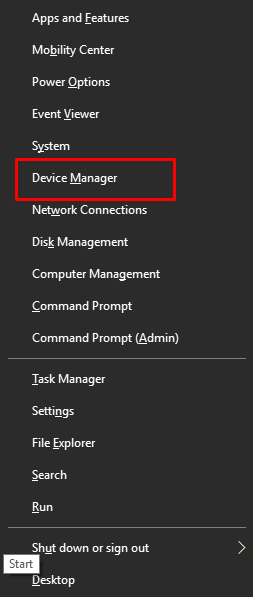
ขั้นตอนที่ 2: ในหน้าต่าง Device Manager ให้ดับเบิลคลิกที่ประเภทของอุปกรณ์ที่คุณต้องการถอนการติดตั้ง ตัวอย่างเช่น หากคุณต้องการถอนการติดตั้งไดรเวอร์กราฟิก คุณต้องดับเบิลคลิกที่ประเภทการ์ดแสดงผล
ขั้นตอนที่ 3: จากนั้น คลิกขวาบนอุปกรณ์ที่คุณต้องการถอนการติดตั้ง และคลิก ถอนการติดตั้งอุปกรณ์
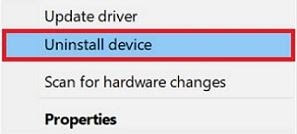
ขั้นตอนที่ 4: คลิกที่ ใช่ หากกล่องยืนยันปรากฏขึ้น
รอให้กระบวนการเสร็จสิ้น จากนั้นรีบูตพีซีของคุณเพื่อบันทึกการเปลี่ยนแปลงล่าสุด เมื่อเสร็จแล้วให้ไปที่เว็บไซต์ทางการของผู้ผลิตเพื่อติดตั้งไดรเวอร์อุปกรณ์ใหม่
โซลูชันที่ 4: ติดตั้ง Logitech G HUB . อีกครั้ง
สุดท้ายแต่ไม่ท้ายสุด คุณยังสามารถลองติดตั้งซอฟต์แวร์ Logitech G HUB ใหม่ได้ หากไม่มีวิธีแก้ไขปัญหาดังกล่าวที่ช่วยคุณในการแก้ไข Logitech G HUB ที่ไม่ทำงานบน Windows PC สำหรับสิ่งนี้ คุณต้องถอนการติดตั้งซอฟต์แวร์ Logitech G HUB ก่อนพร้อมกับไฟล์ที่เกี่ยวข้อง นี่คือวิธีการ:
ขั้นตอนที่ 1: บนแป้นพิมพ์ ให้กด Windows Logo + R keys พร้อมกัน
ขั้นตอนที่ 2: การดำเนินการนี้จะทริกเกอร์กล่องโต้ตอบเรียกใช้ คุณต้องพิมพ์ control appwiz.cpl แล้วกดปุ่ม Enter
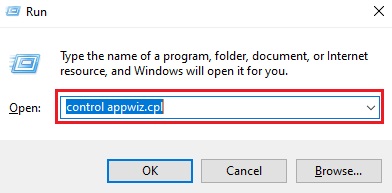
ขั้นตอนที่ 3: ค้นหา Logitech G HUB และดับเบิลคลิกเพื่อถอนการติดตั้ง
เมื่อเสร็จแล้ว ให้รีสตาร์ทพีซีของคุณ และติดตั้ง Logitech G HUB ใหม่จากเว็บไซต์ทางการของ Logitech
ดูเพิ่มเติมที่: วิธีแก้ไข Logitech G933 ไม่มีเสียง [เคล็ดลับง่าย ๆ ]
Logitech G HUB ไม่โหลดบน Windows 11, 10, 8, 7: เสร็จสิ้น
ดังนั้น นี่คือโซลูชันที่ใช้งานได้ 100% ที่ช่วยคุณค้นหาและแก้ไขปัญหาเกี่ยวกับซอฟต์แวร์ Logitech G HUB ของคุณ โปรดแจ้งให้เราทราบในความคิดเห็นด้านล่าง หากคุณมีข้อสงสัยหรือคำแนะนำเพิ่มเติมเกี่ยวกับวิธีการแก้ไข Logitech G HUB ที่ไม่โหลดบนพีซีที่ใช้ Windows
สำหรับข้อมูลเพิ่มเติมเกี่ยวกับเทคโนโลยีหรือเคล็ดลับในการแก้ปัญหา โปรดสมัครรับจดหมายข่าวของเราและติดตามเราบน Facebook, Twitter, Instagram และ Pinterest
