วิธีแก้ไข Logitech Keyboard Lagging บนพีซี Windows 10, 8, 7 [แก้ไขแล้ว]
เผยแพร่แล้ว: 2022-02-09แป้นพิมพ์ Logitech ของคุณล่าช้าบน Windows PC หรือไม่? แล้วเราสามารถช่วยได้ ในบทความนี้ เราจะนำเสนอวิธีแก้ปัญหาที่ง่ายแต่มีประสิทธิภาพเพื่อจัดการกับปัญหานี้
แป้นพิมพ์ที่ล้าหลังหรือหยุดทำงานอาจทำให้เกิดความรำคาญมากเกินไปเมื่อคุณเล่นเกมออนไลน์เช่น Call Of Duty และอื่นๆ ในระบบคอมพิวเตอร์ของคุณ ในทำนองเดียวกัน เราได้เห็นผู้ใช้จำนวนมากเมื่อเร็วๆ นี้บ่นเกี่ยวกับพฤติกรรมที่ไม่ตอบสนองของแป้นพิมพ์ Logitech หากคุณกำลังใช้แป้นพิมพ์ Logitech และประสบปัญหาเกี่ยวกับแป้นพิมพ์ เราก็มีคำตอบให้คุณ โดยการใช้วิธีแก้ปัญหาที่กล่าวถึงในส่วนถัดไปของคู่มือบทช่วยสอนนี้ คุณสามารถแก้ไขข้อบกพร่องทั้งหมดและทำให้มันทำงานได้อีกครั้ง
โซลูชันเพื่อแก้ไข Logitech Keyboard Lagging หรือ Crashing บน Windows 10, 8, 7
ผู้ใช้คีย์บอร์ด Logitech หลายคนสามารถแก้ไขปัญหาการล้าหลังของอุปกรณ์ได้โดยใช้วิธีแก้ปัญหาต่อไปนี้ อย่างไรก็ตาม คุณไม่จำเป็นต้องลองทั้งหมด แค่พยายามผ่านแต่ละอย่างแล้วเลือกอันที่เหมาะกับคุณที่สุด โดยไม่ต้องเร่งรีบ มาอ่านกัน:
โซลูชันที่ 1: อัปเดตไดรเวอร์คีย์บอร์ด Logitech
การเผชิญปัญหาต่างๆ เช่น การแล็ก การหยุดทำงานของแป้นพิมพ์ Logitech ส่วนใหญ่เกิดขึ้นเมื่อคุณใช้ไดรเวอร์แป้นพิมพ์ที่ล้าสมัยหรือผิดพลาด ในการแก้ไขปัญหานี้ คุณควรอัปเดตไดรเวอร์แป้นพิมพ์ Logitech
เช่นเดียวกับผู้ผลิตรายอื่น Logitech ยังออกไดรเวอร์เวอร์ชันล่าสุดสำหรับตัวเองด้วย ดังนั้น ในการติดตั้ง คุณต้องไปที่เว็บไซต์ทางการของ Logitech จากนั้นดาวน์โหลดและติดตั้งไดรเวอร์ที่ถูกต้องด้วยตนเองตามเวอร์ชันระบบปฏิบัติการ Windows ของคุณ
การดาวน์โหลดไดรเวอร์ด้วยตนเองใช้เวลานานและเกิดข้อผิดพลาดได้ง่าย หากคุณไม่มีเวลาหรือทักษะพิเศษทางคอมพิวเตอร์ในการอัปเดตไดรเวอร์ด้วยตนเอง คุณสามารถใช้ Bit Driver Updater เพื่อทำงานเดียวกันโดยอัตโนมัติโดยใช้ความพยายามเพียงเล็กน้อย
Bit Driver Updater เป็นซอฟต์แวร์ที่ได้รับการยอมรับทั่วโลก ซึ่งจะตรวจจับระบบของคุณโดยอัตโนมัติและค้นหาไดรเวอร์ที่เป็นของแท้ที่สุดสำหรับมัน คุณสามารถอัปเดตไดรเวอร์ด้วยเวอร์ชันฟรีหรือเวอร์ชันโปร ด้วยเวอร์ชัน Pro ของ Bit Driver Updater คุณสามารถทำการดาวน์โหลดไดรเวอร์จำนวนมากได้ในคราวเดียว นอกจากนี้ คุณยังได้รับการรับประกันคืนเงินโดยสมบูรณ์ภายใน 60 วันและการสนับสนุนทางเทคนิคเต็มรูปแบบ
ในการใช้ Bit Driver Updater ให้ทำตามขั้นตอนด้านล่าง:
ขั้นตอนที่ 1: ดาวน์โหลดและติดตั้ง Bit Driver Updater ได้ฟรีจากปุ่มด้านล่าง
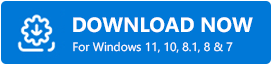
ขั้นตอนที่ 2: ถัดไป ให้เปิดเครื่องมือยูทิลิตี้อัพเดตไดรเวอร์บนพีซีของคุณและคลิกที่ปุ่ม Scan จากบานหน้าต่างเมนูด้านซ้าย

ขั้นตอนที่ 3: หลังจากนั้นรอจนกว่าการสแกนจะเสร็จสิ้น
ขั้นตอนที่ 4: ตรวจสอบผลการสแกนและคลิกที่ปุ่ม Update All

หากคุณกำลังใช้เวอร์ชันฟรี คุณต้องค้นหาไดรเวอร์คีย์บอร์ด Logitech ที่ล้าสมัย และคลิกที่ปุ่ม อัปเดต ทันที ที่แสดงอยู่ข้างๆ เวอร์ชันฟรีเป็นแบบแมนนวลบางส่วน ดังนั้นคุณต้องอัปเดตไดรเวอร์ทีละตัว
สุดท้ายนี้ ให้รีสตาร์ทพีซีของคุณและตรวจสอบว่าแป้นพิมพ์ Logitech ทำงานผิดปกติหรือไม่ ลองวิธีอื่นหากไม่ได้ผล
ดูเพิ่มเติม ที่: วิธีแก้ไขคีย์บอร์ดไม่ทำงานบน Windows 10

โซลูชันที่ 2: เรียกใช้ตัวแก้ไขปัญหาแป้นพิมพ์ของ Windows
Windows มาพร้อมกับตัวแก้ไขปัญหาเริ่มต้นที่จะสแกนพีซีของคุณโดยอัตโนมัติเพื่อตรวจหาปัญหาที่เกี่ยวข้องกับฮาร์ดแวร์ และแก้ไขปัญหาเหล่านั้นด้วย ดังนั้นเพื่อแก้ไขการล่าช้าของแป้นพิมพ์ Logitech คุณสามารถใช้ตัวแก้ไขปัญหาแป้นพิมพ์ของ Windows นี่คือวิธี:
ขั้นตอนที่ 1: ไปที่การ ตั้งค่า Windows
ขั้นตอนที่ 2: คลิกที่ตัวเลือกการ อัปเดตและความปลอดภัย
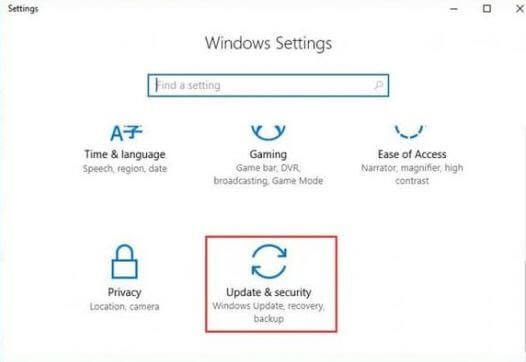
ขั้นตอนที่ 3: หลังจากนั้น เลือก แก้ไขปัญหา จากบานหน้าต่างด้านซ้าย
ขั้นตอนที่ 4: จากนั้นคลิก เรียกใช้ตัวแก้ไขปัญหา ภายใต้ แป้นพิมพ์

รอให้ตัวแก้ไขปัญหาค้นหาและแก้ไขปัญหา เมื่อเสร็จแล้วให้รีบูทพีซีของคุณและทดสอบปัญหา หากแป้นพิมพ์ Logitech ของคุณยังคงล่าช้า ให้ดำเนินการตามแนวทางแก้ไขปัญหาถัดไป
โซลูชันที่ 3: ปิดคีย์ตัวกรอง
ไม่ต้องสงสัยเลยว่าแป้นกรองเป็นคุณลักษณะที่มีประโยชน์ในระบบปฏิบัติการ Windows ที่ช่วยให้ระบบละเว้นการกดแป้นซ้ำๆ และการกดแป้นพิมพ์สั้นๆ คุณลักษณะนี้อาจไม่สามารถอ่านการกดแป้นพิมพ์ของคุณที่เกิดขึ้นอย่างต่อเนื่อง หากต้องการตรวจสอบว่าเป็นกรณีนี้หรือไม่ ให้ลองปิดใช้งานแป้นตัวกรองแล้วทดสอบประสิทธิภาพของแป้นพิมพ์ Logitech ของคุณ ทำตามขั้นตอนดังนี้
ขั้นตอนที่ 1: เปิดกล่องโต้ตอบเรียกใช้โดยกดแป้น โลโก้ Win + R พร้อมกันอย่างรวดเร็ว
ขั้นตอนที่ 2: จากนั้นพิมพ์ control ในช่อง run แล้วกดปุ่ม Enter
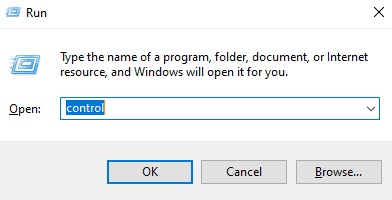
ขั้นตอนที่ 3: ถัดไป ตั้งค่า View by: as Small icons และคลิกที่ Ease of Access Center
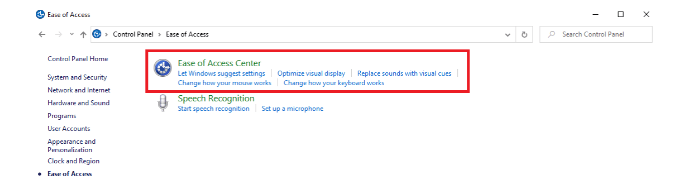
ขั้นตอนที่ 4: คลิกที่ ทำให้แป้นพิมพ์ใช้งานง่ายขึ้น
ขั้นตอนที่ 5: ที่นี่ ตรวจสอบให้แน่ใจว่าไม่ได้ เลือกตัวเลือกเปิดคีย์ตัวกรอง
ขั้นตอนที่ 6: สุดท้าย คลิกที่ ตกลง
หลังจากปิดใช้งานแป้นตัวกรองแล้ว ให้ตรวจดูว่าแป้นพิมพ์ของคุณทำงานตามที่คาดไว้หรือไม่ ถ้าไม่เช่นนั้นลองใช้วิธีสุดท้าย
ดูเพิ่มเติมที่: แป้นพิมพ์ Surface ไม่ทำงานบน Windows 10, 8, 7{แก้ไขแล้ว}
โซลูชันที่ 4: ดำเนินการ DISM
การกำหนดค่าพีซีของคุณไม่ถูกต้องอาจทำให้แป้นพิมพ์ Logitech ทำงานผิดปกติ ในการแก้ไขปัญหา คุณสามารถใช้คำสั่ง DISM และทำให้แป้นพิมพ์ของคุณกลับมาอยู่ในเส้นทางที่ถูกต้อง ด้านล่างนี้เป็นวิธีการ:
ขั้นตอนที่ 1: เรียกใช้ พรอมต์คำสั่ง ในฐานะผู้ดูแลระบบ
ขั้นตอนที่ 2: จากนั้นป้อนคำสั่งต่อไปนี้ลงในหน้าต่างพรอมต์คำสั่งแล้วกดปุ่ม Enter หลังจากแต่ละคำสั่ง
DISM / ออนไลน์ / Cleanup-Image / ScanHealth
DISM /ออนไลน์ /Cleanup-Image /CheckHealth
DISM / ออนไลน์ / Cleanup-Image / RestoreHealth
เมื่อทำทุกอย่างเสร็จแล้ว ให้รีสตาร์ทระบบคอมพิวเตอร์ของคุณเพื่อใช้การเปลี่ยนแปลงล่าสุด จากนั้นลองใช้แป้นพิมพ์ Logitech ของคุณเพื่อทดสอบปัญหา ตอนนี้มันควรจะทำงานได้ดีตามที่คุณคาดหวัง
ดูเพิ่มเติมที่: ดาวน์โหลดและอัปเดตไดรเวอร์อุปกรณ์แป้นพิมพ์ HID สำหรับ Windows 10/8/7
Logitech Keyboard Lagging บน Windows 10, 8, 7: FIXED
หวังว่าตอนนี้คีย์บอร์ด Logitech ของคุณจะทำงานได้ดีตามที่คุณคาดหวัง การแก้ปัญหาเหล่านี้มีประโยชน์หรือไม่? โปรดแจ้งให้เราทราบในความคิดเห็นด้านล่างหากคุณมีข้อเสนอแนะที่ดีกว่านี้ วางคำถามของคุณหรือข้อสงสัยเพิ่มเติมในความคิดเห็นด้านล่าง
หากคุณชอบคู่มือการแก้ไขปัญหานี้ โปรดสมัครรับจดหมายข่าวของเราสำหรับบทความและข้อมูลที่เกี่ยวข้องกับเทคโนโลยีเพิ่มเติม นอกจากนี้คุณยังสามารถติดตามเราบน Facebook, Twitter, Instagram หรือ Pinterest ได้อีกด้วย
