20 วิธีในการแก้ไขปัญหาการสิ้นเปลืองแบตเตอรี่ของ MacBook ในโหมดสลีป
เผยแพร่แล้ว: 2023-12-12ข้อดีอย่างหนึ่งที่ใหญ่ที่สุดของ MacBook เหนือแล็ปท็อปอื่นๆ คืออายุการใช้งานแบตเตอรี่ที่ยาวนานเหลือเชื่อ สำหรับเจ้าของ MacBook หลายๆ คน แบตเตอรี่หมดในโหมดสลีปจะไม่ใช่ปัญหาอีกต่อไป เนื่องจากชิปเซ็ต Apple รุ่นล่าสุดมีประสิทธิภาพที่เหนือชั้น
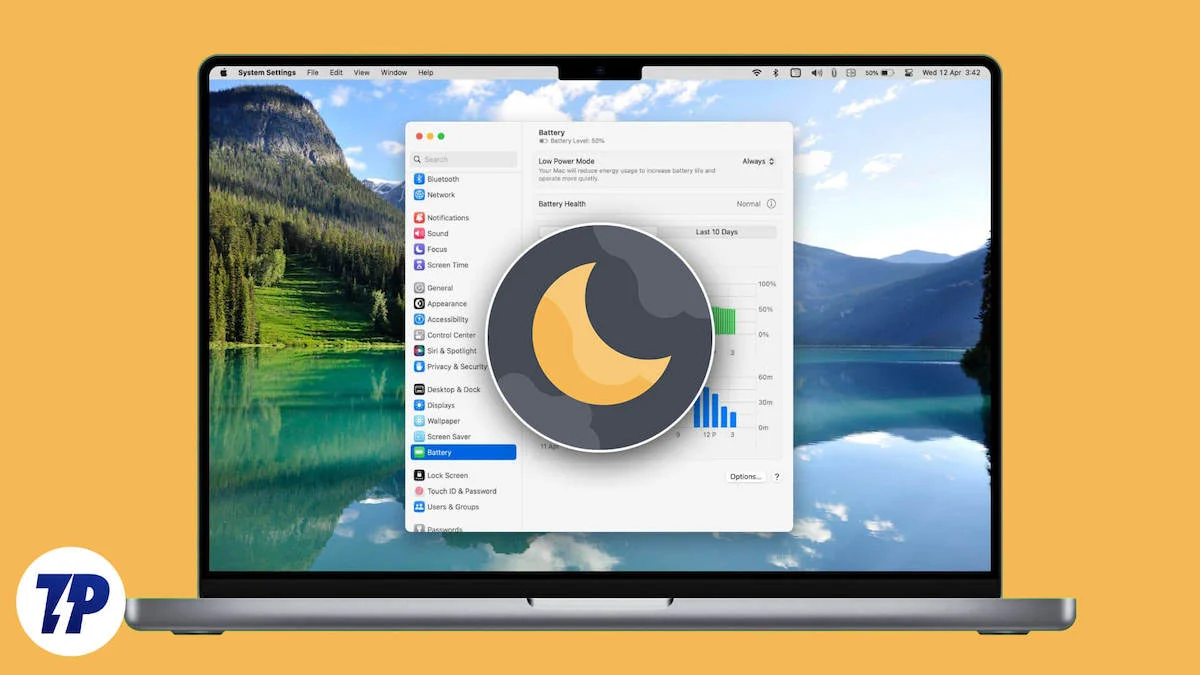
โหมดสลีปเป็นคุณสมบัติเล็กๆ น้อยๆ ที่ช่วยให้คุณประหยัดแบตเตอรี่ของ MacBook เมื่อคุณไม่ได้ใช้งานเป็นเวลานาน เช่น วันหยุดสุดสัปดาห์หรือข้ามคืน ในขณะที่คนส่วนใหญ่ชื่นชม Apple ผู้ใช้จำนวนมากในฟอรัมเช่น Reddit และ Apple Discussions บ่นเกี่ยวกับเปอร์เซ็นต์การชาร์จที่ลดลงในชั่วข้ามคืนและแบตเตอรี่หมดในโหมดสลีป ดังนั้น หาก MacBook ของคุณรายงานว่าแบตเตอรี่หมดเร็วจนน่าตกใจในโหมดสลีป ให้ปฏิบัติตามเคล็ดลับการแก้ปัญหาเหล่านี้
สารบัญ
แบตเตอรี่ MacBook หมดในโหมดสลีป? มาแก้ไขปัญหากันเถอะ
ตรวจสอบสภาพแบตเตอรี่ปัจจุบันของ MacBook ของคุณ
สิ่งที่ชัดเจนที่สุดที่คุณควรทำคือตรวจสอบสถานะปัจจุบันของสภาพแบตเตอรี่ของ Mac และรายงานความผิดปกติใดๆ คุณสมบัติทั่วไปของ Apple คือความสามารถในการตรวจสอบสภาพแบตเตอรี่ ซึ่งเป็นตัวบ่งชี้ที่มีประสิทธิภาพถึงปัญหาที่อาจเกิดขึ้นกับแบตเตอรี่ของ MacBook ของคุณ คุณสามารถตรวจสอบสถานะแบตเตอรี่ของ MacBook ของคุณได้ดังนี้
- เปิด การตั้งค่าระบบ
- เลือก แบตเตอรี่ จากบานหน้าต่างด้านซ้าย

- คลิกที่ปุ่ม ⓘ ถัดจาก สุขภาพแบตเตอรี่ และตรวจสอบ ความจุสูงสุด
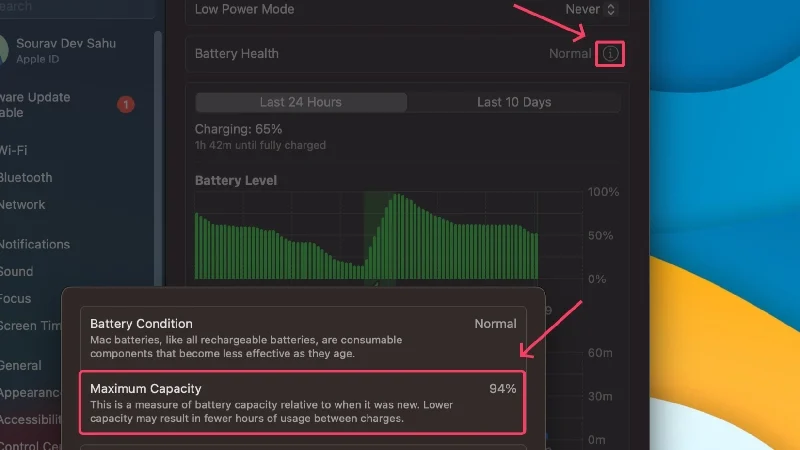
จากข้อมูลของ Apple การมีความสมบูรณ์ของแบตเตอรี่มากกว่า 80% นั้นเหมาะอย่างยิ่งสำหรับการทำงานปกติของ MacBook หากตัวเลขต่ำกว่านั้น คุณอาจพบว่าแบตเตอรี่ลดลงกะทันหัน แบตเตอรี่หมดมากเกินไปในโหมดสลีป และการเก็บประจุไฟฟ้าลดลง แนะนำให้เปลี่ยนแบตเตอรี่ของ MacBook เมื่อความจุสูงสุดลดลงต่ำกว่าความจุที่แนะนำ ที่จริงแล้ว Apple เสนอการเปลี่ยนแบตเตอรี่ฟรีหากสุขภาพแบตเตอรี่ของ MacBook ของคุณเหลือต่ำกว่า 80% ในขณะที่ยังอยู่ภายใต้การรับประกัน
แม้ว่าสถิติข้างต้นจะดูเรียบง่าย แต่คุณสามารถดูข้อมูลเพิ่มเติมเกี่ยวกับแบตเตอรี่ของ Mac ของคุณได้ นี่คือวิธีที่คุณสามารถทำได้
- คลิกที่โลโก้ Apple () ที่มุมซ้ายบน
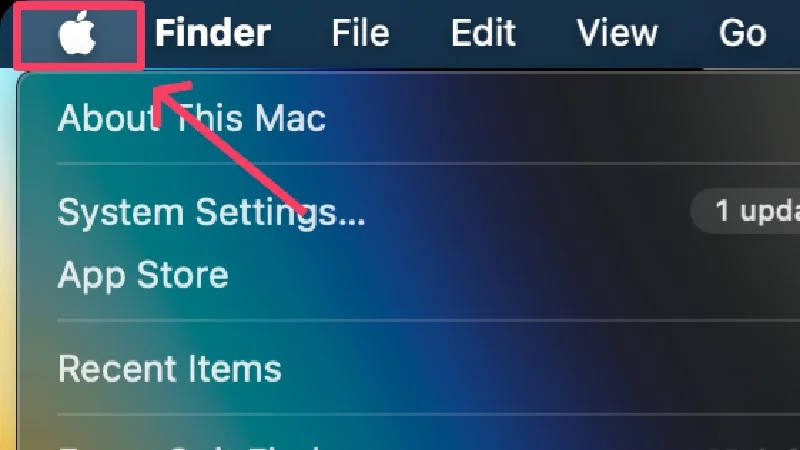
- กด ปุ่มตัวเลือก ค้างไว้ ตัวเลือกเกี่ยวกับ Mac เครื่องนี้ควรเปลี่ยนเป็น ข้อมูลระบบ เลือก มัน
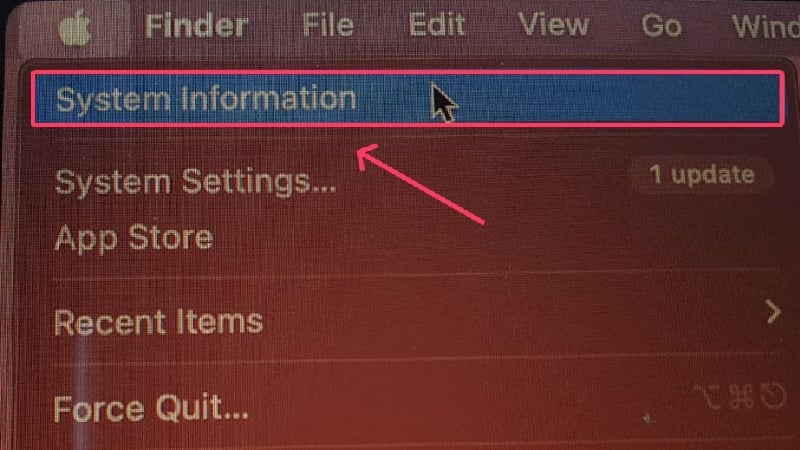
- เข้าสู่ส่วนย่อย Power จากบานหน้าต่างด้านซ้าย
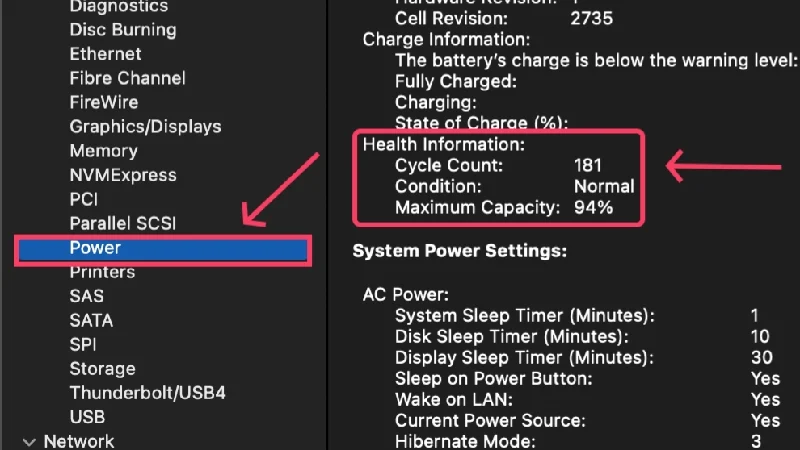
ส่วนนี้จะแสดงสถิติแบตเตอรี่ขั้นสูง รวมถึง จำนวนรอบการชาร์จ ซึ่งเป็นข้อมูลสำคัญในการตรวจสอบ รอบการชาร์จจะเกิดขึ้นเมื่อแบตเตอรี่หมดจาก 100% กล่าวง่ายๆ ก็คือ หากแบตเตอรี่หมดจาก 100% เหลือ 0% จะเท่ากับหนึ่งรอบการชาร์จ หากแบตเตอรี่หมดจาก 50% เป็น 0 % จะเท่ากับครึ่งรอบ
หากจำนวนรอบของ MacBook ของคุณเกินจำนวนที่ระบุไว้ จะถือว่าแบตเตอรี่หมด ซึ่งเป็นเวลาที่จำเป็นต้องเปลี่ยนแบตเตอรี่เพื่อให้ทำงานได้เต็มประสิทธิภาพ คุณสามารถตรวจสอบจำนวนรอบที่ระบุของ MacBook ได้โดยไป ที่นี่ หากคุณข้ามหมายเลขไปแล้ว ให้พิจารณาเปลี่ยนแบตเตอรี่ของ MacBook
รีสตาร์ท MacBook ของคุณ
การรีสตาร์ทอย่างง่ายเป็นวิธีแก้ปัญหาที่มีประสิทธิภาพในการแก้ไขปัญหาทั่วไปที่อาจเกิดขึ้นโดยไม่คาดคิด รีสตาร์ทโดยคลิก โลโก้ Apple () ที่มุมซ้ายบน > รีสตาร์ท หากคุณไม่ได้รีสตาร์ท MacBook เป็นเวลานาน สิ่งนี้จะช่วยปรับเทียบ MacBook ของคุณใหม่ และอาจแก้ไขปัญหาการสิ้นเปลืองแบตเตอรี่ในโหมดสลีปได้
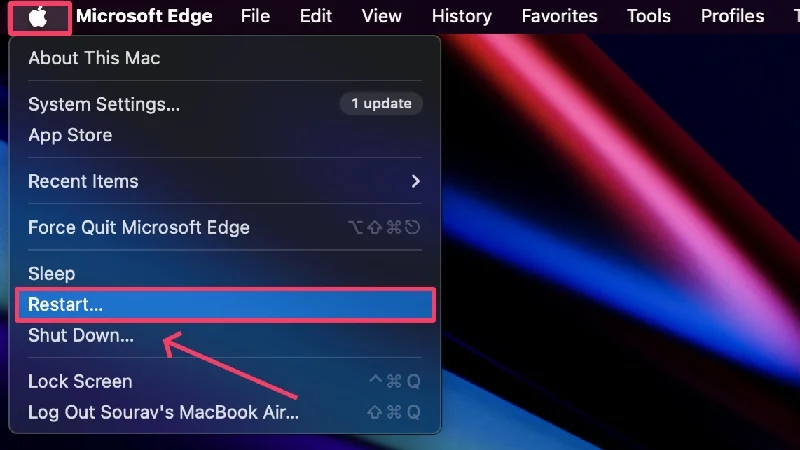
เปิดใช้งานโหมดพลังงานต่ำ
โหมดนี้ค่อนข้างชัดเจน - โหมดพลังงานต่ำไม่เพียงจำกัดกระบวนการและแอพในเบื้องหลัง แต่ยังทำให้ MacBook ของคุณช้าลงเพื่อประหยัดอายุการใช้งานแบตเตอรี่อันมีค่า ความแตกต่างนั้นไม่ได้สังเกตเห็นได้ชัดมากนัก โดยเฉพาะอย่างยิ่งเมื่อ MacBook ของคุณเข้าสู่โหมดสลีป หากต้องการเปิดใช้งาน
- เปิด การตั้งค่าระบบ
- เลือก แบตเตอรี่ จากบานหน้าต่างด้านซ้าย

- เลือก Always หรือ Only on Battery จากเมนูแบบเลื่อนลงข้าง Low Power Node ขึ้นอยู่กับความต้องการของคุณ
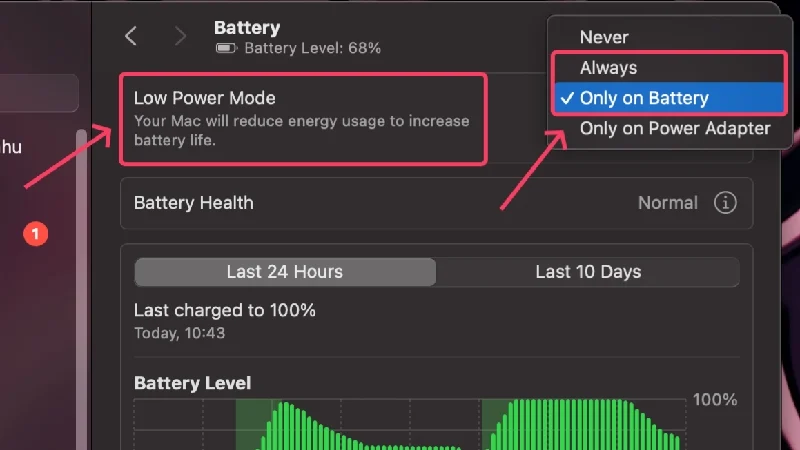
ถอดปลั๊กอุปกรณ์เสริม I/O
สาเหตุที่เป็นไปได้สำหรับ MacBook ของคุณทำให้แบตเตอรี่หมดในโหมดสลีปมากกว่าที่ควรเกิดจากการมีอุปกรณ์เสริมที่เชื่อมต่ออยู่ อุปกรณ์เสริมภายนอก โดยเฉพาะอุปกรณ์ที่ไม่มีแบตเตอรี่ของตัวเอง จะใช้แบตเตอรี่ของ MacBook ในการทำงาน หากเสียบปลั๊กทิ้งไว้เป็นเวลานาน อาจส่งผลให้แบตเตอรี่ของ MacBook หมดได้ ดังนั้นจึงควรถอดอุปกรณ์เสริมที่เชื่อมต่อออกทันทีหลังการใช้งาน
อ่านที่เกี่ยวข้อง: เหตุใดแบตเตอรี่ iPhone ของฉันจึงหมดเร็วและต้องทำอย่างไร
เปลี่ยนไปใช้แอปบุคคลที่หนึ่ง
แม้ว่าไม่น่าเป็นไปได้ที่แอปของบุคคลที่สามจะสร้างปัญหาในความสามารถนี้ แต่ก็ยังแนะนำให้ยึดติดกับแอปของบุคคลที่หนึ่งแทนแอปของบุคคลที่สาม Apple ปรับแต่งแอพบุคคลที่หนึ่ง เช่น Safari, Final Cut Pro, Mail ฯลฯ เพื่อใช้แบตเตอรี่น้อยที่สุด เมื่อเปรียบเทียบกันแล้ว แอปของบุคคลที่สามไม่ได้รับการปรับให้เหมาะสมด้วยความแม่นยำระดับนี้
ปิดการใช้งานการแจ้งเตือนก่อนที่จะทำให้ MacBook ของคุณเข้าสู่โหมดสลีป
การแจ้งเตือนอาจสร้างความรำคาญให้กับ MacBook ของคุณได้พอๆ กับที่รบกวนคุณในขณะนอนหลับ การแจ้งเตือนจะใช้ทรัพยากรระบบแม้ว่า Mac ของคุณจะพักการทำงาน และการได้รับการแจ้งเตือนจำนวนมากถือเป็นฝันร้ายอย่างแท้จริงสำหรับ MacBook ของคุณ เพื่อแก้ไขปัญหานี้ คุณสามารถเปิดใช้งานโหมดห้ามรบกวนหรือ DND หรือกำหนดเวลาตามช่วงเวลาที่คุณต้องการได้
- คลิกที่ไอคอน การตั้งค่า ในแถบสถานะ
- เลือก โฟกัส คุณสามารถเลือกตั้งค่า DND ได้จากที่นี่
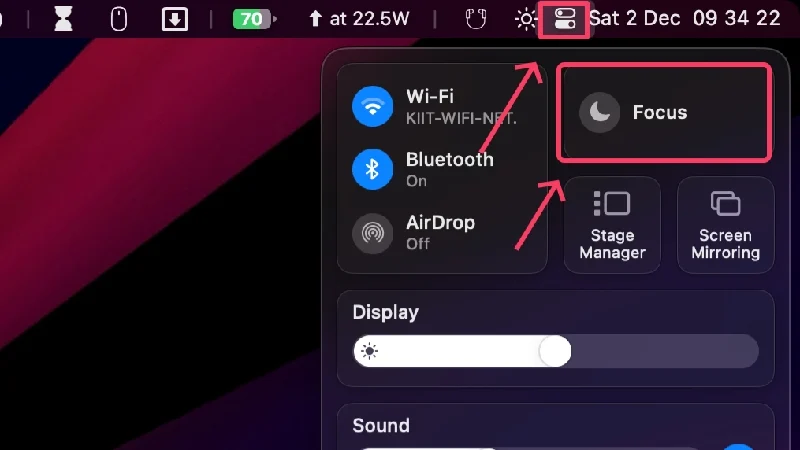
- คลิกที่ การตั้งค่าโฟกัส เพื่อดูการตั้งค่าเพิ่มเติม
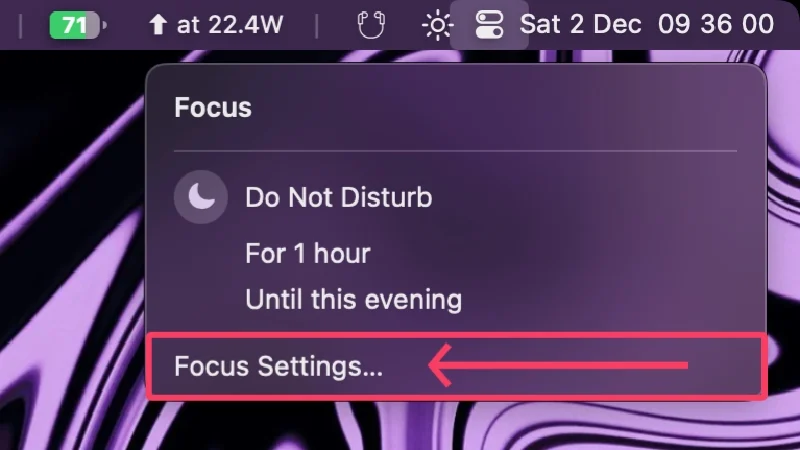
- เปิด ห้ามรบกวน
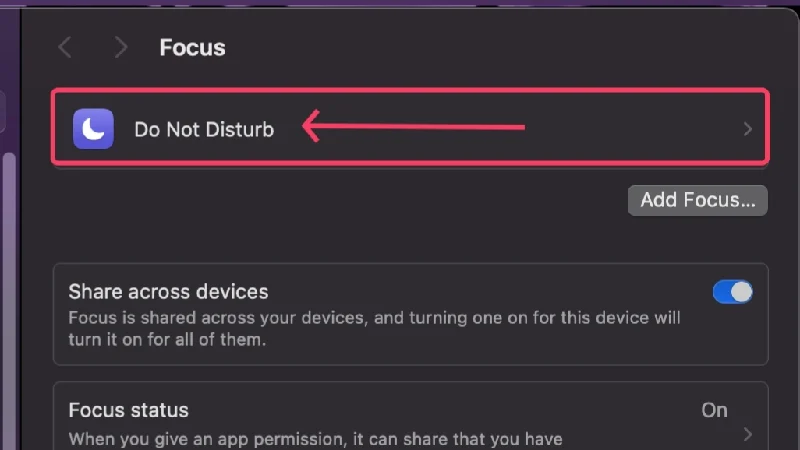
- คุณสามารถแก้ไขการตั้งค่าการแจ้งเตือนได้จากที่นี่ และกำหนดเวลา DND โดยเลือก เพิ่มกำหนดการ
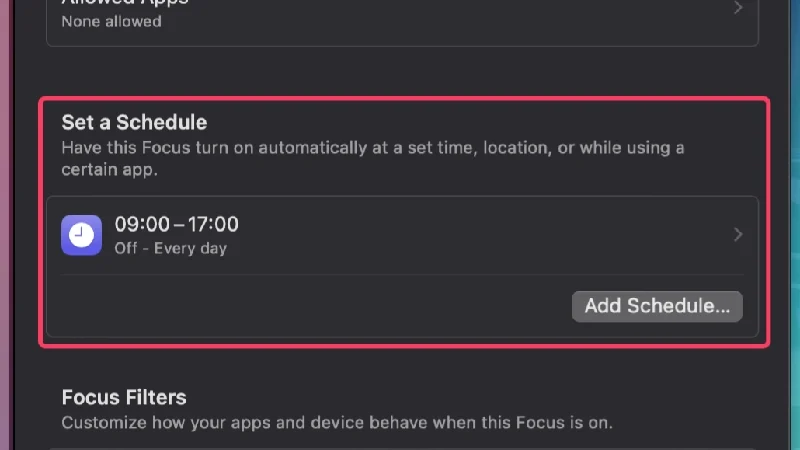
- นอกเหนือจากการตั้งค่าตารางเวลาตามเวลาแล้ว คุณยังสามารถเพิ่มตารางเวลาตามพารามิเตอร์อื่น ๆ เช่น ตำแหน่ง หรือในขณะที่ใช้งานแอปใดแอปหนึ่งได้อีกด้วย
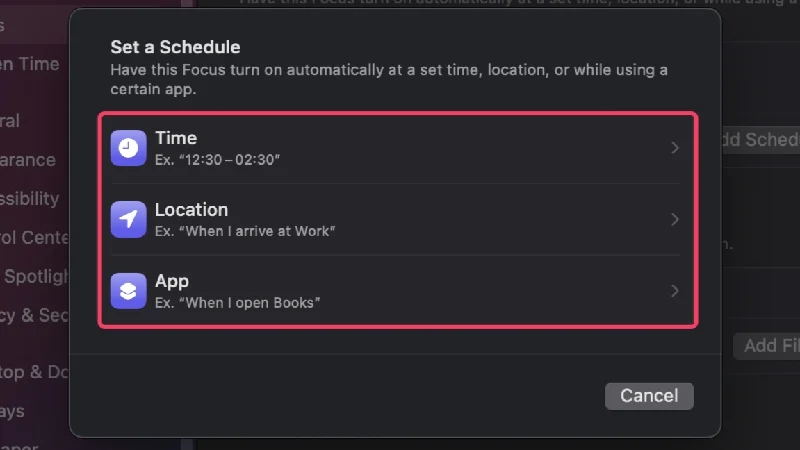
หากคุณต้องการปิดการแจ้งเตือนเมื่อหน้าจอของคุณถูกล็อค หรือจอแสดงผลของ MacBook เข้าสู่โหมดสลีป ให้ทำดังนี้
- เปิด การตั้งค่าระบบ
- เลือก การแจ้งเตือน จากบานหน้าต่างด้านซ้าย
- ปิด อนุญาตการแจ้งเตือนเมื่อจอแสดงผลอยู่ในโหมดสลีป และ อนุญาตการแจ้งเตือนเมื่อหน้าจอถูกล็อค
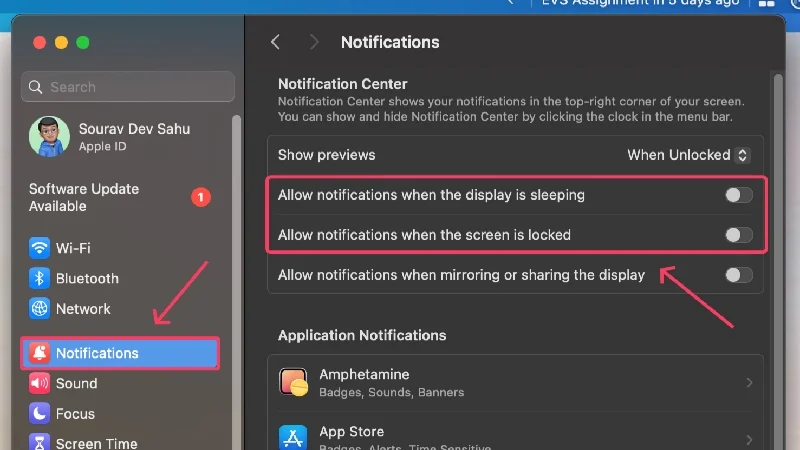
หยุดชั่วคราวหรือยกเลิกการดาวน์โหลดที่กำลังดำเนินอยู่
แน่นอน คุณควรหยุดชั่วคราวหรือยกเลิกการดาวน์โหลดที่กำลังดำเนินอยู่ก่อนที่ Mac ของคุณเข้าสู่โหมดพักเครื่อง เนื่องจากการดาวน์โหลดไฟล์ส่งผลต่ออายุการใช้งานแบตเตอรี่อย่างมาก ในขณะที่การดาวน์โหลด โดยเฉพาะการดาวน์โหลดบนเบราว์เซอร์ จะถูกหยุดชั่วคราวโดยอัตโนมัติทันทีที่คุณปิดฝา MacBook ของคุณ แต่การดาวน์โหลดอื่นๆ อาจไม่ทำงานในลักษณะเดียวกัน ดังนั้นจึงขอแนะนำให้คุณหยุดชั่วคราวหรือยกเลิกการดาวน์โหลดที่กำลังดำเนินอยู่ด้วยตนเอง
ปิดการตั้งค่าคีย์
เป็นเรื่องปกติที่จะลืมปิดการตั้งค่าพื้นฐานแต่สำคัญ เช่น Wi-Fi, บลูทูธ, AirDrop และบริการระบุตำแหน่ง แต่ถ้าคุณต้องการอายุการใช้งานแบตเตอรี่ที่ดีที่สุดสำหรับ MacBook ของคุณ และลดการใช้แบตเตอรี่ให้เหลือน้อยที่สุดในโหมดสลีป คุณควรปิดการตั้งค่าข้างต้น คุณสามารถปิดการใช้งาน Wi-Fi, บลูทูธ และ AirDrop ได้โดยตรงในแถบสถานะ หากต้องการปิดบริการระบุตำแหน่ง ให้ไปที่ การตั้งค่าระบบ > ความเป็นส่วนตัวและความปลอดภัย > บริการระบุตำแหน่ง > ปิดสวิตช์
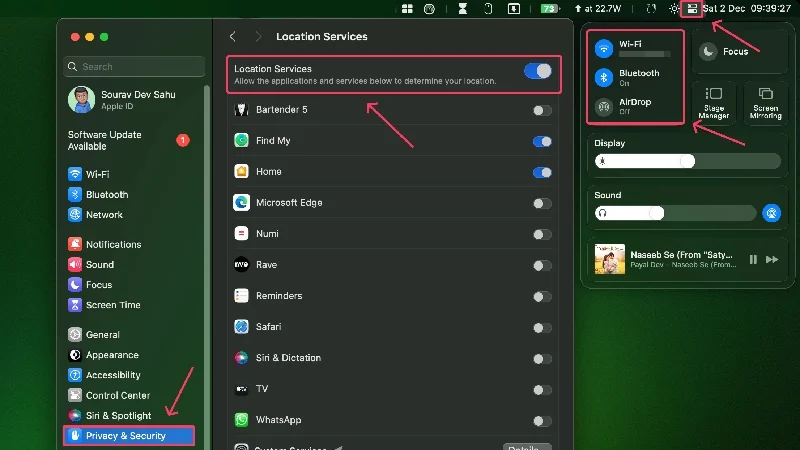
ปิด Power Nap/Wake สำหรับการเข้าถึงเครือข่าย
หากคุณมี MacBook ที่ใช้ Intel ซึ่งใช้ SSD MacBook ของคุณจะมีฟีเจอร์ Power Nap ที่ช่วยให้สามารถอัพเดทข้อมูลขณะอยู่ในโหมดพักเครื่องได้ ซึ่งรวมถึงการตรวจสอบอีเมลใหม่ กิจกรรมในปฏิทิน และกิจกรรม iCloud อื่นๆ ซึ่งจะทำให้แบตเตอรี่ของ MacBook ของคุณหมดลง คุณลักษณะนี้เปิดใช้งานตามค่าเริ่มต้นเว้นแต่จะปิดอยู่
เนื่องจากโปรเซสเซอร์ Apple Silicon รุ่นใหม่ใช้เทคโนโลยี " เปิดตลอดเวลา " คุณลักษณะนี้จึงมีอยู่ในชิปเซ็ตโดยตรง อย่างไรก็ตาม MacBooks ที่มีโปรเซสเซอร์ Apple Silicon มีคุณสมบัติที่เรียกว่า " ปลุกเพื่อเข้าถึงเครือข่าย " แทนที่จะเป็น " Power Nap " แต่ฟังก์ชั่นจะเหมือนกันไม่มากก็น้อย
สำหรับ MacBooks ที่ใช้ Intel
- เปิด การตั้งค่าระบบ
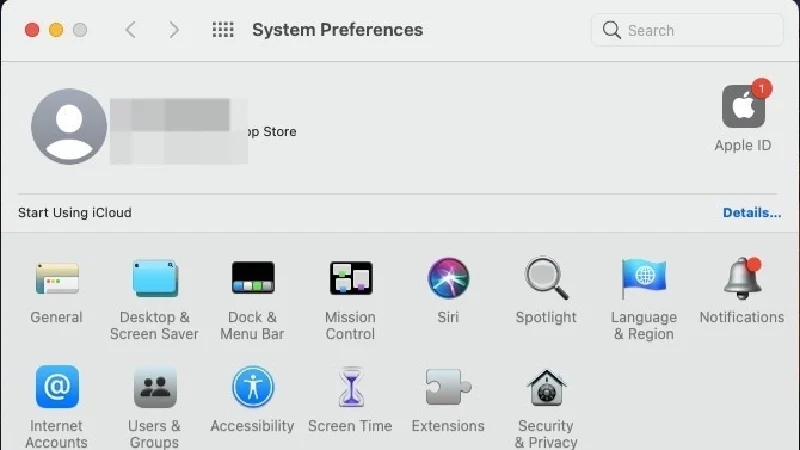
- คลิกที่การตั้งค่า แบตเตอรี่
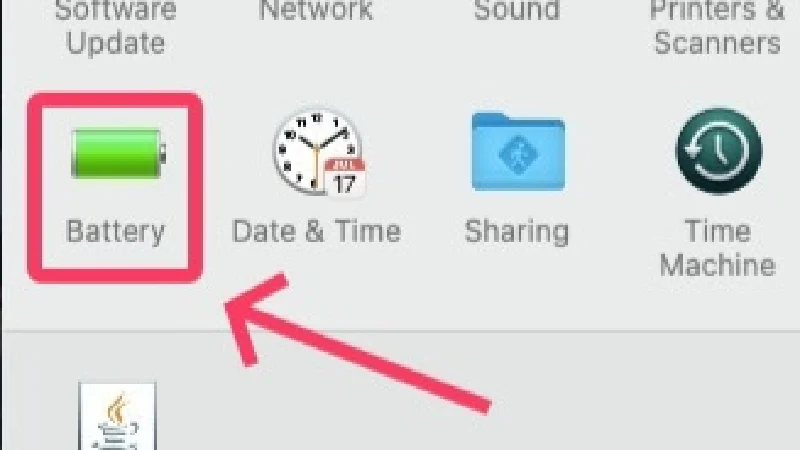
- ปิด การใช้งาน Power Nap ขณะใช้พลังงานแบตเตอรี่
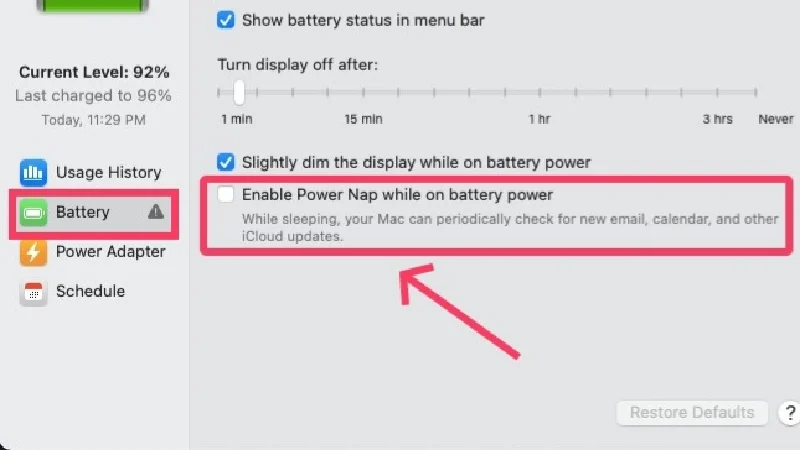
สำหรับ MacBooks ที่ใช้ Apple Silicon
- เปิด การตั้งค่าระบบ
- คลิกที่ แบตเตอรี่ จากบานหน้าต่างด้านซ้าย

- เลือก ตัวเลือก
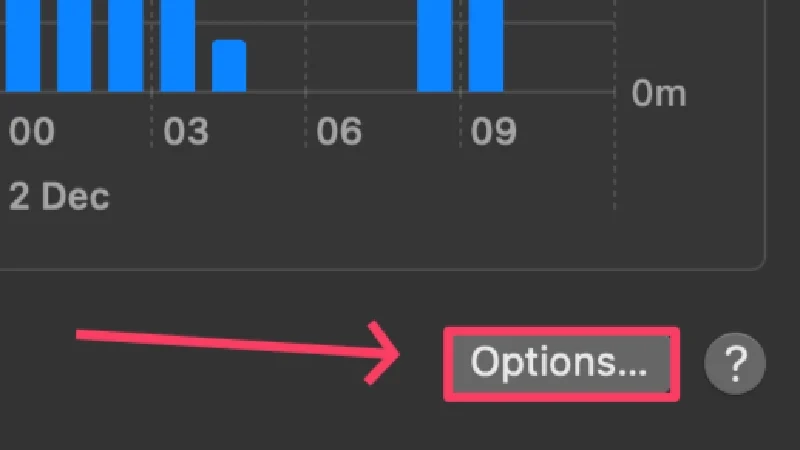
- คลิกที่เมนูแบบเลื่อนลงข้าง Wake for network access
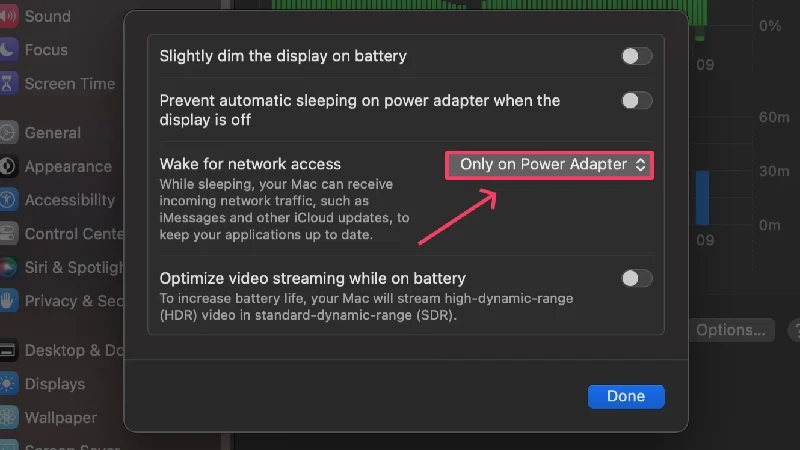
- คลิกที่ ปิดการใช้งาน หรือ เฉพาะบนอะแดปเตอร์ไฟฟ้า
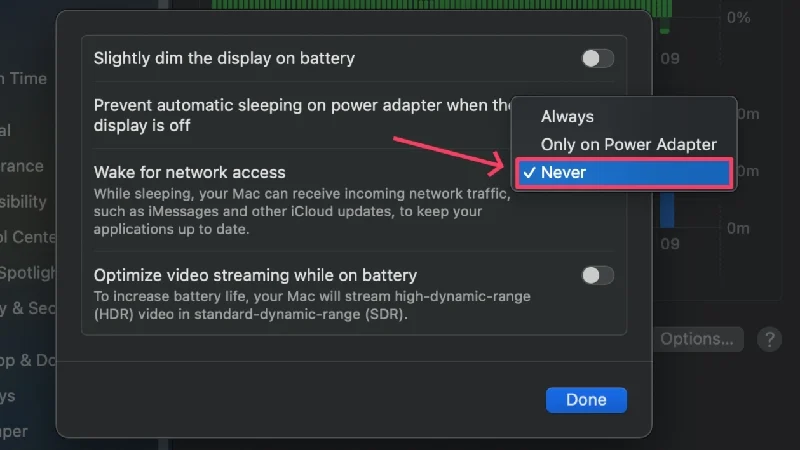
อัปเดตแอพและ MacBook ของคุณ
แอปที่ทำงานบนเวอร์ชันเก่ามักจะใช้พลังงานแบตเตอรี่นานกว่าเนื่องจากไม่ได้รับการปรับให้เหมาะสมเท่ากับเวอร์ชันใหม่กว่า แม้ว่านี่จะไม่ได้มีส่วนสำคัญในปัญหานี้ แต่คุณควรอัปเดตแอปของคุณอยู่เสมอ เช่นเดียวกับ Mac ของคุณ การอัพเดตให้เป็นเวอร์ชันใหม่ล่าสุดจะทำให้มั่นใจว่าเครื่องจะทำงานในสถานะที่ดีที่สุดและด้วยการปรับปรุงประสิทธิภาพล่าสุด
เพื่อตรวจสอบการอัปเดตซอฟต์แวร์
- เปิด การตั้งค่าระบบ
- มุ่งหน้าไปยัง General จากบานหน้าต่างด้านซ้าย

- เลือก อัพเดตซอฟต์แวร์
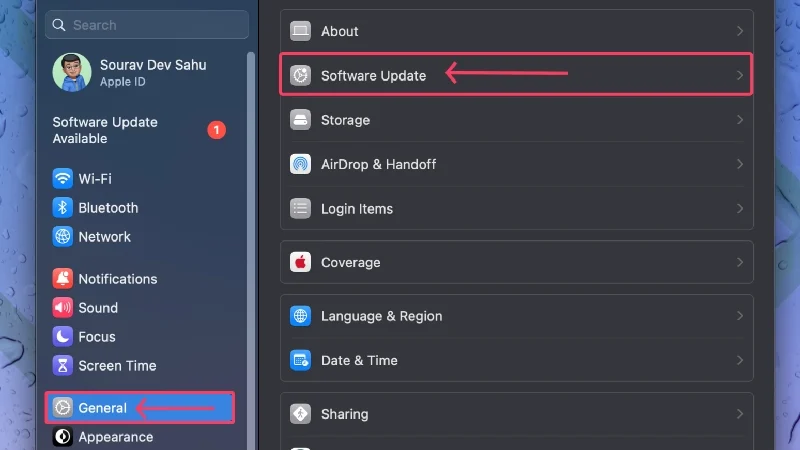
- ตรวจสอบให้แน่ใจว่า MacBook ของคุณเชื่อมต่อกับอินเทอร์เน็ตและตรวจสอบการอัปเดตซอฟต์แวร์ (ถ้ามี)
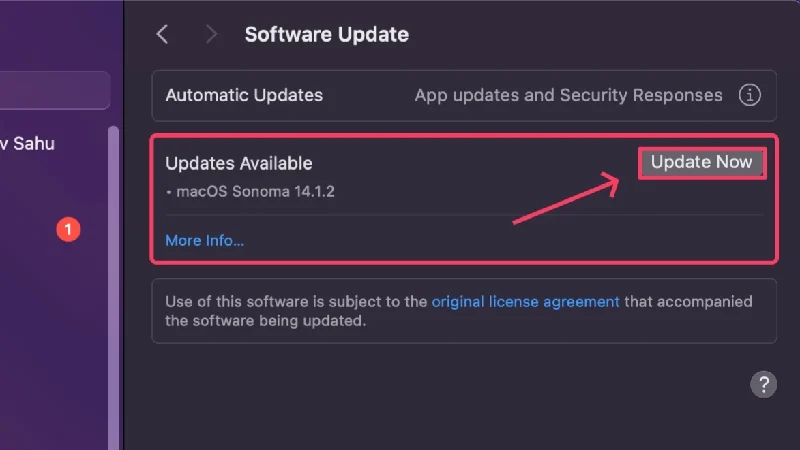
เพื่อตรวจสอบการอัปเดตแอป
- เปิด App Store
- เลือก การอัปเดต จากบานหน้าต่างด้านซ้ายและตรวจสอบการอัปเดตหากมี
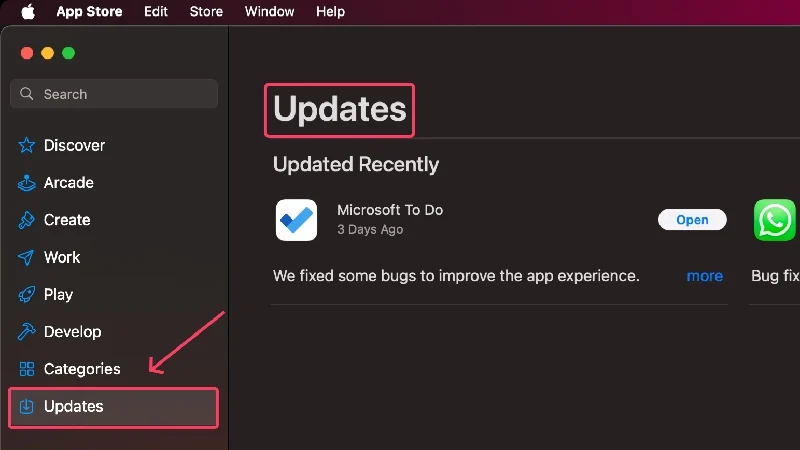
ออกจากแอปเพื่อป้องกันการนอนหลับ
คุณอาจไม่รู้ แต่บางแอพสามารถป้องกันไม่ให้ MacBook ของคุณเข้าสู่โหมดสลีปได้ หากคุณไม่ต้องการให้แอปทำงานในพื้นหลัง คุณควรปิดแอปดังกล่าวทันทีเพื่อประหยัดอายุการใช้งานแบตเตอรี่อันมีค่า คุณสามารถทำได้ด้วย Activity Monitor และขั้นตอนต่อไปนี้

- เปิด การตรวจสอบกิจกรรม โดยใช้ Spotlight Search (แป้นพิมพ์ลัด: command + space) หรือจาก Launchpad
- สลับไปที่แท็บ CPU จากแถบเครื่องมือด้านบน
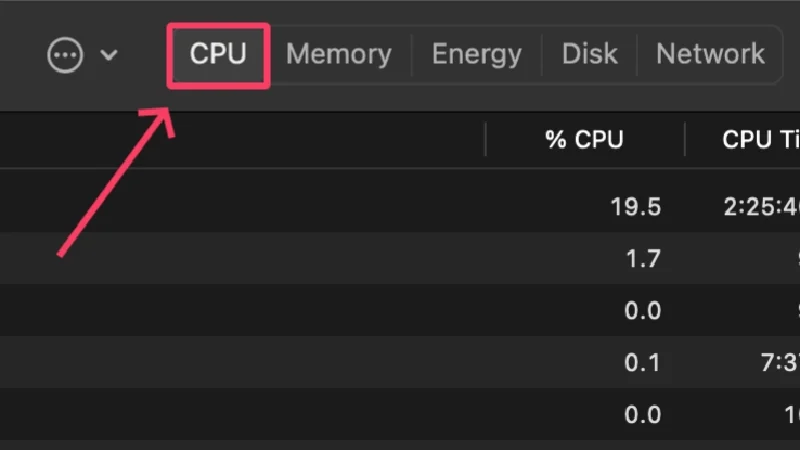
- เลือก มุมมอง จากแถบสถานะของ MacBook ของคุณ
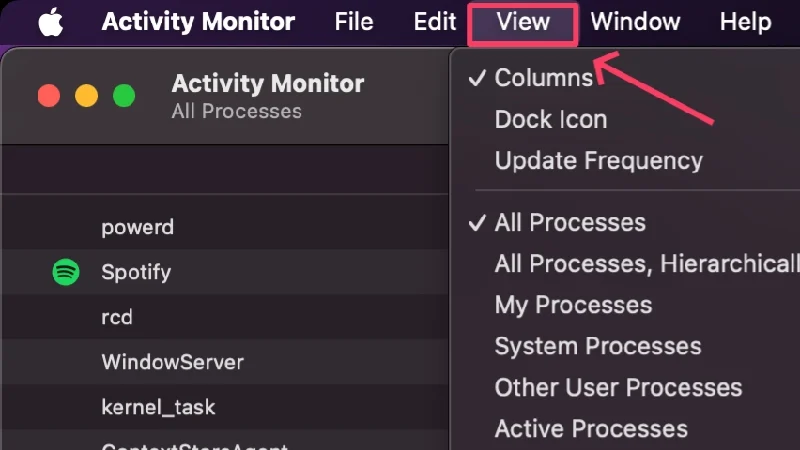
- วางเคอร์เซอร์เหนือ คอลัมน์ แล้วเปิด การป้องกันการนอนหลับ
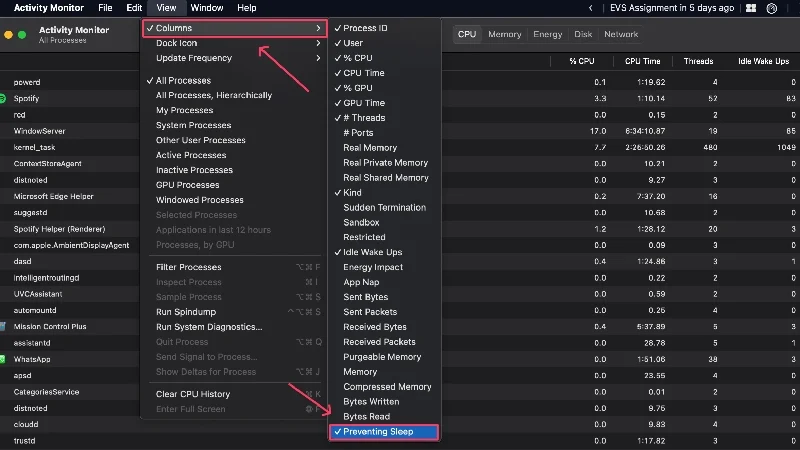
- คอลัมน์ใหม่ควรปรากฏขึ้นชื่อ Preventing Sleep คลิกที่ไอคอนเพื่อจัดเรียงกระบวนการใหม่ตามลำดับดังกล่าว
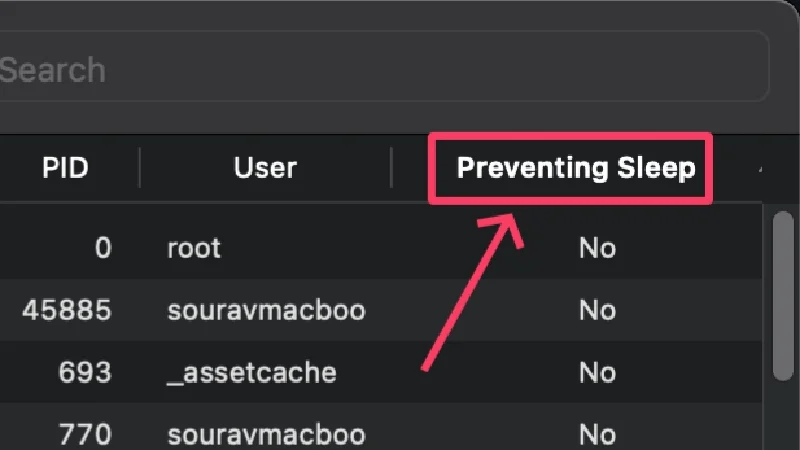
- ค้นหากระบวนการที่ป้องกันไม่ให้ Mac ของคุณเข้าสู่โหมดสลีปแล้วเลือกกระบวนการเหล่านั้น คุณสามารถเลือกหลายกระบวนการได้โดยการกดปุ่ม Shift
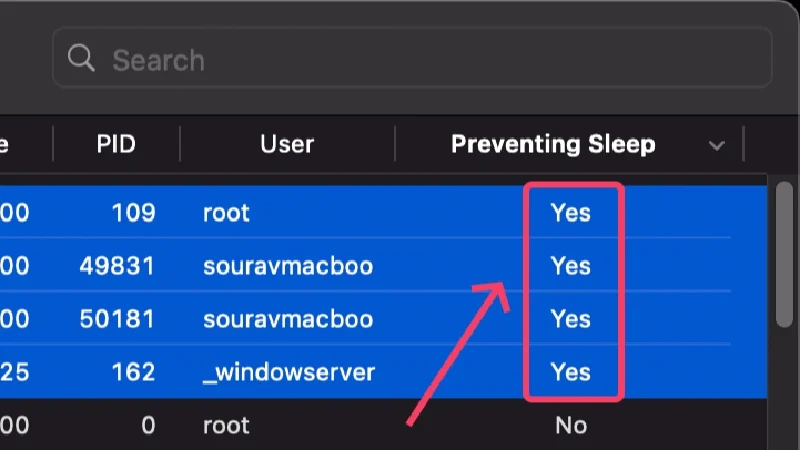
- คลิกที่ ไอคอนกากบาท ที่ส่วนบนสุด
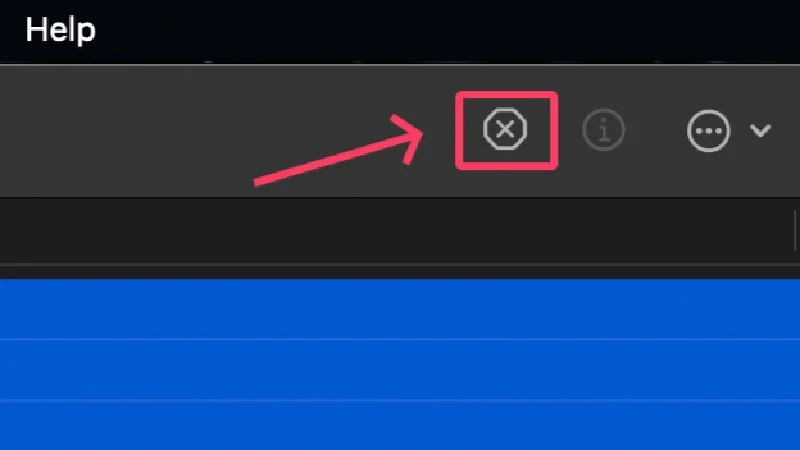
- เลือก บังคับออก เพื่อปิดแอปพลิเคชัน
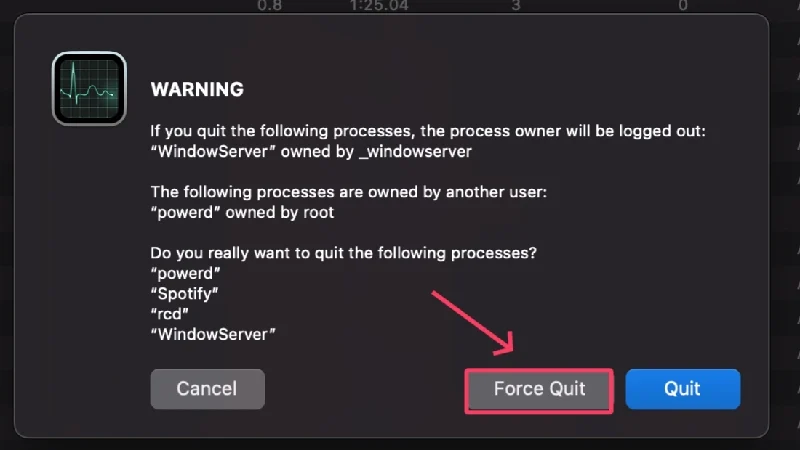
ปิดการใช้งานรายการเข้าสู่ระบบที่ไม่ต้องการ
หากคุณมีรายการเข้าสู่ระบบหรือแอพจำนวนมากที่ทำงานทันทีหลังจากที่คุณเปิด MacBook สิ่งนี้อาจทำให้แบตเตอรี่หมดได้มากแม้ว่าจะอยู่ในโหมดสลีปก็ตาม MacBook ของคุณต้องการพลังการประมวลผลจำนวนมากเพื่อตอบสนองความต้องการของรายการเข้าสู่ระบบ ดังนั้นคุณควรปิดการใช้งานโปรแกรมที่ไม่ต้องการ นี่คือวิธีการ
- เปิด การตั้งค่าระบบ
- เลือก ทั่วไป จากบานหน้าต่างด้านซ้าย

- คลิกที่ รายการเข้าสู่ระบบ

- ใต้ เปิดเมื่อเข้าสู่ระบบ ให้เลือกรายการเข้าสู่ระบบที่คุณต้องการลบ และคลิกไอคอน ลบ ที่ด้านล่างของช่อง
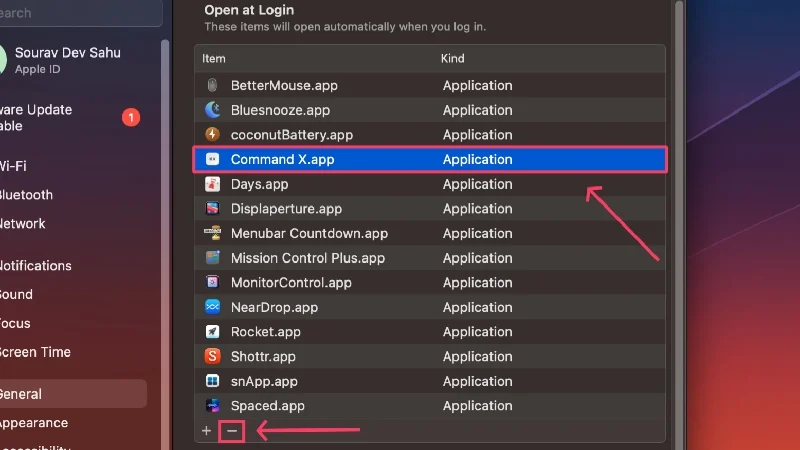
ปิดการใช้งานกระบวนการพื้นหลัง
เช่นเดียวกับรายการเข้าสู่ระบบ กระบวนการในพื้นหลังยังส่งผลต่ออายุการใช้งานแบตเตอรี่ของ MacBook ของคุณอย่างมาก หลังจากได้รับอนุญาตให้ทำงานในเบื้องหลัง แอพเหล่านี้สามารถรันกระบวนการได้อย่างต่อเนื่อง โดยใช้ทรัพยากรของ MacBook ของคุณ ทำตามขั้นตอนด้านล่างเพื่อปิดการใช้งานแอพดังกล่าว
- เปิด การตั้งค่าระบบ
- เลือก ทั่วไป จากบานหน้าต่างด้านซ้าย

- คลิกที่ รายการเข้าสู่ระบบ

- ภายใต้ อนุญาตในพื้นหลัง ให้ปิดการสลับกระบวนการพื้นหลังที่คุณต้องการลบ
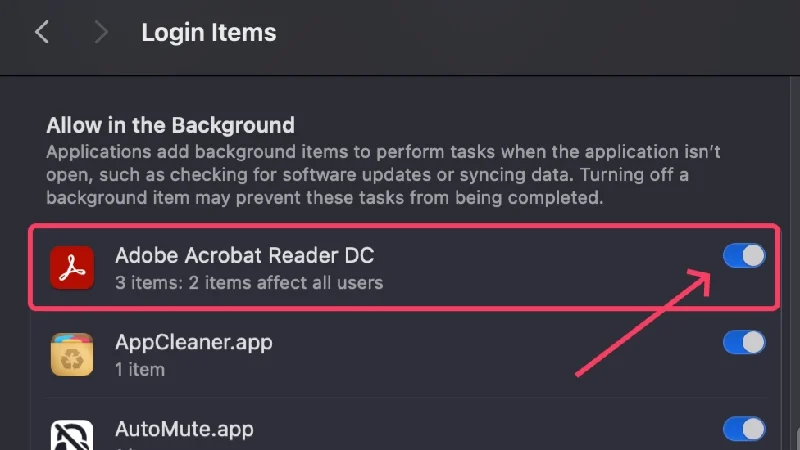
ตรวจสอบมัลแวร์
มัลแวร์ไม่แสดงความเมตตาต่อระบบที่มันติดไวรัส และตัวบ่งชี้ที่ชัดเจนของสิ่งนี้ก็คือประสิทธิภาพของแบตเตอรี่ที่สูงอย่างไร้เหตุผล โปรแกรมมัลแวร์จะเริ่มต้นกระบวนการในเบื้องหลังซึ่งจะทำให้แบตเตอรี่หมดเร็วขึ้น และยังทำให้เกิดปัญหาอื่นๆ มากมาย เช่น ความร้อนมากเกินไป ระบบทำงานช้าลง และอื่นๆ อีกมากมาย วิธีที่ดีที่สุดในการลบโปรแกรมมัลแวร์คือการใช้โปรแกรมทำความสะอาด เช่น CleanMyMac X, Cleaner One Pro และ Mac Keeper
รีเซ็ตตัวควบคุมการจัดการระบบบน MacBooks ที่ใช้ Intel
System Management Controller (SMC) จัดการและประสานงานฮาร์ดแวร์และซอฟต์แวร์ของ MacBook ของคุณ นอกจากนี้ยังกำหนดลักษณะการทำงานของแบตเตอรี่ของ MacBook ของคุณด้วย ดังนั้นการรีเซ็ต SMC จึงควรช่วยแก้ไขปัญหาได้ ไม่ต้องกังวล. Apple แนะนำวิธีนี้สำหรับ MacBook ที่ใช้ Intel สำหรับปัญหาที่ซับซ้อนซึ่งไม่สามารถแก้ไขได้ด้วยวิธีทั่วไป MacBooks ที่ใช้ซิลิคอนจาก Apple ไม่มี SMC ตั้งแต่แรก ดังนั้นจึงไม่มีประโยชน์ที่จะรีเซ็ตเครื่อง
- ปิด เครื่อง Mac ของคุณโดยคลิก โลโก้ Apple () ที่มุมซ้ายบน > ปิดเครื่อง
- รอสักครู่ แล้วกด ปุ่มเปิด/ปิด ของ MacBook โดยกดปุ่ม Shift , Control และ Option ค้างไว้อย่างน้อย 10 วินาที
- เริ่ม Mac ของคุณโดยกดปุ่มเปิดปิดอีกครั้ง
หากเกิดข้อผิดพลาด ให้ถอดปลั๊ก Mac ของคุณแล้วรอเป็นเวลา 15 วินาที เสียบ MacBook ของคุณกลับเข้าไปใหม่แล้วรีสตาร์ทตามปกติหลังจากผ่านไป 5 วินาที
ปิดเวลาหน้าจอ
หากเชื่อว่า Reddit การปิดเวลาหน้าจอจะช่วยลดการใช้แบตเตอรี่ในโหมดสลีปได้อย่างมาก ผู้ใช้ Reddit รายหนึ่งชื่อ u/zivac แก้ไขปัญหาแบตเตอรี่หมดใน MacBook Pro โดยเพียงแค่ปิด Screen Time ซึ่งดูเหมือนจะสิ้นเปลืองพลังงานแบตเตอรี่มากในโหมดสลีป คุณสามารถทำได้โดยทำตามขั้นตอนด้านล่าง
- เปิด การตั้งค่าระบบ
- เลือก เวลาหน้าจอ จากบานหน้าต่างด้านซ้าย
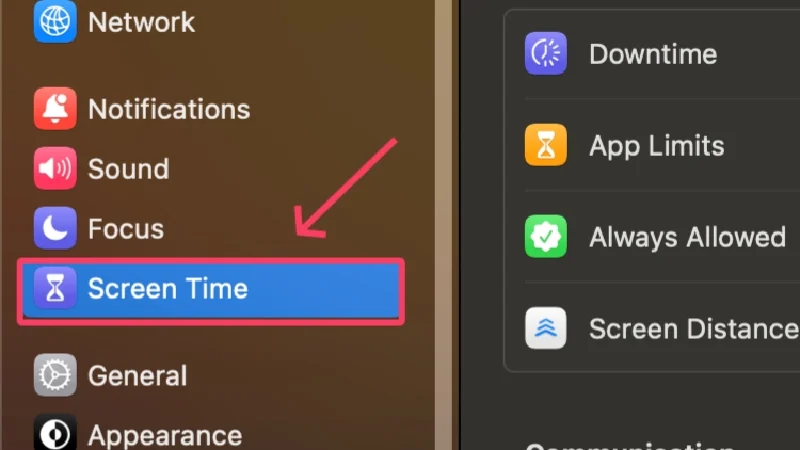
- เลื่อนลงและปิด กิจกรรม แอปและเว็บไซต์
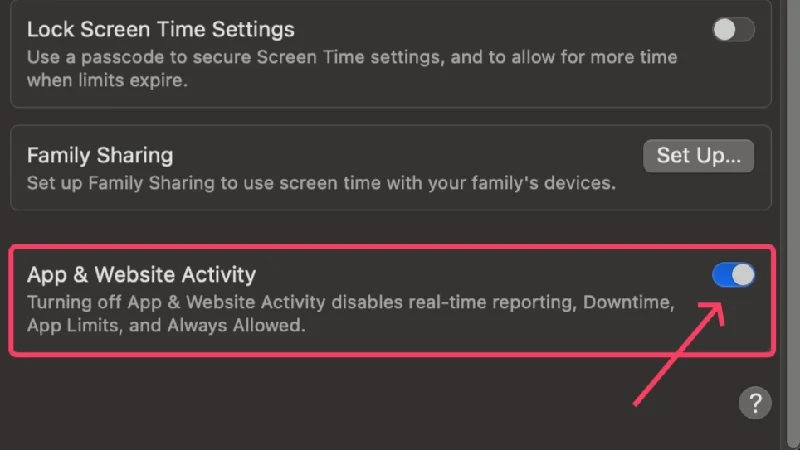
ปิดการใช้งาน “หวัดดี Siri” ในโหมดล็อค
หากคุณใช้ Siri เป็นประจำบน MacBook ของคุณ มีโอกาสที่ดีที่คุณจะเปิดใช้งานการปลุกด้วยเสียงในโหมดล็อค วิธีนี้ช่วยให้ Siri ค้นหาการป้อนข้อมูลด้วยเสียงได้อย่างต่อเนื่องแม้ในขณะที่ MacBook ของคุณล็อคอยู่ ซึ่งส่งผลเสียต่ออายุการใช้งานแบตเตอรี่ของ MacBook ค้นหาวิธีปิดการใช้งานคุณสมบัตินี้ได้ที่นี่
- เปิด การตั้งค่าระบบ
- เลือก Siri & Spotlight จากบานหน้าต่างด้านซ้าย
- หากคุณต้องการปิดการใช้งาน Siri โดยสิ้นเชิง ให้ปิดสวิตช์ข้าง Ask Siri มิฉะนั้น คุณสามารถปิดใช้งานการสลับข้าง อนุญาต Siri เมื่อล็อคได้ โดยเฉพาะ โปรดทราบว่าตัวเลือกหลังจะปรากฏเฉพาะเมื่อคุณตั้งค่า Siri ไว้ก่อนหน้านี้เท่านั้น
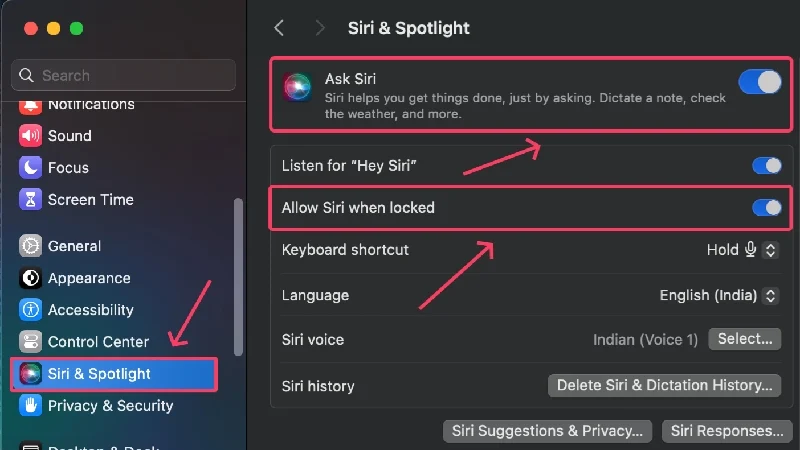
ปิดการซิงค์ผู้ติดต่อ
MacBook ของคุณสามารถซิงโครไนซ์รายชื่อของคุณกับ iCloud ในเบื้องหลังได้ ซึ่งหมายความว่าสามารถบันทึกการเปลี่ยนแปลงที่คุณทำบนอุปกรณ์อื่น เช่น iPhone หรือ iPad ได้แบบเรียลไทม์ แม้ว่าฟังดูดี แต่การซิงค์จะสิ้นเปลืองแบตเตอรี่ ซึ่งอาจเป็นสาเหตุที่ทำให้แบตเตอรี่ของ Mac หมดเร็วขึ้นเมื่ออยู่ในโหมดสลีป ต่อไปนี้เป็นวิธีปิด
- เปิด การตั้งค่าระบบ
- คลิกที่ ไอคอนโปรไฟล์ ของคุณจากบานหน้าต่างด้านซ้าย
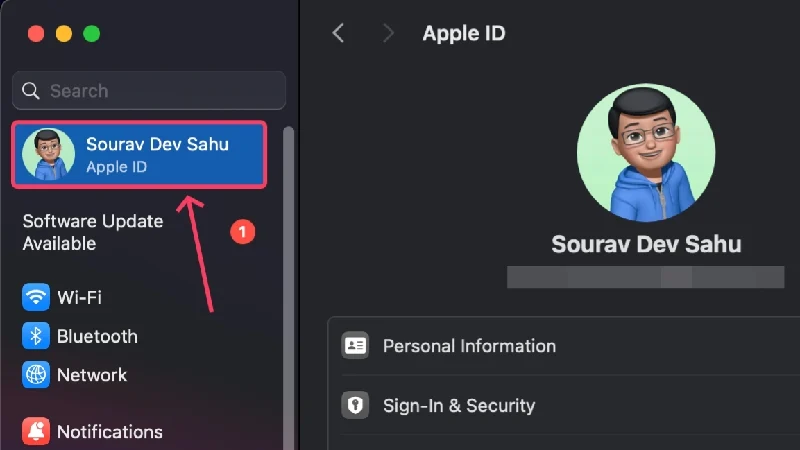
- เลือก ไอคราว
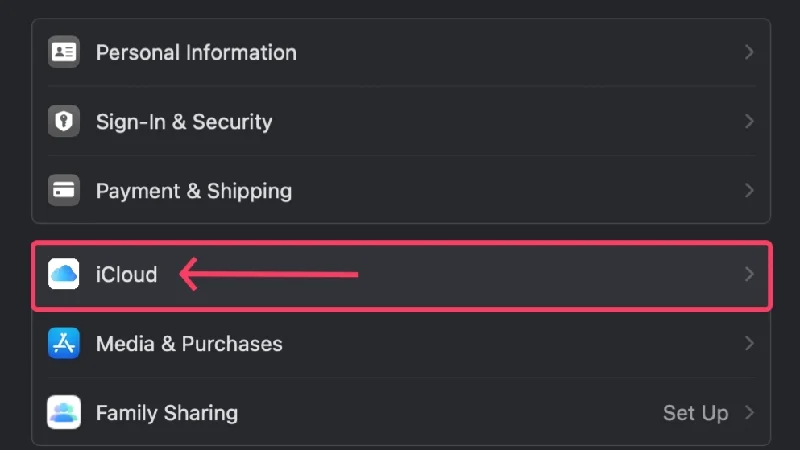
- คลิกที่ แสดงแอปเพิ่มเติม
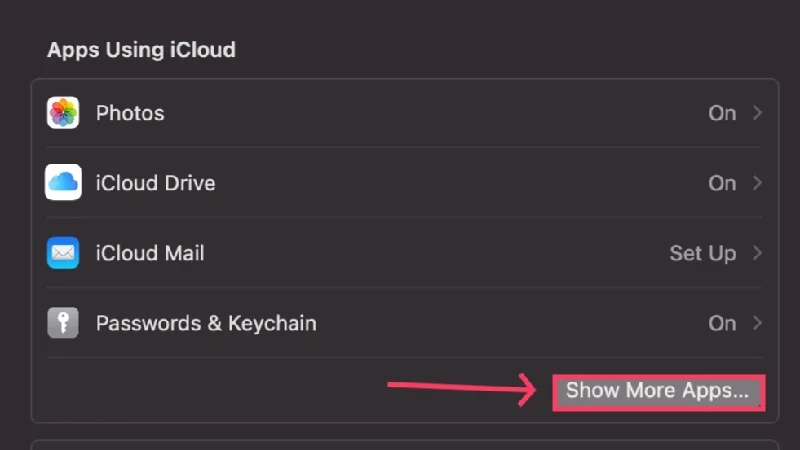
- ปิดการใช้งานสลับข้าง ผู้ติดต่อ
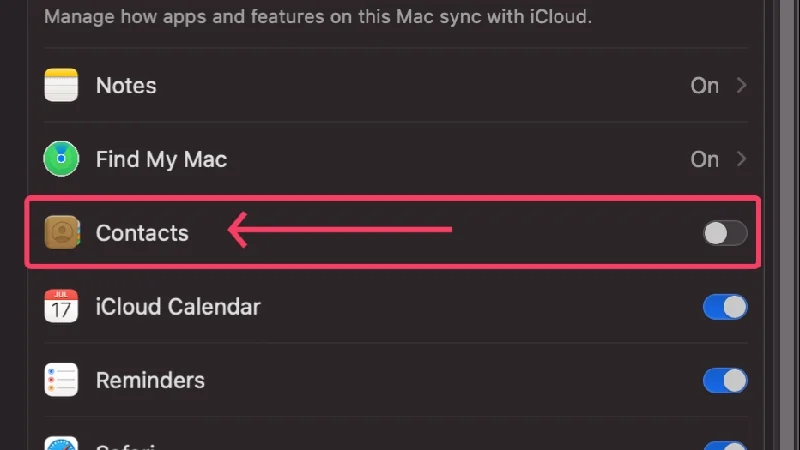
ปิดการใช้งานการตรวจสอบอีเมลโดยอัตโนมัติ
เช่นเดียวกับการซิงโครไนซ์ผู้ติดต่อบน MacBook ของคุณจะทำให้แบตเตอรี่หมด การค้นหาอีเมลใหม่โดยอัตโนมัติก็ส่งผลเสียต่อ Mac ของคุณเช่นเดียวกัน แอพ Mail ต้องค้นหาอีเมลที่เข้ามาอย่างต่อเนื่อง ซึ่งจะทำให้แบตเตอรี่ของ MacBook ของคุณหมดลง ต่อไปนี้เป็นวิธีปิดการใช้งาน
- เปิดแอป เมล
- คลิกที่ Mail จากแถบสถานะ
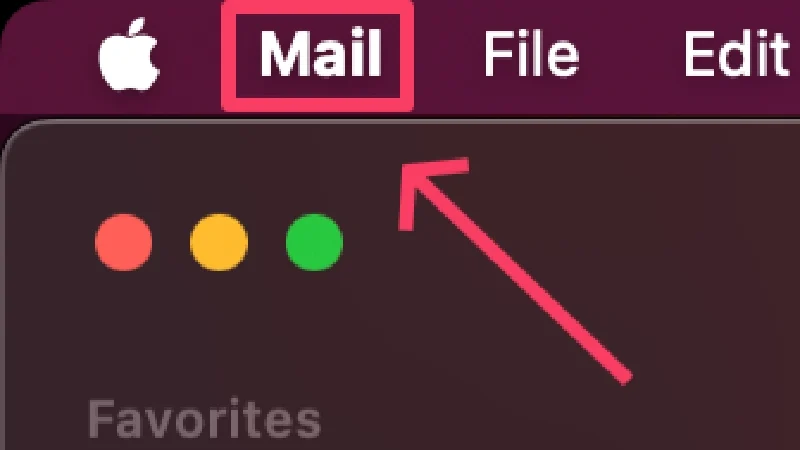
- เปิด การตั้งค่า
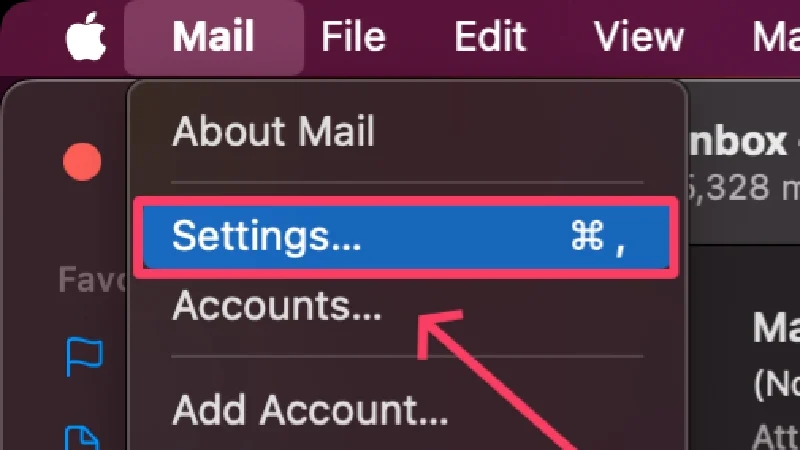
- สลับไปที่แท็บ ทั่วไป
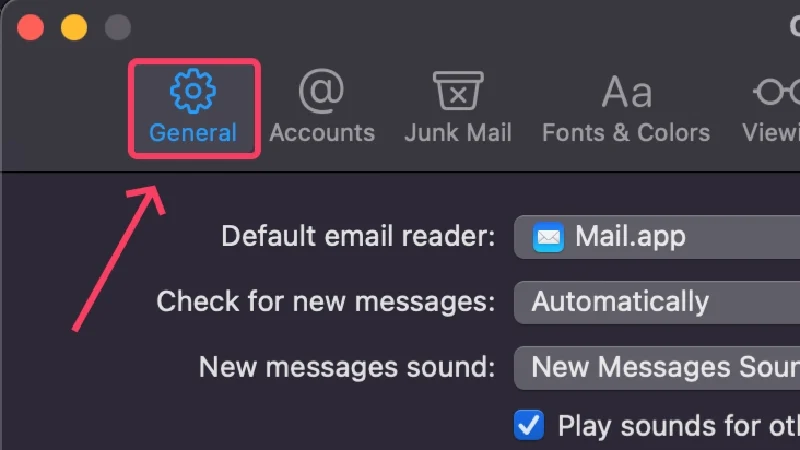
- เปิด เมนูแบบเลื่อน ลงข้าง ตรวจสอบข้อความใหม่ และเลือก ด้วยตนเอง
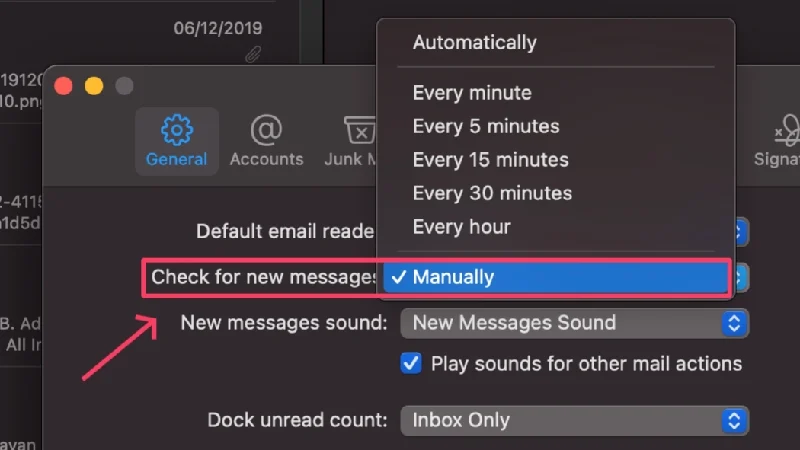
เสียบปลั๊ก Mac ของคุณก่อนที่จะเข้าสู่โหมดสลีป
หากไม่มีวิธีการข้างต้นที่เหมาะกับคุณ หรือถ้าคุณไม่ต้องการให้ Mac เสียประจุหลังจากเข้าสู่โหมดสลีป คุณสามารถกำหนดให้เครื่องชาร์จได้อย่างปลอดภัย หากคุณกังวลเกี่ยวกับการชาร์จไฟเกิน ไม่ต้องกังวล เพราะ MacBooks สามารถเพิ่มประสิทธิภาพการชาร์จแบตเตอรี่ได้ ซึ่งหมายความว่า MacBook ของคุณฉลาดพอที่จะจดจำรูปแบบการใช้งานของคุณและหยุดชาร์จที่ 80% ก่อนที่คุณจะเริ่มทำงาน MacBook ของคุณจะชาร์จได้ถึง 100% และทุกอย่างจะเกิดขึ้นได้อย่างราบรื่น โดยปกติแล้ว คุณสมบัตินี้จะเปิดใช้งานตามค่าเริ่มต้น แต่นี่คือวิธีเปิดใช้งานการชาร์จแบตเตอรี่ที่ปรับให้เหมาะสม
- เปิด การตั้งค่าระบบ
- เลือก แบตเตอรี่ จากบานหน้าต่างด้านซ้าย

- คลิกที่ปุ่ม ⓘ ข้าง สุขภาพแบตเตอรี่
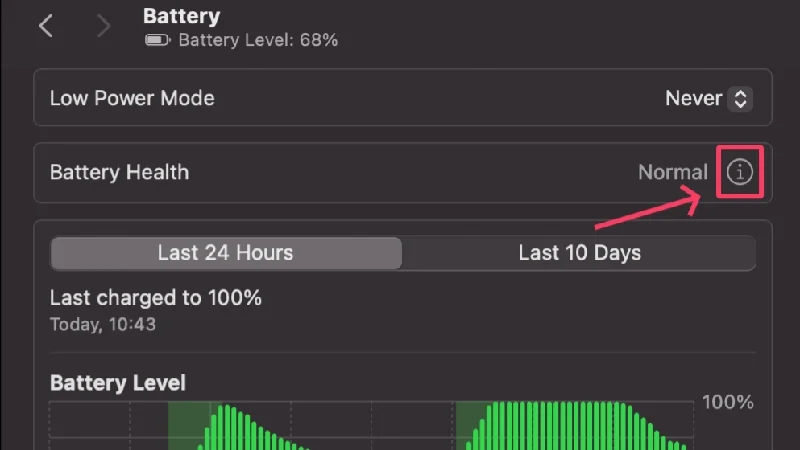
- เปิด การชาร์จแบตเตอรี่ที่ปรับให้เหมาะสม
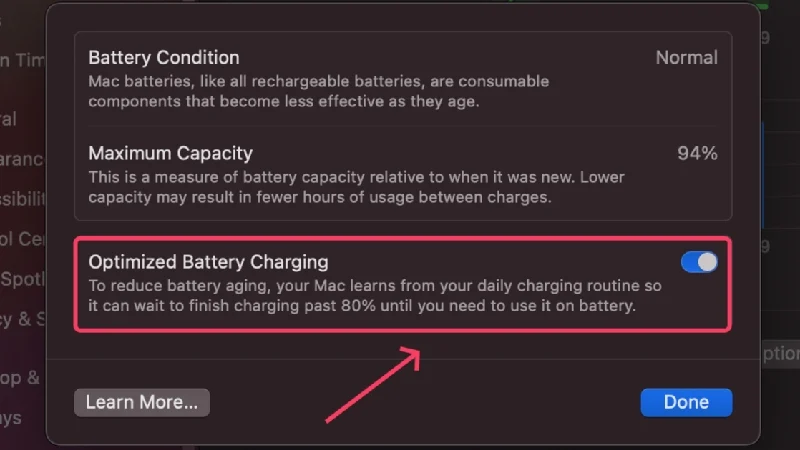
ฟังก์ชันการชาร์จแบบหยดยังป้องกันไม่ให้ MacBook ของคุณร้อนเกินไปด้วยการลดความเร็วในการชาร์จในขั้นตอนสุดท้าย ซึ่งโดยปกติจะอยู่ระหว่าง 80% ถึง 100%
ป้องกันไม่ให้ MacBook ของคุณสูญเสียแบตเตอรี่ในโหมดสลีป
หากแบตเตอรี่หมดในโหมดสลีป นี่เป็นปัญหาทั่วไปที่สามารถแก้ไขได้ง่ายดายเช่นกัน แม้ว่าจะค้นหาสาเหตุได้ง่ายพอๆ กัน แต่วิธีแก้ไขก็สามารถนำไปใช้ได้ในระดับสากลและใช้งานได้โดยไม่คำนึงถึงปัญหา การปิดใช้งานกระบวนการพื้นหลังทุกรูปแบบเป็นวิธีที่มีประสิทธิภาพที่สุดในการยืดอายุแบตเตอรี่ของ Mac
หากปัญหายังคงอยู่ คุณควรไปพบผู้เชี่ยวชาญของ Apple หรือนำแบตเตอรี่ของ MacBook ของคุณไปซ่อมที่ศูนย์บริการที่ได้รับอนุญาต
คำถามที่พบบ่อยเกี่ยวกับการสิ้นเปลืองแบตเตอรี่ของ MacBook ในโหมดสลีป
1. เหตุใดแบตเตอรี่ของ Mac ของฉันจึงหมดลงมากในโหมดสลีป
สาเหตุต่างๆ อาจอยู่เบื้องหลังปัญหา ทำให้ยากต่อการชี้ไปที่ปัญหาใดสาเหตุหนึ่ง ตัวอย่างเช่น ปัญหาอาจเกิดจากมัลแวร์ สุขภาพแบตเตอรี่ไม่ดี หรือแม้แต่แอปที่ล้าสมัย รายการเข้าสู่ระบบและกระบวนการพื้นหลังจำนวนมากมีส่วนช่วยเช่นเดียวกัน ดังนั้นจึงอาจเป็นสาเหตุได้เช่นกัน หากคุณเป็นเจ้าของ MacBook ที่ใช้ Intel ตัวควบคุมการจัดการระบบ (SMC) ที่ผิดพลาดหรือการเปิดใช้คุณสมบัติ Power Nap อาจทำให้เกิดปัญหาได้ โดยรวมแล้วมีมากกว่าหนึ่งสิ่งอาจทำให้เกิดปัญหาได้
2. จะปลอดภัยหรือไม่ที่จะเสียบ MacBook ทิ้งไว้ข้ามคืน
ใช่อย่างแน่นอน แบตเตอรี่ลิเธียมไอออนสมัยใหม่มีพลังมากพอที่จะทนต่อการชาร์จไฟเกินได้ ด้วยการควบคุมซอฟต์แวร์ที่ซับซ้อนและระบบจัดการแบตเตอรี่ คุณจึงไม่น่าจะชาร์จแบตเตอรี่ MacBook มากเกินไป โดยเฉพาะในชั่วข้ามคืน
นอกจากนี้ MacBooks เช่น iPhone ยังมีฟังก์ชันการชาร์จแบตเตอรี่ที่ได้รับการปรับปรุงประสิทธิภาพอีกด้วย ทำให้สามารถหยุดกระบวนการชาร์จได้ถึง 80% และป้องกันการชาร์จไฟเกิน ไม่ต้องกังวล. MacBook ของคุณจะตรวจสอบพฤติกรรมการใช้งานของคุณและชาร์จต่อในเวลาที่เหมาะสม เพื่อให้ MacBook ของคุณชาร์จจนเต็มก่อนที่คุณจะเริ่มทำงาน ทุกอย่างเกิดขึ้นในเบื้องหลังอย่างยอดเยี่ยมและราบรื่น
3. สุขภาพแบตเตอรี่บ่งบอกถึงอะไร?
อุปกรณ์ Apple มีฟีเจอร์เก๋ๆ ที่บ่งบอกว่าแบตเตอรี่ของคุณอยู่ในสภาพปกติหรือไม่ โดยจะแสดงความจุของแบตเตอรี่ในรูปแบบเปอร์เซ็นต์ ดังนั้นคุณจึงเข้าใจได้ว่าแบตเตอรี่ของ MacBook ของคุณอยู่ในสภาพที่เหมาะสมหรือไม่
แบตเตอรี่ของคุณอยู่ในช่วงที่ปลอดภัยหากเปอร์เซ็นต์สูงกว่า 80% มิฉะนั้น Apple แนะนำให้เปลี่ยนแบตเตอรี่เมื่อแบตเตอรี่ลดลงต่ำกว่า 80% แบตเตอรี่ประเภทนี้มีแนวโน้มที่จะคายประจุไฟฟ้ากะทันหัน ลดการเก็บประจุไฟฟ้า และอื่นๆ
ไปที่ การตั้งค่าระบบ > แบตเตอรี่ > สุขภาพแบตเตอรี่ เพื่อตรวจสอบสุขภาพแบตเตอรี่ของ MacBook คลิกที่ปุ่ม ⓘ ข้างสภาพแบตเตอรี่เพื่อทราบความจุแบตเตอรี่ในปัจจุบันของ MacBook
4. รอบการชาร์จคืออะไร และเกี่ยวข้องอย่างไร?
พูดง่ายๆ ก็คือ รอบการชาร์จคือการนับจำนวนครั้งที่แบตเตอรี่ของ MacBook ของคุณหมดประจุจนหมด ดังนั้น หากคุณใช้แบตเตอรี่ MacBook ของคุณจนหมดจาก 100% จนถึงการหยุดนิ่งโดยสมบูรณ์ แบตเตอรี่จะคิดเป็นหนึ่งรอบการชาร์จ ไม่จำเป็นต้องดำเนินการทั้งหมดในคราวเดียว การคายประจุแบตเตอรี่จากการชาร์จเต็มเป็น 70% แล้วชาร์จอีกครั้งในวันถัดไป และคายประจุอีกครั้งเป็น 30% จะคิดเป็นหนึ่งรอบการชาร์จด้วย ตามข้อมูลของ Apple แนะนำให้เปลี่ยนแบตเตอรี่เมื่อจำนวนเกิน 1,000
5. โหมดพลังงานต่ำทำอะไร?
โหมดพลังงานต่ำช่วยประหยัดแบตเตอรี่ของ MacBoo ของคุณโดยการจำกัดกระบวนการพื้นหลัง ลดความสว่างของหน้าจอ และจำกัดคุณสมบัติอื่นๆ ที่ใช้แบตเตอรี่ สามารถเปิดใช้งานได้โดยไปที่ การตั้งค่าระบบ > แบตเตอรี่ > โหมดพลังงานต่ำ
