8 วิธีในการแก้ไข MacBook ไม่ชาร์จ
เผยแพร่แล้ว: 2023-11-02สิ่งที่ดีที่สุดเกี่ยวกับ MacBook คืออายุการใช้งานแบตเตอรี่ที่เหลือเชื่อเมื่อเทียบกับแล็ปท็อป Windows แต่ Mac นั้นมีชื่อเสียงในเรื่องการชาร์จ แม้ว่าจะมีคุณสมบัติที่ยอดเยี่ยมมากมาย เช่น การชาร์จที่ปรับให้เหมาะสมและโหมดประหยัดแบตเตอรี่ แต่บางครั้ง MacBook ของคุณอาจไม่ชาร์จ เนื่องจากการปกป้องระบบหรือเหตุผลอื่นๆ
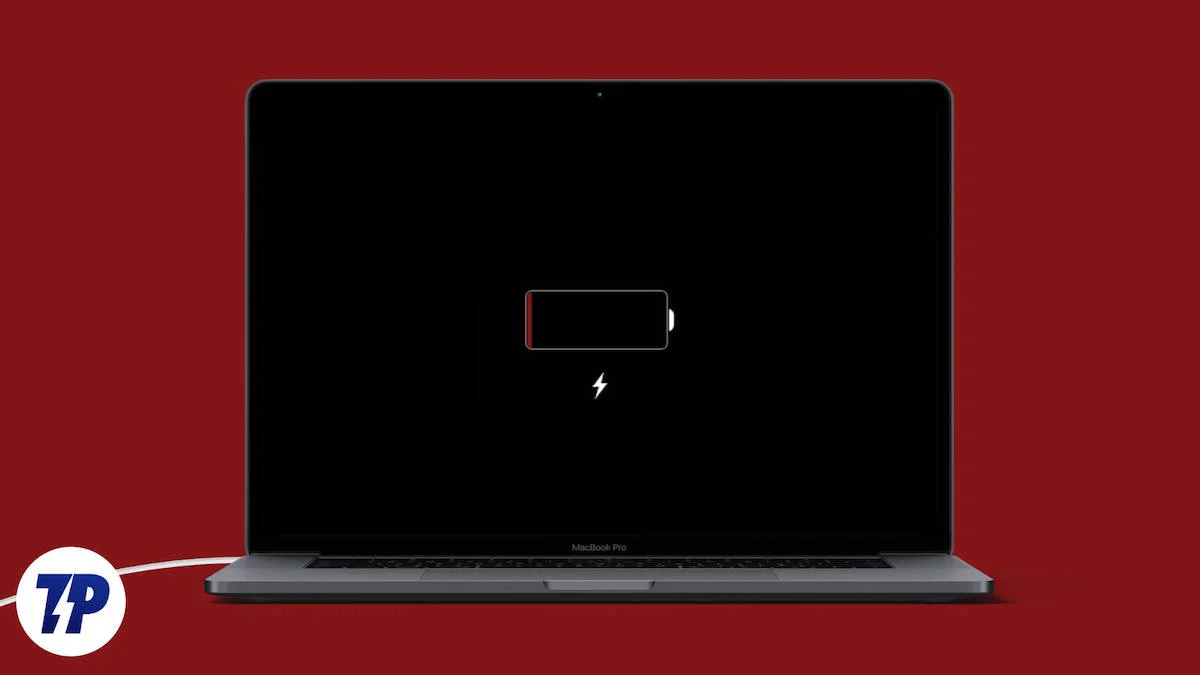
หากคุณประสบปัญหาเช่นกันว่า MacBook ไม่ชาร์จและสงสัยว่าต้องทำอย่างไร คุณมาถูกที่แล้ว ในบทความนี้ เราจะแนะนำหลายวิธีในการแก้ไข MacBook ที่ไม่เรียกเก็บเงิน
เราจะเริ่มต้นด้วยขั้นตอนพื้นฐานที่สุดที่คุณควรดำเนินการทันที จากนั้นไปยังโซลูชันขั้นสูงเพิ่มเติม ในตอนท้ายของบล็อกนี้ คุณจะสามารถซ่อมแซม MacBook ของคุณได้เมื่อหยุดชาร์จ มาดูขั้นตอนแรกในการแก้ไขปัญหากันดีกว่า
สารบัญ
ตรวจสอบสายชาร์จและอะแดปเตอร์
ในหลายกรณี สายชาร์จหรืออะแดปเตอร์ที่ไม่ดีอาจเป็นสาเหตุที่ทำให้ MacBook ไม่ชาร์จได้ ในกรณีนี้ คุณควรตรวจสอบก่อนว่าที่ชาร์จและสายเคเบิลของคุณมีรอยชำรุดหรือไม่ และหากมีการบาดที่สายเคเบิลหรือที่ชาร์จของคุณชำรุด คุณควรเปลี่ยนอันใหม่ เนื่องจากอะแดปเตอร์ชาร์จและสายเคเบิลเก่าอาจเป็นได้ สาเหตุ
คุณสามารถตรวจสอบที่ชาร์จและสายเคเบิลได้โดยชาร์จโทรศัพท์เครื่องอื่นหรืออุปกรณ์ USB-C ด้วย หากคุณกำลังชาร์จ Mac ด้วยสาย MagSafe คุณสามารถลองเสียบเข้ากับ Mac เครื่องอื่นที่รองรับการชาร์จ MagSafe
อย่าลืมชาร์จ Mac ด้วยที่ชาร์จและสายของแท้เสมอ หรือหากคุณไม่มีที่ชาร์จและสายของแท้ หรือชำรุด ให้ใช้ที่ชาร์จและสายคุณภาพสูงจากแบรนด์ที่เชื่อถือได้ บทความของเราเกี่ยวกับ อุปกรณ์เสริม MacBook ที่ดีที่สุด จะช่วยให้คุณได้รับ
หากคุณชาร์จ Mac ด้วยสาย Magsafe ให้ใช้สายที่มาพร้อมกับ MacBook ของคุณหรือซื้อจาก Apple มีเคล็ดลับเพิ่มเติมบางประการที่ควรคำนึงถึงเมื่อซื้อสายเคเบิลและอะแดปเตอร์ใหม่สำหรับ Mac ของคุณ:
- รับอะแดปเตอร์ชาร์จที่รองรับการชาร์จ PD มิฉะนั้น Mac ของคุณจะไม่สามารถชาร์จได้อย่างถูกต้อง
- หาอะแดปเตอร์ชาร์จที่สามารถจ่ายกำลังไฟที่เหมาะสมให้กับ Mac ของคุณได้ ตัวอย่างเช่น ที่ชาร์จขนาด 30 วัตต์ก็เพียงพอสำหรับ MacBook Air แต่ไม่สามารถชาร์จ MacBook Pro ได้อย่างรวดเร็วได้
- อย่าให้สายเคเบิลติดอยู่กับที่ชาร์จ ถ้ามันพัง คุณจะต้องหาชุดใหม่ทั้งหมดอีกครั้ง
ลองทำความสะอาดพอร์ตการชาร์จและเสียบสายเคเบิลให้ถูกต้อง
MacBook ทุกเครื่องตั้งแต่ปี 2012 ถึง 2023 ใช้พอร์ตชาร์จเพียงสองประเภทเท่านั้น ได้แก่ MagSafe หรือ USB-C หากคุณใช้ MacBook ในช่วงไม่กี่ปีที่ผ่านมา คุณสามารถสรุปได้ว่าพอร์ตชาร์จที่ชำรุดบนอุปกรณ์ของคุณอาจเป็นสาเหตุที่ทำให้ MacBook ชาร์จไม่ถูกต้อง พอร์ตการชาร์จที่ไม่ดีไม่ได้หมายความว่าจะเสียเสมอไป บางครั้งฝุ่นและสิ่งสกปรกเข้าไปในพอร์ต ทำให้การชาร์จมีประสิทธิภาพน้อยลง
หากคุณมี MacBook ตั้งแต่ปี 2012 ถึง 2015 หรือ MacBook Pro ตั้งแต่ปี 2021 ถึง 2023 คุณจะต้องชาร์จด้วยพอร์ต MagSafe ลองทำความสะอาดพอร์ตด้วยไอโซโพรพิลแอลกอฮอล์ 99% และสำลีพันก้าน แต่หากคุณไม่รู้ว่าต้องทำอย่างไร เราขอแนะนำให้คุณไปที่ Apple Store ที่ใกล้ที่สุดและขอให้พวกเขาตรวจสอบว่ามีอะไรผิดปกติ
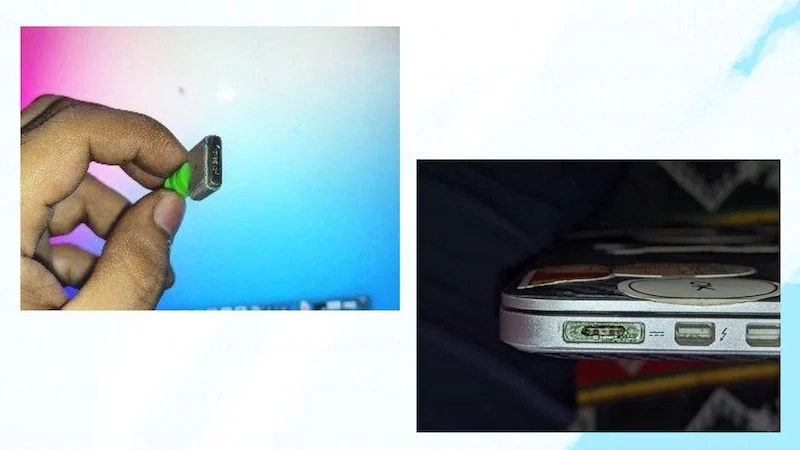
หากคุณใช้ MacBook ตั้งแต่ปี 2016 ถึง 2019 ให้ชาร์จด้วยพอร์ต USB-C คุณสามารถใช้สาย USB ทำอะไรได้ไม่มากนัก แต่โปรดจำไว้ว่า Mac เหล่านี้มีชื่อเสียงและประสบปัญหาต่างๆ มากมาย เช่น พอร์ต USB-C ที่ไม่ดีและคีย์บอร์ดที่ไม่ดี พอร์ต USB-C ที่ไม่ดีอาจเป็นสาเหตุที่ทำให้ MacBook ของคุณชนะ ไม่คิดค่าบริการ มีบางสิ่งที่ต้องระวังหาก MacBook ของคุณไม่ชาร์จผ่านพอร์ต USB-C:
- ตรวจสอบว่าเสียบสาย USB-C เข้ากับ MacBook ของคุณอย่างถูกต้อง
- ตรวจสอบว่าพอร์ต USB-C ได้รับความเสียหายไม่ว่าด้วยวิธีใดก็ตาม (เช่น ความเสียหายทางกายภาพหรือจากน้ำ)
- ตรวจสอบว่า Mac ของคุณชาร์จผ่านพอร์ต USB-C อื่นหรือไม่ หากชาร์จผ่านพอร์ตอื่น พอร์ตที่คุณเสียบสายเคเบิลไว้ก่อนหน้านี้จะเสียหาย
หากคุณพบว่าปัญหาใดๆ ข้างต้นเกิดขึ้นกับ MacBook ของคุณ วิธีที่ดีที่สุดคือติดต่อฝ่ายสนับสนุนของ Apple แล้วพวกเขาจะช่วยคุณแก้ไขปัญหา
รีสตาร์ท MacBook ของคุณ
บางครั้ง การรีสตาร์ทอย่างรวดเร็วก็เป็นเพียงสิ่งที่คุณต้องการเพื่อแก้ไขปัญหาเล็กๆ น้อยๆ เช่นนี้ หาก MacBook ชาร์จไม่ถูกต้อง คุณควรลองรีบูตเครื่อง เนื่องจากการรีบูตอาจทำให้ฮาร์ดแวร์เย็นลงและลดความร้อนสูงเกินไป หรือแม้แต่แก้ไขข้อผิดพลาดเชิงตรรกะเล็กๆ น้อยๆ ในระบบปฏิบัติการของคุณที่ทำให้ Mac ชาร์จไม่ถูกต้อง ทำตามขั้นตอนด้านล่างเพื่อรีสตาร์ท MacBook ของคุณ:
- คลิกที่ โลโก้ Apple ที่มุมซ้ายบนของ MacBook ของคุณ
- จากนั้นคลิกที่ รีสตาร์ท
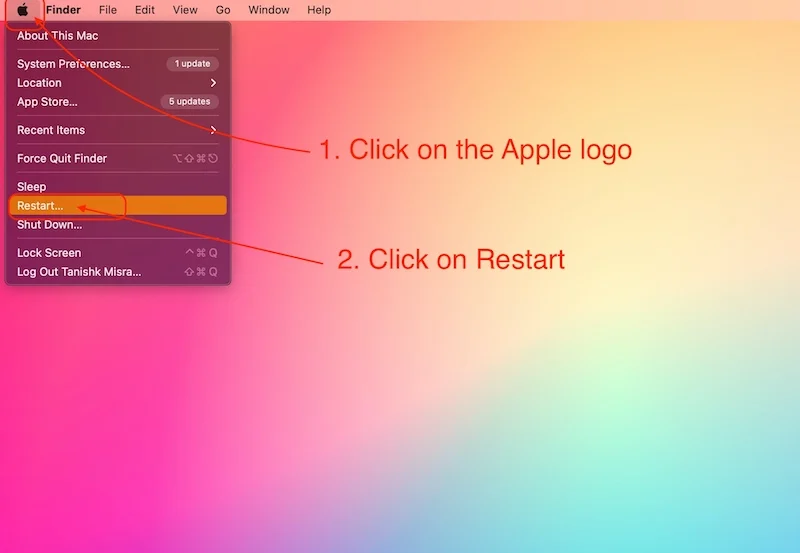
- จากนั้นคลิก ปุ่มรีสตาร์ท ในหน้าต่างป๊อปอัป
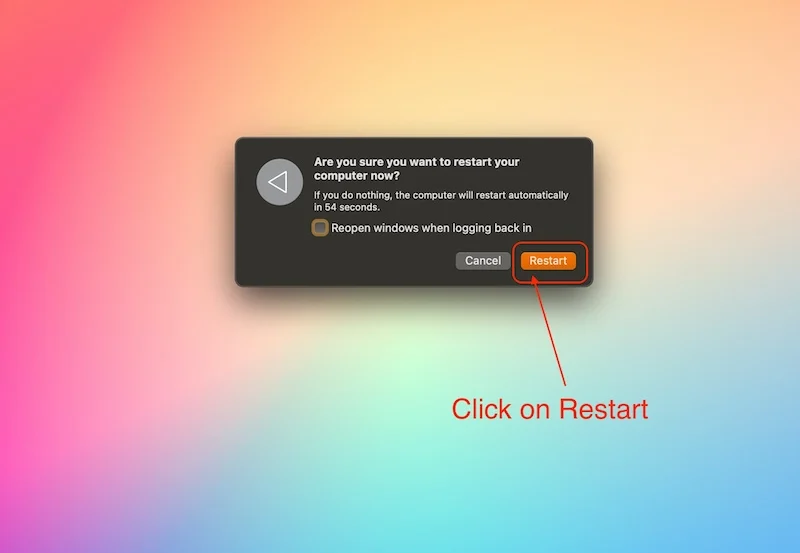
- เมื่อ Mac รีสตาร์ทแล้ว ให้ป้อนรหัสผ่านเพื่อเข้าสู่ระบบ
การรีสตาร์ท MacBook จะทำให้ส่วนประกอบส่วนใหญ่เย็นลงและทำการชาร์จต่อ ซึ่งจะแก้ไขปัญหาที่ MacBook ไม่ชาร์จ อย่างไรก็ตาม หากปัญหายังคงอยู่ คุณควรทำตามขั้นตอนต่อไป
ตรวจสอบสุขภาพแบตเตอรี่ของ MacBook ของคุณ
สาเหตุหลักที่ MacBook ของคุณชาร์จไม่ถูกต้องก็เนื่องมาจากสภาพแบตเตอรี่ไม่ดี MacBook รุ่นเก่ามักจะสูญเสียความสามารถในการชาร์จหลังจากผ่านไปไม่กี่ปี และไม่ว่าคุณจะชาร์จ MacBook บ่อยแค่ไหน คุณก็จะต้องเผชิญกับปัญหาบางอย่างอยู่เสมอ หากต้องการตรวจสอบสภาพแบตเตอรี่ของ Mac คุณต้องทำตามขั้นตอนด้านล่าง:
1. วิธีตรวจสอบระดับแบตเตอรี่ใน Mac รุ่นใหม่ที่ใช้ Mac OS 10.14 หรือใหม่กว่า :
- คลิกที่ โลโก้ Apple ที่มุมซ้ายบนของ MacBook ของคุณ
- เปิด แอป การตั้งค่าระบบ หรือการตั้งค่า

- จากนั้นคลิกที่ การตั้งค่าแบตเตอรี่
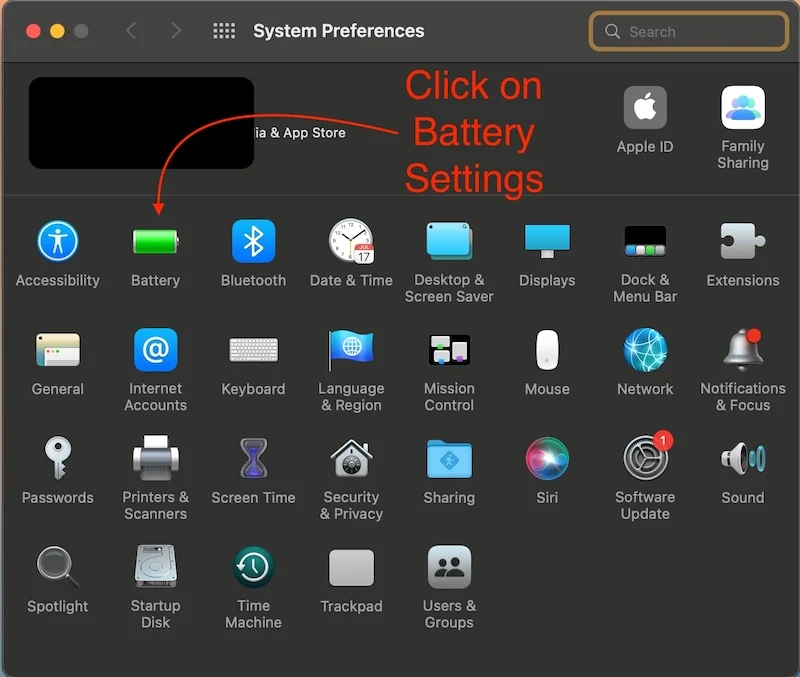
- คลิกที่แบตเตอรี่
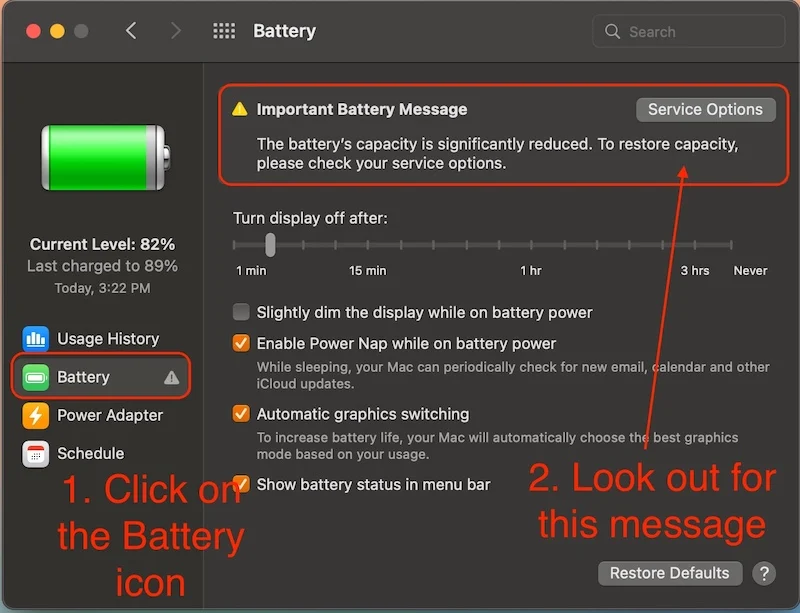
- หากคุณได้รับ ข้อความสำคัญเกี่ยวกับแบตเตอรี่ หรือ Mac ของคุณแสดงข้อความ แนะนำการบริการ แสดงว่าถึงเวลาเปลี่ยนแบตเตอรี่แล้ว แบตเตอรี่ที่ไม่ดีไม่เพียงแต่จะลดประสิทธิภาพของ Mac เท่านั้น แต่ยังทำให้เกิดปัญหาต่างๆ มากมาย เช่น MacBook ไม่ชาร์จอย่างถูกต้องหรือปิดเครื่องแบบสุ่ม
2. ต่อไปนี้เป็นวิธีตรวจสอบสภาพแบตเตอรี่ใน Mac รุ่นเก่าที่ใช้ระบบปฏิบัติการภายใต้ Mac OS 10.14 (Mac รุ่นเก่ากว่า 2012)
- คลิกที่ โลโก้ Apple ที่มุมซ้ายบนของ MacBook ของคุณ
- คลิก เกี่ยวกับ Mac เครื่องนี้
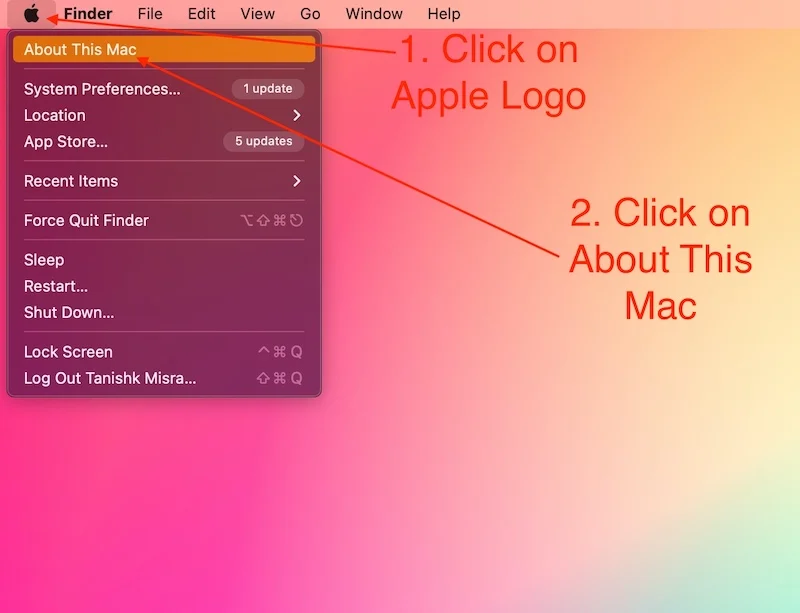
- คลิก รายงานระบบ
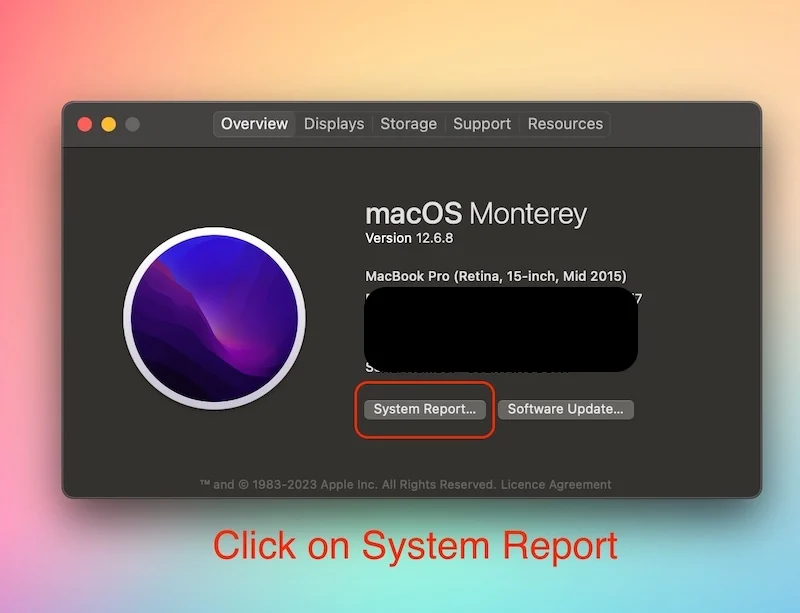
- บนแท็บ ฮาร์ดแวร์ คลิกที่ ตัวเลือกพลังงาน
- ภายใต้ ข้อมูลแบตเตอรี่ ให้ตรวจสอบ ข้อมูลสุขภาพ
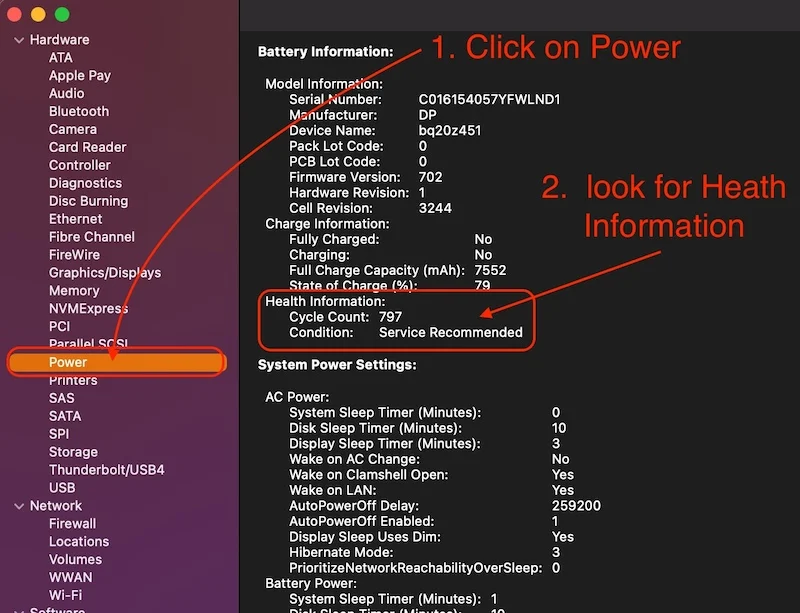
- หากเงื่อนไขเป็น ” แนะนำบริการ ” ถึงเวลาเปลี่ยนแบตเตอรี่ของ MacBook ของคุณ
หากสุขภาพแบตเตอรี่ของ MacBook ของคุณปกติดี และคุณยังประสบปัญหาที่ MacBook ไม่ได้ชาร์จอยู่ จากนั้น คุณสามารถทำตามขั้นตอนต่อไปเพื่อแก้ไขปัญหานี้ได้

ปิดการใช้งานยูทิลิตี้แบตเตอรี่ MAC
ยูทิลิตี้แบตเตอรี่ของ Mac คือแอพที่ออกแบบมาเพื่อปรับปรุงสุขภาพแบตเตอรี่และอายุการใช้งานแบตเตอรี่ของ MacBook ของคุณ แอพเหล่านี้เป็นแอพที่ยอดเยี่ยมที่สามารถปรับปรุงสภาพแบตเตอรี่ของ Mac ของคุณได้ แต่บางครั้งแอพเหล่านี้อาจทำให้เกิดปัญหาและทำให้ MacBook ของคุณไม่สามารถชาร์จได้อย่างถูกต้อง
มีแอพช่วยเหลือแบตเตอรี่ Mac มากมาย เช่น Amphetamine และ Al Dante คุณควรใช้เมื่อคุณคิดว่าจำเป็นเท่านั้น และปิดทันทีเมื่อทำงานกับแอปเหล่านี้เสร็จสิ้น นี่คือวิธีที่คุณยุติแอปดังกล่าว:
- เพียงเปิดการตั้งค่าแอพเหล่านี้โดยคลิกที่ไอคอนแอพในแถบเมนู
- จากนั้นกด CMD + Q เพื่อออก
นอกจากนี้ ให้ลบแอปเหล่านี้ออกจาก Mac Startup หากคุณเคยเพิ่มไว้ก่อนหน้านี้ หากคุณไม่ทราบวิธีลบแอปออกจาก Mac Startup คุณสามารถดูคำแนะนำทั้งหมดได้ที่นี่: วิธีเพิ่มและลบแอปออกจาก Startup
หลังจากปิดการใช้งานโปรแกรมเหล่านี้แล้ว คุณจะไม่มีปัญหาในการโหลด MacBook ของคุณอีกต่อไป อย่างไรก็ตาม หากคุณยังไม่สามารถชาร์จ MacBook ของคุณได้หรือมีปัญหาในการชาร์จ MacBook ด้วยเหตุผลบางประการ ขั้นตอนถัดไปจะแก้ไขปัญหาได้
อัปเดต MacBook Pro ของคุณ
การอัพเดทซอฟต์แวร์เป็นส่วนสำคัญของ macOS Apple ได้จัดให้มีการอัพเดทซอฟต์แวร์ที่สำคัญสำหรับ MacBook ทุกเครื่องมาเป็นเวลาหลายปี และยังคงอัปเดตอย่างต่อเนื่องเพื่อปรับปรุงประสบการณ์การใช้งาน Mac เมื่อเวลาผ่านไป การอัพเดตซอฟต์แวร์เหล่านี้สามารถแก้ไขปัญหาได้หลายอย่าง เช่น MacBook ไม่ชาร์จหรือทำงานช้า
คุณควรอัปเดตซอฟต์แวร์ของ MacBook ทุกครั้งที่ Apple ออกอัปเดตสำหรับอุปกรณ์ของคุณ ต่อไปนี้เป็นขั้นตอนในการอัปเดตซอฟต์แวร์บน MacBook ของคุณ:
- คลิกที่ โลโก้ Apple ที่มุมซ้ายบนของ MacBook ของคุณ
- คลิกที่แอพการตั้งค่าระบบ / การตั้งค่า

- คลิกที่ Software Update และคลิกที่ Update now
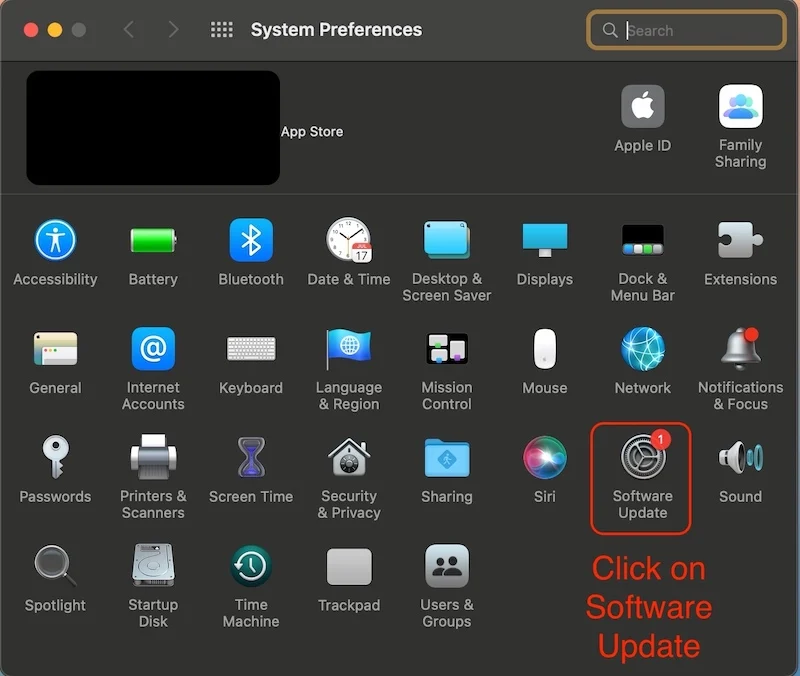
เมื่อซอฟต์แวร์บน MacBook ของคุณได้รับการอัปเดตแล้ว คุณสามารถลองเสียบ Mac ของคุณเข้ากับเครื่องชาร์จอีกครั้งและดูว่าปัญหายังคงมีอยู่หรือไม่
รีเซ็ต PRAM บน MacBook ของคุณ
PRAM ย่อมาจาก (Parameter Random Access Memory) PRAM มีบทบาทสำคัญในการทำงานของระบบปฏิบัติการ มันเก็บค่าเริ่มต้นทั้งหมดของสิ่งต่าง ๆ เช่น ระดับเสียง การเตือน การปรับขนาดดิสก์เริ่มต้น และอื่น ๆ อีกมากมาย คุณสามารถคิดว่ามันเป็นหน่วยความจำที่รับผิดชอบในการกู้คืน Mac ของคุณไปสู่สถานะที่คุณทิ้งไว้ก่อนที่จะรีสตาร์ท
เมื่อหน่วยความจำ PRAM เสียหาย อาจนำไปสู่ปัญหาต่างๆ เช่น เสียงของ Mac ไม่ทำงาน หรือ MacBook ชาร์จไม่เข้า ต่อไปนี้เป็นขั้นตอนที่คุณต้องปฏิบัติตามเพื่อแก้ไขปัญหา:
- ปิด MacBook ของคุณ
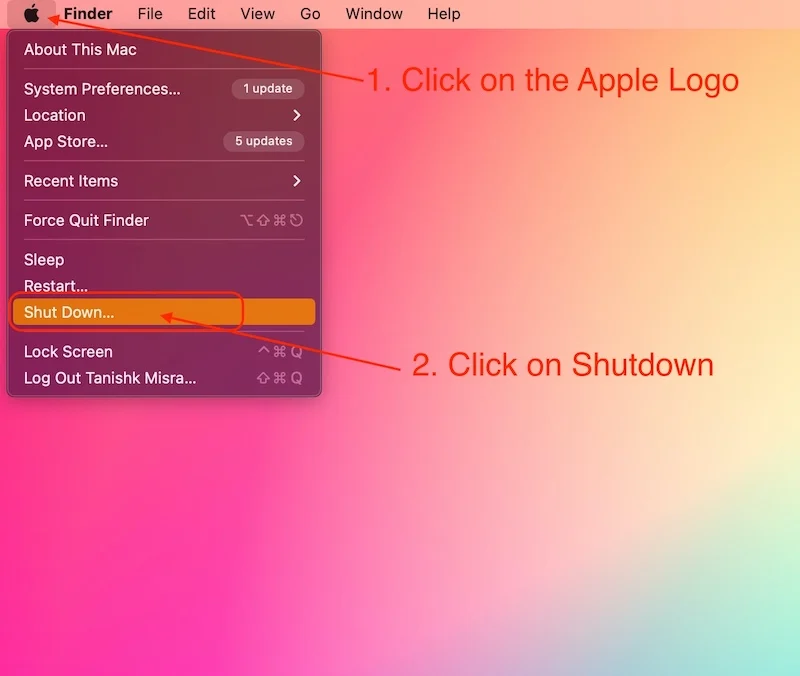
- จากนั้นเปิดเครื่องอีกครั้งโดยกดปุ่มเปิดปิด
- ทันทีที่คุณได้ยินเสียงเริ่มต้นหรือเห็นไฟบนจอแสดงผล
- กดปุ่มนี้พร้อมกัน [ Ctrl + Option + R + P ]
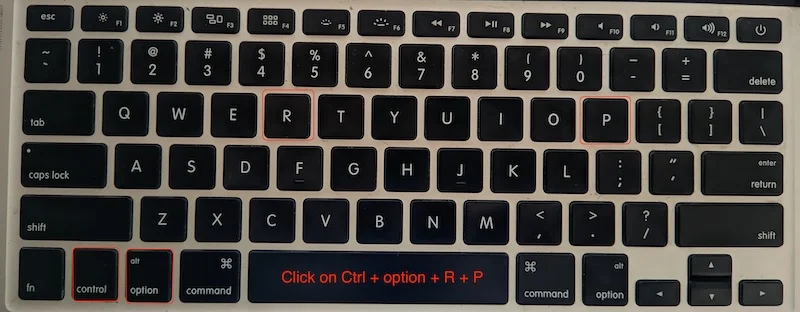
- ปล่อยปุ่มทั้ง 4 ปุ่มเมื่อ Mac ของคุณรีสตาร์ทแล้ว
การดำเนินการนี้จะรีเซ็ต PRAM ของ MacBook และคุณจะไม่มีปัญหาเช่น MacBook ไม่ชาร์จอีกต่อไป
ปล่อยให้ Mac ของคุณเย็นลง
หากคุณมี Intel MacBook นี่เป็นขั้นตอนที่สำคัญมากสำหรับคุณ หากคุณกำลังทำงานใดๆ ที่ใช้ CPU หรือ GPU ในปริมาณมากบน Mac ของคุณ สิ่งสำคัญคือต้องรู้ว่า Mac ของคุณสามารถระงับการชาร์จได้จนกว่า MacBook ของคุณจะเย็นลงเพื่อให้แน่ใจว่าฮาร์ดแวร์ของคุณไม่ได้รับความเสียหายจากความร้อนที่มากเกินไป
ปัญหานี้พบบ่อยที่สุดกับ Intel Mac แต่ Mac ที่ใช้ชิปเซ็ต M-series อาจได้รับผลกระทบจากปัญหานี้เช่นกัน แม้ว่าจะไม่เหมือนกันกับ MacBooks ที่ใช้ชิปเซ็ต M-series ก็ตาม นี่อาจเป็นสาเหตุหลักที่ทำให้ MacBook ไม่ชาร์จ เมื่อคุณปล่อยให้เย็นลงสักพัก MacBook จะชาร์จอีกครั้ง
คุณยังสามารถทำตามขั้นตอนเหล่านี้เพื่อหยุดไม่ให้ Mac ของคุณร้อนเกินไปได้:
- ลองใช้ MacBook ของคุณในสถานที่ที่มีการระบายอากาศ
- อย่าใช้ MacBook เสมอเมื่อเสียบปลั๊ก Mac ไม่เหมือนกับแล็ปท็อป Windows ตรงที่ประสิทธิภาพจะไม่ลดลงเมื่อไม่ได้เสียบปลั๊ก
- หากคุณใช้ Mac เครื่องเก่า การเปลี่ยนแผ่นระบายความร้อนก็ช่วยได้เช่นกัน
เมื่อ MacBook ของคุณเย็นลง เครื่องจะกลับมาชาร์จอีกครั้ง และคุณสามารถใช้ MacBook ได้ตามปกติ
ใช้เคล็ดลับทั้งหมดเพื่อแก้ไข MacBook ที่ไม่ชาร์จ
หากคุณทำตามขั้นตอนทั้งหมดอย่างถูกต้อง MacBook ของคุณควรชาร์จอีกครั้ง และคุณไม่น่าจะมีปัญหาอีกต่อไป เราได้ครอบคลุมขั้นตอนสำคัญทั้งหมดตั้งแต่การตรวจสอบอะแดปเตอร์จ่ายไฟและสายเคเบิลไปจนถึงการรีเซ็ต PRAM แต่หากคุณยังคงประสบปัญหาการชาร์จ MacBook ไม่ถูกต้องด้วยเหตุผลบางประการ ก็เป็นความคิดที่ดีที่จะติดต่อฝ่ายสนับสนุนของ Apple หรือตรวจสอบว่า คุณมีปัญหากับฮาร์ดแวร์ของ Mac บางครั้ง ทางออกที่ดีที่สุดคือให้ Apple ใช้บริการ MacBook ของคุณ
แต่หากเป็นปัญหาเล็กๆ ในระดับซอฟต์แวร์ หรือปลั๊ก สายเคเบิล หรือเครื่องชาร์จที่ชำรุด ขั้นตอนเหล่านี้จะแก้ไขปัญหา และคุณสามารถใช้ MacBook ของคุณได้อีกครั้งโดยไม่มีปัญหาใดๆ
คำถามที่พบบ่อยเกี่ยวกับ MacBook ไม่ชาร์จ
1. เหตุใด MacBook ของฉันจึงไม่ชาร์จแม้ว่าจะเสียบปลั๊กแล้วก็ตาม
มีสาเหตุหลายประการที่ทำให้ MacBook ของคุณชาร์จไม่ถูกต้องหรือไม่ชาร์จเลย และคุณจะต้องตรวจสอบด้วยตัวเองโดยทำตามขั้นตอนทั้งหมดที่กล่าวถึงในบล็อกด้านบน แต่สาเหตุที่พบบ่อยที่สุดที่ทำให้ MacBook ไม่ชาร์จอย่างถูกต้องคือความร้อนสูงเกินไป และ อะแดปเตอร์และสายเคเบิลชำรุด ปล่อยให้ Mac ของคุณเย็นลงและตรวจสอบว่าสายไฟและอะแดปเตอร์ชำรุดหรือไม่
2. มีวิธีบังคับชาร์จ MacBook Pro/ Air ของฉันหรือไม่
ใช่ มีวิธีบังคับชาร์จ MacBook ของคุณ แต่อาจไม่ดีต่อสุขภาพแบตเตอรี่ Mac ของคุณ Mac ใหม่ทั้งหมดมีคุณสมบัติที่เรียกว่า "การชาร์จแบตเตอรี่ที่ปรับให้เหมาะสม" ที่คุณสามารถปิดการใช้งานได้ คุณสามารถปิดการใช้งานคุณสมบัตินี้ได้ แต่เราไม่แนะนำ Apple เปิดตัวเพื่อยืดอายุการใช้งานแบตเตอรี่ของ MacBook ของคุณ
3. SMC คืออะไร และช่วยแก้ปัญหา MacBook ไม่ชาร์จได้อย่างไร
Intel MacBooks ทั้งหมดเคยมาพร้อมกับชิป SMC พิเศษ SMC ย่อมาจาก System Management Controller MacBooks ทั้งหมดที่ติดตั้งชิปเซ็ต M-series ไม่มีตัวควบคุม SMC เนื่องจากการทำงานทั้งหมดจะได้รับการจัดการโดย SoC แทน แม้ว่าการรีเซ็ต SMC บน Intel Mac จะสามารถแก้ไขปัญหาของ MacBook ที่ไม่ชาร์จได้ แต่สิ่งที่คุณต้องทำคือปิด Mac แล้วรีสตาร์ท เพียงกดคีย์ผสมต่อไปนี้ระหว่างการเริ่มต้น:
[Shift + Ctrl + ตัวเลือก]
เมื่อรีสตาร์ท Mac แล้ว ให้ปล่อยปุ่มทั้งหมดและตรวจสอบว่าแบตเตอรี่ของ Intel MacBook ของคุณชาร์จอย่างถูกต้องหรือไม่
4. ควรชาร์จ Mac ของฉันด้วย USB-C ดีกว่าหรือควรใช้ Magsafe
คุณสามารถชาร์จ Mac ของคุณโดยใช้พอร์ตใดก็ได้ โปรดทราบว่า MacBooks รุ่นใหม่จะชาร์จ Magsafe ได้เร็วกว่า USB-C หากคุณใช้อะแดปเตอร์ 140 วัตต์ใหม่ พอร์ต Type-C จำกัดการชาร์จเร็วไว้ที่ 100 วัตต์
