วิธีแก้ไข macOS ไม่สามารถติดตั้งบนคอมพิวเตอร์ของคุณ Error
เผยแพร่แล้ว: 2022-01-26ทุกครั้งที่มีการเปิดตัวระบบปฏิบัติการใหม่ เรามักจะรู้สึกตื่นเต้นที่จะติดตั้งและดาวน์โหลด และตรวจสอบการเปลี่ยนแปลงและคุณลักษณะใหม่ๆ ที่เพิ่มเข้ามา อย่างไรก็ตาม คุณอาจผิดหวังหากหรือเมื่อคุณพบปัญหา “ไม่สามารถติดตั้ง macOS บนคอมพิวเตอร์ของคุณ” ได้
หากคุณพบข้อผิดพลาด ขั้นตอนต่อไปคือการหาสาเหตุที่การอัปเดตล้มเหลว
ในบล็อกนี้ เราได้กล่าวถึงสาเหตุทั่วไปบางประการสำหรับข้อผิดพลาด "ไม่สามารถติดตั้ง macOS บนคอมพิวเตอร์ของคุณ" นอกจากนี้ เราได้แนะนำวิธีการแก้ไขปัญหาบางอย่างเพื่อควบคุมปัญหานี้
อ่านเพิ่มเติม:- หลีกทางให้ macOS Monterey
สาเหตุหลายประการที่ทำให้ไม่สามารถติดตั้ง macOS บนคอมพิวเตอร์:-
- ที่เก็บข้อมูลไม่เพียงพอบน Mac
- มีปัญหาการเชื่อมต่ออินเทอร์เน็ต
- ไฟล์ตัวติดตั้ง macOS เสียหาย
- ดิสก์เริ่มต้นของ Mac ทำงานผิดปกติ
- ไม่รองรับฮาร์ดแวร์
- เส้นทาง /System/Installation/Packages/OSInstall.mpkg หายไปหรือเสียหาย
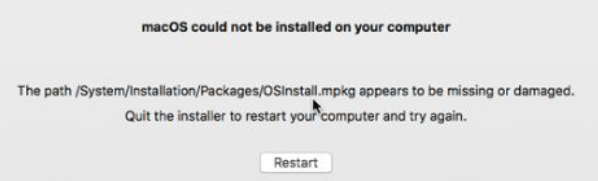
ขั้นตอนที่ต้องปฏิบัติตามก่อนแก้ไขปัญหาข้อผิดพลาดในการติดตั้ง macOS:-
1. บูตเครื่อง Mac ในเซฟโหมด
เมื่อ Mac เริ่มทำงานในเซฟโหมด โปรแกรมที่ไม่สำคัญจำนวนมากจะไม่เปิดขึ้นเมื่อเริ่มต้นระบบ ซึ่งรวมถึงตัวติดตั้ง macOS ดังนั้นจึงไม่มีโปรแกรมที่มีปัญหาทำงานในเบื้องหลัง
การบูตอาจแตกต่างกันไปตาม Mac ที่ใช้ Intel และ Apple Silicon chip Mac
- ในการบูตเข้าสู่เซฟโหมดบนคอมพิวเตอร์ที่ใช้ Intel ให้รีสตาร์ท Mac จากนั้นกดปุ่ม Option+Cmd+R ค้างไว้เมื่อคุณเห็นโลโก้ Apple บนหน้าจอ คุณจะเห็น Safe Boot ในแถบเมนูบนหน้าจอเข้าสู่ระบบ
- ในการบูตเข้าสู่เซฟโหมดบน Mac ชิป Apple Silicon ให้ปิดเครื่องคอมพิวเตอร์และกดปุ่มเปิด/ปิดค้างไว้จนกว่าคุณจะเห็นตัวเลือกการเริ่มต้นระบบบนหน้าจอ เมื่อมีตัวเลือกการเริ่มต้นให้เลือก Start Disk จากนั้นกดปุ่ม Shift ค้างไว้ ตอนนี้คลิกที่ ดำเนินการต่อในเซฟโหมด
2. สร้างข้อมูลสำรองใหม่โดยใช้ Time Machine
ทำการสำรองข้อมูลของ Mac เพื่อความปลอดภัยของข้อมูลของคุณ และคุณสามารถดึงข้อมูลของคุณในกรณีที่การติดตั้งล้มเหลว มีตัวเลือกการสำรองข้อมูลต่างๆ เช่น Time Machine, iCloud และซอฟต์แวร์สำรองข้อมูลของบริษัทอื่น ทำสำเนาสำรองของ Mac เพื่อหลีกเลี่ยงการสูญเสียข้อมูล ดังนั้นในกรณีที่คุณทำไฟล์หายโดยไม่ได้ตั้งใจ คุณสามารถกู้คืนผ่านการสำรองข้อมูลและประหยัดเวลาและความพยายามของคุณ
อ่านเพิ่มเติม:- วิธีสำรองข้อมูลโดยใช้ Time Machine
อ่านเพิ่มเติม: - วิธีคืนค่า Mac จากการสำรองข้อมูลไทม์แมชชีน
3. ตรวจสอบความเข้ากันได้ของ Mac
ก่อนที่จะติดตั้งระบบปฏิบัติการล่าสุดบน Mac ของคุณ ขอแนะนำให้ตรวจสอบความเข้ากันได้ของคอมพิวเตอร์ของคุณ บางครั้งฮาร์ดแวร์และซอฟต์แวร์ของคอมพิวเตอร์เก่ามากตามการอัปเดตใหม่ที่ไม่สามารถใช้งานระบบปฏิบัติการล่าสุดได้ ดังนั้นคุณจึงต้องเผชิญกับความล้มเหลวในการติดตั้ง
หากต้องการตรวจสอบความเข้ากันได้ ก่อนอื่นให้อ่านข้อกำหนดขั้นต่ำของระบบปฏิบัติการใหม่ จากนั้นตรวจสอบความเข้ากันได้ของ Mac ของคุณโดยไปที่โลโก้ Apple ในแถบเมนู แล้วเลือกเกี่ยวกับ Mac เครื่องนี้ ตอนนี้เปรียบเทียบข้อกำหนดและหากทุกอย่างเรียบร้อย ให้ติดตั้งการอัปเดตล่าสุด
ขั้นตอนที่ต้องปฏิบัติตามเมื่อติดตั้ง macOS ไม่สำเร็จ:-
1. รีสตาร์ท Mac แล้วลองติดตั้งระบบปฏิบัติการใหม่อีกครั้ง
โดยทั่วไปการรีสตาร์ท Mac จะแก้ไขปัญหาความล้มเหลวในการติดตั้งระบบปฏิบัติการใหม่ เปิดเมนู Apple แล้วเลือกรีสตาร์ท
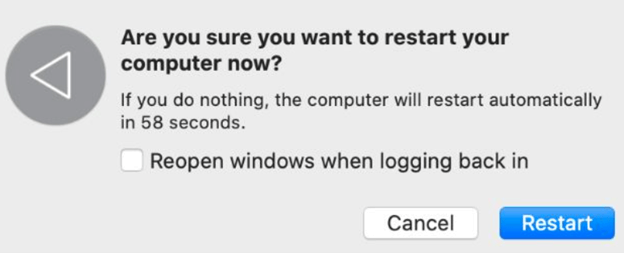
2. ตรวจสอบวันที่และเวลาของ Mac
เมื่อวันที่และเวลาใน Mac ผิด มันจะสร้างปัญหาในการเชื่อมต่อกับเซิร์ฟเวอร์ Apple ดังนั้นจึงแนะนำให้ตั้งค่าวันที่และเวลาที่ถูกต้องใน Mac เพื่อหลีกเลี่ยงความล้มเหลวในการติดตั้งระบบปฏิบัติการ

เปิด System Preferences ไปที่ Date & Time แล้วแก้ไข จากนั้นคลิกที่แม่กุญแจ ป้อนรหัสผ่านผู้ดูแลระบบของคุณ และเลือกตั้งค่าวันที่และเวลาโดยอัตโนมัติเพื่อหลีกเลี่ยงปัญหาดังกล่าวในอนาคต

3. สร้างพื้นที่ว่างเพียงพอเพื่อติดตั้งการอัปเดต
หากคุณมี Mac ที่มีพื้นที่เก็บข้อมูล 256 GB ขอแนะนำให้ตรวจสอบพื้นที่ว่างก่อนติดตั้งระบบปฏิบัติการใหม่ การติดตั้งระบบปฏิบัติการใหม่อาจใช้พื้นที่ถึง 20 GB บน Mac
เปิดเมนู Apple และไปที่ About This Mac> Storage เพื่อตรวจสอบพื้นที่ว่างบน Mac ของคุณ
หากคุณต้องการลบข้อมูลใดๆ เพื่อเพิ่มพื้นที่ว่าง ให้คลิกที่ Manage Storage แล้วเลือกสิ่งที่จะลบ
4. รีเซ็ตรถเข็นเด็ก & NVRAM
PRAM & NVRAM มีหน้าที่บันทึกการตั้งค่าและการกำหนดลักษณะของคุณบน Mac เช่น เสียง ความสว่างหน้าจอ ความละเอียดในการแสดงผล ฯลฯ หาก PRAM & NVRAM พบข้อผิดพลาด ก็สามารถสร้างปัญหาในกระบวนการติดตั้งระบบปฏิบัติการใหม่ได้
หากต้องการรีเซ็ตการตั้งค่า ให้รีสตาร์ทพีซีและกด Option+Cmd+P+R ค้างไว้ กดปุ่มทั้งหมดค้างไว้จนกว่าคุณจะเห็นโลโก้ Apple อันที่สองซึ่งหมายความว่าการรีเซ็ตเสร็จสมบูรณ์
5. เรียกใช้การปฐมพยาบาลบนดิสก์เริ่มต้นของคุณ
การกระจายตัวของดิสก์หรือข้อผิดพลาดในการอนุญาตดิสก์บนดิสก์เริ่มต้นระบบอาจทำให้การติดตั้งระบบปฏิบัติการใหม่ล้มเหลว ด้วยการใช้เครื่องมือยูทิลิตี้ดิสก์ ข้อผิดพลาดเหล่านี้สามารถแก้ไขได้ในเวลาไม่นาน
เปิดยูทิลิตี้ดิสก์และเปิดดิสก์เริ่มต้นของ Mac ในแถบด้านข้างที่เรียกว่า Macintosh HD ตอนนี้คลิกที่ การปฐมพยาบาล จากตัวเลือกที่ด้านบน คลิกที่เรียกใช้และข้อผิดพลาดจะถูกลบออกถ้ามี
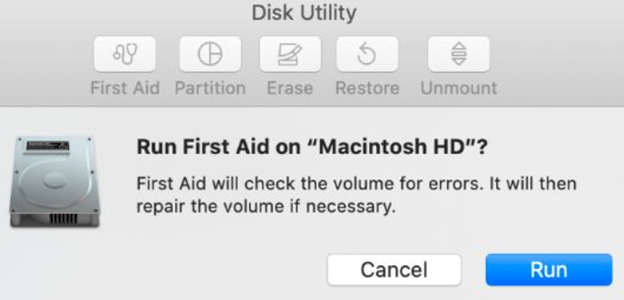
6. ดาวน์โหลดสำเนาใหม่ของตัวติดตั้ง macOS
หากตัวติดตั้ง macOS เสียหายบน Mac ของคุณ อาจทำให้การติดตั้ง OS ใหม่ล้มเหลว ขอแนะนำให้เปลี่ยนตัวติดตั้ง macOS ด้วยอันใหม่
ในการดาวน์โหลดตัวติดตั้ง macOS ใหม่ คุณสามารถเปิด App Store แล้วดาวน์โหลดและติดตั้ง macOS Installer สามารถดาวน์โหลดได้โดยตรงจากเว็บไซต์สนับสนุนของ Apple
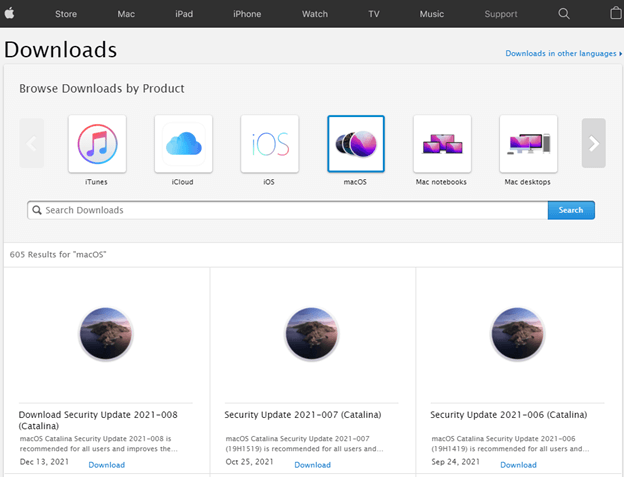
7. ใช้การกู้คืน macOS เพื่อติดตั้ง macOS ใหม่
การติดตั้งระบบปฏิบัติการทั้งหมดจะช่วยแก้ปัญหาให้คุณได้
การบูตอาจแตกต่างกันไปตาม Mac ที่ใช้ Intel และ Apple Silicon chip
- ในการบูตเข้าสู่เซฟโหมดบนคอมพิวเตอร์ที่ใช้ Intel ให้รีสตาร์ท Mac จากนั้นกดปุ่ม Option+Cmd+R ค้างไว้เมื่อคุณเห็นโลโก้ Apple บนหน้าจอ คุณจะเห็น Safe Boot ในแถบเมนูบนหน้าจอเข้าสู่ระบบ
- ในการบูตเข้าสู่เซฟโหมดบน Mac ชิป Apple Silicon ให้ปิดเครื่องคอมพิวเตอร์และกดปุ่มเปิด/ปิดค้างไว้จนกว่าคุณจะเห็นตัวเลือกการเริ่มต้นระบบบนหน้าจอ เมื่อมีตัวเลือกการเริ่มต้นให้เลือก Start Disk จากนั้นกดปุ่ม Shift ค้างไว้ ตอนนี้คลิกดำเนินการต่อในเซฟโหมด
ตามขั้นตอนข้างต้น คุณจะเข้าสู่การกู้คืน macOS ตอนนี้คลิกที่ ติดตั้ง macOS ใหม่ เพื่อติดตั้งเวอร์ชันล่าสุดที่มี
8. ลบ Mac และกู้คืนจากข้อมูลสำรอง
ขั้นตอนสุดท้ายหากวิธีการข้างต้นไม่ได้ผลสำหรับคุณ จะเป็นการลบดิสก์เริ่มต้นระบบและติดตั้ง macOS ใหม่ ตรวจสอบให้แน่ใจว่าได้สำรองข้อมูลคอมพิวเตอร์ใน Time Machine ก่อนที่คุณจะลบข้อมูลทั้งหมด
บทสรุป:-
มีสาเหตุหลายประการสำหรับปัญหา “ไม่สามารถติดตั้ง macOS บนคอมพิวเตอร์ของคุณ” ในบล็อกนี้ เราได้กล่าวถึงวิธีการต่างๆ ที่เราสามารถแก้ไขปัญหานี้ได้ เราขอแนะนำให้คุณสำรองข้อมูล Mac ก่อนดำเนินการตามขั้นตอนการแก้ไขปัญหาที่กล่าวถึงข้างต้น เพื่อไม่ให้ข้อมูลสำคัญสูญหาย หากวิธีการเหล่านี้ช่วยได้และคุณสามารถติดตั้งระบบปฏิบัติการใหม่บนคอมพิวเตอร์ของคุณได้ โปรดแจ้งให้เราทราบในส่วนความคิดเห็นด้านล่าง คุณยังสามารถติดต่อเราสำหรับปัญหาการแก้ไขปัญหาทางเทคนิคอื่นๆ
