แก้ไขการใช้หน่วยความจำสูงของ Microsoft Edge บน Windows
เผยแพร่แล้ว: 2025-03-15แม้ว่า Google Chrome จะสั่งโดเมนเว็บเบราว์เซอร์ แต่ Microsoft Edge ก็ติดตั้งโดยค่าเริ่มต้นใน Windows 11 แต่เป็นเบราว์เซอร์ที่ใช้โครเมียมที่ทำงานได้ดีเมื่อเราคุ้นเคย คนส่วนใหญ่เปลี่ยนจาก Google Chrome เป็นเบราว์เซอร์อื่นเนื่องจากการใช้ทรัพยากรระบบสูง
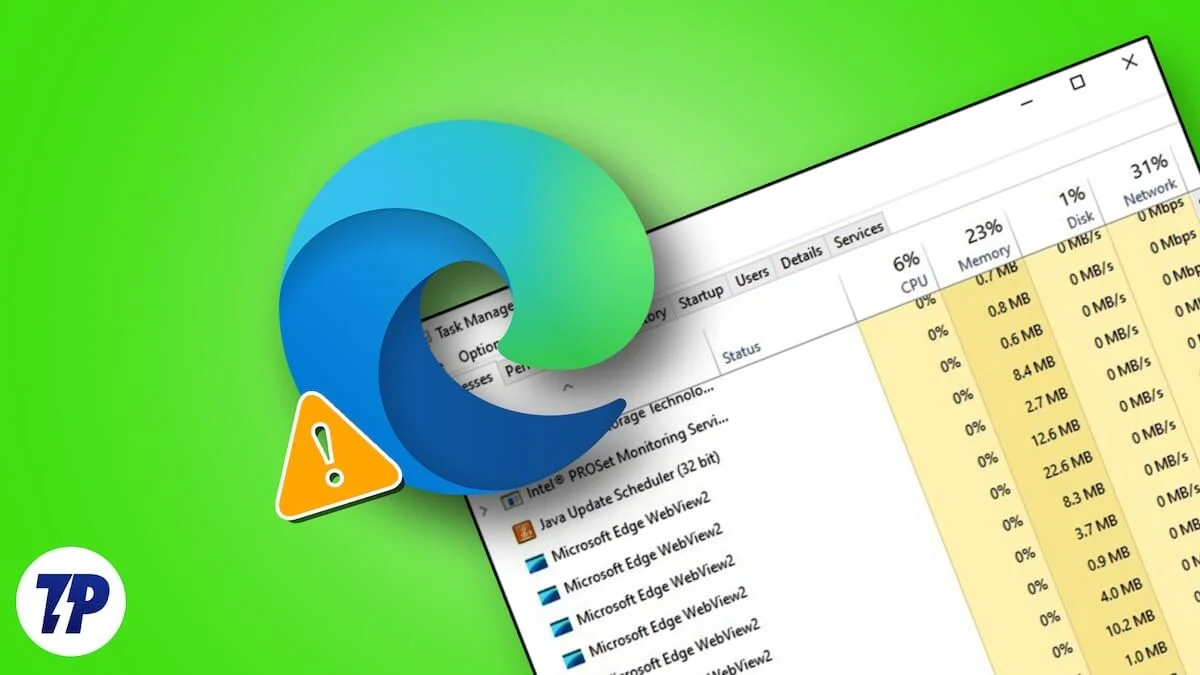
Microsoft Edge ไม่ได้ใช้ทรัพยากรมากเท่ากับ Google Chrome ประสิทธิภาพที่ดีมาพร้อมกับการใช้ทรัพยากรน้อยลงทำให้เป็นทางเลือกที่ดีสำหรับเว็บเบราว์เซอร์ อย่างไรก็ตามผู้ใช้บางคนพบ Microsoft Edge โดยใช้หน่วยความจำสูงบนพีซีทำให้ยากสำหรับโปรแกรมอื่น ๆ ที่จะทำงาน มาดูกันว่าเราจะแก้ไขได้อย่างไรและปรับปรุงประสิทธิภาพของพีซีรวมถึง Microsoft Edge โดยไม่ต้องใช้หน่วยความจำมากเกินไป
สารบัญ
8 วิธีในการแก้ไขการใช้หน่วยความจำสูงของ Microsoft Edge บน Windows
เมื่อคุณพบ Microsoft Edge โดยใช้ทรัพยากรหน่วยความจำสูงหรือ CPU บนพีซีของคุณให้ปิดแท็บที่ไม่จำเป็นทั้งหมดและดูว่ามันเปลี่ยนแปลงอะไรหรือไม่ จากนั้นปิดเบราว์เซอร์และรีสตาร์ทพีซีเพื่อเริ่มต้นด้วย หลังจากรีสตาร์ทให้เปิดขอบเพื่อดูว่าการใช้ทรัพยากรได้ลงมาในตัวจัดการงานหรือไม่ ถ้าไม่ปฏิบัติตามวิธีด้านล่าง
คุกกี้และแคชที่ชัดเจน
บางครั้งข้อมูลแคชและคุกกี้ที่เกี่ยวข้องกับเว็บไซต์อาจทำให้เบราว์เซอร์ใช้ทรัพยากรมากขึ้นในขณะที่กำลังทำงานอยู่ มันอาจเกิดจากข้อมูลที่เสียหายเช่นกัน คุณต้องล้างคุกกี้และข้อมูลแคชทั้งหมดเพื่อแก้ไข จำไว้ว่าคุณจะสูญเสียทุกสิ่งในประวัติศาสตร์การท่องเว็บของคุณ
เพื่อล้างคุกกี้และข้อมูลแคชบน Microsoft Edge
คลิกที่ไอคอนสามจุดที่มุมของแถบเครื่องมือและเลือก ประวัติ หรือคุณสามารถใช้ทางลัด Ctrl+H บนแป้นพิมพ์ของคุณเพื่อเปิดหน้าต่างประวัติ จากนั้นคลิกที่ไอคอน ถังขยะ
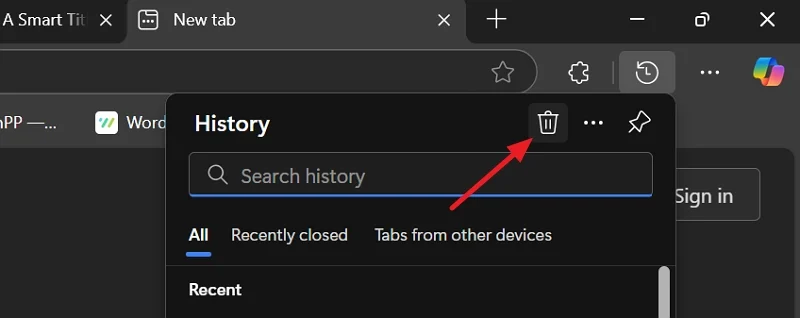
มันเปิดหน้าการตั้งค่าด้วยการลบข้อมูลการท่องข้อมูล กำหนด ช่วงเวลา เป็น เวลาทั้งหมด ทำเครื่องหมายที่กล่องข้าง คุกกี้และข้อมูลไซต์อื่น ๆ รวมถึง รูปภาพและไฟล์ที่แคช คุณสามารถเลือกที่จะลบการท่องเว็บและดาวน์โหลดประวัติว่าการล้างทุกอย่างให้การเริ่มต้นใหม่ คลิก ล้างทันที และรอสักครู่เพื่อล้างข้อมูล
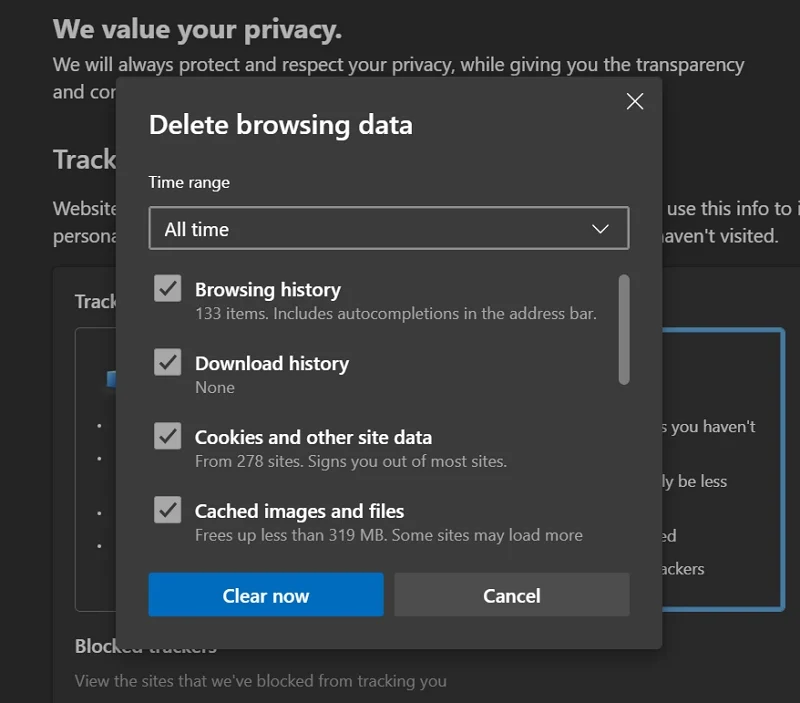
หลังจากล้างคุกกี้และแคชให้เปิดตัวจัดการงานบนพีซีของคุณจากแถบงาน ค้นหา Microsoft Edge และคลิกขวาที่มัน คลิก ที่งานสิ้นสุด เพื่อสิ้นสุดกระบวนการทั้งหมดที่เกี่ยวข้องกับเบราว์เซอร์ขอบ

ตอนนี้รีสตาร์ทพีซีของคุณเปิด Microsoft Edge และเริ่มเรียกดู ดูว่ามันช่วยได้ไหม
ตรวจสอบว่ามีเว็บไซต์เฉพาะหรือไม่
เว็บไซต์ที่เราเยี่ยมชมให้ความเครียดกับเบราว์เซอร์หากมีองค์ประกอบเพิ่มเติมในการโหลดและฟังก์ชั่น มันเกิดขึ้นกับเว็บไซต์ที่ให้ซอฟต์แวร์เป็นบริการ (SaaS) เยี่ยมชมเว็บไซต์ที่คุณเยี่ยมชมเป็นประจำและดูว่าพวกเขาส่งผลกระทบต่อการใช้ทรัพยากรในผู้จัดการงานเป็นประจำ
หากคุณเห็นเว็บไซต์ที่ทำให้ Edge ใช้ทรัพยากรระบบมากขึ้นลองไปที่เว็บไซต์เดียวกันบนเว็บเบราว์เซอร์อื่น ๆ และดูว่ามันมีผลกระทบอย่างไร หากเว็บไซต์ใช้ทรัพยากรที่หลากหลายแม้ในเบราว์เซอร์อื่น ๆ ไม่มีอะไรที่คุณสามารถทำได้ยกเว้นการอัพเกรดพีซีของคุณเพื่อให้ได้หน่วยความจำมากขึ้นสำหรับโปรแกรมอื่น ๆ ที่ทำงานได้อย่างถูกต้อง คุณสามารถค้นหาว่าเว็บไซต์ใดที่ใช้ทรัพยากรระบบขนาดใหญ่ในตัวจัดการงานโดยการขยาย Microsoft Edge
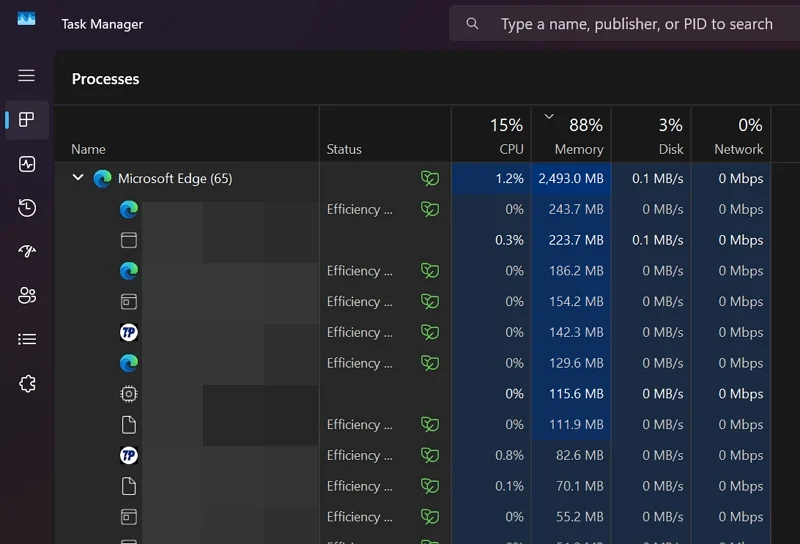
เมื่อเบราว์เซอร์อื่นทำงานตามปกติโดยไม่ต้องใช้ทรัพยากรระบบมากเกินไปคุณอาจต้องเปลี่ยนไปใช้เบราว์เซอร์นั้นเพื่อใช้เว็บไซต์ นอกจากนี้ตรวจสอบว่าส่วนขยายที่คุณติดตั้งบนเบราว์เซอร์นั้นเหมือนกันหรือไม่เนื่องจากพวกเขาส่งผลกระทบต่อประสิทธิภาพของเว็บไซต์หลายแห่ง
เปิดใช้งานโหมดประสิทธิภาพและแท็บนอนหลับ
Windows 11 มีหนึ่งในคุณสมบัติที่ดีที่สุดโหมดประสิทธิภาพ เมื่อคุณเปิดใช้งานโหมดนี้สำหรับโปรแกรมที่รองรับโปรแกรมจะไม่ใช้พลังงานและทรัพยากรของระบบมากนักโดยไม่ทำลายการทำงานและประสิทธิภาพ
หาก Microsoft Edge บนพีซีของคุณใช้หน่วยความจำมากเกินไปคุณสามารถนำไปใช้กับโหมดประสิทธิภาพและแก้ไขได้ ในการเปิดใช้งานโหมดประสิทธิภาพบน Microsoft Edge ให้คลิกที่ไอคอนสามจุดบนแถบเครื่องมือและเลือก การตั้งค่า คลิกที่ ระบบ และ ประสิทธิภาพ จากนั้นสลับปุ่มข้าง โหมดประสิทธิภาพ ภายใต้ ประสิทธิภาพที่เหมาะสมที่สุด สลับควรเปลี่ยนเป็นสีน้ำเงินแสดงว่าเปิดใช้งาน

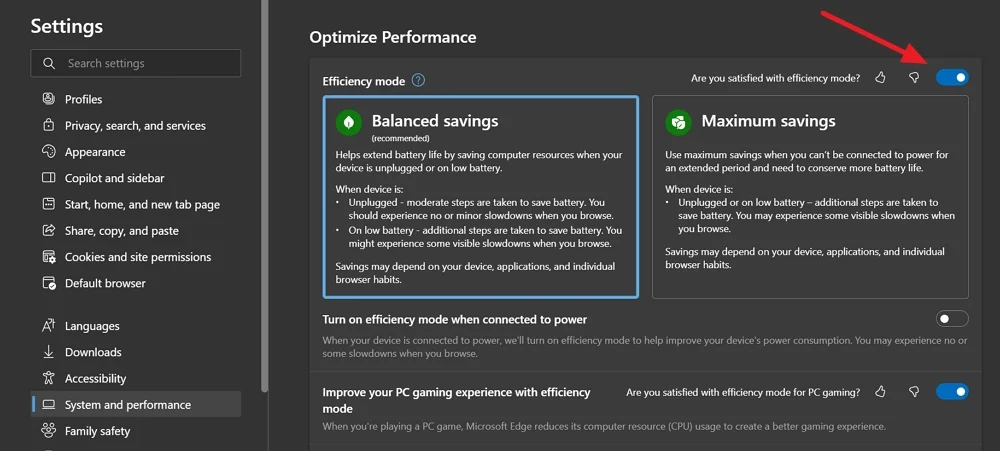
จากนั้นสลับปุ่มด้านข้าง เปิดโหมดประสิทธิภาพเมื่อเชื่อมต่อกับพลังงาน เพียงภายใต้โหมดประสิทธิภาพเพื่อเปิดใช้งาน ควรปรับปรุงประสิทธิภาพอย่างมาก
ในการเปิดใช้งานแท็บการนอนหลับให้เลื่อนลงและสลับปุ่มด้านข้าง บันทึกทรัพยากรด้วยแท็บนอน และ แท็บการนอนหลับจางหายไป

มันจะทำให้แท็บไม่ได้ใช้งานเพื่อนอนหลับและหยุดพวกเขาจากการใช้ทรัพยากรระบบ เฉพาะแท็บที่ใช้งานอยู่เท่านั้นที่ใช้ทรัพยากรระบบซึ่งทำให้ระบบของคุณมีความเครียดน้อยลง
ปรับความเร่งกราฟิก
คุณสมบัติการเร่งความเร็วกราฟิกบนเบราว์เซอร์ Edge ใช้ GPU เมื่อมีความต้องการและให้โปรแกรมอื่น ๆ บนพีซีของคุณใช้ CPU และทำงานได้ดี บางครั้งอาจทำให้เกิดปัญหาการใช้หน่วยความจำสูง หากเปิดใช้งานบนเบราว์เซอร์ขอบของคุณให้ปิดการใช้งานและดูว่ามันช่วยได้หรือไม่ หากถูกปิดใช้งานให้เปิดใช้งานและดูว่ามันมีผลต่อประสิทธิภาพอย่างไร
เพื่อปรับแต่งการเร่งความเร็วกราฟิกบนเบราว์เซอร์ขอบ
เปิด การตั้งค่า และเลือกแท็บ ระบบและประสิทธิภาพ จากนั้นสลับปุ่มด้านข้าง ใช้การเร่งความเร็วกราฟิกเมื่อพร้อมใช้งาน เพื่อเปิดใช้งานหรือปิดการใช้งาน
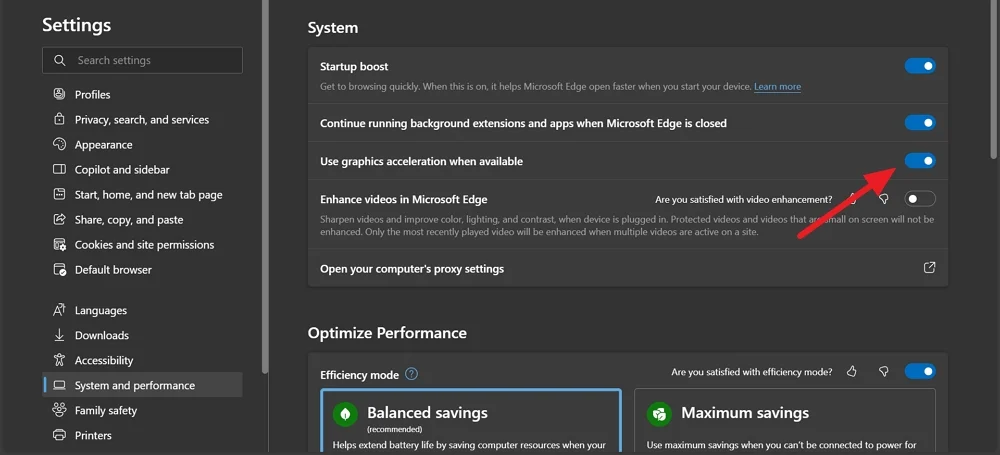
รีสตาร์ทเบราว์เซอร์เพื่อให้การเปลี่ยนแปลงมีผลต่อมันและดูว่ามันช่วยได้อย่างไร
ปิดการใช้งานการเริ่มต้นและกระบวนการพื้นหลัง
เมื่อคุณเข้าสู่ระบบพีซี Windows ของคุณ Microsoft Edge และกระบวนการของมันจะเริ่มทำงานในพื้นหลังโดยอัตโนมัติแม้ว่าคุณจะไม่เปิดเบราว์เซอร์ก็ตาม มันอาจส่งผลกระทบต่อประสิทธิภาพของพีซีของคุณหากใช้หน่วยความจำสูง ในการแก้ไขคุณต้องปิดใช้งานการเพิ่มการเริ่มต้นและกระบวนการที่ทำงานในพื้นหลัง
ในการปิดใช้งานการเริ่มต้นเริ่มต้นบน Microsoft Edge ให้เปิด การตั้งค่า และไปที่ ระบบและประสิทธิภาพ ภายใต้การตั้งค่า ระบบ สลับปุ่มข้างตัว เพิ่มการเริ่มต้น และ ใช้ส่วนขยายและแอพต่อไปต่อไปเมื่อปิด Microsoft Edge
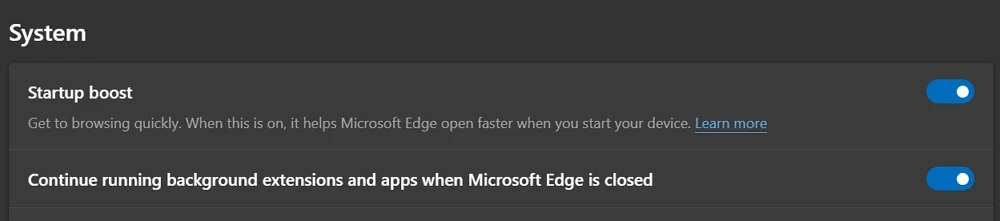
มันทำให้ขอบสิ้นสุดกระบวนการเมื่อคุณปิดเบราว์เซอร์
เปิดใช้งานเครื่องตรวจจับประสิทธิภาพ
เมื่อแท็บหรือกระบวนการใช้ทรัพยากรจำนวนมากหรือพฤติกรรมผิดปกติคุณลักษณะของเครื่องตรวจจับประสิทธิภาพบนขอบสามารถแนะนำการกระทำที่คุณต้องดำเนินการเพื่อแก้ไขปัญหา การเปิดใช้งานอาจแจ้งให้คุณทราบเกี่ยวกับการใช้งานที่ไม่แน่นอนและลดการใช้หน่วยความจำด้วยเคล็ดลับที่ให้
เพื่อเปิดใช้งานเครื่องตรวจจับประสิทธิภาพบนเบราว์เซอร์ขอบเปิด การตั้งค่า และไปที่ ระบบและประสิทธิภาพ ภายใต้ การจัดการประสิทธิภาพของคุณ สลับปุ่มข้าง เครื่องตรวจจับประสิทธิภาพ เพื่อเปิดใช้งาน

Microsoft กำลังเพิ่มคุณสมบัติเพิ่มเติมในการตรวจจับประสิทธิภาพเช่นการ จำกัด การใช้ RAM ฯลฯ เพื่อให้การปรับแต่งให้กับผู้ใช้มากขึ้น มันยังอยู่ในช่วงเบต้าและอาจมาถึงในเวอร์ชันปกติในอนาคต
ลบส่วนขยายออก
หากคุณได้ติดตั้งส่วนขยายจำนวนมากบน Microsoft Edge เพื่อเพิ่มความสามารถมากขึ้นถึงเวลาที่คุณต้องใช้ส่วนขยายที่จำเป็นและลบอื่น ๆ ยิ่งส่วนขยายมากเท่าไหร่เบราว์เซอร์ก็ต้องการทรัพยากรระบบมากขึ้นเท่านั้น
ในการลบส่วนขยายออกจาก Microsoft Edge ให้คลิกที่ไอคอนส่วนขยายบนแถบเครื่องมือ มันจะแสดงส่วนขยายที่ติดตั้งทั้งหมด คลิกที่ไอคอนสามจุดข้างส่วนขยายที่คุณต้องการลบและเลือก ลบออกจาก Microsoft Edge
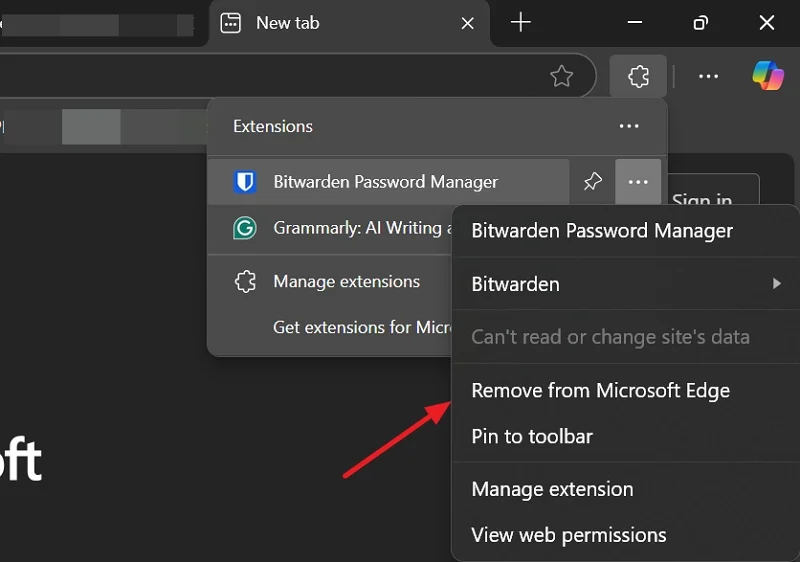
ทำซ้ำกระบวนการจนกว่าคุณจะลบส่วนขยายที่ไม่จำเป็นทั้งหมดออกจากเบราว์เซอร์ขอบเพื่อปรับปรุงประสิทธิภาพและแก้ไขการใช้หน่วยความจำสูง
เปลี่ยนไปใช้เบราว์เซอร์อื่น
คุณสามารถถอนการติดตั้งเบราว์เซอร์ขอบและเปลี่ยนไปใช้เบราว์เซอร์อื่น ๆ เช่น Mozilla Firefox เบราว์เซอร์ที่กล้าหาญ ฯลฯ เป็นไปได้ที่จะสลับโดยไม่ต้องถอนการติดตั้งเบราว์เซอร์ขอบ แต่อาจไม่ได้ผลที่ต้องการในทรัพยากรของระบบ
Edge ใช้ RAM จำนวนมากหรือไม่?
Edge ไม่ได้ใช้ RAM จำนวนมากตามค่าเริ่มต้น หากคุณเปิดแท็บเพิ่มเติมและติดตั้งส่วนขยายจำนวนมากการใช้งานสามารถขัดขวางได้ เบราว์เซอร์ควรใช้หน่วยความจำน้อยกว่า 500MB กับแท็บที่ใช้งาน 2-3 แท็บสำหรับผู้ใช้ปกติ มันอาจเปลี่ยนไปสำหรับนักเล่นเกม
จะตรวจสอบการใช้หน่วยความจำขอบได้อย่างไร?
เปิดตัวจัดการงานบนพีซีของคุณจากแถบงาน คลิกที่แท็บกระบวนการเพื่อดูรายการโปรแกรมและกระบวนการที่ทำงานบนพีซีของคุณ ค้นหา Microsoft Edge ในหมู่พวกเขาและดู CPU, หน่วยความจำ, ดิสก์และการใช้งานเครือข่ายข้างๆ
หยุด Microsoft Edge จากการใช้หน่วยความจำมากมาย
Microsoft Edge มีคุณสมบัติและการตั้งค่าทั้งหมดที่คุณสามารถใช้เพื่อ จำกัด หรือลดการใช้หน่วยความจำมากเกินไปบนพีซีของคุณ คุณต้องเปิดใช้งานพวกเขาและมุ่งเน้นไปที่การยึดติดกับโหมดน้อยที่สุดในแง่ของทุกสิ่งตั้งแต่จำนวนแท็บที่ใช้งานไปจนถึงส่วนขยายที่ติดตั้ง Microsoft Edge อัปเดตตัวเองโดยอัตโนมัติและคุณต้องใช้คุณสมบัติอย่างชาญฉลาดเพื่อให้สามารถทำงานได้ดีขึ้นโดยไม่ต้องเน้นพีซีของคุณ
