วิธีแก้ไข Microsoft Outlook ไม่สามารถเชื่อมต่อกับเซิร์ฟเวอร์ได้
เผยแพร่แล้ว: 2022-09-17หากคุณกำลังประสบปัญหาการเชื่อมต่อประเภทใดก็ตามกับ Outlook บทความนี้อาจช่วยคุณได้ ตรวจสอบโซลูชันทั้งหมดที่มีให้ในบทความนี้เพื่อแก้ไขปัญหา Microsoft Outlook ไม่สามารถเชื่อมต่อกับข้อผิดพลาดของเซิร์ฟเวอร์ได้
Outlook เป็นเครื่องมือการจัดการอเนกประสงค์จาก Microsoft ยักษ์ใหญ่ด้านเทคโนโลยี ด้วยความช่วยเหลือของแพลตฟอร์มนี้ ธุรกิจและผู้เชี่ยวชาญจำนวนมากสามารถจัดการเว็บเมล ปฏิทิน ผู้ติดต่อ และงานอื่นๆ ที่เกี่ยวข้องกับธุรกิจหรือที่ทำงาน แอพนี้ค่อนข้างดีในการให้บริการทั้งหมดเหล่านี้และทำให้สามารถกระทำและดำเนินงานและการปฏิบัติงานที่เกี่ยวข้องกับธุรกิจและมืออาชีพในแต่ละวันได้
อย่างไรก็ตาม เพื่อให้ Microsoft Outlook ทำงานได้อย่างถูกต้อง คุณต้องมีการเชื่อมต่ออินเทอร์เน็ตที่ใช้งานได้ เพราะอะไร เนื่องจากด้วยความช่วยเหลือของการเชื่อมต่ออินเทอร์เน็ตเมื่อคุณทำการเปลี่ยนแปลงใดๆ ในเนื้อหาของ Outlook ข้อมูลเดียวกันนี้จะได้รับการอัปเดตในบัญชีของบุคลากรที่เชื่อมต่อและรวมอยู่ทั้งหมด ด้วยวิธีนี้ คุณไม่จำเป็นต้องแจ้งผู้ที่เกี่ยวข้องทั้งหมดเกี่ยวกับการเปลี่ยนแปลง สิ่งเดียวกันนี้จะปรากฏในแอป นอกจากนี้ แม้ว่าฝ่ายบริหารหรือฝ่ายที่เกี่ยวข้องจะต้องตรวจสอบการดำเนินงาน พวกเขาสามารถทำได้จากแพลตฟอร์มเอง ประหยัดเวลาในการติดต่อบุคคลที่เกี่ยวข้องในสำนักงาน
แม้ว่าอินเทอร์เน็ตจะทำให้การจัดการธุรกิจเป็นเรื่องง่ายมากโดยใช้ Outlook แต่การแสดงผลแบบเดียวกันก็ใช้น้อยลงหากคุณพบว่า Microsoft Outlook ไม่สามารถเชื่อมต่อกับเซิร์ฟเวอร์ได้ ปัญหานี้พบได้บ่อยใน Windows และอาจปรากฏขึ้นเนื่องจาก สาเหตุ หลายประการ อย่างไรก็ตาม ในกรณีส่วนใหญ่ มีเหตุผลบางประการที่ส่งผลให้เกิดข้อผิดพลาดนี้เท่านั้น
นี่คือสิ่งที่เราจะกล่าวถึงในบทความนี้ มาดูกันว่าคุณจะทำอะไรได้บ้างหาก Outlook ไม่ได้เชื่อมต่อกับเซิร์ฟเวอร์
การแก้ไขสำหรับ Microsoft Outlook ไม่สามารถเชื่อมต่อกับเซิร์ฟเวอร์ได้
ในส่วนถัดไปของบทความนี้ เราจะมาดูวิธีที่ดีที่สุดในการแก้ไขข้อผิดพลาดของ Microsoft Outlook ไม่สามารถเชื่อมต่อกับเซิร์ฟเวอร์ได้ โซลูชันทั้งหมดที่ให้ไว้ด้านล่างนั้นเรียบง่ายแต่ใช้งานได้ ไม่ว่าคุณจะเป็นผู้ใช้ Windows มืออาชีพหรือ มือใหม่ คุณจะได้รับผลลัพธ์ที่ดีที่สุดจากโซลูชันที่ทำตามได้ง่ายเหล่านี้อย่างรวดเร็ว
โซลูชันที่ 1: ตรวจสอบให้แน่ใจว่าอุปกรณ์ของคุณเชื่อมต่อกับอินเทอร์เน็ต
วิธีแก้ปัญหาที่สำคัญที่สุดในการแก้ไข Outlook ที่ไม่ได้เชื่อมต่อกับข้อผิดพลาดของเซิร์ฟเวอร์คือตรวจสอบให้แน่ใจว่าอุปกรณ์ของคุณเชื่อมต่อกับการเชื่อมต่อจริง บางครั้ง การเชื่อมต่อลดลงเนื่องจากสาเหตุใดๆ และ Outlook หยุดทำงาน เพื่อให้แน่ใจว่าสิ่งนี้ คุณสามารถคลิกที่โลโก้ Wifi หรือการเชื่อมต่ออินเทอร์เน็ตที่ส่วนขวาของแถบงาน
ตรวจสอบบนเมนู Outlook ว่าเครื่องมือทำงานแบบออนไลน์หรือออฟไลน์ 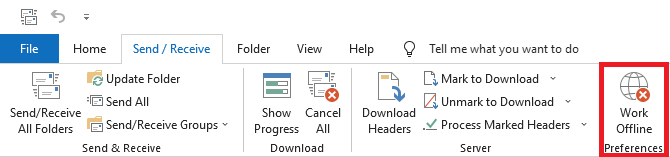
ดูว่าระบบของคุณเชื่อมต่อกับอินเทอร์เน็ตหรือไม่ 
หากคุณเห็นเครือข่ายของคุณในรายการการเชื่อมต่อ ให้คลิกที่เครือข่ายเดียวกัน ป้อนข้อมูลรับรองและเชื่อมต่อ 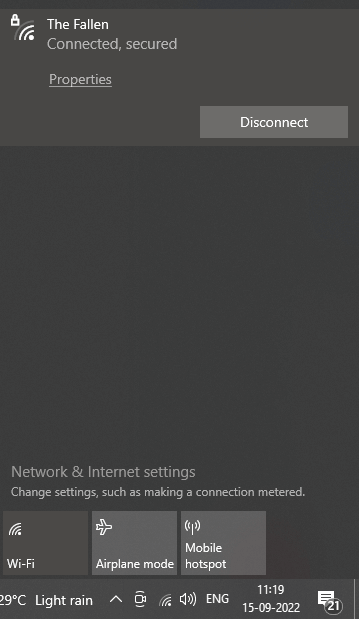
หากการเชื่อมต่อสมบูรณ์แต่ปัญหายังคงอยู่ ให้ทำตามแนวทางแก้ไขปัญหาถัดไป
อ่านเพิ่มเติม: Windows 10: Microsoft ลดความถี่ของการอัปเดตซอฟต์แวร์
โซลูชันที่ 2: ตรวจสอบให้แน่ใจว่ารายละเอียดบัญชีของคุณถูกต้อง
แนวทางแก้ไขถัดไปเพื่อแก้ไข Microsoft Outlook ไม่สามารถเชื่อมต่อกับข้อผิดพลาดของเซิร์ฟเวอร์คือการตรวจสอบข้อมูลประจำตัวของบัญชี นี่คือตัวเลือกใน Outlook ที่ทำงานโดยส่วนใหญ่เพื่อแก้ไขข้อผิดพลาด
- เพื่อให้แน่ใจว่าข้อมูลประจำตัว สิ่งที่คุณต้องทำคือ เปิด Outlook
- ประการที่สอง เปิดเมนู ไฟล์ จากด้านบนของหน้า

- ไปที่ ข้อมูล และเปิด การตั้งค่าบัญชี
- ที่นี่ เปิด การตั้งค่าบัญชี และดูว่าแอป Outlook ของคุณใช้บัญชีที่เหมาะสมสำหรับงานหรือไม่
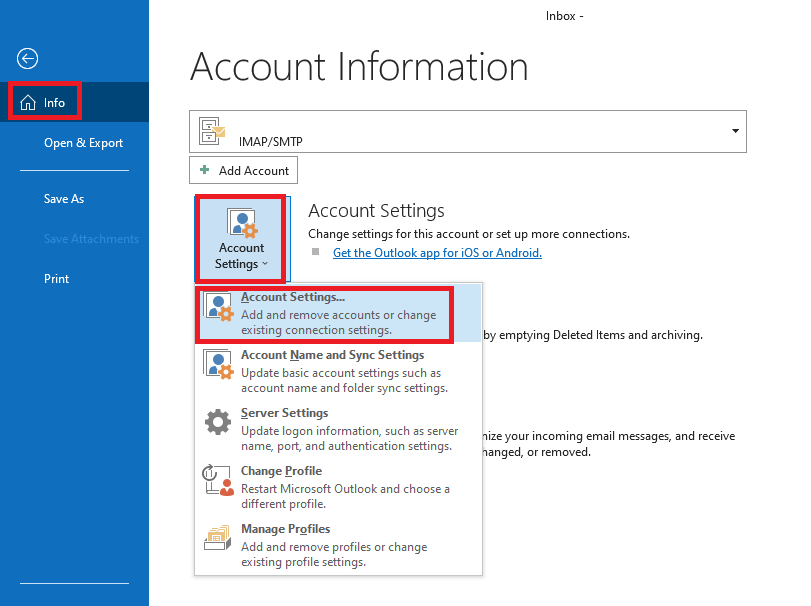
- ถ้าไม่ คุณควร เข้าสู่ระบบด้วยบัญชีที่ถูกต้อง เพื่อดำเนินการต่อ เมื่อคุณลงชื่อเข้าใช้ด้วยบัญชีที่ถูกต้อง อย่าลืมทำเครื่องหมายที่ตัวเลือกที่ชื่อ Stay Signed In เพื่อผลลัพธ์ที่ดียิ่งขึ้น
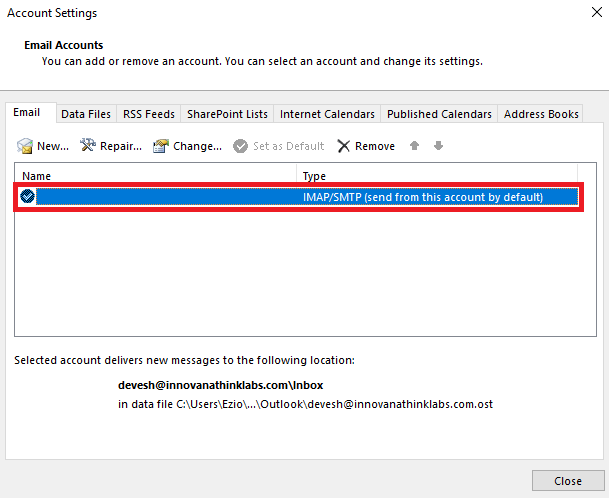
ปฏิบัติตามแนวทางแก้ไขปัญหาถัดไปหากบัญชีที่ลงชื่อเข้าใช้ถูกต้อง

โซลูชันที่ 3: ซ่อมแซมบัญชี Outlook
แนวทางแก้ไขถัดไปในการแก้ไข Microsoft Outlook ไม่สามารถเชื่อมต่อกับข้อผิดพลาดของเซิร์ฟเวอร์คือการซ่อมแซมบัญชีที่คุณใช้กับ Outlook การซ่อมแซมบัญชีเป็นตัวเลือกที่รวมอยู่ใน Outlook ซึ่งช่วยให้คุณแก้ไขปัญหาได้มากมาย ตัวเลือกนี้ใช้งานได้เกือบตลอดเวลาเพื่อแก้ไขไม่เพียงแต่การเชื่อมต่อเท่านั้น แต่ยังรวมถึงปัญหาอื่นๆ ที่เกี่ยวข้องกับ Outlook อีกด้วย ทำตามขั้นตอนที่แสดงด้านล่างเพื่อการดำเนินการที่ดียิ่งขึ้น:
- เปิดแอป Outlook บนอุปกรณ์ของคุณ
- ประการที่สอง เปิดเมนู ไฟล์ จากด้านบนของหน้า

- ไปที่ ข้อมูล และเปิด การตั้งค่าบัญชี
- ที่นี่ เปิด การตั้งค่าบัญชี และดูว่าแอป Outlook ของคุณใช้บัญชีที่เหมาะสมสำหรับงานหรือไม่
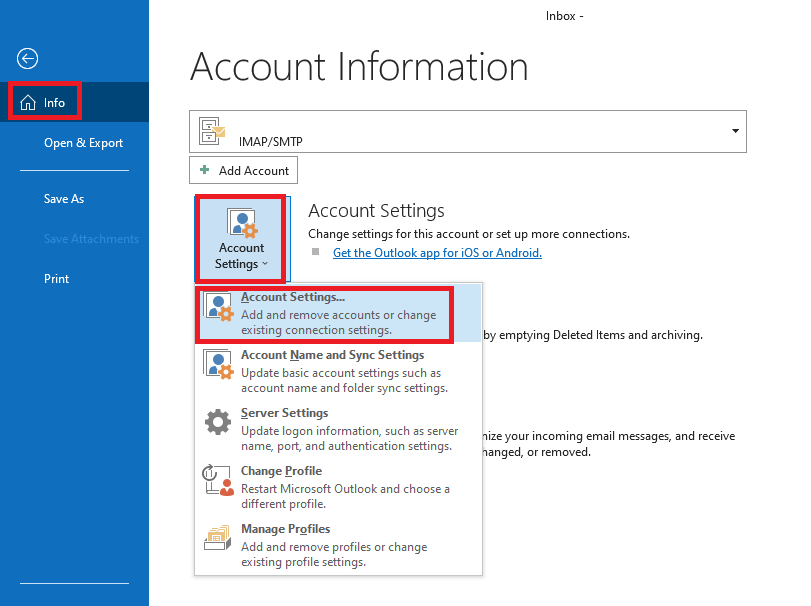
- จากเมนูด้านบนของการตั้งค่าบัญชี ให้คลิกที่ปุ่ม ซ่อมแซม รอให้แอปทำงานเพื่อซ่อมแซมบัญชีของคุณ
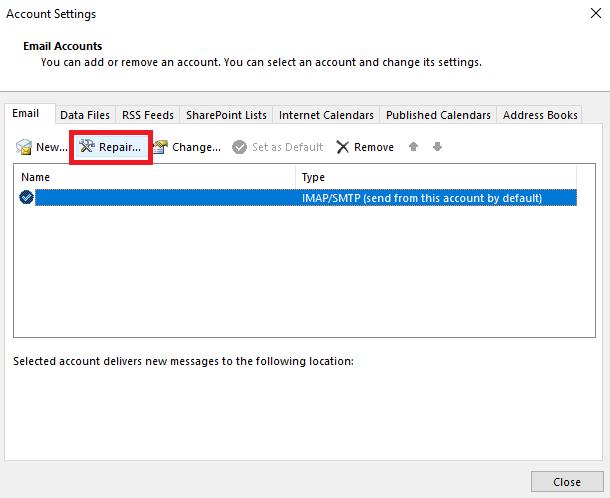
รอสักครู่เนื่องจากกระบวนการอาจใช้เวลาหนึ่งหรือสองนาที หลังจากนั้น ให้ปฏิบัติตามแนวทางแก้ไขปัญหาถัดไปเพื่อแก้ไข Outlook ที่ไม่ได้เชื่อมต่อกับข้อผิดพลาดของเซิร์ฟเวอร์หากปัญหายังคงมีอยู่
อ่านเพิ่มเติม: อัพเดตไดรเวอร์ USB ของ Microsoft ฟรีสำหรับ Windows
โซลูชันที่ 4: ตรวจสอบการเชื่อมต่อเซิร์ฟเวอร์ของ Outlook App
โซลูชันถัดไปที่ทำงานส่วนใหญ่เพื่อแก้ไข Microsoft Outlook ไม่สามารถเชื่อมต่อกับข้อผิดพลาดของเซิร์ฟเวอร์คือข้อมูลประจำตัวการเชื่อมต่อเซิร์ฟเวอร์ Outlook วิธีนี้เกี่ยวข้องกับการตรวจสอบการเชื่อมต่อระหว่างบัญชี Outlook และเซิร์ฟเวอร์ คุณสามารถใช้แอป Outlook เพื่อให้แน่ใจว่าการเชื่อมต่อมีความเสถียร ทำตามขั้นตอนด้านล่างสำหรับข้อมูลโดยละเอียด:
- เปิดแอป Outlook บนอุปกรณ์ของคุณ
- ประการที่สอง เปิดเมนู ไฟล์ จากด้านบนของหน้า

- ไปที่ ข้อมูล และเปิด การตั้งค่าบัญชี
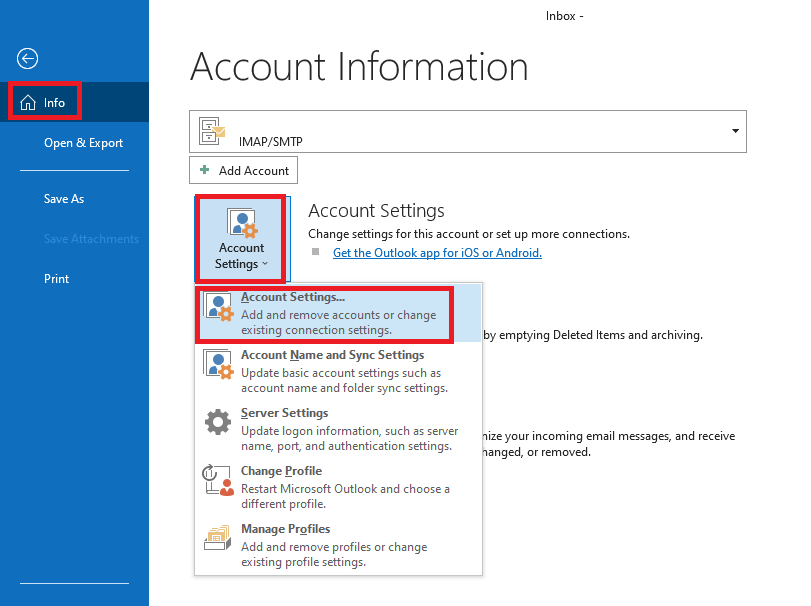
- ที่นี่ เปิด การตั้งค่าบัญชี และดูว่าแอป Outlook ของคุณใช้บัญชีที่เหมาะสมสำหรับงานหรือไม่
- ตอนนี้ ใกล้บัญชีของคุณ ดูว่ามีเครื่องหมายสีส้มหรือไม่ หากมีแสดงว่าเซิร์ฟเวอร์ไม่ทำงาน
คุณไม่สามารถทำอะไรได้ในสถานการณ์เช่นนี้ เนื่องจากปัญหาเกี่ยวข้องกับเซิร์ฟเวอร์ของแอป Outlook และไม่สามารถแก้ไขปัญหานี้ได้ Microsoft จะแก้ไขข้อผิดพลาดนี้ด้วยตัวเองในบางครั้ง ดังนั้นนั่งลงและผ่อนคลายในขณะที่ได้รับการแก้ไข อย่าลืมตรวจสอบการเชื่อมต่อเป็นประจำในบางครั้งเพื่อดูว่าข้อผิดพลาดได้รับการแก้ไขหรือไม่
ปฏิบัติตามแนวทางแก้ไขปัญหาถัดไป หากข้อผิดพลาดของ Outlook ไม่ได้เชื่อมต่อกับเซิร์ฟเวอร์ยังคงอยู่เนื่องจากไม่มีปัญหากับเซิร์ฟเวอร์
โซลูชันที่ 5: ปิดใช้งาน Add-in
แนวทางแก้ไขถัดไปเพื่อแก้ไขข้อผิดพลาดที่เกี่ยวข้องกับ Microsoft Outlook ไม่สามารถเชื่อมต่อกับเซิร์ฟเวอร์ได้คือการลองปิดใช้งานส่วนขยายบางรายการ Outlook เช่นเดียวกับเครื่องมืออื่นๆ ทำงานโดยใช้ส่วนขยายบางอย่างที่ทำให้การทำงานและการจัดการเป็นเรื่องง่ายสำหรับคุณ อย่างไรก็ตาม ปัญหาเกี่ยวกับส่วนขยายอาจทำให้เกิดปัญหาดังกล่าวในแอปได้ ทำตามขั้นตอนด้านล่างเพื่อดูว่าคุณสามารถทำอะไรได้บ้าง:
- เปิดแอป Outlook และเปิดเมนู ไฟล์

- คลิก ตัวเลือก ที่ด้านล่างของหน้า
- จากเมนูที่ปรากฏขึ้น ให้คลิกที่ Add-ins
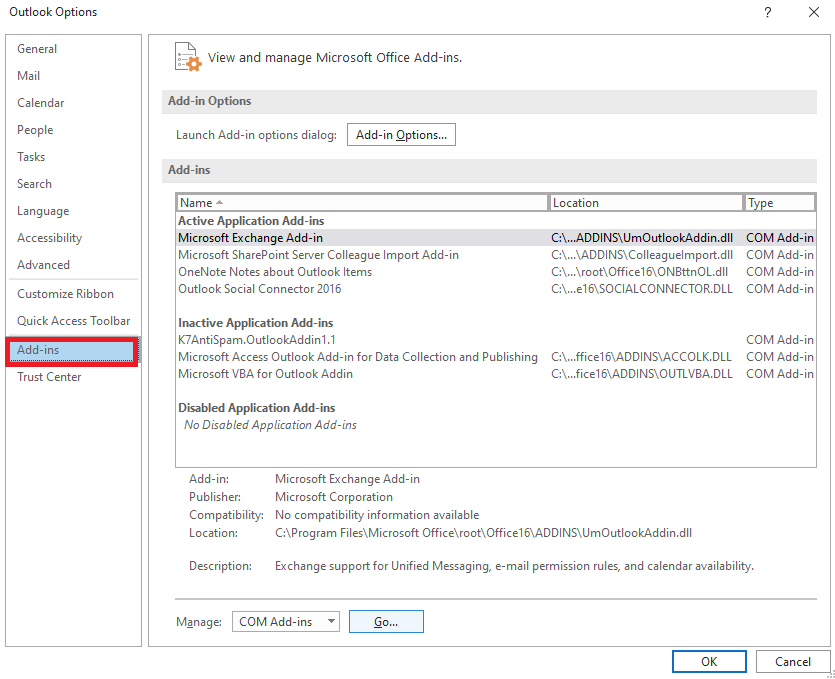
- กดปุ่ม ไป ที่ด้านล่างของหน้าต่าง
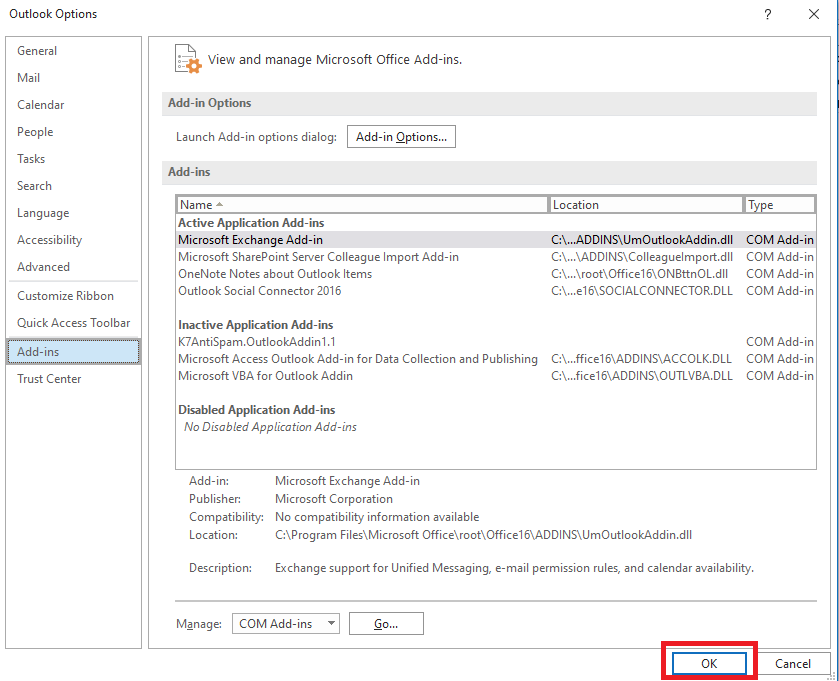
- จากรายการส่วนขยายที่ปรากฏขึ้น ให้ยกเลิกการเลือกส่วนขยายแต่ละรายการและดูว่าเซิร์ฟเวอร์ทำงานหรือไม่
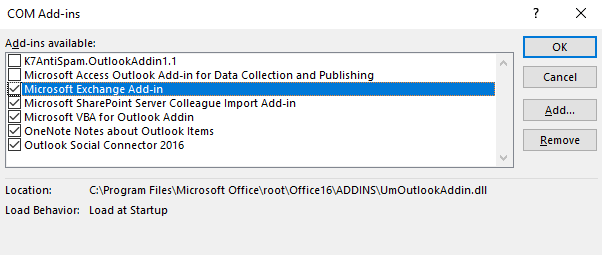
อ่านเพิ่มเติม: โปรแกรมเสริม Microsoft Word ที่ดีที่สุดเพื่อปรับปรุงประสิทธิภาพ
Microsoft Outlook ไม่สามารถเชื่อมต่อกับเซิร์ฟเวอร์: แก้ไข
ดังนั้น ในส่วนก่อนหน้าของบทความนี้ เราได้ดูวิธีแก้ปัญหาที่ดีที่สุดและใช้งานได้จริงเพื่อแก้ไขข้อผิดพลาดของ Outlook ที่ไม่ได้เชื่อมต่อกับเซิร์ฟเวอร์ เราหวังว่าโซลูชันเหล่านี้จะใช้ได้กับแอป Outlook ของคุณและพบปัญหาในทันที เพื่อผลลัพธ์ที่ดีที่สุด เราขอแนะนำให้คุณปฏิบัติตามวิธีแก้ไขปัญหาเหล่านี้ทั้งหมดจนกว่าปัญหาจะได้รับการแก้ไข วิธีแก้ปัญหาเหล่านี้อย่างน้อยหนึ่งวิธีจะได้ผลอย่างแน่นอน
หากคุณมีคำถามใด ๆ เกี่ยวกับคำแนะนำในการแก้ไข Microsoft Outlook ไม่สามารถเชื่อมต่อกับเซิร์ฟเวอร์ได้ คุณอาจถามเช่นเดียวกันในความคิดเห็นด้านล่าง อธิบายคำถามของคุณโดยละเอียด แล้วเราจะติดต่อกลับไปหาคุณพร้อมคำตอบที่สมบูรณ์แบบ ให้ข้อเสนอแนะได้เป็นอย่างดีในคราวเดียวกัน อย่าลืมสมัครรับจดหมายข่าวของบล็อกและรับการอัปเดตทันทีและรายวันที่เกี่ยวข้องกับบล็อกและคำแนะนำใหม่
