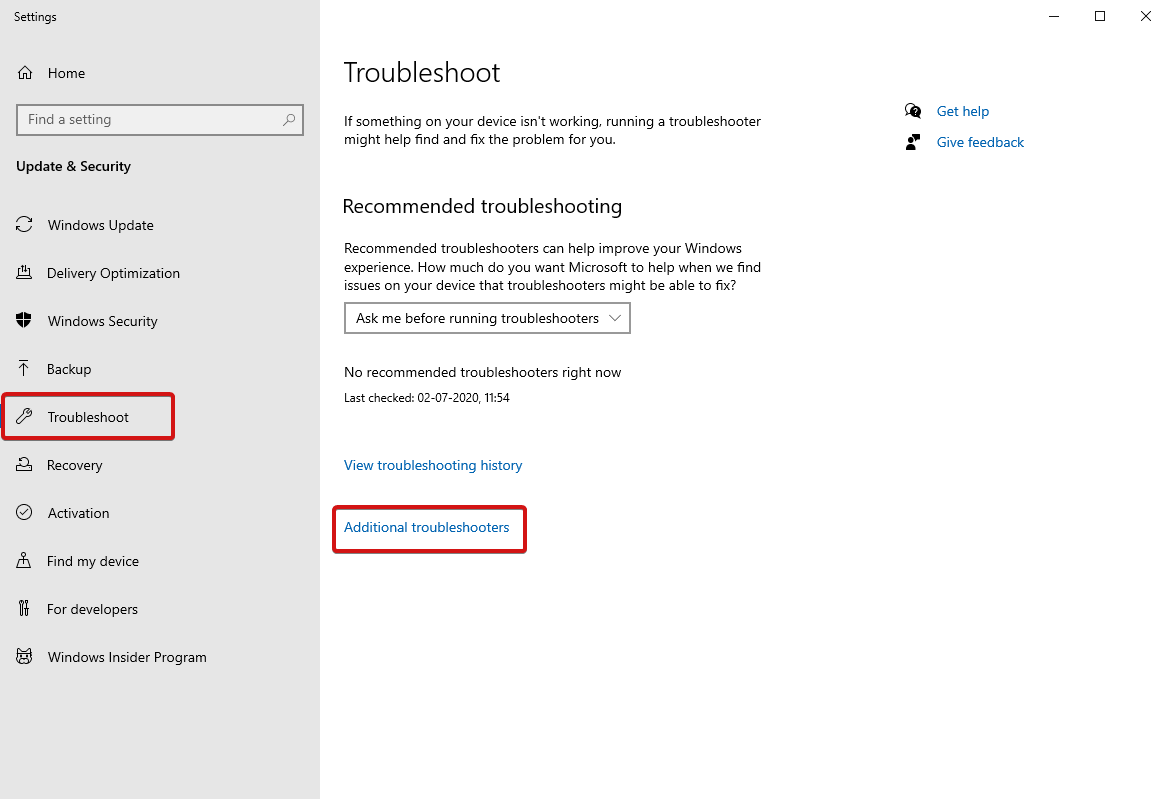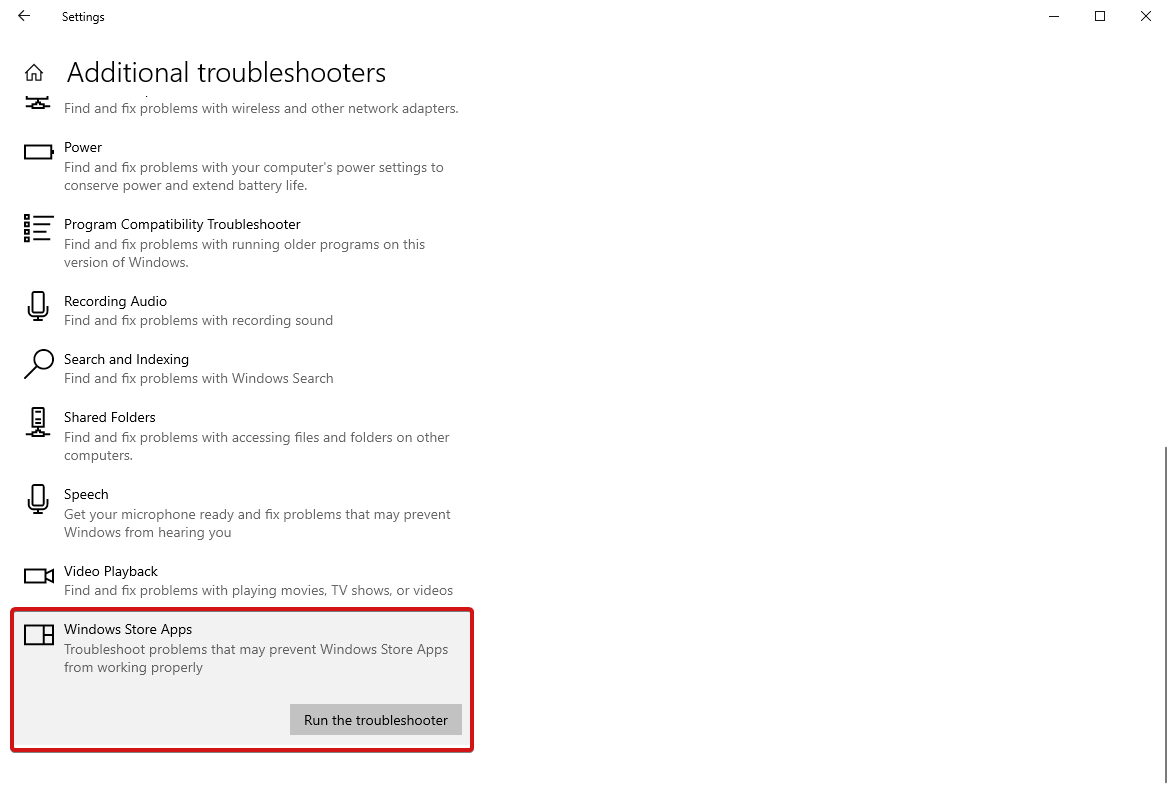ตรวจสอบข้อผิดพลาดทั่วไปของ Microsoft Store พร้อมการแก้ไขที่เป็นไปได้
เผยแพร่แล้ว: 2021-01-29Microsoft Store เป็นตลาดกลางอย่างเป็นทางการสำหรับการดาวน์โหลดแอป เกม และอื่นๆ ขณะใช้ Microsoft Store เรามักพบว่า Microsoft Store ไม่ทำงาน Microsoft Store ไม่สามารถดาวน์โหลดแอป และข้อผิดพลาดอื่นๆ ที่คล้ายกันอีกมากมาย สงสัยว่ามีการแก้ไขข้อผิดพลาดทั่วไปเหล่านี้หรือหลายอย่างที่คล้ายกันหรือไม่ ใช่มีวิธีแก้ไขปัญหาเกือบทุกอย่างที่เกี่ยวข้องกับ Microsoft Store ที่คุณเจอ ข้อผิดพลาดทั่วไปของ Microsoft Store คืออะไรและจะแก้ไขอย่างไรได้อธิบายไว้ในบทความนี้
อ่านบทความฉบับเต็มเพื่อทราบข้อมูลเพิ่มเติมเกี่ยวกับปัญหาทั่วไปเหล่านี้พร้อมกับวิธีแก้ไข
ตัวแก้ไขปัญหาแอพ Microsoft Store ขั้นตอนแรกสุดคือการเรียกใช้ตัวแก้ไขปัญหาแอพของ Microsoft Store ทุกครั้งที่คุณประสบปัญหากับ Microsoft Store สิ่งนี้จะตรวจจับปัญหาส่วนใหญ่และแก้ไขปัญหาเหล่านั้นที่นั่น ในบางครั้ง การแก้ไขปัญหาทั้งหมดไม่ใช่เรื่องง่าย แต่การเรียกใช้เครื่องมือแก้ปัญหาจะช่วยให้คุณทราบถึงปัญหาที่เกิดขึ้น หากคุณไม่ได้รับการแจ้งเตือนข้อผิดพลาดใดๆ เพื่อใช้แก้ไขปัญหา
รอให้กระบวนการเสร็จสิ้นและจดข้อผิดพลาดที่ไม่สามารถแก้ไขได้ |
รายการข้อผิดพลาดทั่วไปของ Microsoft Store 7 รายการ
รายการเนื้อหา
- Microsoft Store เปิดไม่ได้
- แคชของ Microsoft Store เสียหาย
- Microsoft Store ไม่มีข้อผิดพลาด
- ดาวน์โหลดจาก Microsoft Store ไม่ได้
- รหัสข้อผิดพลาด 0x80072EFD
- รหัสข้อผิดพลาด 0x80072EE7
- หน้าไม่สามารถโหลดหรือรหัสข้อผิดพลาด 0x8000ffff
Microsoft Store เปิดไม่ได้
นี่เป็นหนึ่งในข้อผิดพลาดทั่วไปที่ผู้ใช้จำนวนมากพบเจอ ขณะที่คุณได้รับข้อความแสดงข้อผิดพลาด ของ Microsoft Store จะไม่เปิด สิ่งแรกที่ต้องทำคือ Restart บ่อยครั้ง การรีสตาร์ทคอมพิวเตอร์สามารถแก้ไขปัญหาได้มากมาย และทำให้สิ่งต่าง ๆ กลับสู่การติดตาม หากปัญหายังคงมีอยู่
- ไปที่ Windows PowerShell แล้วเลือกเรียกใช้ในฐานะผู้ดูแลระบบ
- ในคอนโซลที่เปิดขึ้น ให้พิมพ์ powershell -ExecutionPolicy Unrestricted Add-AppxPackage -DisableDevelopmentMode -Register $Env:SystemRoot\WinStore\AppxManifest.xml
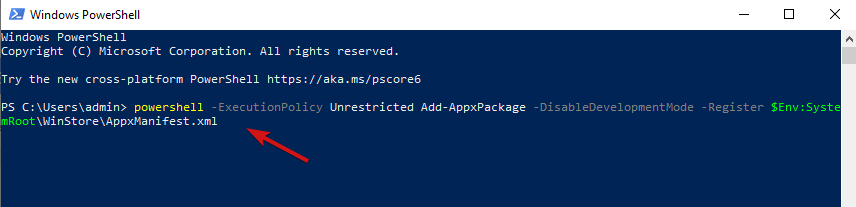
- กด Enter และปิด PowerShell
คำสั่งนี้จะแก้ไขข้อผิดพลาดกับ Windows Store และจะกลับมาใช้งานได้อีกครั้ง
หากคุณต้องการความช่วยเหลือเพิ่มเติม โปรดดูที่ Windows Store ไม่ทำงาน Windows 10
แคชของ Microsoft Store เสียหาย
อีกวิธีที่น่าทึ่งคือการล้างแคช เมื่อต้องการทำสิ่งนี้ ให้กดแป้น Windows+R เพื่อเปิด Run ป้อน WSReset.exe แล้วกด OK หลังจากนี้หน้าต่าง cmd เปล่าจะเปิดขึ้นและ Windows Store จะเปิดขึ้นโดยอัตโนมัติ
มันไม่ทำงาน? ไม่ต้องห่วง. เปิดหน้าต่าง Run อีกครั้งและพิมพ์คำสั่งต่อไปนี้: C:\Users\%USERNAME%\AppData\Local\Packages\Microsoft.WindowsStore_8wekyb3d8bbwe\LocalState
การดำเนินการนี้จะเปิด File Explorer และดูว่ามีโฟลเดอร์แคชอยู่แล้วหรือไม่ เปลี่ยนชื่อไฟล์แคชที่เก่ากว่าเป็น cache.old
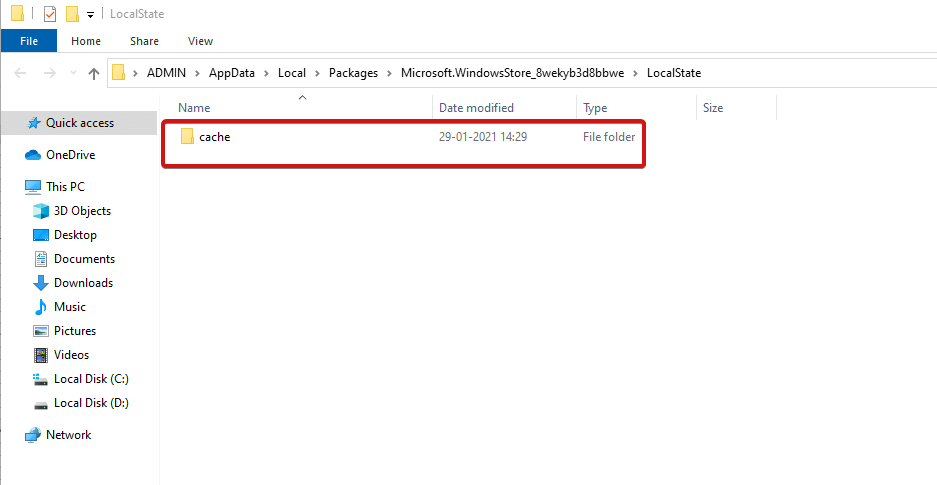
ไม่ว่าโฟลเดอร์นั้นจะมีอยู่แล้วหรือไม่ก็ตาม คุณต้องสร้างโฟลเดอร์ใหม่และตั้งชื่อเป็นแคช หลังจากนั้นให้เรียกใช้ตัวแก้ไขปัญหาตามที่กล่าวไว้ก่อนหน้าในบทความและก็เท่านั้น
เรียนรู้เพิ่มเติมเกี่ยวกับการขัดข้องของ Microsoft Store ที่นี่
Microsoft Store ไม่มีข้อผิดพลาด
จะเกิดอะไรขึ้นหากคุณไม่พบ Microsoft Store ใน Windows 10 ก็เหมือนทุกปัญหา อันนี้ก็มีทางแก้เช่นกัน เมื่อคุณไม่พบ Microsoft Store คุณจะต้องติดตั้งใหม่ มิฉะนั้น คุณสามารถเรียกใช้ PowerShell ในฐานะผู้ดูแลระบบ และป้อนบรรทัดคำสั่งต่อไปนี้: Get-AppXPackage *WindowsStore* -AllUsers | Foreach {Add-AppxPackage -DisableDevelopmentMode - ลงทะเบียน “$($_.InstallLocation)\AppXManifest.xml”}

กด Enter ปิด PowerShell และ รีสตาร์ทคอมพิวเตอร์ เพื่อนำ Microsoft Store กลับมา
ดาวน์โหลดจาก Microsoft Store ไม่ได้
หลายครั้งที่ผู้ใช้หลายคนพบข้อผิดพลาดของ Microsoft Store ซึ่งพวกเขาไม่สามารถดาวน์โหลดหรืออัปเดตแอป Microsoft Store ใดๆ ได้ ก่อนอื่นให้ตรวจสอบว่าคุณไม่ได้ดาวน์โหลดมันไปยังไดรฟ์ภายนอกหรือไม่ หลายครั้งที่สร้างความยุ่งยากและจำกัดให้คุณดาวน์โหลดแอปและโปรแกรม Microsoft Store ให้คุณติดตั้งแอพบนที่เก็บข้อมูลภายในของคุณ
- ในการแก้ไขปัญหานี้ ให้เปิด การตั้งค่า โดยกดปุ่ม Windows + I
- ไปที่ System แล้ว
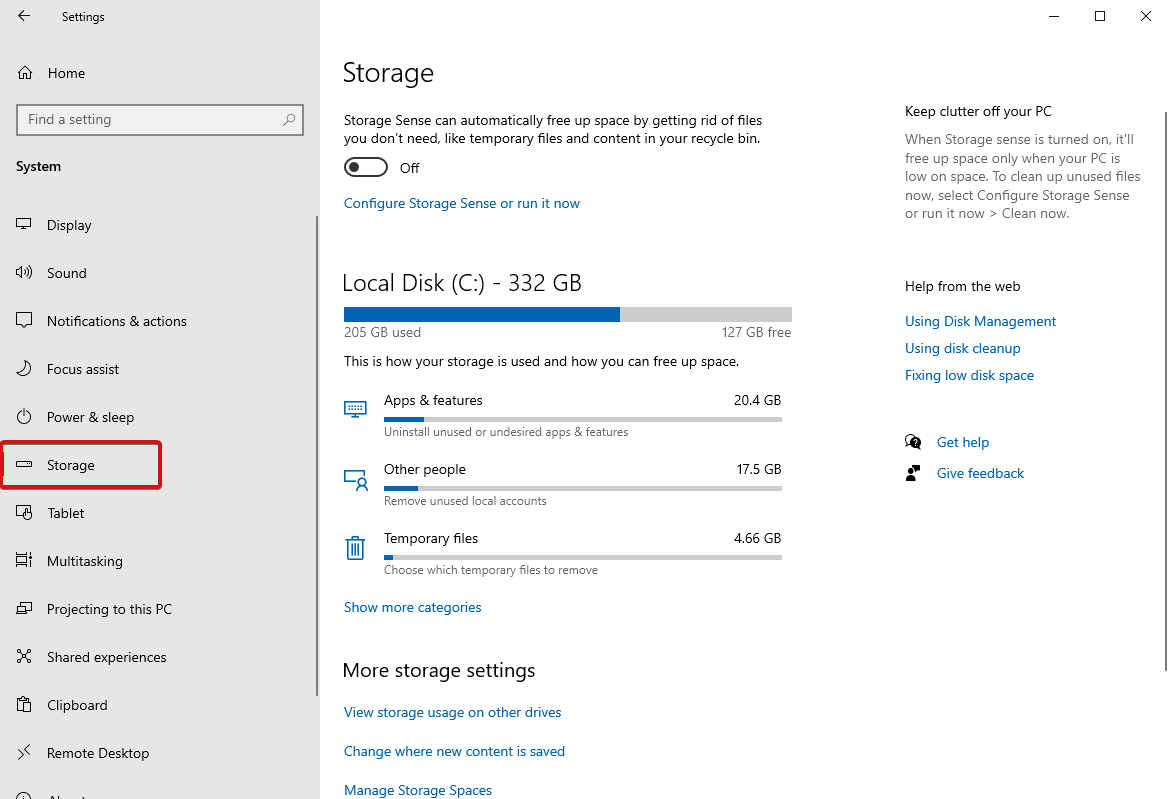

- บนไดรฟ์ภายนอก ให้ไปที่ แอพและคุณสมบัติ
- ตรวจสอบแอพที่สร้างปัญหาและเลือก
- ตอนนี้เลือกไดรฟ์ภายในของคุณจากเมนูแบบเลื่อนลงแล้ว คลิกย้าย อีกครั้ง
หมายเหตุ : ตรวจสอบให้แน่ใจว่าไดรฟ์ที่คุณเลือกไม่มีที่เก็บข้อมูลเต็ม หากคุณไม่มีพื้นที่จัดเก็บข้อมูลภายใน ให้ลองเพิ่มพื้นที่ว่างบน Windows
หากปัญหายังคงอยู่ ให้ลองเรียกใช้ตัวแก้ไขปัญหา Windows Update
- สำหรับสิ่งนี้ ให้ค้นหา ค้นหาและแก้ไขปัญหาเกี่ยวกับ Windows Update แล้วเลือก
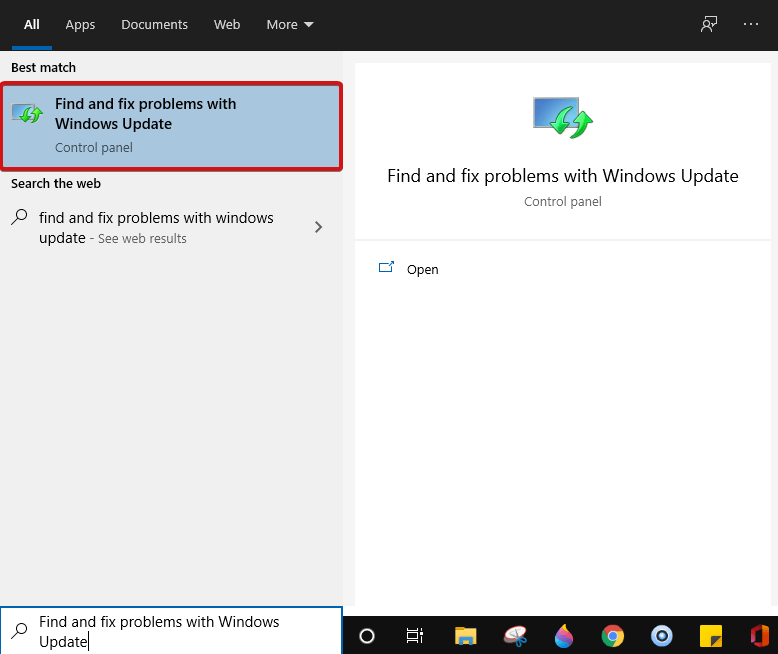
- กด ถัดไป เพื่อดำเนินการ
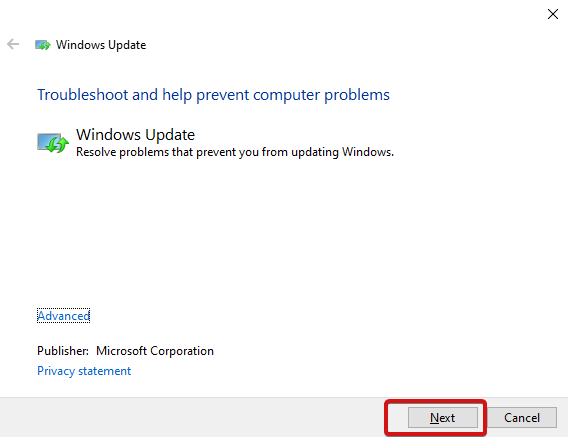
ตอนนี้เปิด Microsoft Store และตรวจสอบว่าการดาวน์โหลดใช้งานได้หรือไม่
รหัสข้อผิดพลาด 0x80072EFD
รหัสข้อผิดพลาด 0x80072EFD หมายถึงปัญหาเครือข่าย ในที่นี้คุณมีวิธีการต่างๆ เรียกใช้ Windows Update ปิดใช้งาน Antivirus หรือตรวจสอบให้แน่ใจว่าวันที่และเวลาในระบบของคุณถูกต้อง หากวิธีนี้ใช้ไม่ได้ผล ก็ถึงเวลาเลือกใช้ Registry สำหรับสิ่งนี้,
- เปิด หน้าต่าง Run โดยใช้ Windows+R แล้วพิมพ์ regedit
- กด Enter เพื่อเริ่มคำสั่ง
- บนแถบที่อยู่ พิมพ์ Computer\HKEY_LOCAL_MACHINE\SOFTWARE\Microsoft\Windows NT\CurrentVersion\NetworkList\Profiles
หมายเหตุ : หากคุณไม่เห็นแถบที่อยู่ ให้แตะที่มุมมอง > แถบที่อยู่ จากนั้นป้อนคำสั่งที่ระบุไว้ด้านบน
- ที่แผงด้านซ้าย ให้คลิกขวาที่ โปรไฟล์ > สิทธิ์ > ขั้นสูง
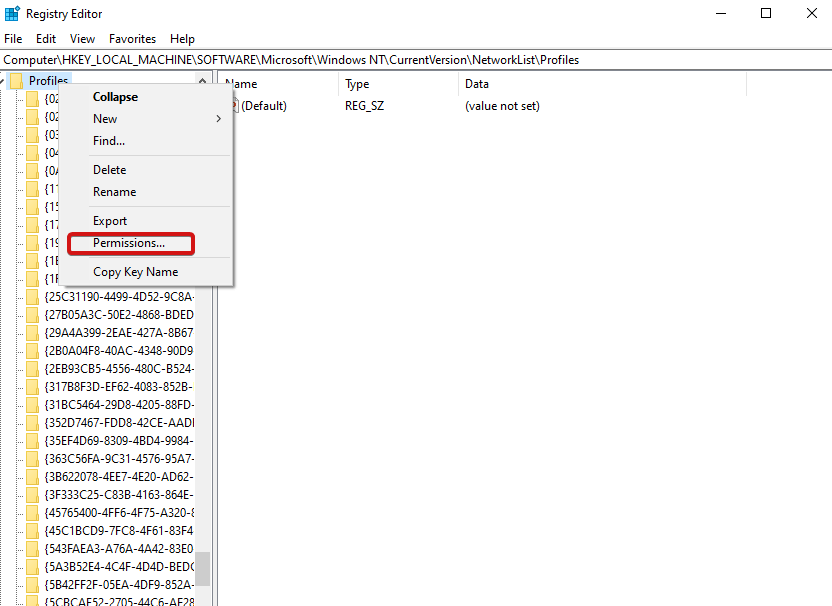
- ตอนนี้ กาเครื่องหมาย แทนที่รายการอนุญาตวัตถุลูกทั้งหมดด้วยรายการอนุญาตที่สืบทอดได้จากวัตถุนี้ ทางด้านล่างของหน้าต่าง
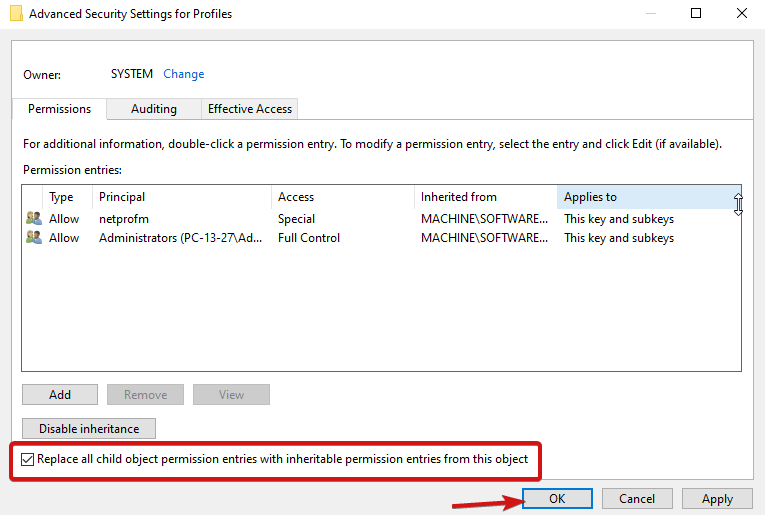
- คลิก ตกลง แล้ว รีสตาร์ท เครื่องคอมพิวเตอร์ของคุณ
ลองโหลด Microsoft Store ของคุณกลับมาอีกครั้งและหวังว่าจะใช้งานได้
รหัสข้อผิดพลาด 0x80072EE7
รหัสข้อผิดพลาด 0x80072EE7 แสดงถึงปัญหากับเซิร์ฟเวอร์ ปัญหานี้อาจเกิดขึ้นได้เมื่อการเชื่อมต่ออินเทอร์เน็ตของคุณทำงานอย่างถูกต้อง ในการแก้ไขข้อผิดพลาด คุณต้องรีเซ็ตการตั้งค่าพร็อกซีของคุณ สำหรับสิ่งนี้ ให้กดปุ่ม Windows + R พร้อมกันเพื่อเปิด Run ป้อน cmd แล้วกด Enter
ในคอนโซลพร้อมรับคำสั่ง พิมพ์ netsh winhttp reset proxy กด Enter
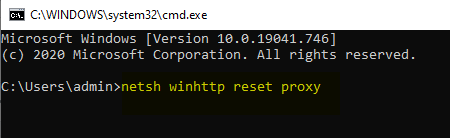
รีสตาร์ท คอมพิวเตอร์และลองเปิด Microsoft Store เครื่องควรเริ่มทำงานอีกครั้ง
หน้าไม่สามารถโหลดหรือรหัสข้อผิดพลาด 0x8000ffff
ข้อผิดพลาดนี้แจ้งว่าไม่สามารถโหลดหน้าเว็บได้ และเพื่อแก้ไขปัญหานี้ คุณสามารถเลือกเรียกใช้ตัวแก้ไขปัญหาได้อย่างรวดเร็ว ค้นหาค้นหาและแก้ไขปัญหาเครือข่ายในคอมพิวเตอร์ Windows ของคุณ เลือกผลลัพธ์แรกเพื่อเรียกใช้ตัวแก้ไขปัญหา นี่อาจจะแก้ปัญหาได้ ลองเรียกใช้ Windows Store อีกครั้ง
- หากปัญหายังคงอยู่ ให้ไปที่ Control Panel > Search for View Network Connections
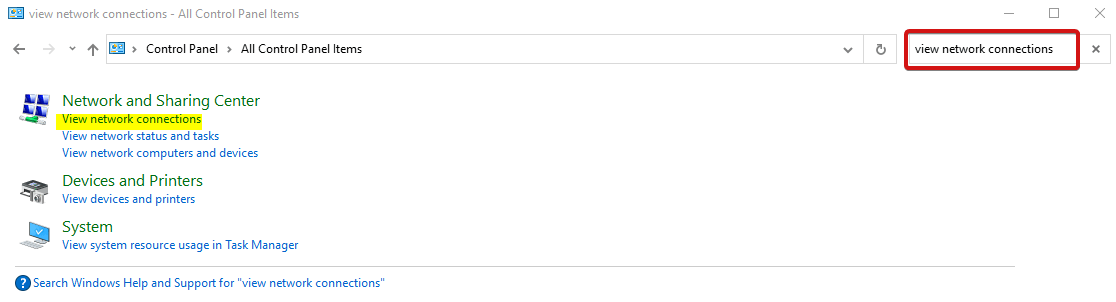
- ตอนนี้ คลิกขวาที่การเชื่อมต่อปัจจุบันของคุณ คลิก Properties
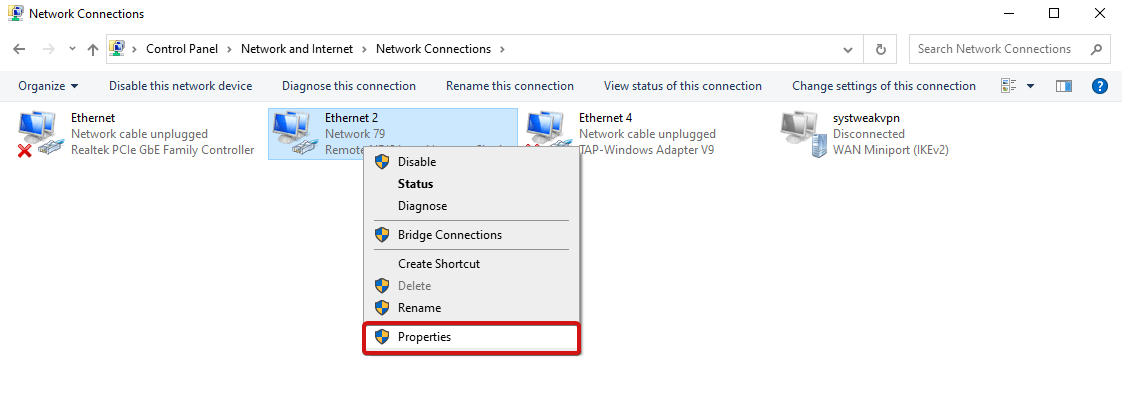
- จากนั้น คลิกที่ Internet Protocol Version 4 (TCP/iPV4)
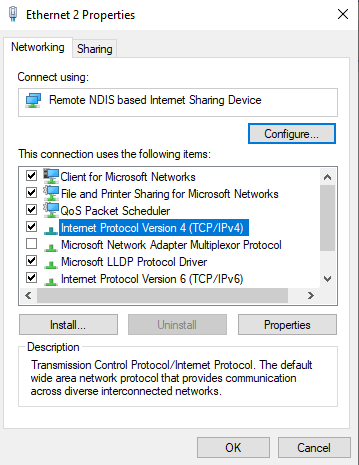
- มุ่งหน้าไปที่ คุณสมบัติ
- เลือก ใช้ที่อยู่เซิร์ฟเวอร์ DNS ต่อไปนี้
- ตอนนี้ใส่ค่าเช่นสำหรับ เซิร์ฟเวอร์ DNS ที่ต้องการ ป้อน 8.8.8.8 และสำหรับ เซิร์ฟเวอร์ DNS ทางเลือก ป้อน 8.8.4.4
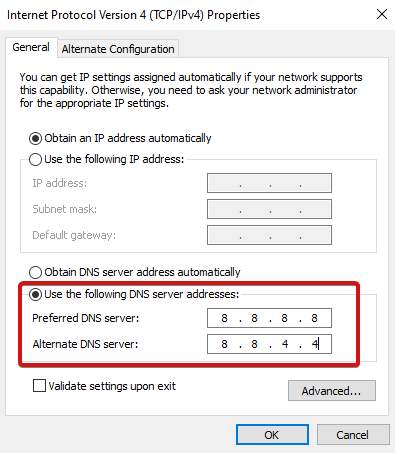
- คลิก ตกลง และรีสตาร์ทพีซีของคุณ
ข้อผิดพลาดของ Microsoft Store ได้รับการแก้ไขแล้ว!
ดังนั้นข้อผิดพลาดเหล่านี้จึงเป็นที่รู้จักกันดีและเป็นข้อผิดพลาดของ Microsoft Store ที่พบบ่อยที่สุดที่ผู้ใช้อาจพบได้ตลอดเวลา ข้อผิดพลาดทั่วไปของ Microsoft Store ได้แก่ - microsoft store 0x80131500
0x803fb005, 0x80073cf9 และอื่นๆ ตรวจสอบรายการที่ระบุไว้ในบทความด้านบนและลองแก้ไขโดยใช้วิธีการที่ระบุไว้ โปรดแจ้งให้เราทราบหากคุณประสบปัญหาใด ๆ ในขณะที่ใช้สิ่งเหล่านี้หรือแบ่งปันข้อเสนอแนะของคุณ
เรายินดีที่จะรับฟังข้อเสนอแนะใดๆ
อ่าน Tweak Library ต่อไปสำหรับเนื้อหาดังกล่าวเพิ่มเติม
การอ่านที่แนะนำ:
6 วิธีแก้ไขข้อขัดข้องของ Microsoft Store ทันที
Microsoft Outlook จะไม่เปิด? นี่คือการแก้ไข!
ไม่สามารถลงชื่อเข้าใช้บัญชี Microsoft บน Windows 10 – Fixes