วิธีแก้ไข Minecraft Lagging บน Windows 10, 11 PC
เผยแพร่แล้ว: 2023-02-17Minecraft อาจกระตุกแม้ว่าพีซีของคุณจะดีก็ตาม ทำให้คุณไม่สามารถเล่นเกมได้ ดังนั้น บทความนี้จึงแบ่งปันการแก้ไขที่ลองแล้วจริงสำหรับปัญหาการล้าหลัง เพื่อให้คุณสามารถเพลิดเพลินกับเกมโปรดของคุณโดยปราศจากความยุ่งยากใดๆ
Minecraft โดย Mojang Studios ได้ปกครองโลกของเกมมานานกว่าทศวรรษโดยเป็นหนึ่งในเกมแซนด์บ็อกซ์ที่ดีที่สุด ผู้ใช้หลายล้านคนใช้เวลาหลายชั่วโมงในการเล่นเกมที่ชวนดื่มด่ำนี้ เนื่องจากช่วยให้พวกเขาสร้างโลกแห่งจินตนาการของตนเองได้ อย่างไรก็ตาม น่าเศร้าที่ผู้ใช้บางคนพบว่าการกระตุกของ Minecraft ทำให้ไม่สามารถเพลิดเพลินไปกับการเล่นเกมได้อย่างเต็มที่
คุณเป็นหนึ่งในเกมเมอร์ที่ท้อแท้ที่ต้องดิ้นรนกับ Minecraft ที่ล้าหลังบนพีซีหรือไม่? ถ้าใช่ คุณสามารถวางความกังวลทั้งหมดไว้ได้เลย เพราะบทความนี้จะแบ่งปันแนวทางแก้ไขที่ดีที่สุดสำหรับ Minecraft ที่แลค
อย่างไรก็ตาม ก่อนที่จะลงไปสู่การแก้ไขปัญหา ประเด็นสำคัญที่ต้องพูดคุยกันคือเหตุใด Minecraft จึงกระตุกแม้ในพีซีที่ดี การรู้คำตอบสำหรับคำถามนี้จะช่วยแก้ไขปัญหาได้ดีขึ้น ดังนั้นก่อนอื่นให้เราดูที่เดียวกัน
ทำไม Minecraft ถึงล้าหลัง
ต่อไปนี้คือสาเหตุที่น่าจะเป็นไปได้ที่ Minecraft จะล่าช้าแม้ในพีซีที่ดี
- การตั้งค่าวิดีโอสูง
- Java ไม่ได้ถูกกำหนดเป็นลำดับความสำคัญ
- ไม่มี RAM เพียงพอ
- แอปที่ไม่จำเป็นกำลังใช้ทรัพยากรเครื่องพีซีมากเกินไป
- การเชื่อมต่ออินเทอร์เน็ตช้า
- ไดรเวอร์กราฟิกที่ล้าสมัย
ด้านบน เราได้ระบุปัจจัยทั่วไปบางประการที่ทำให้เกิดปัญหาการแลคของ Minecraft ตอนนี้ให้เราดูวิธีแก้ปัญหา
แก้ไข Minecraft Lagging บน Windows 10/11 PC
คุณสามารถใช้วิธีแก้ปัญหาเหล่านี้เพื่อแก้ไขการแลคของ Minecraft บนคอมพิวเตอร์ Windows 10 และ Windows 11
แก้ไข 1: ลดการตั้งค่าวิดีโอของคุณ
การตั้งค่าวิดีโอสูงทำให้รูปภาพดูน่าดึงดูดยิ่งขึ้น แต่จะทำให้คอมพิวเตอร์ของคุณกดดันโดยไม่จำเป็น เนื่องจากการตั้งค่าสูง พีซีของคุณต้องทำงานมากขึ้นและใช้ทรัพยากรเพิ่มเติมเพื่อให้ได้ผลลัพธ์ที่ต้องการ ทำให้เกิดปัญหาการแลคของ Minecraft บนพีซีของคุณ ดังนั้น การลดการตั้งค่าวิดีโอสามารถแก้ปัญหาได้ ด้านล่างนี้เป็นวิธีลดการตั้งค่าวิดีโอ Minecraft
- เปิดMinecraft .
- ตอนนี้ เลือก ตัวเลือก
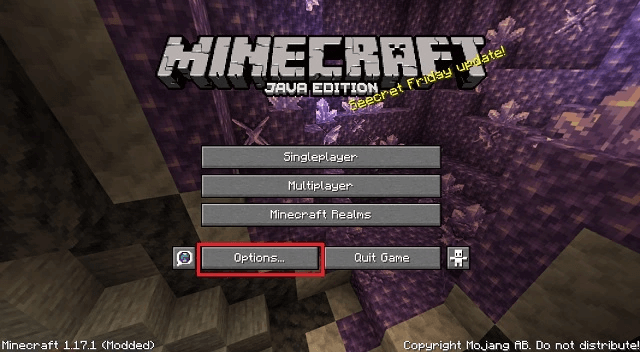
- ไปที่การตั้งค่าวิดีโอ
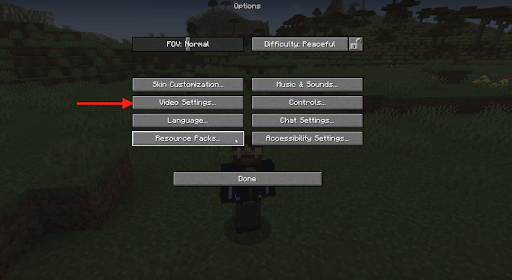
- ตอนนี้ เปลี่ยนการตั้งค่าดังนี้
กราฟิก: รวดเร็ว
แสงที่ราบรื่น: ปิด
3D Anaglyph: ปิด
VSync: ปิด
ดู Bobbing: ปิด
เมฆ: ปิด
อัตราเฟรมสูงสุด: ค่าที่ต่ำกว่า - หลังจากเปลี่ยนการตั้งค่าวิดีโอแล้ว ให้เปิด Minecraft เพื่อตรวจสอบว่ากระตุกหรือไม่ หาก Minecraft ยังคงล้าหลังบนพีซีของคุณ ให้ลองวิธีแก้ปัญหาถัดไป
แก้ไข 2: ทำให้ Java เป็นลำดับความสำคัญ
Minecraft เขียนด้วยภาษาจาวา ดังนั้น Java Runtime Environment ของคอมพิวเตอร์ของคุณจึงส่งผลต่อฟังก์ชันการทำงาน ดังนั้น การตั้งค่า Java เป็นลำดับความสำคัญจะช่วยแก้ไขการล้าหลังของ Minecraft ด้านล่างนี้เป็นวิธีจัดลำดับความสำคัญของ Java
- คลิกขวาที่แถบงานแล้วเลือก ตัวจัดการงาน จากตัวเลือกที่มี
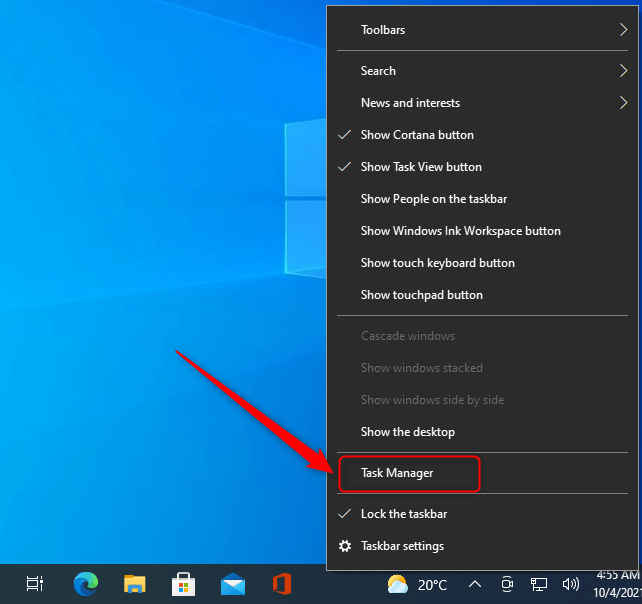
- ตอนนี้ไปที่แท็บรายละเอียด ของตัวจัดการงาน
- คลิกขวาที่ Java และ ตั้งค่า Priorityเป็นHigh
โปรดทราบว่าคุณต้องรีเซ็ตลำดับความสำคัญทุกครั้งที่เปิด Minecraft
แก้ไข 3: ปิดแอปพลิเคชันที่ไม่จำเป็น
โปรแกรมที่ไม่จำเป็นที่ทำงานบนคอมพิวเตอร์ของคุณจะกดดันทรัพยากรและนำไปสู่ปัญหาต่างๆ เช่น Minecraft แลคบนพีซีที่ดี ดังนั้น คุณสามารถทำตามขั้นตอนเหล่านี้เพื่อยุติโปรแกรมที่ไม่จำเป็นเพื่อแก้ไขการแลคของเกม
- เปิด ตัวจัดการงาน ของคอมพิวเตอร์ของคุณ
- ตอนนี้ เลือกโปรแกรมที่คุณไม่ได้ใช้และต้องการปิด
- เลือกตัวเลือก End task เพื่อปิดโปรแกรมที่เลือก
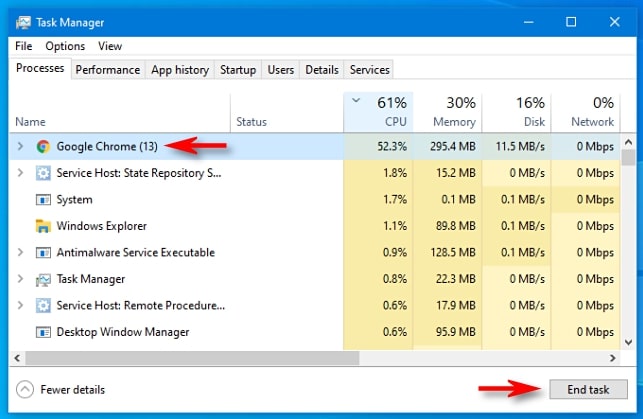
แก้ไข 4: อัปเดตไดรเวอร์สำหรับการ์ดกราฟิกของคุณ (แนะนำ)
ไดรเวอร์การ์ดกราฟิกที่ล้าสมัยเป็นหนึ่งในสาเหตุหลักที่ทำให้ Minecraft ล้าหลังใน Windows 10 และ Windows 11 นอกจากนี้ ไดรเวอร์ที่ล้าสมัยยังขัดขวางประสิทธิภาพของคอมพิวเตอร์โดยรวม ดังนั้น การอัปเดตไดรเวอร์จึงสามารถแก้ไขปัญหาเกือบทั้งหมดที่คุณอาจพบได้

คุณสามารถอัปเดตไดรเวอร์บนคอมพิวเตอร์ของคุณผ่านทางเว็บไซต์อย่างเป็นทางการของผู้ผลิต ตัวจัดการอุปกรณ์ หรือใช้ซอฟต์แวร์ระดับมืออาชีพได้อย่างไม่ยุ่งยาก
เราขอแนะนำให้อัปเดตไดรเวอร์ผ่านโปรแกรมเช่น Bit Driver Updater ซอฟต์แวร์ Bit Driver Updater ทำการอัปเดตไดรเวอร์อัตโนมัติในคลิกเดียว
นอกจากนี้ ซอฟต์แวร์นี้ยังมาพร้อมกับคุณสมบัติที่น่าตื่นเต้นมากมาย เช่น การสำรองและการคืนค่าไดรเวอร์ การตั้งเวลาสแกนหาไดรเวอร์ที่ล้าสมัย การเร่งความเร็วในการดาวน์โหลดไดรเวอร์ และอื่น ๆ อีกมากมาย
ลิงก์ต่อไปนี้ให้คุณดาวน์โหลด Bit Driver Updater และติดตั้งบนอุปกรณ์ของคุณ 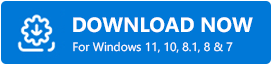
ไม่กี่วินาทีหลังจากการติดตั้งซอฟต์แวร์ รายการจะปรากฏบนหน้าจอของคุณโดยแสดงไดรเวอร์ที่ล้าสมัยทั้งหมดที่รบกวนระบบของคุณ
คุณสามารถอัปเดตไดรเวอร์ทั้งหมด ที่ถูกตั้งค่าสถานะว่าล้าสมัยได้โดยอัตโนมัติด้วยการคลิกเพียงครั้งเดียวที่ปุ่ม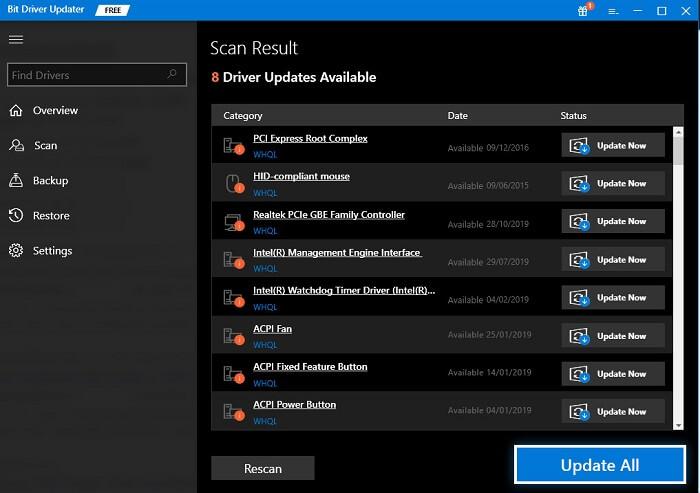
นอกจากนี้ยังมีตัวเลือกอัปเดตทันทีสำหรับผู้ที่ต้องการอัปเดตเฉพาะไดรเวอร์กราฟิก อย่างไรก็ตาม เราต้องการและแนะนำให้อัปเดตไดรเวอร์ที่ล้าสมัยทั้งหมดเพื่อประสิทธิภาพของพีซีที่ดีขึ้น
แก้ไข 5: เพิ่มความเร็วของการเชื่อมต่ออินเทอร์เน็ตของคุณ
ความเร็วอินเทอร์เน็ตที่ช้าอาจเป็นสาเหตุที่ทำให้ Minecraft ล้าหลังบนพีซี ดังนั้น คุณสามารถใช้มาตรการต่อไปนี้เพื่อเพิ่มความเร็วการเชื่อมต่ออินเทอร์เน็ตของคุณและแก้ไขปัญหา
- อัปเดตไดรเวอร์สำหรับอะแดปเตอร์เครือข่ายของคุณ
- หยุดแอปพลิเคชันที่ใช้บรอดแบนด์อย่าง Netflix
- หลีกเลี่ยงการรบกวนการเชื่อมต่อจากอุปกรณ์ต่างๆ เช่น เตาไมโครเวฟ โทรศัพท์ไร้สาย ลำโพงบลูทูธ ฯลฯ
แก้ไข 6: เพิ่ม RAM ให้มากขึ้นสำหรับ Minecraft
Minecraft เป็นเกมที่ต้องใช้ RAM มาก ต้องการ RAM อย่างน้อย 2GB (Minecraft แนะนำ 4GB) เพื่อให้ทำงานได้อย่างถูกต้อง ดังนั้น ด้านล่างนี้คือวิธีตรวจสอบและเพิ่ม RAM เพิ่มเติมสำหรับ Minecraft เพื่อแก้ไขการแลคของเกม
- ประการแรก ใช้โลโก้ Windows และปุ่ม หยุดชั่วคราวร่วมกันเพื่อตรวจสอบ RAM ของคุณ
- เปิดมายคราฟ.
- เลือก ตัวเลือกเมนู จากมุมขวาบนของหน้าต่าง Minecraft
- ตอนนี้ เลือก ตัวเลือกการเปิดใช้งาน เปิด ใช้งาน การตั้งค่าขั้นสูงและเพิ่มใหม่
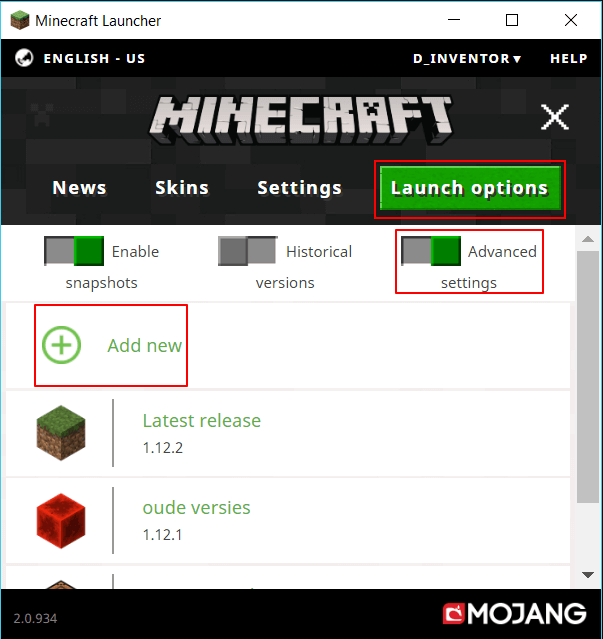
- ป้อนชื่อและเลือกอาร์กิวเมนต์ JVM
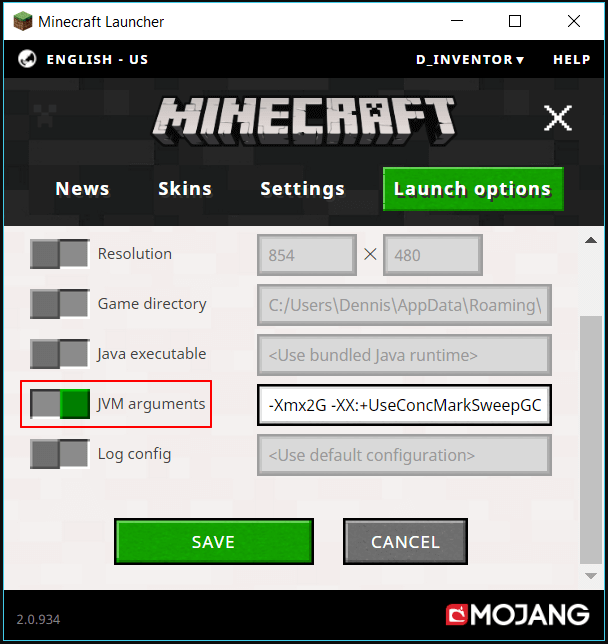
- ตอนนี้แปลงXmx2G เป็น Xmx4G
- คลิกที่ปุ่ม บันทึก
- ตอนนี้กลับไปที่แท็บ ข่าว แล้วคลิกลูกศรที่อยู่ถัดจากปุ่ม เล่น
- เลือกชื่อที่คุณเพิ่มไว้ก่อนหน้านี้
- สุดท้าย เลือก เล่น เพื่อตรวจสอบว่า Minecraft แล็กได้รับการแก้ไขบนพีซี Windows 11/Windows 10 หรือไม่
แก้ไข 7: ติดตั้งเกมใหม่
การติดตั้งเกมใหม่สามารถแก้ไขข้อบกพร่องแบบสุ่มที่อาจทำให้ Minecraft กระตุกบนพีซีที่ดี ดังนั้น ต่อไปนี้คือคำแนะนำสำหรับการติดตั้ง Minecraft ใหม่
- ขั้นแรก เข้าถึงเมนู Quick Access โดยใช้แป้นพิมพ์ลัด Windows+X
- ตอนนี้ เลือก แอพและคุณสมบัติ จากเมนูบริบทบนหน้าจอ
- ค้นหา Minecraft ในรายการแอปพลิเคชันแล้วคลิกขวา
- เลือกตัวเลือก ถอนการติดตั้ง และทำการถอนการติดตั้ง Minecraft ให้เสร็จสมบูรณ์
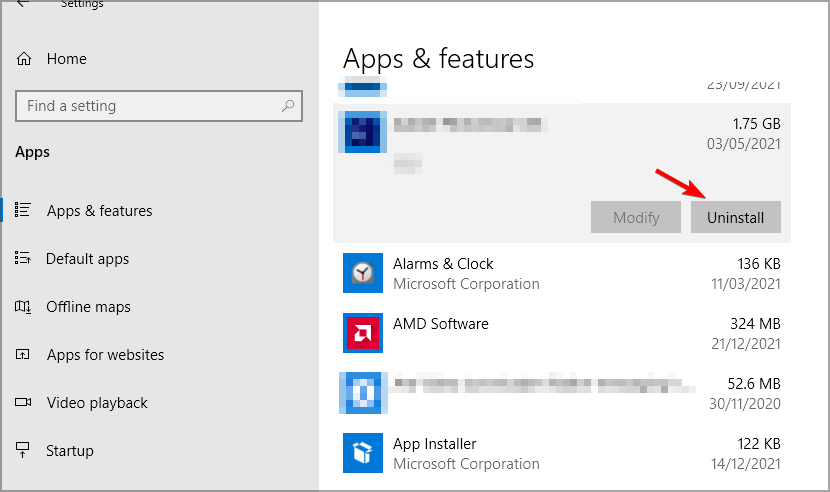
- หลังจากถอนการติดตั้งเสร็จสิ้น ให้ติดตั้ง Minecraft ใหม่จากเว็บไซต์อย่างเป็นทางการ
- เมื่อติดตั้ง Minecraft บนคอมพิวเตอร์ของคุณแล้ว ให้เปิดใช้งาน
- ลงชื่อเข้าใช้ด้วยข้อมูลรับรองบัญชีของคุณเพื่อเล่นเกม
แก้ไข 8: ทำการล้างข้อมูลบนดิสก์
การล้างข้อมูลบนดิสก์จะช่วยให้คุณมีพื้นที่ว่างในคอมพิวเตอร์มากขึ้น พื้นที่ดิสก์ที่เพิ่มขึ้นสามารถแก้ไข Minecraft ที่ล้าหลังได้ ดังนั้น ด้านล่างนี้เป็นวิธีล้างข้อมูลในดิสก์ของคุณ
- ค้นหาการล้างข้อมูลบนดิสก์ บนพีซีของคุณและเปิดโดยใช้ฟังก์ชันการค้นหา
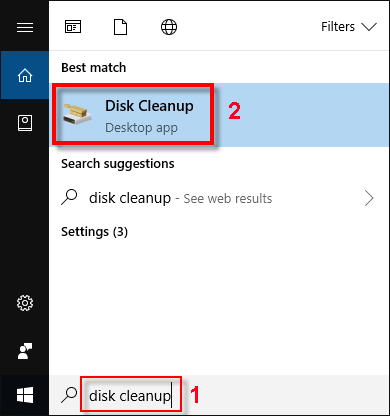
- ตอนนี้ เลือกไฟล์ที่คุณต้องการลบ
- เลือกตัวเลือกเพื่อล้างไฟล์ระบบ
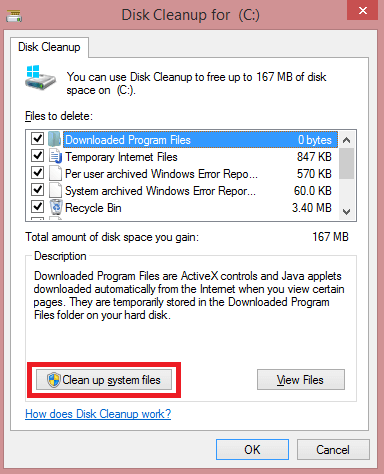
- สุดท้ายให้คลิก ตกลง เพื่อเสร็จสิ้นกระบวนการล้างดิสก์
Minecraft ล้าหลังได้รับการแก้ไข
ข้างต้น เราได้พูดถึงการแก้ไขที่ลองและทดสอบแล้วสำหรับปัญหาการล้าหลังของ Minecraft บน Windows 10 และ Windows 11 คุณสามารถลองใช้การอัปเดตไดรเวอร์ตามลำดับหรืออัปเดตโดยตรงผ่าน Bit Driver Updater (เนื่องจากการอัปเดตไดรเวอร์มักจะแก้ไขปัญหาได้เสมอ)
หากคุณมีวิธีแก้ปัญหาอื่นที่ดีกว่าสำหรับปัญหานี้หรือคำถามเกี่ยวกับบทความนี้ โปรดส่งความคิดเห็นถึงเรา เรายินดีรับฟังทุกคำถามของคุณ
