15 วิธีที่มีประสิทธิภาพในการแก้ไขไอคอน Dock ที่หายไปใน Mac
เผยแพร่แล้ว: 2024-07-20ลองนึกภาพสิ่งนี้: คุณทำงานได้ดีและดีบน Mac ของคุณเมื่อคุณพบว่าไอคอนบางตัวหายไปจาก Dock ของคุณ ปัญหาเล็กๆ น้อยๆ ก็เพียงพอที่จะทำให้ผู้ใหญ่ตกใจ โดยเฉพาะอย่างยิ่งเนื่องจากไอคอน Dock เป็นวิธีหลักในการนำทางบน Mac หลังจาก Spotlight Search ไม่ต้องกังวล; คู่มือนี้จะสรุปการแก้ไขที่มีประสิทธิภาพ 15 รายการสำหรับไอคอน Dock ที่หายไปบน Mac อ่านต่อเพื่อทราบข้อมูลเพิ่มเติม
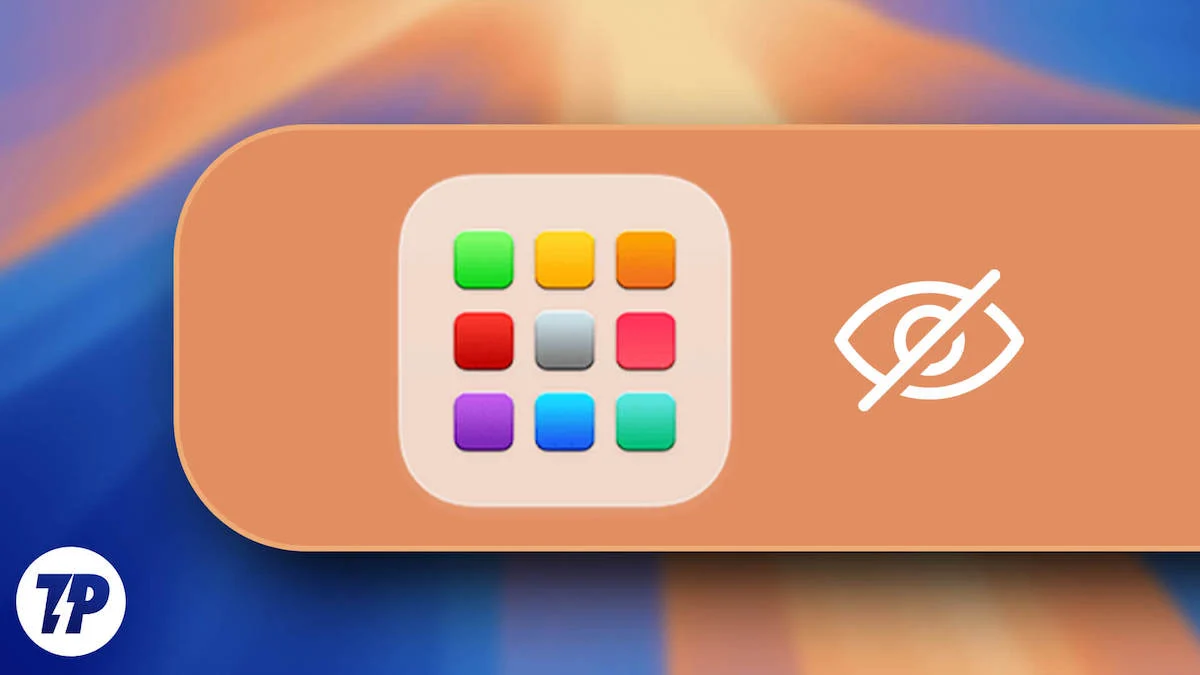
สารบัญ
การแก้ไขด่วนสำหรับรายการ Dock ที่หายไปบน macOS
ก่อนที่จะเริ่มใช้โซลูชันขั้นสูง เราขอแนะนำให้ลองแก้ไขด่วนด้านล่างเพื่อดูว่าปัญหาไอคอน Dock ที่หายไปได้รับการแก้ไขหรือไม่ บางครั้งเพียงคลิกไม่กี่ครั้งก็สามารถแก้ไขปัญหาได้ ดังนั้นคุณไม่จำเป็นต้องไปในเส้นทางที่ยาวกว่านี้เสมอไป หรือหากคุณได้ลองสิ่งเหล่านี้แล้ว ให้ลองข้ามไปยังส่วนถัดไปโดยตรง ซึ่งเราจะหารือเกี่ยวกับการแก้ไขที่แน่นอนสำหรับรายการ Dock ที่ขาดหายไปใน macOS
- ทำการ รีสตาร์ท ระบบโดยคลิก โลโก้ Apple () ที่มุมขวาบน แล้วเลือก รีสตาร์ท

- ปิดใช้งาน Stacks หากเปิดใช้งานไว้ โดยเปิด Finder คลิกส่วน View จากแถบเมนู และยกเลิกการเลือก Use Stacks
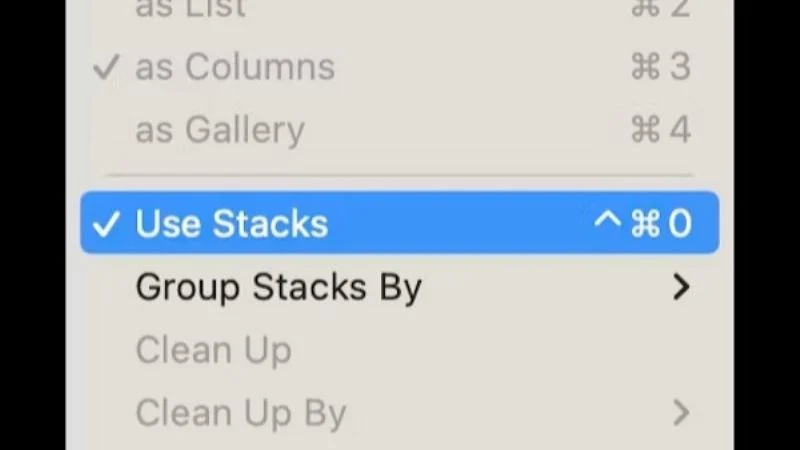
เครดิตภาพ: MacPaw - ลบ และ เพิ่มไอคอนแอปอีกครั้ง โดยลากไอคอนว่างออกจากท่าเรือแล้วปล่อย หากต้องการเพิ่มกลับ ให้ เปิด แอปที่ต้องการ คลิกขวา ที่ไอคอน Dock และเลือก Keep in Dock โดยเลื่อนเคอร์เซอร์ไปที่ Options
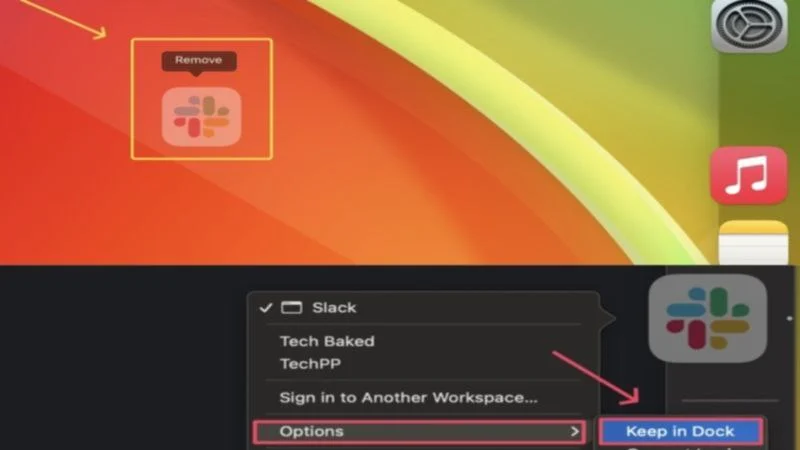
- ออกจาก แอปที่เกี่ยวข้องโดย คลิกขวา ที่ไอคอนแล้วเลือก Quit หรือคุณสามารถปิดได้โดยใช้ คำสั่งแป้นพิมพ์ลัด + Q หากต้องการ บังคับออก แทน ให้เปิด Activity Monitor เลือกแอพใต้ Memory แล้วคลิก ไอคอนกากบาท เพื่อบังคับออก เราขอแนะนำให้ทำเช่นเดียวกันกับ Finder เพื่อให้แน่ใจว่าไม่ใช่สาเหตุของปัญหา
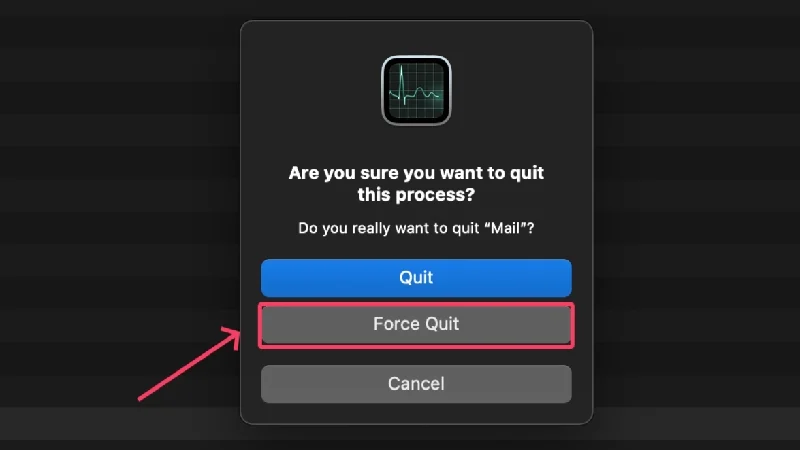
- เรียกใช้ คำสั่งเทอร์มินัล ที่รีสตาร์ท macOS dock โดยเปิด Terminal ป้อนคำสั่ง “ killall Dock ” (โดยไม่มีเครื่องหมายจุลภาคกลับหัว) แล้วกด return
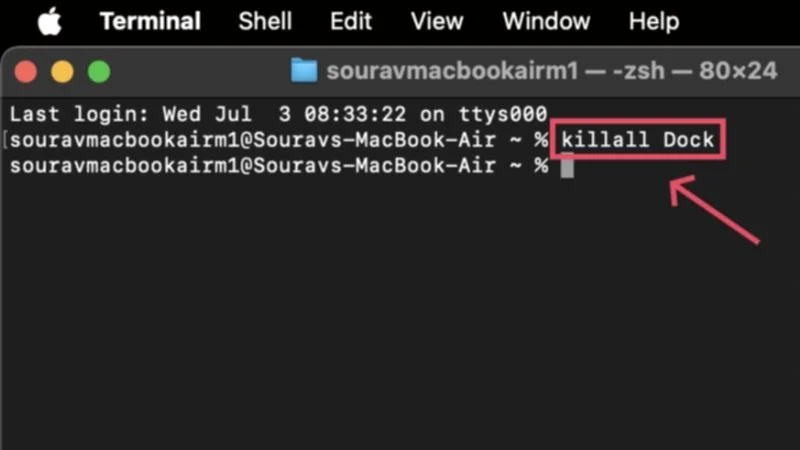
- ออกจากแอปที่ไม่ต้องการ เพื่อบันทึกลงในหน่วยความจำระบบ หากต้องการตรวจสอบการใช้ RAM ของ Mac ให้เปิด Activity Monitor และดูสถิติ หน่วยความจำ นอกจากนี้ ตรวจสอบให้แน่ใจว่า Mac ของคุณมี ที่เก็บข้อมูลภายในเพียงพอ หากไม่เป็นเช่นนั้น ให้เพิ่มพื้นที่จัดเก็บข้อมูลของ Mac ของคุณเพื่อป้องกันแอปทำงานช้าลง
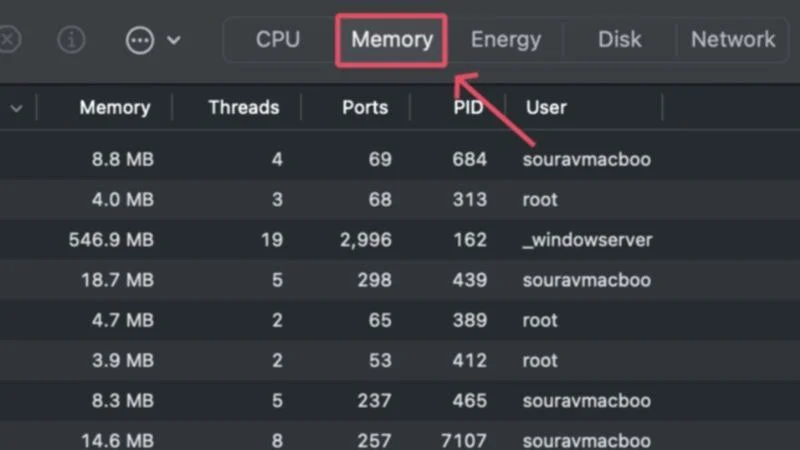
- ตรวจสอบให้แน่ใจว่าแอปที่ผิดพลาดกำลังทำงานบนเวอร์ชันล่าสุด หากต้องการตรวจสอบการอัปเดตแอป ให้เปิด App Store และไปที่ส่วน อัปเดต จากบานหน้าต่างด้านซ้าย
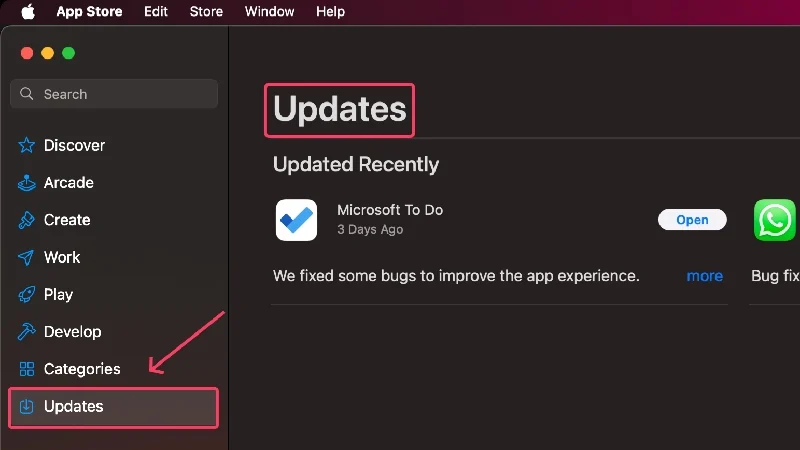
- หากแอปทำงานบนเวอร์ชันล่าสุด ให้ลอง ติดตั้งใหม่ ในการทำเช่นนั้น ให้ถอนการติดตั้ง แอปจากโฟลเดอร์ Applications ของ Mac หรือจาก Launchpad โดยตรง และ ติดตั้งใหม่ จาก App Store หรือแหล่งที่มาดั้งเดิม
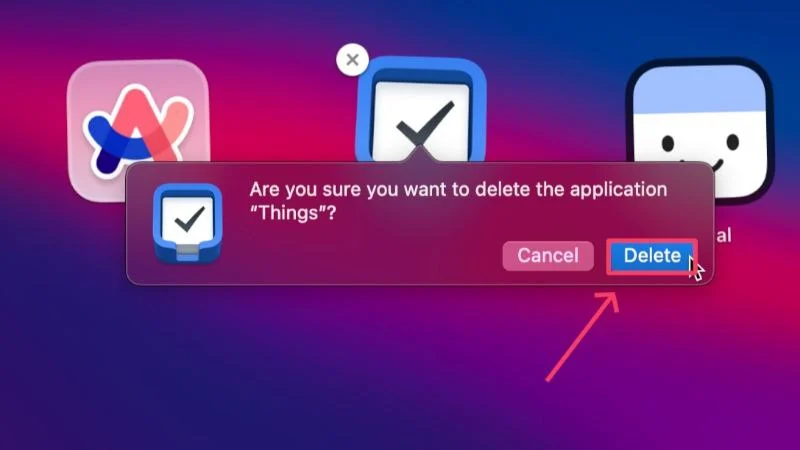
- ลองเปลี่ยนกลับเป็นการตั้งค่าดั้งเดิมหากคุณใช้การตั้งค่าด็อกแบบกำหนดเอง ซึ่งรวมถึง ตำแหน่ง แท่นชาร์จ ขนาด การขยาย และอื่นๆ โดยคลิกขวา ที่ Dock และเปลี่ยนการตั้งค่าที่จำเป็นโดยเลือก Dock Settings
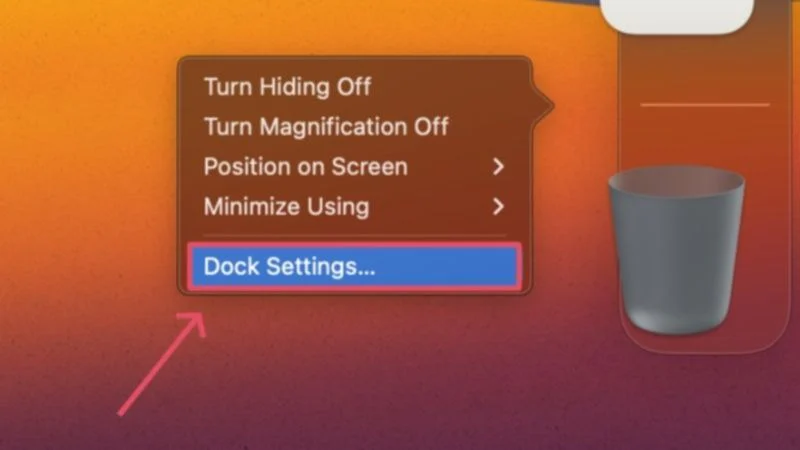
- เปิด การแสดงตัวอย่างไอคอน ภายใน Finder โดยเลือกตัวเลือก มุมมอง จากแถบเมนูของ Mac เข้าสู่ แสดงตัวเลือกมุมมอง และเลือกช่องทำเครื่องหมายข้าง แสดงตัวอย่างไอคอน
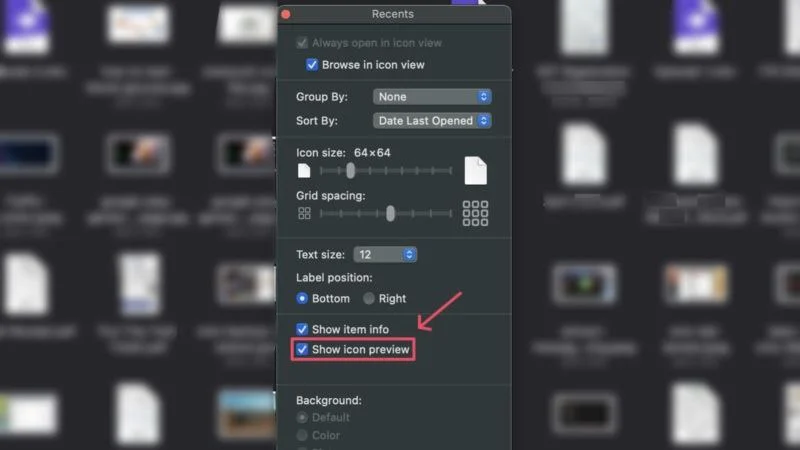
เพื่อไม่ให้เกิดปัญหานี้ เรามาดูโซลูชันขั้นสูงบางประการที่จะช่วยนำไอคอน Dock ที่หายไปใน macOS กลับมาได้อย่างแน่นอน
ล้างไฟล์ macOS Dock
macOS มีไฟล์เฉพาะที่เกี่ยวข้องกับด็อค ซึ่งเมื่อรีเซ็ตแล้ว จะสามารถกู้คืนการกำหนดค่าด็อคดั้งเดิมและส่งผลให้ทำงานได้ตามปกติ วิธีที่มีประสิทธิภาพในการรีเซ็ตไฟล์คือการย้ายหรือลบไฟล์เหล่านั้น โดยโพสต์ว่า macOS ใดจะสร้างไฟล์ใหม่โดยอัตโนมัติ นี่คือวิธีที่คุณสามารถทำได้:
- เปิด Finder แล้วเลือก ไป จากแถบเมนูของ Mac
- คลิกที่ตัวเลือกที่ระบุ Library
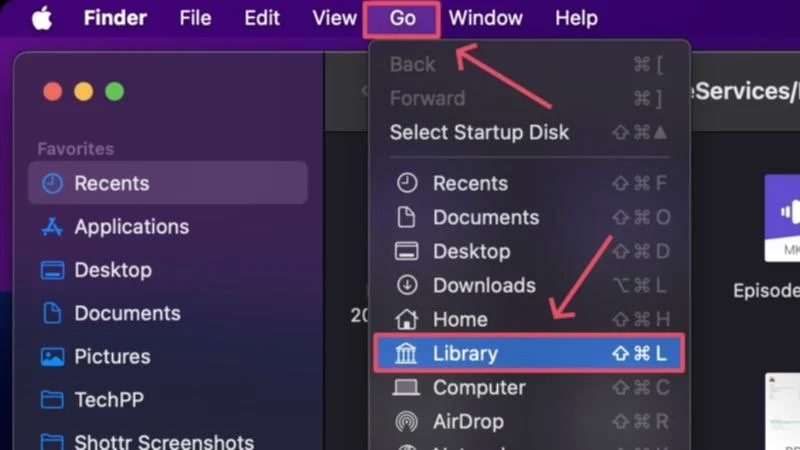
- ค้นหาและเข้าสู่โฟลเดอร์ การตั้งค่า
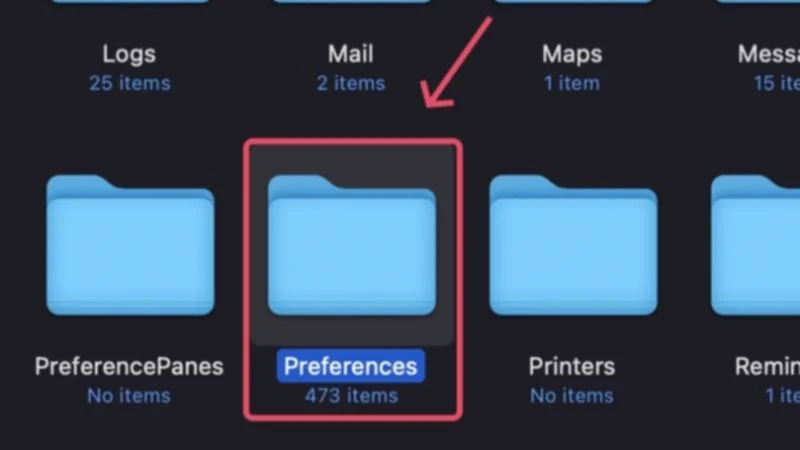
- ค้นหาไฟล์ต่อไปนี้และลบออกโดยใช้ คำสั่งแป้นพิมพ์ลัด + ลบ –
com.apple.dock.plist
com.apple.dock.extra.plist (ถ้ามี)
com.apple.dock.db.plist (ถ้ามี)เพื่อให้กระบวนการค้นหาง่ายขึ้น ให้เข้าสู่ Dock ในแถบค้นหาที่มุมขวาบน และเลือก การตั้งค่า เพื่อกรองผลการค้นหา หลังจากไฟล์ที่ต้องการปรากฏขึ้น ให้ลบออก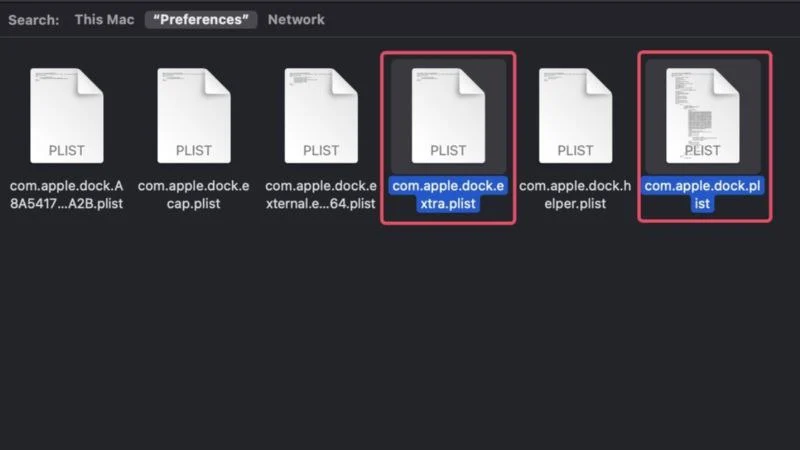
- เปิด ถังขยะ ของ Mac แล้วล้างข้อมูลทิ้ง
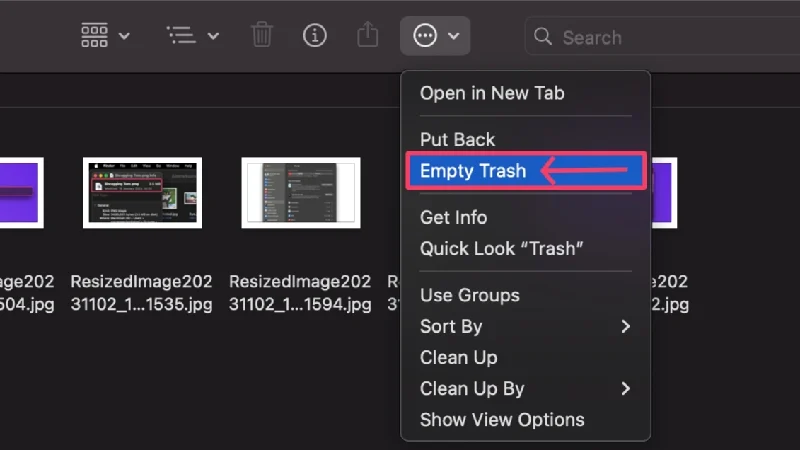
- ทำการ รีสตาร์ท และตรวจสอบว่าปัญหายังคงมีอยู่หรือไม่

หรือคุณสามารถย้ายไฟล์ที่กล่าวถึงข้างต้นไปยังเดสก์ท็อปของคุณแทนและทำการรีสตาร์ทได้ หากปัญหาได้รับการแก้ไข ให้ลบไฟล์ที่ปรากฏบนเดสก์ท็อป เนื่องจาก macOS จะสร้างไฟล์ใหม่โดยอัตโนมัติเพื่อแทนที่ไฟล์ที่หายไป

ดำเนินการบูตแบบปลอดภัย
การเริ่มต้นระบบแบบปลอดภัยเป็นวิธีแก้ไขปัญหาที่ไม่ทราบสาเหตุหลายประการ เนื่องจากช่วยให้ macOS เรียกใช้การวินิจฉัยและแก้ไขปัญหาได้อย่างอิสระ ซึ่งรวมถึงการล้างแคชที่ไม่ต้องการ การป้องกันไม่ให้โปรแกรมเริ่มต้นทำงานบางโปรแกรม เช่น รายการเข้าสู่ระบบและส่วนขยาย และการตรวจสอบดิสก์ขั้นพื้นฐานเพื่อให้แน่ใจว่าไม่มีสิ่งใดผิดปกติ ดังที่กล่าวไปแล้ว นี่คือวิธีที่คุณสามารถทำการบูตแบบปลอดภัย ซึ่งขึ้นอยู่กับประเภทของ Mac ที่คุณใช้:
สำหรับ Mac ที่ใช้ Apple Silicon (M1 หรือใหม่กว่า)
- ปิด เครื่อง Mac ของคุณโดยคลิก โลโก้ Apple () ที่มุมซ้ายบน แล้วเลือก ปิดเครื่อง

- รอสักครู่หนึ่งหรือสองแล้วกดปุ่มเปิดปิดของ Mac ของคุณค้างไว้จนกว่าคุณจะเห็นโลโก้ Apple พร้อมด้วย Loading Startup Options
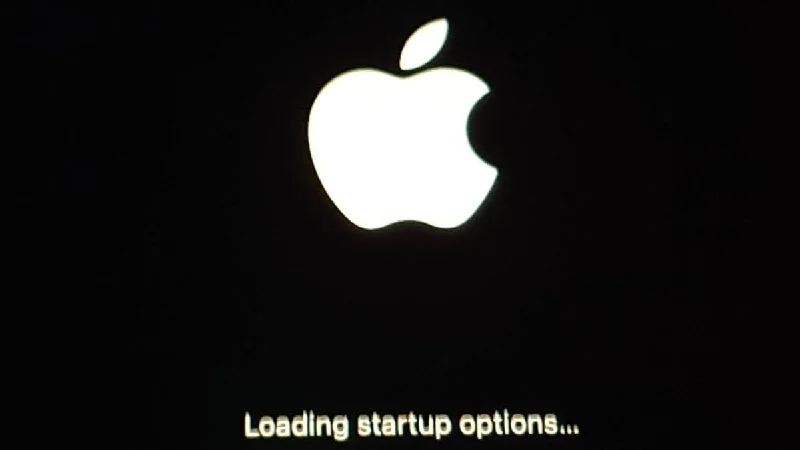
- ค้นหาดิสก์เริ่มต้นระบบของ Mac ซึ่งโดยปกติจะชื่อว่า Macintosh HD เว้นแต่จะมีการเปลี่ยนแปลง กด ปุ่ม Shift ค้างไว้แล้วเลือก ดำเนินการต่อในเซฟโหมด
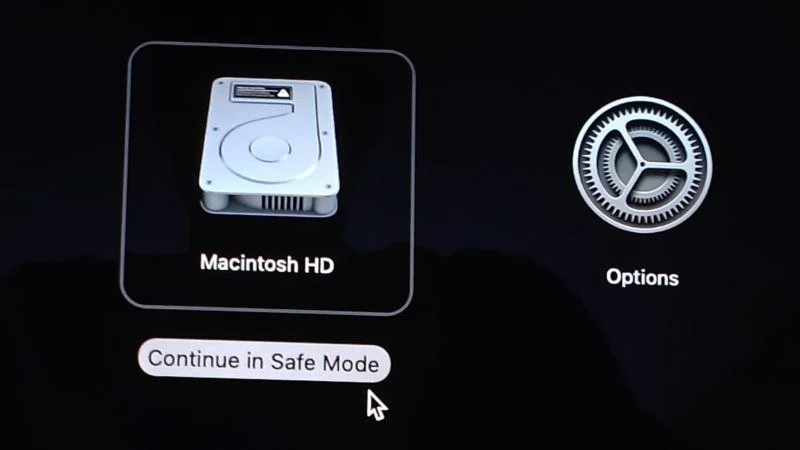
- เมื่ออยู่ในเซฟโหมด ให้เข้าสู่ระบบ ให้เวลาหนึ่งหรือสองนาที แล้ว รี สตาร์ท Mac ตามปกติ

สำหรับ Mac ที่ใช้ Intel
- ปิด เครื่อง Mac ของคุณโดยคลิก โลโก้ Apple () ที่มุมซ้ายบน แล้วเลือก ปิดเครื่อง

- กด ปุ่มเปิดปิด ของ Mac เพื่อเปิดเครื่อง ปฏิบัติตามทันทีโดยกดปุ่ม Shift ค้างไว้จนกว่าคุณจะเห็นหน้าต่างเข้าสู่ระบบ
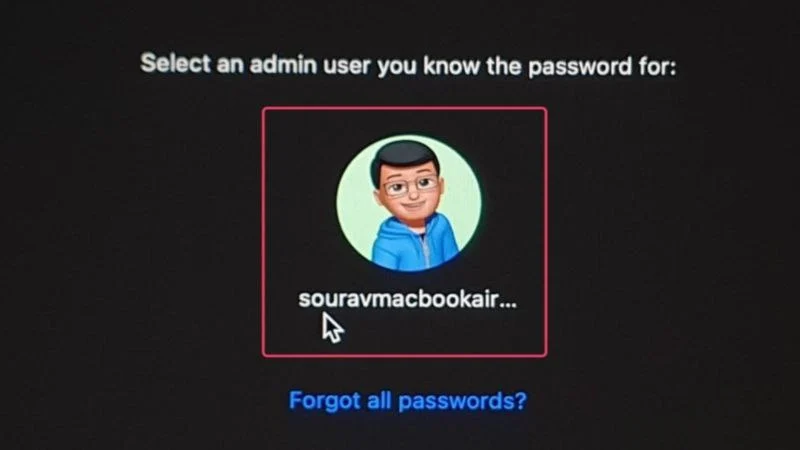
- เมื่อเข้าสู่ระบบแล้ว Mac ของคุณจะเข้าสู่เซฟโหมด รอสักครู่แล้ว รีสตาร์ท Mac ของคุณ

ล้างแคชไอคอน
เช่นเดียวกับไฟล์แคชที่ไม่ต้องการอื่นๆ ควรลบแคชไอคอนออกด้วยเช่นกัน มีโอกาสสูงที่ไฟล์แคชของไอคอนอาจทำให้เกิดปัญหา ซึ่งเป็นสาเหตุที่แนะนำให้กำจัดไฟล์เหล่านี้ออกเพื่อแก้ไขไอคอน Dock ที่หายไป เพื่อทำเช่นนั้น
- เปิด เทอร์มินัล
- ป้อนคำสั่งต่อไปนี้ -
sudo rm -rfv /Library/Caches/com.apple.iconservices.store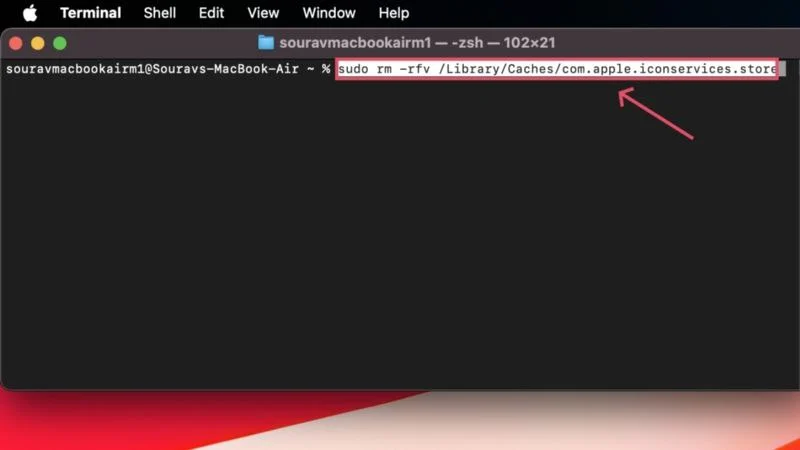
- ตามด้วยป้อนรหัสผ่านของ Mac โปรดทราบว่าเพื่อเป็นมาตรการด้านความปลอดภัย macOS จะจำกัดการแสดงรหัสผ่านในขณะที่คุณป้อน กล่าวอีกนัยหนึ่ง ไม่ต้องกังวลหากคุณไม่เห็นอะไรเลยขณะป้อนรหัสผ่านของ Mac
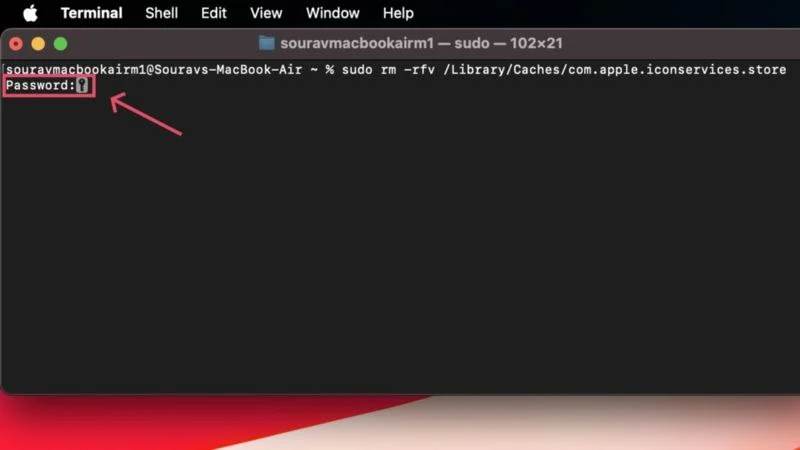
- หลังจากนั้นให้รันคำสั่งต่อไปนี้ –
sudo ค้นหา /private/var/folders/ \( -name com.apple.dock.iconcache -หรือ -name com.apple.iconservices \) -exec rm -rfv {} \; - นอนหลับ 3;sudo touch /Applications/* ; ท่าเรือคิลออล; เครื่องมือค้นหาคิลออล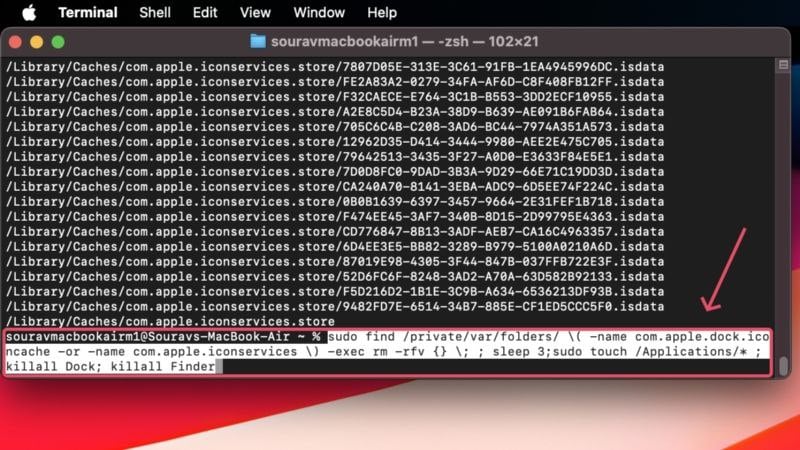
- รีสตาร์ท Mac ของคุณแล้วตรวจสอบว่าปัญหาได้รับการแก้ไขหรือไม่

สร้างแคชไอคอนใหม่
อีกวิธีที่ชาญฉลาดในการจัดการกับรายการท่าเรือที่หายไปคือการกู้คืนแคชไอคอนของไอคอนที่หายไปทั้งหมด วิธีนี้จะบังคับให้ macOS เปลี่ยนแอปให้เป็นไปตามไอคอนดั้งเดิม ซึ่งน่าจะช่วยนำไอคอนกลับมาได้ ฟังดูซับซ้อนแต่ก็ไม่ใช่เรื่องยากที่จะถอดรหัส ต่อไปนี้เป็นวิธีดำเนินการ –
- เปิด Finder แล้วไปที่โฟลเดอร์ Applications จากบานหน้าต่างด้านซ้าย
- ค้นหาแอปที่ต้องการ คลิกขวา ที่ไอคอน และเลือก รับข้อมูล
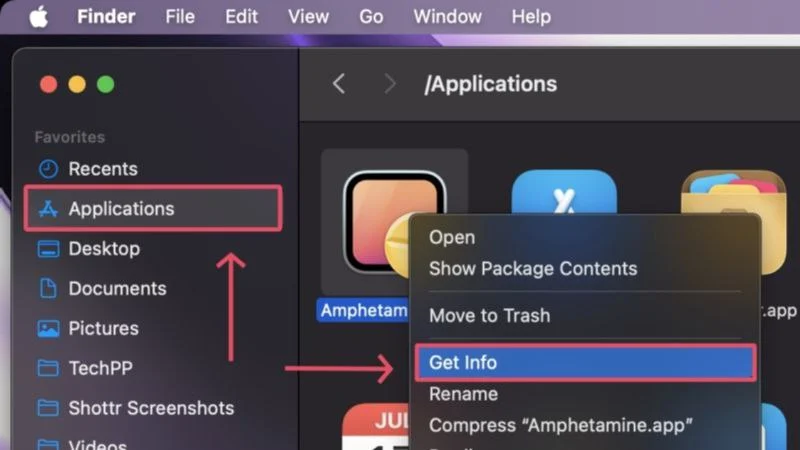
- เมื่อหน้าต่างเล็กเปิดขึ้น ให้คลิก ไอคอนแม่กุญแจ ที่มุม ขวาล่าง เพื่อปลดล็อค สิ่งนี้จำเป็นสำหรับการแก้ไขการอนุญาตของแอพ และระบบจะขอให้คุณตรวจสอบสิทธิ์การดำเนินการโดยป้อนรหัสผ่านของ Mac หรือใช้ Touch ID
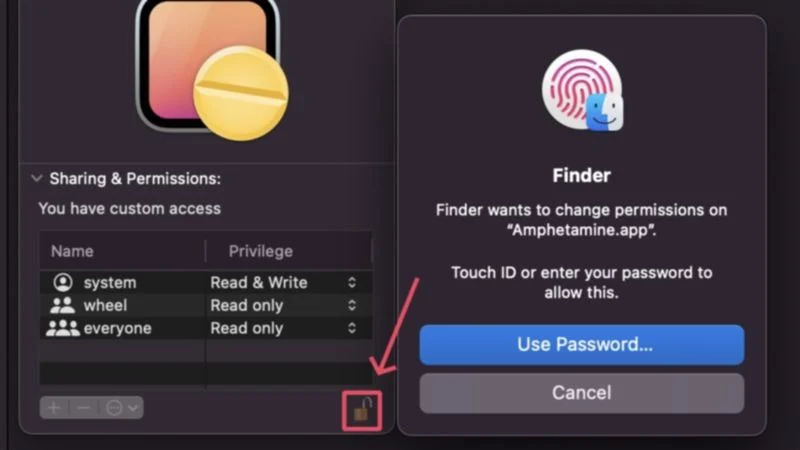
- ลากสิ่งที่คุณต้องการไปเหนือ ไอคอนแอพ ที่มุม ซ้ายบน แล้วปล่อย คุณสามารถลากรูปภาพ ไอคอนโฟลเดอร์ และตัวอย่างไฟล์ รวมถึง PDF เอกสาร และอื่นๆ อีกมากมาย ไอคอนแอปดั้งเดิมจะถูกแทนที่ด้วยประเภทไฟล์ที่ถูกลาก ซึ่งควรจะปรากฏใน Dock และ Launchpad ด้วย
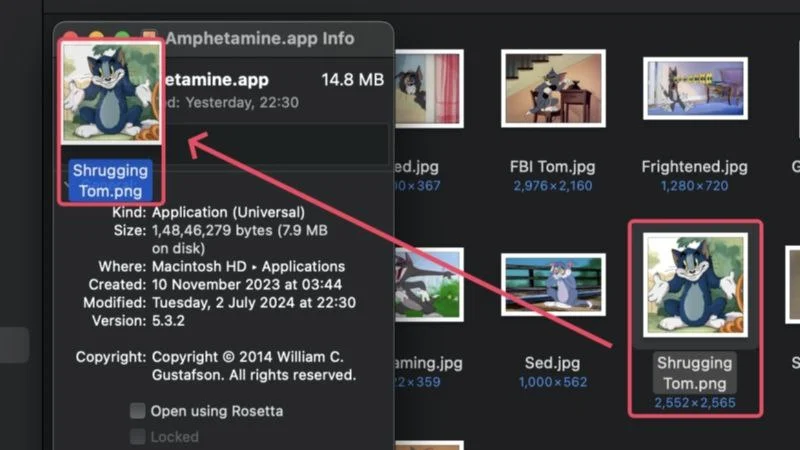
- เมื่อคุณเปลี่ยนไอคอนแอปเดิมแล้ว คุณสามารถเปลี่ยนกลับได้โดยเลือก ไอคอนใหม่ จากมุม ซ้ายบน แล้วกด ปุ่ม Delete บนแป้นพิมพ์
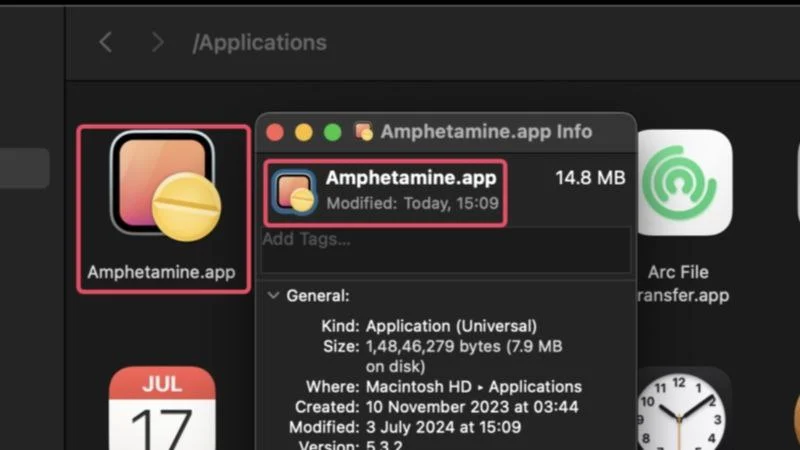
การดำเนินการนี้จะบังคับให้ macOS กู้คืนไอคอนดั้งเดิมของแอป และสร้างไฟล์แคชขึ้นมาใหม่ หากแอปทำงานในระหว่างขั้นตอน ให้ลองบังคับออกและเปิดใหม่อีกครั้งเพื่อให้แน่ใจว่าการเปลี่ยนแปลงจะเกิดขึ้น
นำแอป Cleaner ไปใช้
แอพที่สะอาดกว่านั้นได้รับการพิสูจน์จากพระเจ้าในบางครั้ง และนี่คือช่วงเวลาหนึ่งดังกล่าว แอพที่สะอาดกว่าอย่าง CleanMyMac X, MacKeeper และ Cleaner One Pro มีตัวล้างแคชในตัวที่ช่วยล้างไฟล์แคชที่ไม่ต้องการ หากไฟล์แคชที่ผิดพลาดทำให้เกิดปัญหา แอพที่สะอาดกว่าอาจลบไฟล์แคชเมื่อทำการสแกนระบบ
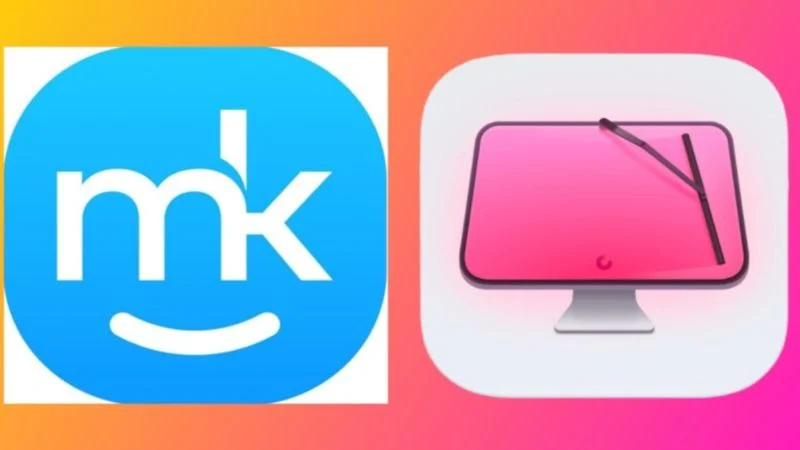
อย่างไรก็ตาม ไม่ใช่ทั้งหมดที่แวววาวจะเป็นสีทอง เนื่องจากบางครั้งแอปที่สะอาดกว่าอาจล้างไฟล์แคชที่จำเป็นซึ่งจำเป็นสำหรับการทำงานที่ราบรื่นของ Dock ดังนั้น หากการสแกนระบบไม่ได้ผล ให้ลองบังคับปิดแอปทำความสะอาดและดูว่าปัญหาได้รับการแก้ไขหรือไม่
ยกเลิกการซ่อนรายการ Dock ที่ขาดหายไปได้อย่างง่ายดาย
เราหวังว่าโซลูชันข้างต้นจะสามารถดึงรายการ Dock ที่หายไปบน Mac ของคุณกลับมาได้ หากปัญหายังไม่ได้รับการแก้ไข คุณสามารถลองสลับไปใช้แอพอื่น ถ้ามี หรือติดตั้ง macOS ใหม่ทั้งหมด อย่างหลังอาจดูเป็นไปไม่ได้ แต่ถ้าคุณรู้สึกว่ามีความต้องการหรือไอคอนเริ่มหายไป นั่นเป็นทางออกเดียวที่เหลือสำหรับจัดการกับรายการท่าเรือที่หายไป
