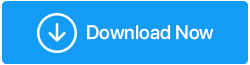แก้ไข – ปัญหาการคลิกเมาส์สองครั้งบน Windows 10
เผยแพร่แล้ว: 2021-04-27เมาส์ของคุณแสดงท่าทางแปลก ๆ หรือไม่? แม้ว่าคุณจะกดปุ่มเมาส์หนึ่งครั้ง มันจะเป็นการดับเบิ้ลคลิกหรือไม่? ไม่ต้องกังวล เราอยู่ที่นี่พร้อมคู่มือการแก้ไขปัญหาที่จะแสดงรายการการแก้ไขที่ดีที่สุดในการแก้ไขปัญหาการคลิกเมาส์สองครั้ง
แน่นอน เมาส์ทำให้งานของเราง่ายขึ้น และเราใช้มันเพื่อทำงานแทบทุกอย่างบนพีซี แต่เมื่อการคลิกเมาส์เพียงครั้งเดียวทำการลงทะเบียนสองครั้ง สิ่งต่างๆ จะได้รับการดำเนินการที่ซับซ้อนและเรียบง่าย เช่น การลากไฟล์ การเปิดเมนูบริบท และอื่นๆ จะกลายเป็นเรื่องยุ่งยาก
เราทราบดีว่ารู้สึกอย่างไรเมื่อสังเกตว่าผู้ใช้ Windows จำนวนมากประสบปัญหานี้ โชคดีที่มีวิธีแก้ไขปัญหาการคลิกเมาส์สองครั้ง หากต้องการเรียนรู้ทั้งหมดเกี่ยวกับพวกเขา โปรดเชื่อมต่อและอ่านโพสต์จนจบ
สาเหตุของปัญหาการคลิกเมาส์สองครั้ง – Windows 10
- ปัญหาฮาร์ดแวร์
- ปัญหาคนขับ
- การตั้งค่าเมาส์
- สปริงหลวม
- เก็บประจุไฟฟ้าสถิต
วิธีที่ดีที่สุดและง่ายที่สุดในการแก้ไขปัญหาการคลิกเมาส์สองครั้ง (แนะนำ)
หากคุณไม่มีเวลาหรือความอดทนในการอ่านการแก้ไขทั้งหมด & แก้ไขปัญหาการคลิกเมาส์สองครั้ง ลองใช้ Smart Driver Care วิธีที่ดีที่สุดในการอัปเดตไดรเวอร์เมาส์และแก้ไขปัญหา เป็นวิธีการอัปเดตไดรเวอร์ที่ล้าสมัยโดยอัตโนมัติและแก้ไขปัญหาเกี่ยวกับไดรเวอร์ หากต้องการดาวน์โหลดและใช้งานโปรแกรมอัปเดตไดรเวอร์ที่ดีที่สุดนี้ โปรดคลิกลิงก์ด้านล่าง
อ่านเพิ่มเติมเพื่อทราบรายละเอียดเกี่ยวกับเครื่องมือนี้และวิธีใช้งาน
เหตุใดฉันจึงต้องเผชิญกับปัญหาการคลิกสองครั้งของเมาส์
มีเหตุผลหลายประการสำหรับปัญหาการคลิกเมาส์สองครั้งเช่น -
- แบตเตอรี่หมด
- กำหนดค่าเมาส์ไม่ถูกต้อง
- หนูสกปรก
ส่วนใหญ่ในหมู่พวกเขาหายไป เสียหาย หรือไดรเวอร์เมาส์ที่ล้าสมัย ซึ่งหมายความว่าคุณจำเป็นต้องอัปเดตไดรเวอร์เมาส์ จากที่กล่าวมา เราจะขอใช้วิธีที่ดีที่สุดในการแก้ไขปัญหาการคลิกเมาส์สองครั้ง
วิธีที่ดีที่สุดในการแก้ไขปัญหาการคลิกเมาส์สองครั้ง – Windows 10
รายการเนื้อหา
- โซลูชันที่ 1 - กำหนดค่าความเร็วดับเบิลคลิกของเมาส์ใหม่
- โซลูชันที่ 2 - ย้อนกลับไดรเวอร์รุ่นเก่า
- โซลูชันที่ 3 - อัปเดตไดรเวอร์โดยใช้ซอฟต์แวร์บุคคลที่สามเช่น Smart Driver Care
- โซลูชันที่ 4 - ปิดใช้งานปรับปรุงความแม่นยำของตัวชี้
- โซลูชันที่ 5 - ติดตั้งการอัปเดต Windows ล่าสุด
โซลูชันที่ 1 - กำหนดค่าความเร็วดับเบิลคลิกของเมาส์ใหม่
เมื่อตั้งค่าความเร็วในการคลิกเมาส์เป็นช้าเกินไปหรือเร็วเกินไป ปัญหาการคลิกเมาส์สองครั้งจะเกิดขึ้น ดังนั้น เราจำเป็นต้องรีเซ็ตความเร็วเมาส์และแก้ไขปัญหาการคลิกสองครั้งด้วยเมาส์ใน Windows 10 โดยทำตามขั้นตอนด้านล่าง:
1. กด Windows + R เพื่อเปิดหน้าต่าง Run
2. พิมพ์การควบคุม > ตกลง
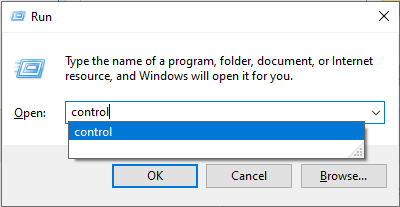
3. จะเป็นการเปิดหน้าต่างแผงควบคุม คลิกลูกศรลงข้าง View By และเลือกไอคอนขนาดใหญ่
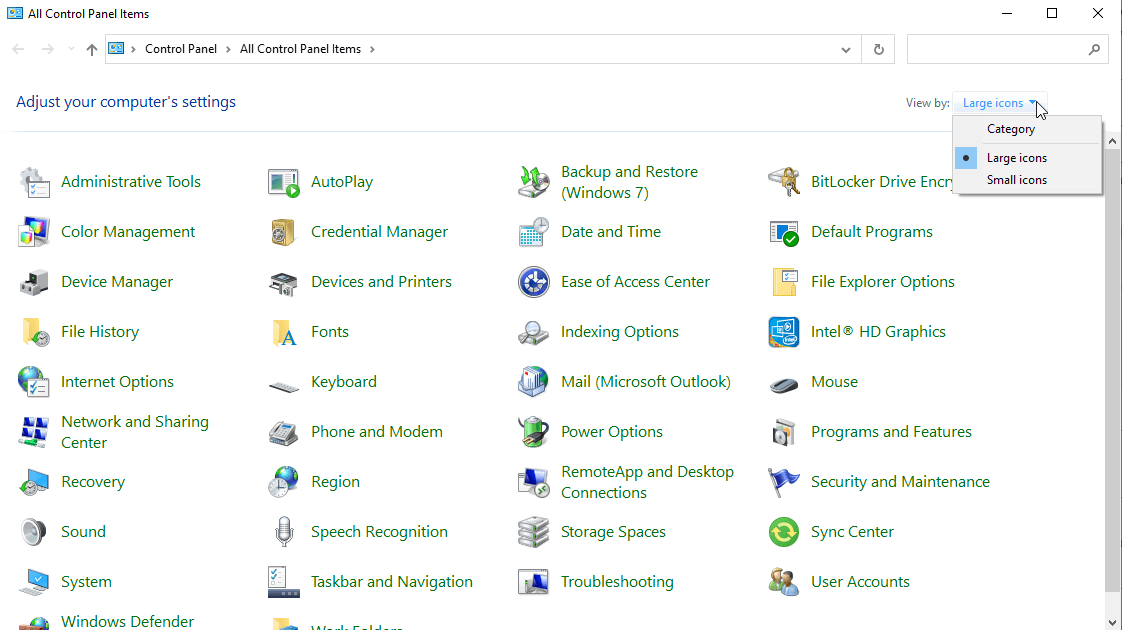
4. คลิกสองครั้งที่ตัวเลือกเมาส์
5. จะเป็นการเปิดหน้าต่างใหม่ คลิกแท็บปุ่ม ลากตัวเลื่อนไปยังช่วงปกติภายใต้ความเร็วดับเบิลคลิก
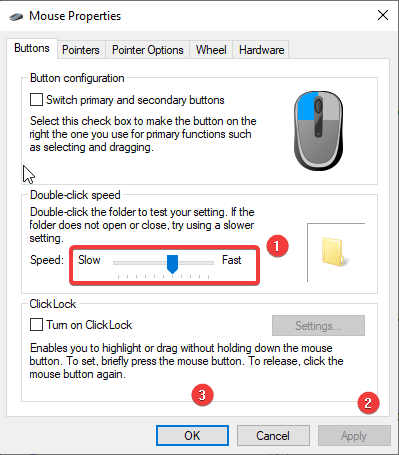
6. คลิกสมัคร > ตกลง
7. ออกจากหน้าต่างแล้วลองใช้เมาส์ การคลิกเพียงครั้งเดียวจะทำงานได้อย่างถูกต้อง
ในกรณีที่ปัญหายังคงมีอยู่ ให้ลองเลื่อนแถบเลื่อนอีกครั้ง หากไม่ได้ผล ให้ไปยังขั้นตอนถัดไป
โซลูชันที่ 2 - ย้อนกลับไดรเวอร์รุ่นเก่า
การอัปเดตของ Windows ได้รับการติดตั้งเพื่อแก้ไขจุดอ่อนด้านความปลอดภัยและเพิ่มคุณลักษณะล่าสุด แต่บางครั้งก็ทำให้เกิดปัญหาการคลิกเมาส์สองครั้ง ในกรณีเช่นนี้ ในการแก้ไขปัญหา เราจำเป็นต้องย้อนกลับไดรเวอร์ โดยทำตามขั้นตอนด้านล่าง:
1. กด Windows + R เพื่อเปิดหน้าต่าง Run
2. พิมพ์ devmgmt.msc > ตกลง
3. ไปที่ ไดรเวอร์เมาส์หรือทัชแพด > เลือก > คลิกขวา Properties
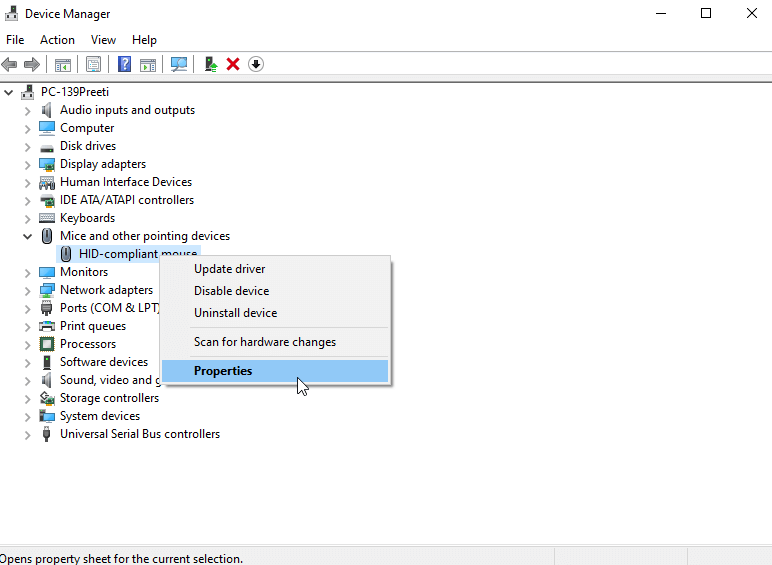
4. หลังจากนั้น คลิกแท็บ Driver และคลิกตัวเลือก Roll Back Driver

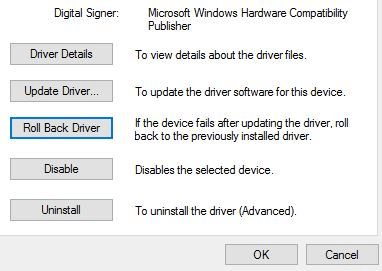
5. รอให้กระบวนการเสร็จสิ้น
6. รีสตาร์ทพีซีแล้วลองใช้เมาส์ ซึ่งควรแก้ไขปัญหาการคลิกสองครั้งด้วยเมาส์
โซลูชันที่ 3 - อัปเดตไดรเวอร์โดยใช้ซอฟต์แวร์บุคคลที่สามเช่น Smart Driver Care
หากขั้นตอนข้างต้นไม่ได้ผล และคุณยังคงประสบปัญหาการคลิกสองครั้งด้วยเมาส์ ให้ลองอัปเดตไดรเวอร์โดยใช้ตัวอัปเดตไดรเวอร์ที่ดีที่สุด โดยทำตามขั้นตอน
1. ดาวน์โหลดและติดตั้ง Smart Driver Care
คุณสามารถดาวน์โหลด Smart Driver Care ได้จากที่นี่
2. เรียกใช้เครื่องมือเพื่อสแกน Windows เพื่อหาไดรเวอร์ที่ล้าสมัย
3. คลิก Scan now เพื่อค้นหาไดรเวอร์ที่ผิดพลาดและรอให้การสแกนเสร็จสิ้น
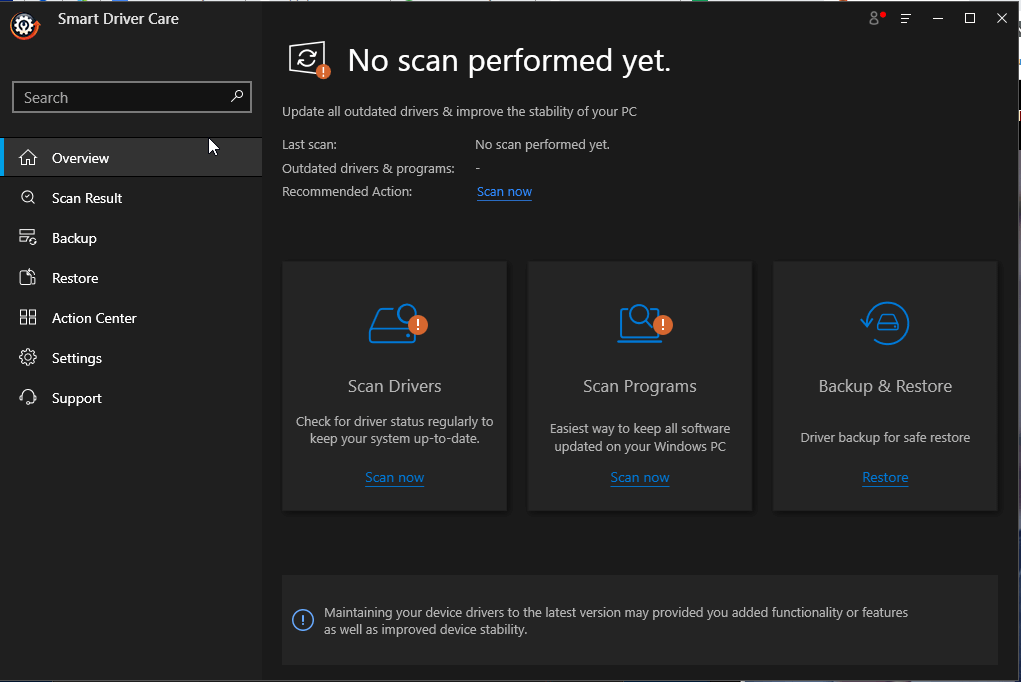
4. หลังจากนั้น คลิก อัปเดตไดรเวอร์ ถัดจากไดรเวอร์เมาส์ และอัปเดตไดรเวอร์ที่มีปัญหา
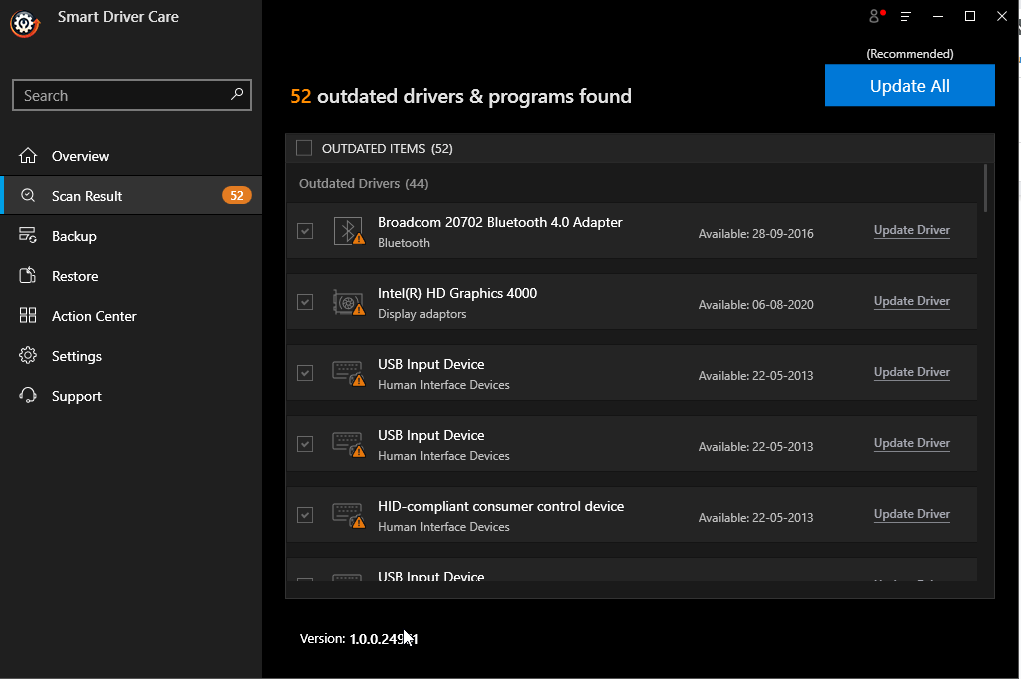
หมายเหตุ : การใช้ผลิตภัณฑ์รุ่นทดลอง คุณสามารถอัปเดตไดรเวอร์แต่ละตัวได้ อย่างไรก็ตาม หากคุณมีเวอร์ชัน Pro คุณสามารถอัปเดตไดรเวอร์ที่ล้าสมัยทั้งหมดได้ในคราวเดียวโดยคลิกที่ปุ่ม อัปเดตทั้งหมด นอกจากนี้ยังมาพร้อมกับการรับประกันคืนเงินภายใน 60 วัน ซึ่งเพียงพอสำหรับผู้ใช้ที่จะลองใช้ Smart Driver Care
เคล็ดลับเพิ่มเติม – ตรวจสอบแบตเตอรี่ของเมาส์
เมื่อใช้เมาส์ไร้สายหากคุณประสบปัญหาการคลิกสองครั้ง มีโอกาสที่แบตเตอรี่จะเหลือน้อย เพื่อให้แน่ใจว่าไม่ใช่กรณีนี้ ให้ลองเปลี่ยนแบตเตอรี่ ตรวจสอบการเชื่อมต่อระหว่างเมาส์กับพีซี การทำเช่นนั้นจะช่วยแก้ไขปัญหาการดับเบิลคลิกของเมาส์
โซลูชันที่ 4 - ปิดใช้งานปรับปรุงความแม่นยำของตัวชี้
หากปัญหายังคงอยู่ ให้ลองปิดการใช้งาน Enhance pointer precision โดยทำตามขั้นตอนด้านล่าง:
1. กด Windows + R เพื่อเปิดหน้าต่าง Run
2. พิมพ์การควบคุม > ตกลง
3. คลิกลูกศรลงข้าง View By และเลือกไอคอนขนาดใหญ่
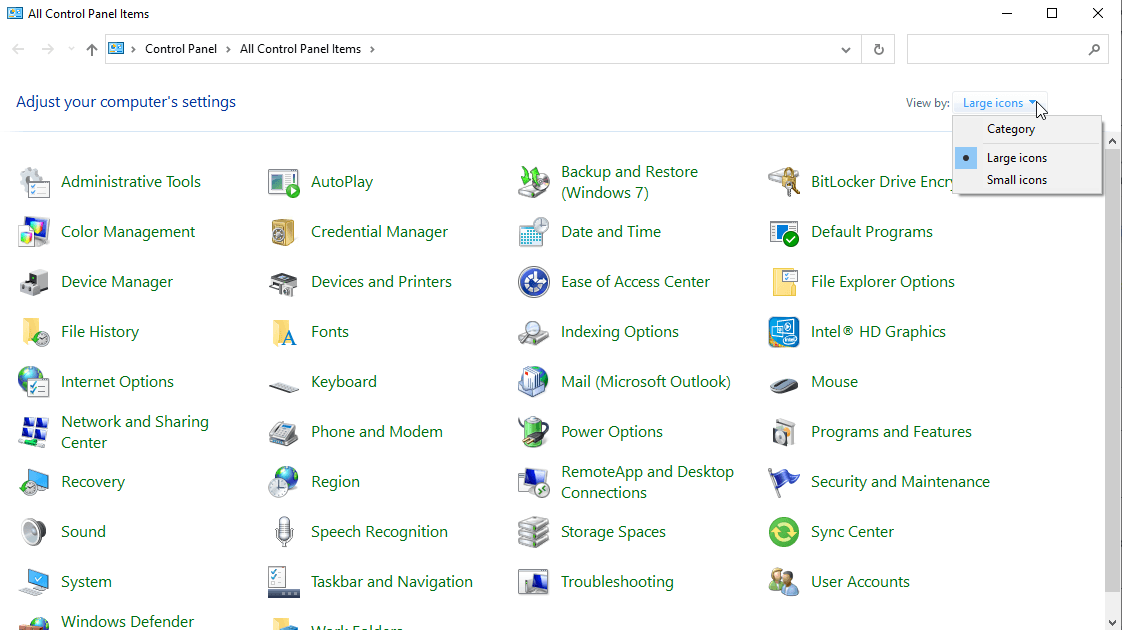
4. คลิกสองครั้งที่ตัวเลือกเมาส์
5. คลิกแท็บตัวเลือกตัวชี้และยกเลิกการทำเครื่องหมายที่ช่องถัดจาก ปรับปรุงความแม่นยำของตัวชี้
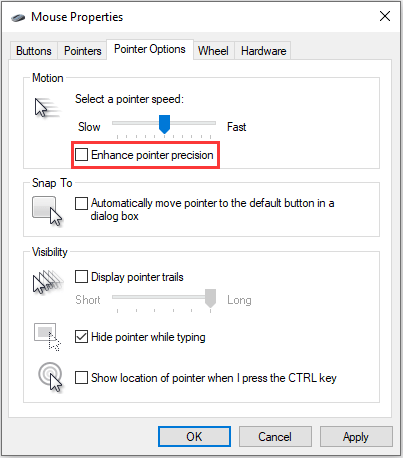
6. ใช้ > ตกลง เพื่อบันทึกการเปลี่ยนแปลง
7. ตอนนี้ลองใช้เมาส์ การคลิกเพียงครั้งเดียวไม่ควรทำงานเมื่อดับเบิลคลิก
โซลูชันที่ 5 - ติดตั้งการอัปเดต Windows ล่าสุด
หากคุณใช้ Windows รุ่นเก่ากว่า คุณอาจประสบปัญหาการคลิกเมาส์สองครั้ง หากต้องการแก้ไขให้ลองติดตั้งการอัปเดต Windows ล่าสุด โดยทำตามขั้นตอนด้านล่าง:
1. กด Windows + I เพื่อเปิด การตั้งค่า Windows
2. คลิก อัปเดตและความปลอดภัย
3. เลือก Windows Update จากบานหน้าต่างด้านซ้าย > ตรวจสอบการอัปเดต
4. รอให้ Windows ตรวจสอบการอัปเดต ตรวจสอบให้แน่ใจว่าคุณมีการเชื่อมต่ออินเทอร์เน็ตที่ใช้งานได้
5. หากมีการอัปเดตใด ๆ คุณจะได้รับแจ้งเช่นเดียวกัน ทำตามคำแนะนำบนหน้าจอเพื่อติดตั้ง
6. รีสตาร์ทระบบเพื่อใช้การเปลี่ยนแปลง
ปัญหาเมาส์ดับเบิลคลิกควรได้รับการแก้ไขแล้ว
ปัญหาการคลิกเมาส์สองครั้งใน Windows 10 – [แก้ไข]
โดยสรุป ในโพสต์นี้ เราได้อธิบายหลายวิธีในการแก้ไขปัญหาการคลิกเมาส์สองครั้งบน Windows เราหวังว่าคุณจะสามารถแก้ไขปัญหาได้หลังจากปฏิบัติตามแนวทางแก้ไข โปรดแจ้งให้เราทราบว่าวิธีใดใช้ได้ผลในส่วนความคิดเห็น นอกจากนี้ เพื่อให้ไดรเวอร์อัปเดตอยู่เสมอ เราขอแนะนำให้เรียกใช้ Smart Driver Care ซึ่งเป็นยูทิลิตี้อัปเดตไดรเวอร์ที่ดีที่สุด
การอ่านที่แนะนำ:
วิธีแก้ไขการคลิกซ้ายไม่ทำงานบนเมาส์
เลื่อนสองนิ้วไม่ทำงานบน Windows 10? นี่คือการแก้ไข
เมาส์หายหรือหัก? เชี่ยวชาญด้านศิลปะของระบบปฏิบัติการ Windows โดยไม่ต้องใช้เมาส์