วิธีแก้ไข Mouse Jumping รอบ ๆ Windows 10 [การแก้ไขยอดนิยม]
เผยแพร่แล้ว: 2022-06-16คุณเคยประสบกับความรู้สึกที่น่ารำคาญเมื่อคุณพิมพ์อะไรบางอย่างและสังเกตว่าคำนั้นเขียนระหว่างคำอื่นหรือไม่ถูกต้องระหว่างประโยคที่ไม่จำเป็นต้องใช้หรือไม่? นี่เป็นเพราะปัญหาทั่วไปอย่างหนึ่งที่เคอร์เซอร์ของเมาส์กระโดดไปรอบๆ windows 10 โดยไม่ต้องแตะทัชแพดหรือเมาส์ด้วยซ้ำ
เมื่อเราพูดว่าเคอร์เซอร์ของเมาส์กระโดดไปรอบๆ หน้าต่าง 10 เราหมายถึงเมื่อเคอร์เซอร์ปรากฏขึ้นแบบสุ่มในพื้นที่หน้าจอต่างๆ โดยไม่ขยับ เคอร์เซอร์ของเมาส์ยังคงอยู่ในที่เดียวเป็นระยะเวลาหนึ่งและปรากฏที่อื่นบนหน้าจอ ตัวอย่างเช่น เมาส์ Windows 10 ของคุณกระโดดไปที่มุมหรือกระโดดไกลเกินไปเมื่อเคลื่อนที่ ซึ่งสูงกว่าความเร็วที่คุณตั้งไว้มาก
เมาส์เป็นอุปกรณ์ที่มีความแม่นยำและไม่ควรทำอย่างนั้น ดังนั้นแม้ว่าปัญหาของตัวชี้เมาส์จะกระโดดไปมาบนหน้าจอจะไม่ปกติ แต่ในขณะเดียวกันก็ไม่มีอะไรที่คุณควรกังวล ในบทความนี้ เราได้ครอบคลุมทุกอย่างที่คุณต้องการทราบสาเหตุที่เคอร์เซอร์ของฉันกระโดดไปรอบๆ Windows 10 พร้อมกับวิธีแก้ไขปัญหาการข้ามเคอร์เซอร์ของ windows 10 ด้วยตัวเอง
แก้ไข Mouse Jumping รอบ ๆ ปัญหา Windows 10
อาจมีสาเหตุหลายประการที่ทำให้เมาส์ของคุณกระโดดไปมา อาจเกิดจากสาเหตุหลายประการ เช่น ปัญหากับเมาส์ ไดรเวอร์ การตั้งค่าเมาส์ หรือแม้แต่มัลแวร์ มาดูสาเหตุที่พบบ่อยที่สุดกัน และการแก้ไขปัญหาเคอร์เซอร์กระโดดของ windows 10
1. ตรวจสอบปัญหาฮาร์ดแวร์
ขั้นแรก คุณต้องตรวจสอบว่าไม่มีปัญหาฮาร์ดแวร์ใด ๆ ที่เกี่ยวข้องกับปัญหาการกระโดดของเมาส์รอบ ๆ windows 10 คุณอาจเคยลองแล้ว แต่นี่เป็นสิ่งแรกที่คุณควรยืนยันหรือยืนยัน
ดังนั้น ให้เชื่อมต่อเมาส์ของคุณกับคอมพิวเตอร์เครื่องอื่น หากมี นอกจากนี้ หากคุณเชื่อมต่อเมาส์ผ่านพอร์ต USB ที่ผิดพลาด ให้ลองใช้พอร์ต USB อื่นและดูว่าปัญหายังคงมีอยู่หรือไม่ หากทุกอย่างทำงานตามปกติหรือทำงานเหมือนเมื่อก่อน แสดงว่าเมาส์ไม่มีอะไรผิดปกติ มิฉะนั้นเพียงแค่เปลี่ยนเมาส์และปัญหาเกี่ยวกับเคอร์เซอร์กระโดดไปรอบ ๆ windows 10 ได้รับการแก้ไขแล้ว
นอกจากนี้ ปัญหานี้อาจเกิดจากการรบกวนทางไฟฟ้า ดังนั้น คุณสามารถลองถอดปลั๊กอุปกรณ์ USB ทั้งหมดออกจากพีซีและเชื่อมต่อใหม่อีกครั้ง ในกรณีส่วนใหญ่จะแก้ไขปัญหาที่ตัวชี้เมาส์กระโดดไปรอบๆ หน้าจอ แต่ถ้าไม่มีก็ไม่ต้องเป็นห่วง! คุณสามารถทำตามขั้นตอนต่อไปนี้เพื่อแก้ไขปัญหาการกระโดดของเมาส์รอบ ๆ windows 10
อ่านเพิ่มเติม: วิธีอัปเดตไดรเวอร์ USB ใน Windows
2. เรียกใช้ตัวแก้ไขปัญหาฮาร์ดแวร์และอุปกรณ์
ดังที่ได้กล่าวไปแล้ว ปัญหาฮาร์ดแวร์เป็นหนึ่งในสาเหตุที่พบบ่อยที่สุดที่ทำให้เมาส์ทำงานข้ามปัญหา Windows 10 คุณสามารถเรียกใช้ตัวแก้ไขปัญหาฮาร์ดแวร์และอุปกรณ์เพื่อตรวจสอบว่ามีปัญหาฮาร์ดแวร์หรือไม่ นี่คือวิธีที่คุณสามารถทำได้:
ขั้นตอนที่ 1 กดปุ่ม Window + I เพื่อเปิดแอปการตั้งค่า Windows
ขั้นตอนที่ 2 คลิกที่ การอัปเดตและความปลอดภัย > แก้ไขปัญหาทีละอย่าง
ขั้นตอนที่ 3 ดับเบิลคลิกที่ฮาร์ดแวร์และอุปกรณ์ในบานหน้าต่างด้านขวา 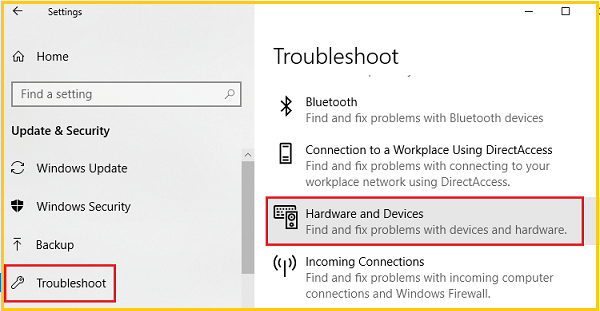
ขั้นตอนที่ 4 คลิกที่เรียกใช้ตัวแก้ไขปัญหา 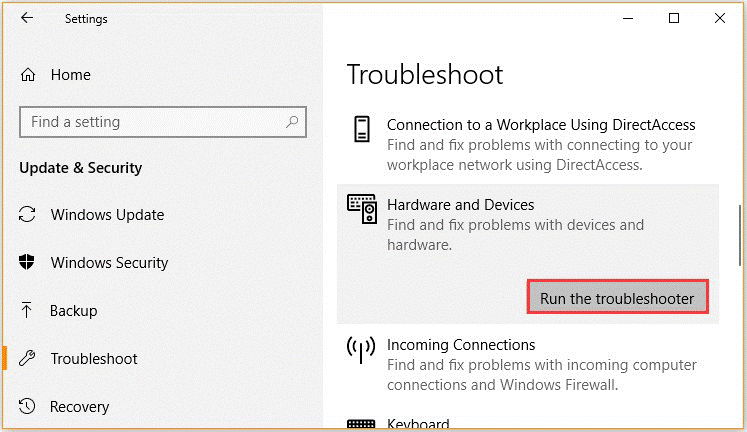
ตัวแก้ไขปัญหาจะตรวจหาปัญหาฮาร์ดแวร์โดยอัตโนมัติ เมื่อขั้นตอนเสร็จสิ้น ให้รีสตาร์ทคอมพิวเตอร์และตรวจสอบว่าเคอร์เซอร์ของเมาส์ข้ามไปรอบๆ ปัญหา windows 10 ยังคงมีอยู่หรือไม่ หากเป็นเช่นนั้น เราขอแนะนำให้คุณตรวจสอบฮาร์ดแวร์โดยสมบูรณ์โดยเชื่อมต่อเมาส์กับคอมพิวเตอร์เครื่องอื่น
3. ปรับเวลาหน่วงทัชแพด
หากคุณกำลังใช้แล็ปท็อป ทัชแพดจำเป็นต้องได้รับการตรวจสอบอย่างละเอียด และหากคุณพบเคอร์เซอร์ของเมาส์ที่กระโดดไปรอบๆ ปัญหาของ windows 10 ทัชแพดอาจทำให้เกิดปัญหาได้ คุณสามารถลองเปลี่ยนเวลาหน่วงของทัชแพดเพื่อแก้ไขปัญหาการกระโดดของเมาส์รอบ ๆ windows 10 การทำเช่นนี้มีขั้นตอนคือ -
ขั้นตอนที่ 1. กดปุ่มลัด Win+I บนคอมพิวเตอร์ของคุณ
ขั้นตอนที่ 2 สิ่งนี้จะนำการตั้งค่าระบบ จากนั้นคลิกที่อุปกรณ์ 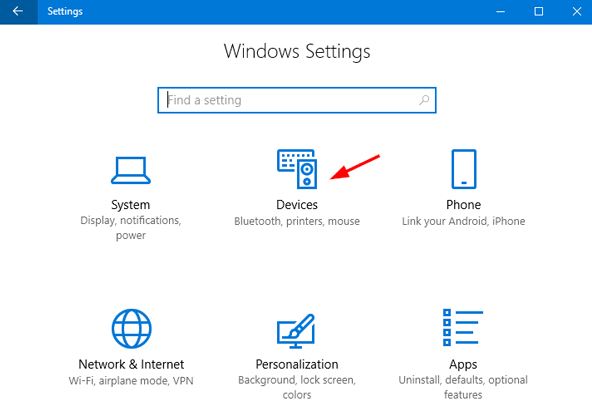
ขั้นตอนที่ 3 จากนั้นเลือกแท็บ เมาส์และทัชแพด
ขั้นตอนที่ 4 เลือกทัชแพดจากหน้าต่างถัดไป 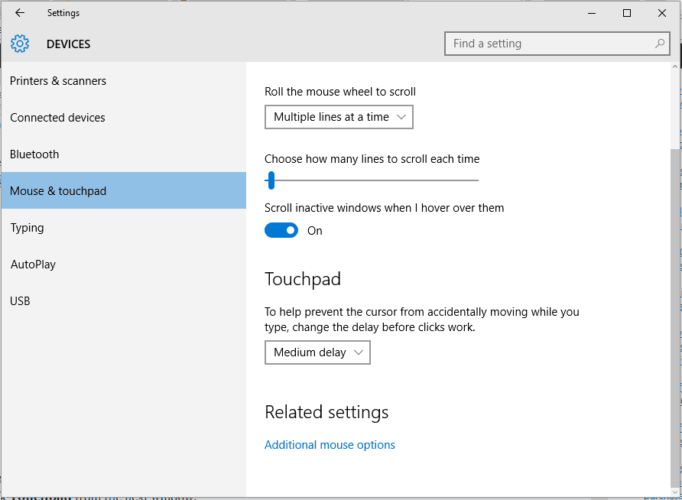
ขั้นตอนที่ 5. เปลี่ยนเวลาหน่วงโดยใช้เมนูแบบเลื่อนลง
ขั้นตอนที่ 6 ตั้งค่าการหน่วงเวลาเป็นค่าต่างๆ และทดสอบเมาส์ของคุณ หากเคอร์เซอร์กระโดดแบบสุ่มของ Windows 10 หายไป คุณเพิ่งพบวิธีแก้ไขปัญหาที่ถูกต้อง
การปรับเวลาหน่วงของทัชแพดอาจเป็นวิธีแก้ปัญหาที่มีประสิทธิภาพสำหรับเคอร์เซอร์เมาส์ไร้สายที่ข้ามปัญหา Windows 10

อ่านเพิ่มเติม: วิธีอัปเดตและติดตั้งไดรเวอร์ทัชแพดใหม่
4. ปิดการใช้งานทัชแพด
หากต้องการตรวจสอบว่าปัญหาอยู่ที่เมาส์หรือไม่ ให้ปิดใช้งานทัชแพดของแล็ปท็อปและตรวจสอบว่าปัญหายังคงอยู่หรือไม่ ด้วยวิธีนี้ เคอร์เซอร์ของเมาส์ไร้สายจะข้ามไปรอบๆ Windows 10 และสามารถแก้ไขได้โดยการปิดใช้งานทัชแพด นี่คือวิธีที่คุณสามารถทำได้
ขั้นตอนที่ 1. เปิดหน้าต่าง Device Manager และขยายหมวด Mice และอุปกรณ์ชี้ตำแหน่งอื่นๆ
ขั้นตอนที่ 2. คลิกขวาที่ทัชแพดและเลือก Properties
ขั้นตอนที่ 3 เปลี่ยนสถานะการเริ่มต้นเป็น Disabled และคลิกที่ Apply
ตอนนี้ รีสตาร์ท เครื่องคอมพิวเตอร์และดูว่าเมาส์ windows 10 ข้ามไปที่มุมปัญหายังคงมีอยู่หรือไม่ จากนั้นรีบูตเครื่องคอมพิวเตอร์และตรวจสอบว่าเคอร์เซอร์ของเมาส์ที่กระโดดไปรอบ ๆ Windows 10 ได้รับการแก้ไขแล้วหรือไม่
5. ปิดใช้งานความแม่นยำของตัวชี้
การปิดใช้งานความแม่นยำของตัวชี้นั้นได้รับการยืนยันโดยผู้ใช้หลายคนเพื่อแก้ไขการเลื่อนเมาส์ไปรอบๆ Windows 10 ดังนั้นนี่คือคำแนะนำโดยย่อสำหรับคุณ
ขั้นตอนที่ 1 เปิดกล่องโต้ตอบเรียกใช้โดยกดปุ่ม Win + R พิมพ์ main.cpl แล้วกด Enter
ขั้นตอนที่ 2 จากหน้าต่าง Properties ไปที่ Pointer Options และยกเลิกการเลือกช่อง Enhance pointer precision 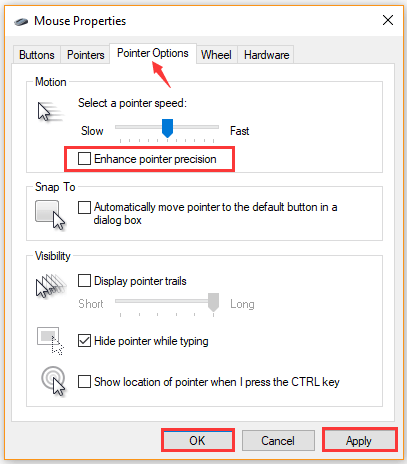
ขั้นตอนที่ 3 คลิกที่ Apply และ OK เพื่อบันทึกการเปลี่ยนแปลง
วิธีแก้ปัญหานี้อาจแก้ไขเคอร์เซอร์ของเมาส์ที่ข้ามไปรอบ ๆ ปัญหา windows 10 ได้ในกรณีส่วนใหญ่ อย่างไรก็ตาม หากความละเอียดข้างต้นไม่ช่วยแก้ไขปัญหาการกระโดดของเมาส์ไปรอบๆ windows 10 คุณสามารถลองวิธีอื่น
อ่านเพิ่มเติม: Synaptics Pointing Device Driver ดาวน์โหลดและอัปเดต Windows
6. อัปเดตโปรแกรมควบคุมอุปกรณ์ที่เกี่ยวข้อง
ไดรเวอร์อุปกรณ์ที่ล้าสมัยหรือเสียหายอาจส่งผลให้เคอร์เซอร์กระโดดไปรอบๆ windows 10 ในการแก้ไขปัญหาเมาส์กระโดดไปรอบๆ windows 10 คุณสามารถอัปเดตไดรเวอร์อุปกรณ์ที่เกี่ยวข้องเป็นเวอร์ชันล่าสุดได้
ขั้นตอนที่ 1. คลิกขวาที่เมนู Start และจากรายการ เลือก Devices Manager
ขั้นตอนที่ 2 จากหมวด Mice และอุปกรณ์ชี้ตำแหน่งอื่นๆ ให้เลือกอุปกรณ์ Mouse ที่คุณต้องการอัปเดตและคลิกที่ Update Driver 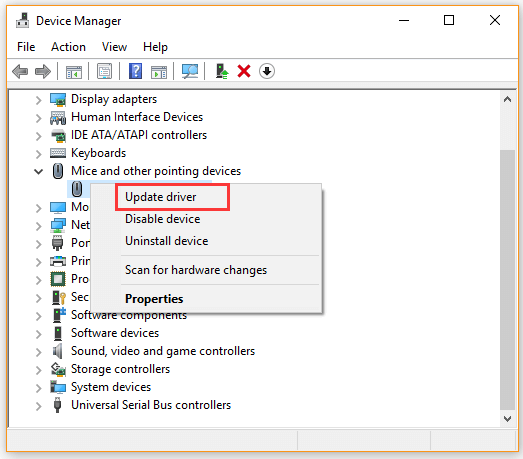
ขั้นตอนที่ 3 คลิกที่ ค้นหาโดยอัตโนมัติสำหรับตัวเลือกซอฟต์แวร์ไดรเวอร์ที่อัปเดต แล้วปฏิบัติตามคำแนะนำบนหน้าจอเพื่ออัปเดตไดรเวอร์ 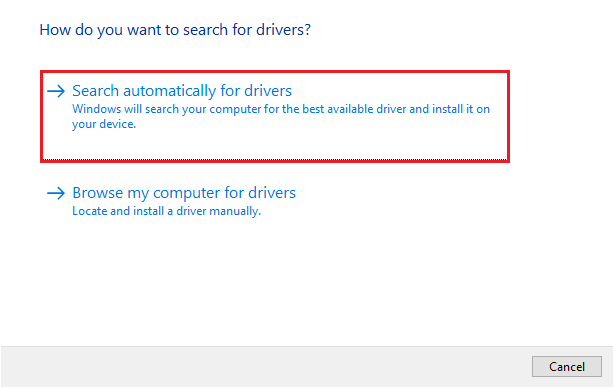
ในทางกลับกัน คุณสามารถดาวน์โหลดไดรเวอร์เมาส์ล่าสุดได้จากเว็บไซต์ของผู้ผลิต และติดตั้งลงในคอมพิวเตอร์ของคุณ ตอนนี้คุณสามารถตรวจสอบว่าเมาส์ที่กระโดดไปรอบๆ Windows 10 ได้รับการแก้ไขแล้วหรือไม่
7. ลบและติดตั้งไดรเวอร์เมาส์ใหม่
ขั้นตอนที่ 1. เรียกใช้ตัวจัดการอุปกรณ์และคลิกขวาที่ไดรเวอร์เมาส์ คุณจะพบสิ่งนี้ได้ในส่วนเมาส์และอุปกรณ์ชี้ตำแหน่งอื่นๆ
ขั้นตอนที่ 2 เลือกตัวเลือกถอนการติดตั้งอุปกรณ์จากเมนูบริบท ซึ่งจะทริกเกอร์หน้าต่างคำเตือน/การยืนยัน 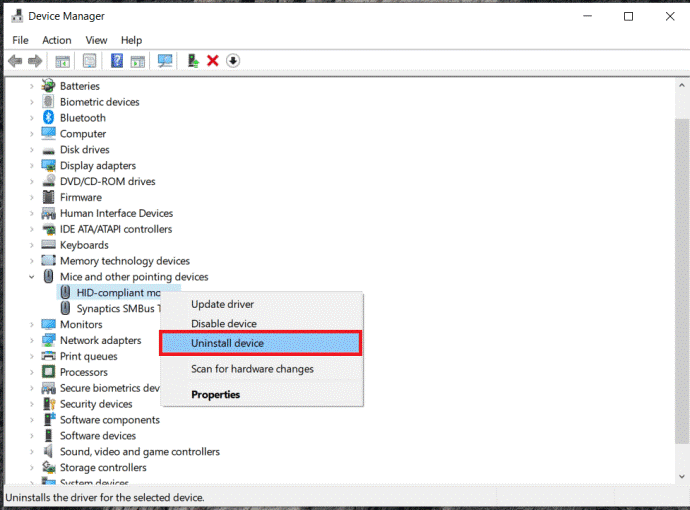
ขั้นตอนที่ 3 คลิกที่ตัวเลือกถอนการติดตั้งอีกครั้ง และคุณจะไม่สามารถเห็นไดรเวอร์นี้อีกต่อไป
ขั้นตอนที่ 4 ในการรับสำเนาใหม่ของซอฟต์แวร์ไดรเวอร์นี้ คุณต้องคลิกขวาที่หน้าต่าง Mice and other pointing devices แล้วเลือก Scan for more changes
ขั้นตอนนี้จะลบไดรเวอร์และคืนให้คุณ อย่างไรก็ตาม คุณยังคงมีความเสี่ยงที่เมาส์จะทำงานผิดปกติ นี่ไม่ใช่สิ่งที่เราแนะนำให้ทำเนื่องจากความเสี่ยงทางเทคนิคที่เกี่ยวข้อง
8. สแกนคอมพิวเตอร์ของคุณเพื่อหามัลแวร์
หากมีการติดมัลแวร์บนพีซีของคุณ คุณอาจพบปัญหาเมาส์กระโดดไปรอบๆ ปัญหาของ windows 10 ในสถานการณ์นี้ เราขอแนะนำให้คุณเรียกใช้การสแกนไวรัสสำหรับคอมพิวเตอร์ของคุณ คุณสามารถสแกนหามัลแวร์โดยใช้โปรแกรมป้องกันไวรัสของบริษัทอื่นหรือ Windows Defender
มัลแวร์หรือไวรัสอาจเป็นสาเหตุที่ทำให้เมาส์กระโดด ดังนั้นคุณต้องลบโปรแกรมที่เป็นอันตรายออก
9. อัปเดตระบบปฏิบัติการ Windows บนระบบของคุณ
ขั้นตอนที่ 1. เปิดหน้าการตั้งค่าระบบ Windows คุณจะพบตัวเลือกนี้เป็นไอคอนรูปเฟืองในเมนูเริ่ม
ขั้นตอนที่ 2 คุณจะต้องไปที่แท็บอัปเดตและความปลอดภัยในหน้าหลักการตั้งค่า ซึ่งจะแสดงหน้า Windows Update 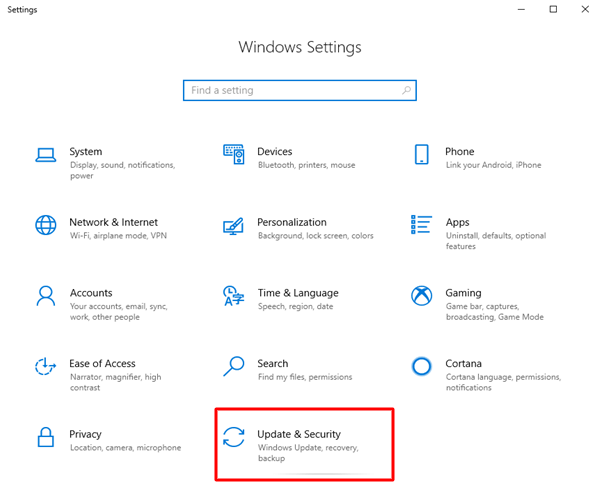
ขั้นตอนที่ 3 ตอนนี้ ค้นหาและคลิกที่ตัวเลือก ตรวจสอบการอัปเดต 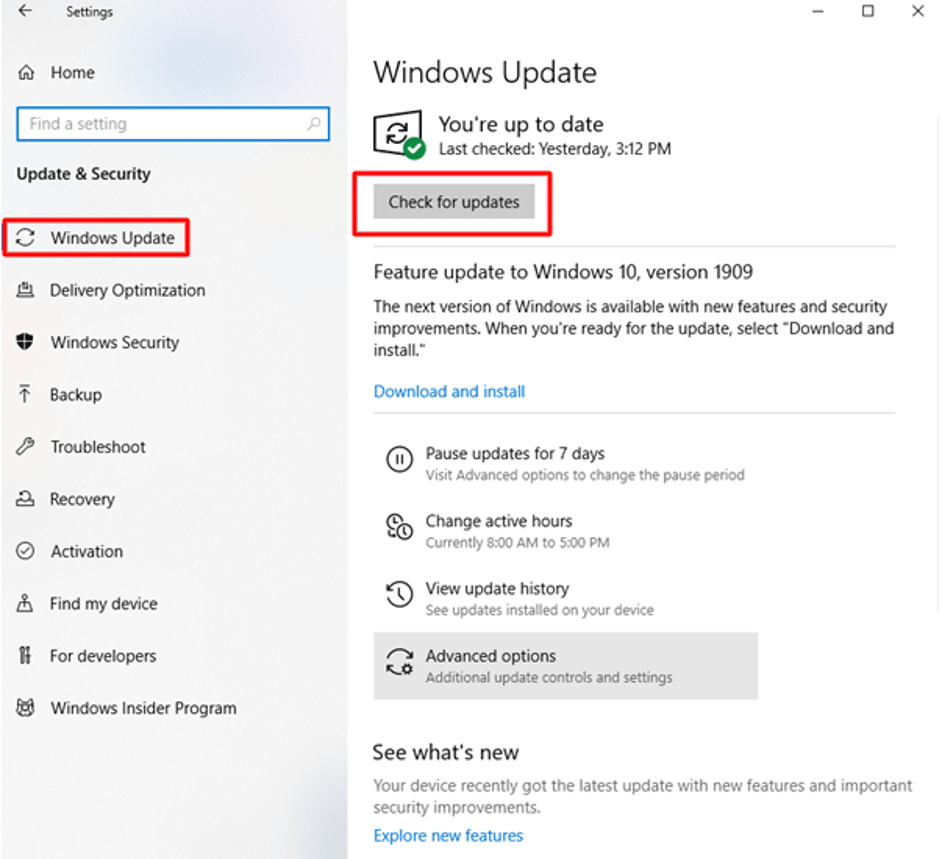
ขั้นตอนที่ 4 หากมีการอัปเดตใด ๆ ให้เลือกตัวเลือกดาวน์โหลดและติดตั้งเมื่อคุณมีการเชื่อมต่ออินเทอร์เน็ตที่เหมาะสม
ขั้นตอนที่ 5 เมื่อการดาวน์โหลดเสร็จสิ้น ให้รีบูตพีซีของคุณโดยใช้ตัวเลือก อัปเดตและรีสตาร์ท ในตัวเลือกพลังงานของเมนูเริ่ม จากนั้น ให้ตรวจสอบว่าตัวชี้ยังคงเคลื่อนที่ไปมาบนหน้าจอของคุณหรือไม่
เมื่อมีการอัปเดตสำหรับระบบปฏิบัติการของคุณ คุณจะได้รับการแจ้งเตือนใกล้กับถาดงานเพื่อระบุว่ามีการอัปเดตให้คุณดาวน์โหลดในระบบของคุณ
อ่านเพิ่มเติม: แก้ไข: เคอร์เซอร์ของเมาส์หายไปใน Windows 10
บทสรุป
หากเมาส์ของคุณเริ่มไม่ค่อยดีนักและเคอร์เซอร์กระโดดไปมาใน windows 10 อาจเป็นเพราะสาเหตุหลายประการที่เราได้พูดคุยกัน อย่างไรก็ตาม เมื่อคุณดำเนินการตามรายการแล้ว เคอร์เซอร์ของคุณก็จะสงบลงและหยุดเคลื่อนไหวได้ด้วยตัวเอง หวังว่าวิธีการข้างต้นสามารถแก้ไขปัญหา "เมาส์กระโดดไปรอบ ๆ windows 10" ให้คุณได้
