วิธีแก้ไขเมาส์คลิกขวาไม่ทำงานใน Windows 10, 11
เผยแพร่แล้ว: 2023-01-20คุณอาจอ่านบทความนี้เพื่อทราบแนวทางแก้ไขที่ดีที่สุดสำหรับปุ่มคลิกขวาของเมาส์ที่ไม่ทำงานบน Windows 10, 11
เราสามารถทำงานหลายอย่างให้เสร็จบน Windows เช่น การคัดลอก/วาง การดูคุณสมบัติของรายการใดๆ ฯลฯ ด้วยการคลิกขวาง่ายๆ และจะค่อนข้างน่าหงุดหงิดหากการคลิกขวาของเมาส์ไม่ทำงาน
อย่างไรก็ตาม หากปุ่มเมาส์ขวาไม่ทำงาน คุณสามารถแก้ไขได้อย่างง่ายดาย สิ่งที่คุณต้องรู้คือการแก้ไขที่ผ่านการทดลองและทดสอบแล้ว
ในบทความนี้ เราจะแบ่งปันการแก้ไขแบบตรงจุดเหล่านี้เพื่อช่วยคุณแก้ไข Windows 10 และ 11 เมาส์คลิกขวาที่ปัญหาไม่ทำงาน
อย่างไรก็ตาม การทราบสาเหตุที่เป็นไปได้ของปัญหาจะช่วยให้คุณแก้ไขได้ดีขึ้น ดังนั้น ก่อนที่จะเข้าสู่การแก้ไขปัญหา เราคิดว่าควรตอบคำถามที่คุณอาจมี เช่น "ทำไมการคลิกขวาของฉันถึงไม่ทำงานบนเมาส์ของฉัน"
ทำไมเมาส์คลิกขวาไม่ทำงาน
ปัจจัยต่อไปนี้อาจมีส่วนทำให้ปุ่มเมาส์ขวาไม่ทำงานบนคอมพิวเตอร์ของคุณ
- ปัญหาเกี่ยวกับฮาร์ดแวร์
- ไดรเวอร์เมาส์ล้าสมัยหรือติดตั้งไม่ถูกต้อง
- การตั้งค่าการจัดการพลังงานที่ไม่เหมาะสมสำหรับ USB
- โหมดแท็บเล็ตที่ใช้งานอยู่
- การกำหนดค่าผิดพลาดและความเสียหายในคอมพิวเตอร์ของคุณ
- ปัญหาเกี่ยวกับ File Explorer
- ปัญหาเกี่ยวกับการตั้งค่านโยบายกลุ่ม
- ปัญหาเกี่ยวกับพอร์ต USB
ข้างต้น เราได้แนะนำคุณเกี่ยวกับผู้ร้ายที่อยู่เบื้องหลังการคลิกขวาของเมาส์ Windows 11 หรือ Windows 10 ที่ไม่ทำงาน ตอนนี้ ให้เราเรียนรู้วิธีแก้ปัญหาที่ง่ายและรวดเร็วเพื่อกำจัดมัน
วิธีแก้ไขอย่างง่ายสำหรับเมาส์คลิกขวาที่ไม่ทำงานบน Windows 10, 11
คุณสามารถแก้ปัญหาปุ่มเมาส์คลิกขวาไม่ทำงานบนคอมพิวเตอร์ Windows 11/Windows 10 ของคุณผ่านการแก้ไขเหล่านี้
แก้ไข 1: ตรวจสอบเมาส์ของคุณสำหรับปัญหาฮาร์ดแวร์
เมาส์ที่เสียหายทางกายภาพอาจทำให้ปุ่มเมาส์ขวาไม่ทำงาน ดังนั้นก่อนที่จะลองอะไรที่ซับซ้อน คุณควรตรวจสอบเมาส์เพื่อหาปัญหาเกี่ยวกับฮาร์ดแวร์ ในการตรวจสอบว่าเมาส์ของคุณเสียหายหรือไม่ ให้เสียบเข้ากับคอมพิวเตอร์เครื่องอื่น หากการคลิกขวาไม่ทำงานแม้จะเสียบเข้ากับพีซีเครื่องอื่นแล้ว คุณต้องเปลี่ยนเมาส์ใหม่
ในกรณีของเมาส์ไร้สาย คุณสามารถเปลี่ยนแบตเตอรี่เป็นแบตเตอรี่ใหม่และทำตามขั้นตอนเหล่านี้เพื่อตรวจสอบปัญหาเกี่ยวกับฮาร์ดแวร์
- ใช้ฟังก์ชันค้นหาเพื่อเปิดการตั้งค่า ในคอมพิวเตอร์ของคุณหรือคุณสามารถใช้แป้นพิมพ์ลัดWindows+I เพื่อดำเนินการดังกล่าว
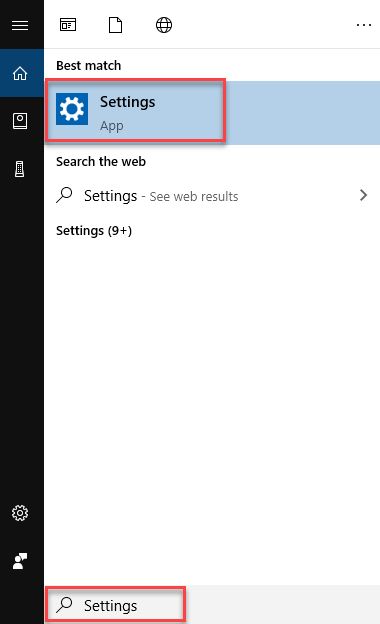
- ตอนนี้ เลือกอัปเดตและความปลอดภัย จากแผงบนหน้าจอ

- เลือกTroubleshoot จากแผงด้านซ้ายของหน้าจอ Update & Security
- ตอนนี้ เลือก ฮาร์ดแวร์และอุปกรณ์ จากตัวเลือกที่มีอยู่ในแผงด้านขวาของหน้าต่างบนหน้าจอ
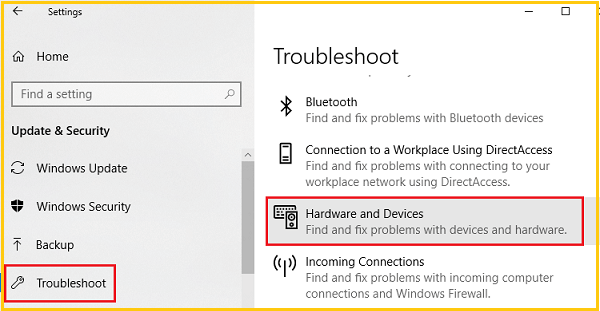
- คลิกที่ตัวเลือกเรียกใช้ตัวแก้ไขปัญหา เพื่อค้นหาและแก้ไขปัญหาเกี่ยวกับเมาส์ของคุณ
- ตรวจสอบว่าเมาส์คลิกขวาทำงานหรือไม่ หากยังใช้งานไม่ได้ คุณสามารถลองแก้ไขด้านล่าง
อ่านเพิ่มเติม: วิธีแก้ไขการกระโดดของเมาส์รอบ ๆ Windows
แก้ไข 2: ตรวจสอบพอร์ต USB
บางครั้งพอร์ต USB ที่ผิดพลาดอาจทำให้ปุ่มเมาส์ขวาไม่ทำงาน ดังนั้น คุณสามารถถอดสาย USB ของเมาส์ออกจากคอมพิวเตอร์แล้วเสียบเข้ากับพอร์ตอื่นเพื่อแก้ไขปัญหา
แก้ไข 3: เปลี่ยนการตั้งค่าการจัดการพลังงานของ USB Root Hub
หากเมาส์ของคุณเชื่อมต่อกับคอมพิวเตอร์ผ่าน USB การตั้งค่าการจัดการพลังงานที่ไม่เหมาะสมอาจทำให้การคลิกขวาทำงานผิดปกติ ดังนั้น ด้านล่างนี้คือวิธีการเปลี่ยนการตั้งค่าการจัดการพลังงานสำหรับ USB เพื่อแก้ปัญหา
- ค้นหาและเปิด ตัวจัดการอุปกรณ์ บนคอมพิวเตอร์ของคุณ
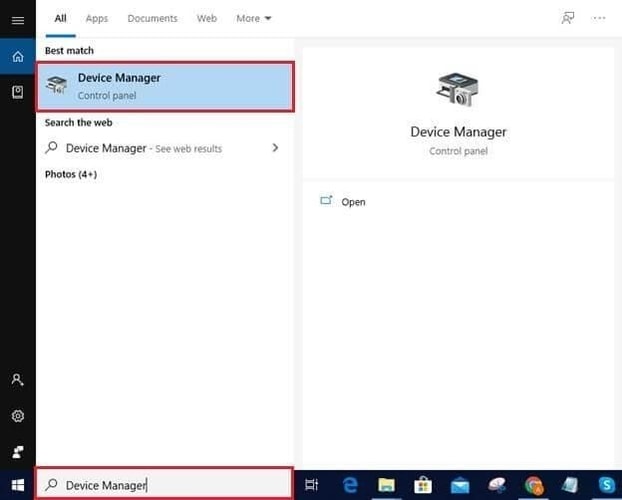
- เมื่อตัวจัดการอุปกรณ์เปิดขึ้น ให้ค้นหาและคลิกที่หมวดหมู่Universal Serial Bus Controllers
- ตอนนี้ คลิกสองครั้งบน อุปกรณ์ฮับ USB เพื่อดูคุณสมบัติ
- หลังจากหน้าต่างอุปกรณ์ USB Hub ปรากฏขึ้น ให้เลือกแท็บ การจัดการพลังงาน
- ลบเครื่องหมายถูกออกจากตัวเลือกเพื่อ อนุญาตให้คอมพิวเตอร์ปิดอุปกรณ์นี้เพื่อประหยัดพลังงาน
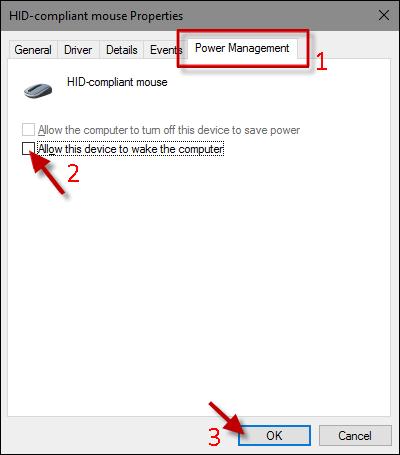
- เลือกตกลง เพื่อบันทึกการเปลี่ยนแปลงและทำซ้ำขั้นตอนข้างต้นสำหรับอุปกรณ์ USB Root Hub ทั้งหมดที่มีอยู่ใน Device Manager
- ตอนนี้ ลองคลิกขวาด้วยเมาส์ของคุณ หากการคลิกขวาของเมาส์ยังคงไม่ทำงานใน Windows 10/11 คุณอาจดำเนินการแก้ไขปัญหาถัดไป
อ่านเพิ่มเติม: วิธีแก้ไขการเชื่อมต่อกับ Bluetooth Mouse ใน Windows
แก้ไข 4: ติดตั้งไดรเวอร์เมาส์ใหม่
ไดรเวอร์ที่ติดตั้งไม่ถูกต้องหรือเข้ากันไม่ได้อาจเป็นสาเหตุที่การคลิกขวาของเมาส์ไม่ทำงาน ดังนั้น คุณอาจถอนการติดตั้งและติดตั้งไดรเวอร์เมาส์ใหม่เพื่อแก้ไขปัญหานี้ นี่คือขั้นตอนโดยละเอียดในการทำ
- เปิดยูทิลิตี้ ตัวจัดการอุปกรณ์ ในคอมพิวเตอร์ของคุณ (คุณสามารถใช้ฟังก์ชันการค้นหาเพื่อดำเนินการดังกล่าว)
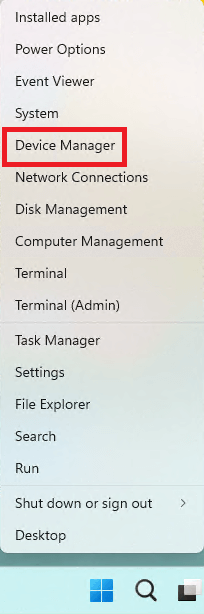
- คลิกที่ส่วนของMice และอุปกรณ์ชี้ตำแหน่งอื่นๆ เพื่อขยาย
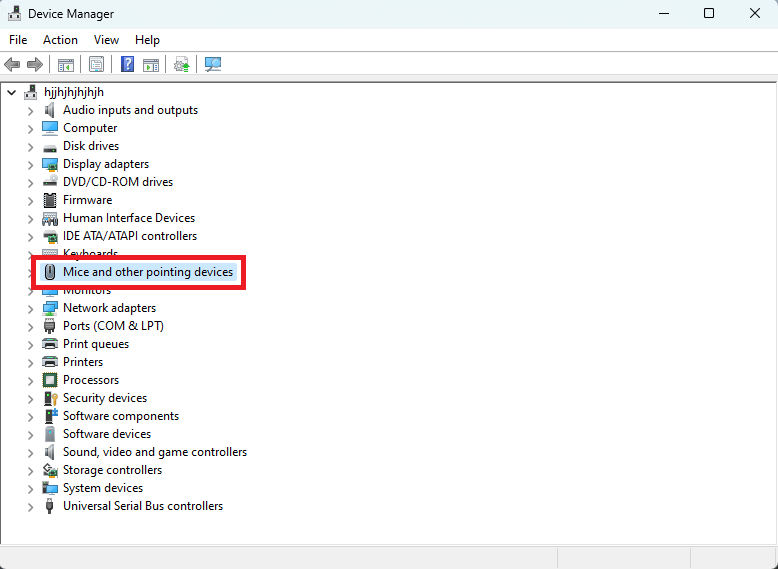
- ดับเบิลคลิกที่เมาส์ที่มีปัญหาแล้วไปที่แท็บไดรเวอร์
- คลิกที่ตัวเลือก ถอนการติดตั้งอุปกรณ์
- คลิก ถอนการติดตั้ง อีกครั้งเพื่อยืนยันการถอนการติดตั้ง
- หลังจากถอนการติดตั้งอุปกรณ์แล้ว ให้กลับไปที่ Device Manager แล้วเลือก Action จากเมนูด้านบน
- สุดท้าย สแกนหาการเปลี่ยนแปลงฮาร์ดแวร์ เพื่อติดตั้งไดรเวอร์เมาส์บนอุปกรณ์ของคุณอีกครั้ง
แก้ไข 5: อัปเดตไดรเวอร์เมาส์ (แนะนำ)
ไดรเวอร์ที่ล้าสมัยมักเป็นตัวการหลักที่อยู่เบื้องหลังปัญหาเกือบทั้งหมด เช่น Windows 11, 10 เมาส์คลิกขวาไม่ทำงาน ดังนั้นการอัปเดตไดรเวอร์สามารถแก้ไขปัญหาได้อย่างแน่นอนที่สุด

คุณสามารถอัปเดตไดรเวอร์โดยอัตโนมัติและปลอดภัยผ่านโปรแกรมเช่น Bit Driver Updater ซอฟต์แวร์ Bit Driver Updater จะสแกนคอมพิวเตอร์ของคุณอย่างละเอียดเพื่อค้นหาไดรเวอร์ที่ล้าสมัยซึ่งซ่อนอยู่แม้ในมุมที่ไม่ชัดเจน และมีคุณสมบัติที่โดดเด่นมากมาย เช่น การตั้งเวลาสแกน การสำรองและการคืนค่าไดรเวอร์ การเร่งความเร็วในการดาวน์โหลด และอื่นๆ อีกมากมาย
คุณสามารถคลิกลิงก์ต่อไปนี้ จากนั้นทำตามชุดคำสั่งสั้นๆ ที่แบ่งปันด้านล่างเพื่ออัปเดตไดรเวอร์ของคุณอย่างไร้กังวลด้วย Bit Driver Updater
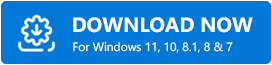
- หลังจากดาวน์โหลดการตั้งค่าซอฟต์แวร์จากลิงก์ด้านบน ให้ดับเบิลคลิก
- ตอนนี้ ทำตามคำแนะนำบนหน้าจอเพื่อทำการติดตั้งซอฟต์แวร์ให้เสร็จสมบูรณ์ (การติดตั้งใช้เวลาเพียงหนึ่งหรือสองวินาที)
- หลังจากการติดตั้ง ให้ซอฟต์แวร์สแกนอุปกรณ์ของคุณสองสามวินาที
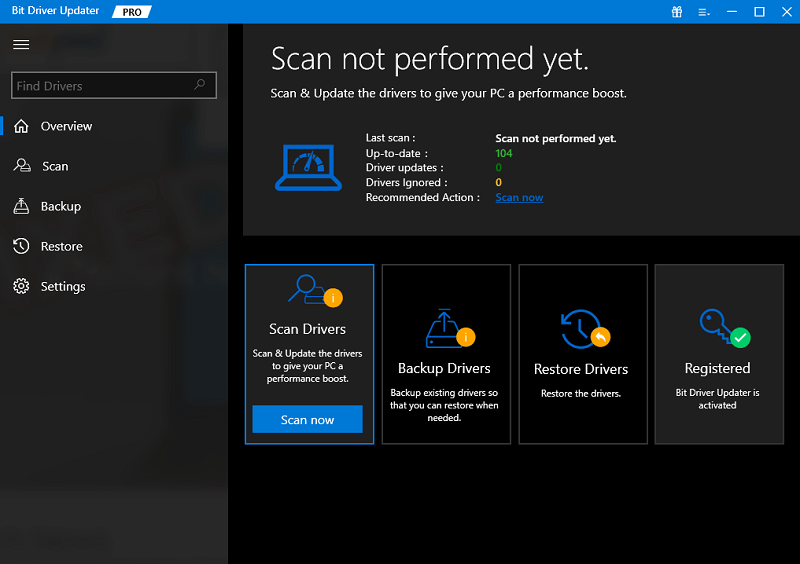
- ตอนนี้ให้ตรวจสอบไดรเวอร์ที่ล้าสมัยบนหน้าจอและอัปเดตด้วยการคลิกปุ่ม อัปเดต ทันที
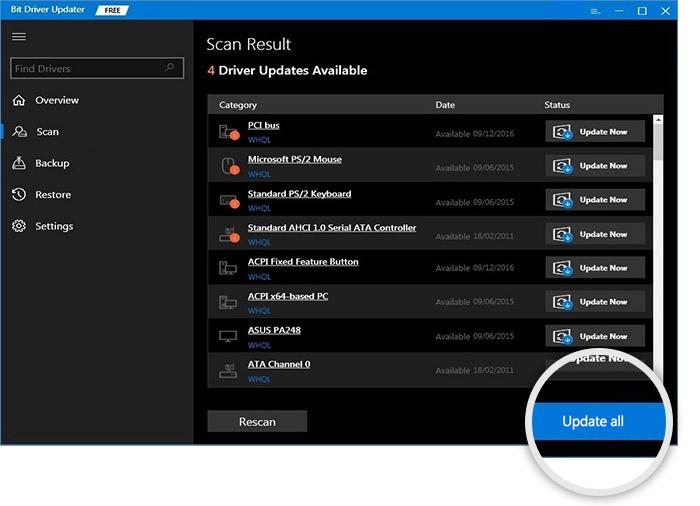
คุณสามารถใช้ปุ่ม อัปเดตทันที เพื่อดาวน์โหลดและติดตั้งเฉพาะการอัปเดตไดรเวอร์ของเมาส์ อย่างไรก็ตาม การอัปเดตไดรเวอร์ทั้งหมดเป็นทางเลือกที่ชาญฉลาดเพื่อให้คอมพิวเตอร์ทำงานได้อย่างราบรื่นและปราศจากข้อผิดพลาด
อ่านเพิ่มเติม: แก้ไขปัญหาเมาส์ใน Windows 10 – แก้ไขปัญหาเมาส์
แก้ไข 6: ปิดใช้งานโหมดแท็บเล็ต
โหมดแท็บเล็ตของ Windows 10 ช่วยให้คุณใช้คอมพิวเตอร์เป็นแท็บเล็ตได้ อย่างไรก็ตาม จะปิดใช้งานเมนูบริบท ดังนั้นเมื่อไม่ได้ใช้งาน คุณควรปิดโหมดแท็บเล็ตเพื่อแก้ไขปัญหาปุ่มเมาส์คลิกขวาไม่ทำงาน ด้านล่างนี้เป็นคำแนะนำโดยละเอียดในการทำ
- คลิกที่Action Center (ไอคอนกล่องโต้ตอบ) ที่มุมขวาล่างสุดของหน้าจอ
- ตอนนี้ให้คลิกที่ไอคอน โหมดแท็บเล็ต หากไม่เป็นสีเทาเพื่อปิดใช้งานโหมดแท็บเล็ต
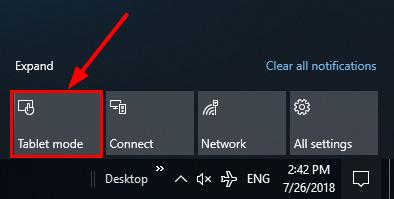
แก้ไข 7: ลองรีสตาร์ท File Explorer
คุณสามารถรีสตาร์ท File Explorer เพื่อแก้ไขข้อบกพร่องของเมนูตามบริบทแบบสุ่ม นี่คือขั้นตอนในการทำ
- กดแป้นพิมพ์ลัดWindows+X เพื่อรับเมนูบริบท
- เลือก ตัวจัดการงาน จากตัวเลือกที่มี
- ขยายมุมมองตัวจัดการงานเริ่มต้นโดยเลือกตัวเลือก รายละเอียดเพิ่มเติม
- ตอนนี้ ค้นหาและคลิกที่ Windows Explorer
- สุดท้ายให้คลิกที่ เริ่มต้นใหม่ เพื่อเปิด Windows Explorer ใหม่บนคอมพิวเตอร์ของคุณ
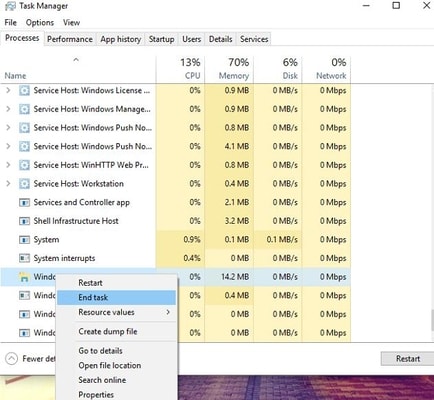
แก้ไข 8: ตรวจสอบคอมพิวเตอร์ของคุณเพื่อหาความเสียหายและการกำหนดค่าที่ผิดพลาด
คุณอาจพบปัญหาการคลิกขวาของเมาส์ไม่ทำงานเนื่องจากความเสียหายของ Windows ดังนั้น ด้านล่างนี้คือวิธีการตรวจสอบและแก้ไขไฟล์ที่เสียหายหรือกำหนดค่าผิดพลาดบน Windows
- ค้นหาcmd บนคอมพิวเตอร์ของคุณ
- คลิกที่ตัวเลือก run as administrator เพื่อเปิด Command Prompt ที่ยกระดับขึ้น
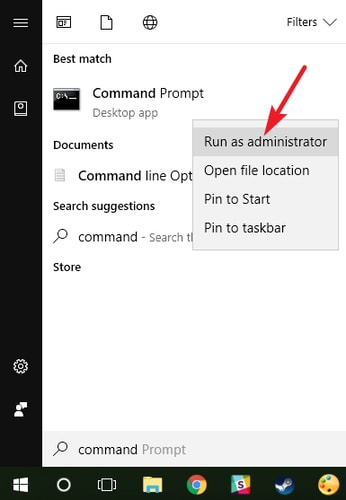
- พิมพ์DISM.exe /Online /Cleanup-image /Restorehealth ในหน้าต่าง Command Prompt แล้วกด Enter
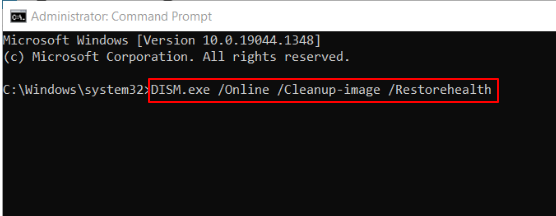
- หลังจากกระบวนการข้างต้นเสร็จสิ้น ให้ป้อนsfc /scannow ในหน้าต่าง Command Prompt แล้วกดปุ่ม Enter
- รีสตาร์ทเครื่องคอมพิวเตอร์ของคุณหลังจากกระบวนการข้างต้นเสร็จสิ้น
อ่านเพิ่มเติม: เมาส์ Bluetooth ไม่ทำงานบน Windows
แก้ไข 9: ตรวจสอบการตั้งค่านโยบายกลุ่ม
การตั้งค่านโยบายกลุ่มเฉพาะที่อาจเป็นสาเหตุที่การคลิกขวาของเมาส์ไม่ทำงานใน File Explorer และเดสก์ท็อปของคุณ ดังนั้น การปิดใช้งานสามารถช่วยแก้ไขปัญหาได้ ด้านล่างนี้เป็นคำแนะนำโดยละเอียดในการทำ
- ใช้คำสั่งแป้นพิมพ์ Windows+R เพื่อเรียกใช้ยูทิลิตี Run
- ป้อน gpedit.msc และคลิก ตกลงเพื่อดูLocal Group Policy Editor
- เลือก User Configuration จากนั้นทำตามพาธ Administrative Templates>Windows Components>File Explorer (ดับเบิลคลิกที่ File Explorer)
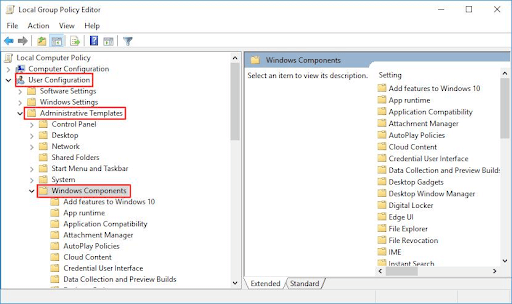
- เลื่อนรายการ File Explorer ลงเพื่อค้นหาและดับเบิลคลิกที่ตัวเลือกเพื่อลบเมนูตามบริบทเริ่มต้นของ Windows Explorer
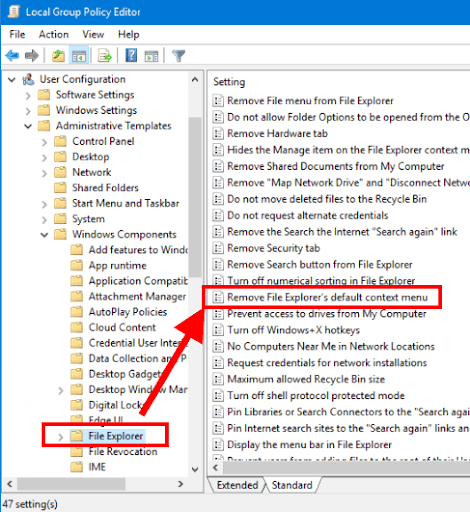
- เลือกตัวเลือกปิด การใช้งาน
- ใช้ การเปลี่ยนแปลงและคลิก ตกลง
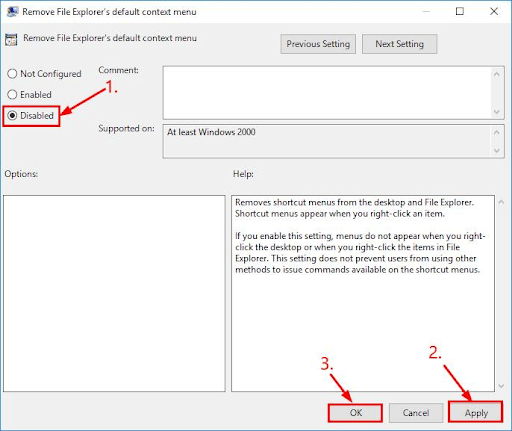
- สุดท้าย รีสตาร์ทอุปกรณ์ของคุณและตรวจสอบว่าการคลิกปุ่มเมาส์ขวาทำงานอย่างถูกต้องหรือไม่
แก้ไข 10: ลองปิดใช้งานส่วนขยายเชลล์ของบุคคลที่สาม
ส่วนขยายเชลล์ของบุคคลที่สามอาจทำให้ปุ่มเมาส์ขวาทำงานผิดปกติ ดังนั้น คุณสามารถปิดใช้งานได้เพื่อแก้ไขปัญหา นี่คือวิธีทำทีละขั้นตอน
- ดาวน์โหลดและเปิดใช้ ShellExView
- ไปที่เมนู ตัวเลือก แล้วเลือก กรองตามประเภทส่วนขยาย
- เลือก เมนูบริบท แล้วคลิก ตกลง
- มองหาส่วนขยายเชลล์ของบุคคลที่สาม
- เลือกส่วนขยายของบุคคลที่สามและกดปุ่ม F7 เพื่อปิดการใช้งานทำซ้ำขั้นตอนสำหรับส่วนขยายทั้งหมดจนกว่าการคลิกขวาจะเริ่มทำงานบนคอมพิวเตอร์ของคุณ
แก้ไข 11: อัปเดตโปรแกรมและระบบปฏิบัติการของคุณ
หากปัญหาการคลิกขวาปรากฏขึ้นเมื่อใช้โปรแกรมใดโปรแกรมหนึ่งเท่านั้น คุณสามารถอัปเดตโปรแกรมนั้นเพื่อแก้ไขปัญหาได้ สามารถดาวน์โหลดและติดตั้งการอัปเดตโปรแกรมได้จากเว็บไซต์อย่างเป็นทางการ
อย่างไรก็ตาม หากการคลิกขวาบนคอมพิวเตอร์ของคุณทำงานผิดปกติ คุณสามารถอัปเดตระบบปฏิบัติการเพื่อแก้ปัญหาได้ ด้านล่างนี้เป็นขั้นตอนในการทำ
การอัปเดตระบบปฏิบัติการ
- เปิดแผงการตั้งค่าโดยใช้คำสั่งแป้นพิมพ์Windows+I
- เลือก อัปเดตและความปลอดภัย จากแผงควบคุมบนหน้าจอของคุณ

- คลิกที่ปุ่มเพื่อตรวจสอบการอัปเดต
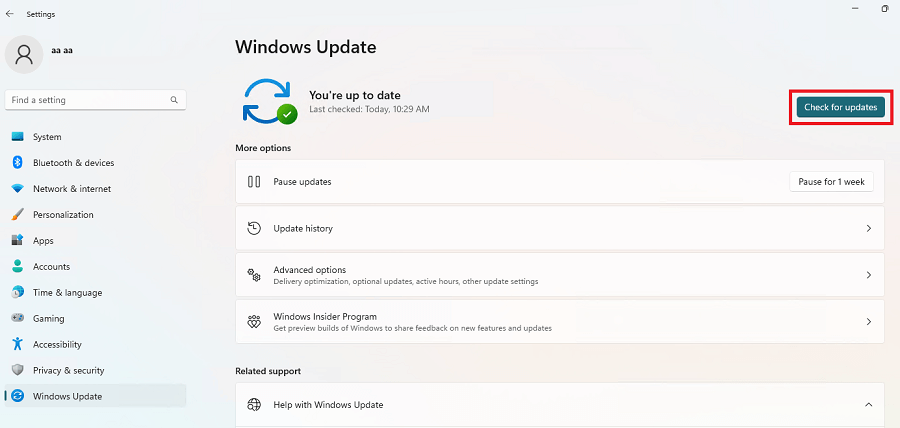
- ดาวน์โหลดการอัปเดต Windows ที่แนะนำและติดตั้งลงในคอมพิวเตอร์ของคุณ
- สุดท้าย รีสตาร์ทเครื่องคอมพิวเตอร์ของคุณเพื่อให้กระบวนการอัปเดตเสร็จสมบูรณ์
อ่านเพิ่มเติม: แก้ไข: เคอร์เซอร์ของเมาส์หายไปใน Windows 10
เมาส์คลิกขวาไม่ทำงาน: แก้ไขแล้ว
ด้านบนคือวิธีแก้ปัญหาที่ลองแล้วและได้ผลจริงที่คุณสามารถใช้เพื่อแก้ไขปัญหาด้วยปุ่มขวาของเมาส์ คุณสามารถลองแก้ไขทั้งหมดเหล่านี้ตามลำดับเพื่อให้การคลิกขวาทำงานได้ หากคุณไม่มีเวลามากในการแก้ปัญหาทั้งหมด คุณสามารถใช้การแก้ไขที่ดีที่สุดได้ทันที เช่น อัปเดตไดรเวอร์โดยใช้ Bit Driver Updater
เราหวังว่าคุณจะพบว่าบทความนี้มีประโยชน์ หากคุณมีคำถามหรือความสับสนเกี่ยวกับบทความนี้ คุณสามารถใช้ส่วนความคิดเห็นเพื่อติดต่อเรา
