วิธีแก้ไข MS Word ไม่แสดงรูปภาพ
เผยแพร่แล้ว: 2024-02-01อย่าตกใจหาก MS Word ไม่สามารถแสดงรูปภาพที่คุณเพิ่มลงในเอกสารของคุณได้ บทความนี้จะแนะนำวิธีแก้ปัญหาที่ดีที่สุดสำหรับปัญหานี้
ลองนึกภาพการอ่านเอกสารโดยไม่มีรูปภาพใดๆ อยู่ในนั้น คุณอาจพบว่าการอ่านเอกสารจนจบคำนั้นเป็นเรื่องยาก เนื่องจากไม่มีรูปภาพที่จะทำให้คุณทึ่ง และคำพูดธรรมดาๆ ก็เหมือนกับเค้กที่ไม่มีเชอร์รี่ กล่าวคือ ดูไม่สมบูรณ์ น่าเบื่อ และน่าเบื่อ ดังนั้น เอกสารของคุณอาจไม่บรรลุวัตถุประสงค์หาก MS Word ไม่แสดงรูปภาพแม้ว่าจะเพิ่มเข้าไปแล้วก็ตาม
อย่างไรก็ตาม คุณไม่ใช่ผู้ใช้เพียงรายเดียวที่ประสบปัญหาที่น่ารำคาญนี้ ผู้ใช้รายอื่นจำนวนมากได้รายงานปัญหาเดียวกันนี้ด้วย ดังนั้นเราจึงมีคำแนะนำโดยละเอียดเกี่ยวกับวิธีแก้ปัญหานี้อย่างรวดเร็วและง่ายดาย ให้เราเริ่มต้นด้วยการทำความเข้าใจว่าอะไรอาจทำให้เกิดสถานการณ์นี้เพื่อช่วยคุณแก้ไขได้ดีขึ้น
เหตุใด MS Word จึงไม่แสดงรูปภาพ
ด้านล่างนี้เป็นสาเหตุที่เป็นไปได้ที่ Word ไม่แสดงรูปภาพอย่างถูกต้อง
- ปัญหาเกี่ยวกับการแทรกรูปภาพ
- ไดรเวอร์การ์ดแสดงผลที่ล้าสมัย
- Word ไม่รองรับรูปแบบรูปภาพของคุณ
- การตั้งค่าเอกสารที่กำหนดค่าไม่ถูกต้อง
หลังจากเปิดเผยสาเหตุที่รูปภาพไม่แสดงใน Word ให้เราหารือเกี่ยวกับวิธีทำสิ่งที่ถูกต้อง
แก้ไขปัญหา MS Word ไม่แสดงรูปภาพ
คุณสามารถใช้วิธีแก้ปัญหาต่อไปนี้หากรูปภาพหายไปจากเอกสาร Word ของคุณหรือ MS Word แสดงรูปภาพไม่ถูกต้อง
แก้ไข 1: ตรวจสอบให้แน่ใจว่าเอกสารของคุณเข้ากันได้
ก่อนที่จะลองใช้วิธีแก้ปัญหาที่ซับซ้อน คุณควรตรวจสอบว่ารูปภาพในเอกสารและเวอร์ชัน Word ของคอมพิวเตอร์ของคุณเข้ากันได้หรือไม่ หากรูปภาพแสดงไม่ถูกต้องแม้จะเข้ากันได้กับแอปพลิเคชัน Word อย่างสมบูรณ์ คุณสามารถดำเนินการแก้ไขปัญหาเพิ่มเติมในเชิงลึกต่อไปได้
อ่านเพิ่มเติม: สุดยอดโปรแกรมประมวลผลคำฟรี
แก้ไข 2: เปิดใช้งานตัวเลือกเพื่อแสดงภาพวาดและกล่องข้อความบนหน้าจอ
MS Word อาจไม่สามารถแสดงรูปภาพได้อย่างถูกต้องหากคุณไม่ได้รับอนุญาตให้แสดงกล่องข้อความและภาพวาด ดังนั้น คุณสามารถทำตามขั้นตอนด้านล่างเพื่อเปิดใช้งานตัวเลือกแสดงภาพวาดและกล่องข้อความเพื่อแก้ไขปัญหา
- ขั้นแรกให้เปิดแอปพลิเคชัน Microsoft Word บนคอมพิวเตอร์ของคุณ
- ประการที่สอง เลือกไฟล์ จากมุมซ้ายสุดของเมนู Word
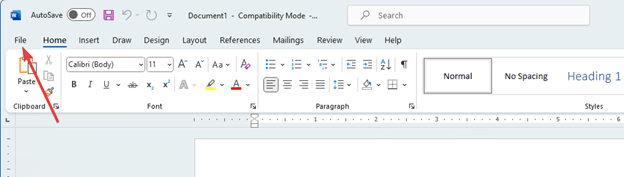
- ตอนนี้เลือกตัวเลือก จากมุมซ้ายล่างของเมนูไฟล์
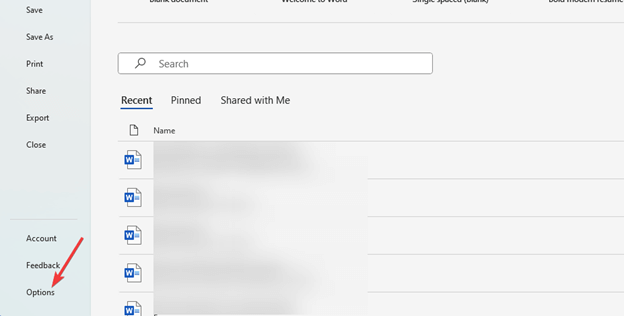
- ไปที่แท็บขั้นสูง ของเมนูตัวเลือก Word
- ตอนนี้คุณสามารถทำเครื่องหมายที่ช่อง แสดงภาพวาดและกล่องข้อความบนหน้าจอ ได้
- สุดท้ายคลิก ตกลง เพื่อเสร็จสิ้นกระบวนการข้างต้น
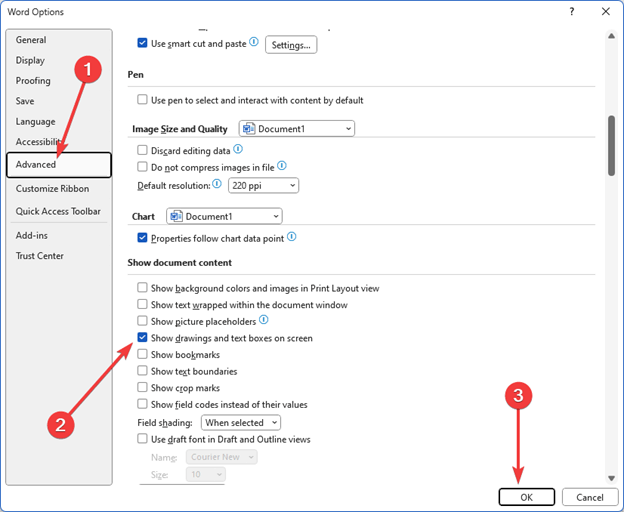
แก้ไข 3: เปลี่ยนสไตล์การตัดเป็น "สอดคล้องกับข้อความ"
MS Word อาจไม่แสดงรูปภาพตามที่คุณต้องการ เนื่องจากคุณไม่ได้กำหนดรูปแบบการตัดข้อความเป็น "In Line With Text" ดังนั้นการเปลี่ยนรูปแบบการตัดคำให้เป็นการตั้งค่าที่ถูกต้องจึงสามารถแก้ไขปัญหาได้ คุณสามารถทำตามคำแนะนำด้านล่างเพื่อทำมัน
- ขั้นแรกให้คลิกที่รูปภาพที่คุณแทรกไว้ในเอกสาร
- ประการที่สอง คลิกขวาที่รูปภาพที่เลือก
- ตอนนี้เลือกตัดข้อความ จากตัวเลือกที่มีอยู่ในเมนูบนหน้าจอ
- สุดท้าย เลือก In Line with Text จากตัวเลือกที่มีอยู่เพื่อเปลี่ยนรูปแบบการตัดภาพ
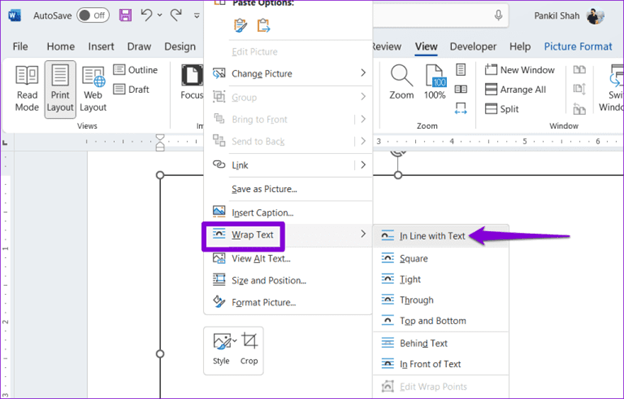
แก้ไข 4: เปลี่ยนประเภทมุมมองของเอกสารของคุณ
การดูเอกสารในมุมมองแบบร่างหรือมุมมองเค้าร่างอาจเป็นสาเหตุที่ MS Word ไม่สามารถโหลดกราฟิกหรือรูปภาพได้ ดังนั้น คุณสามารถทำตามขั้นตอนต่อไปนี้เพื่อเปลี่ยนประเภทมุมมองเอกสารเพื่อแก้ไขปัญหาได้
- ขั้นแรกให้เปิดเอกสาร Word
- ประการที่สอง เลือกมุมมอง จากเมนูด้านบน
- ตอนนี้คุณสามารถเลือกตัวเลือก เค้าโครงเว็บ หรือ เค้าโครงเหมือนพิมพ์ได้
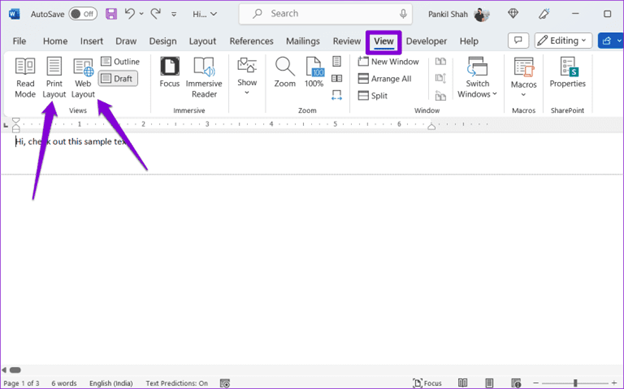
อ่านเพิ่มเติม: โปรแกรมเสริม Microsoft Word ที่ดีที่สุดเพื่อปรับปรุงประสิทธิภาพการทำงาน

แก้ไข 5: ลองปิดการใช้งานคุณภาพแบบร่าง
ตัวเลือกคุณภาพแบบร่างสามารถป้องกันไม่ให้ Word แสดงรูปภาพขณะเปิดเอกสารในรูปแบบธรรมดาได้ ดังนั้น คุณสามารถทำตามคำแนะนำด้านล่างเพื่อปิดใช้งานตัวเลือกคุณภาพฉบับร่างเพื่อแก้ไขปัญหาได้
- ขั้นแรกให้เปิดแอปพลิเคชัน MS Word บนคอมพิวเตอร์ของคุณ
- ประการที่สอง เลือกไฟล์ จากมุมซ้ายบนของเมนู Word
- ตอนนี้เลือก ตัวเลือก จากมุมซ้ายล่างของหน้าต่างไฟล์
- ตอนนี้คุณสามารถไปที่แท็บ ขั้นสูง ได้แล้ว
- นำทางไปยังส่วน การพิมพ์
- ตอนนี้ให้ยกเลิกการเลือกช่อง ใช้คุณภาพแบบร่าง
- สุดท้ายคลิกที่ปุ่ม ตกลง
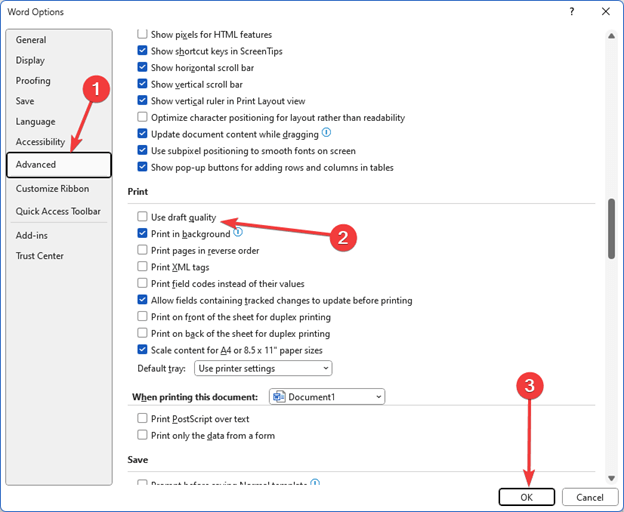
แก้ไข 6: อัปเดตไดรเวอร์การ์ดแสดงผลของคุณ (แนะนำ)
ไดรเวอร์กราฟิกที่ล้าสมัยไม่เพียงแต่เป็นสาเหตุที่ทำให้ MS Word ไม่แสดงภาพ แต่ยังรวมถึงปัญหาอื่นๆ อีกมากมาย เช่น ประสิทธิภาพของระบบที่ลดลง ดังนั้นการอัปเดตไดรเวอร์จึงเป็นหนึ่งในวิธีแก้ปัญหาที่แนะนำเป็นอย่างยิ่งสำหรับปัญหาส่วนใหญ่ที่คุณอาจประสบ
คุณสามารถอัปเดตไดรเวอร์ได้อย่างไม่ยุ่งยากผ่านโปรแกรมอัตโนมัติเช่น Win Riser ซอฟต์แวร์ Win Riser อัปเดตไดรเวอร์ทั้งหมดด้วยการคลิกเพียงครั้งเดียว และเพิ่มประสิทธิภาพพีซีด้วยคุณสมบัติต่างๆ เช่น การกำจัดขยะ การตรวจจับมัลแวร์ การสำรองข้อมูลและการคืนค่าไดรเวอร์ และอื่นๆ คุณสามารถคลิกที่ลิงค์ต่อไปนี้เพื่อรับซอฟต์แวร์นี้
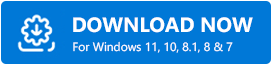
หลังจากดาวน์โหลดแพ็คเกจซอฟต์แวร์จากลิงค์ด้านบนแล้ว ให้ติดตั้ง Win Riser บนคอมพิวเตอร์ของคุณ (การติดตั้งใช้เวลาเพียงไม่กี่วินาที) เมื่อติดตั้งซอฟต์แวร์แล้ว คุณสามารถทำตามขั้นตอนด้านล่างเพื่ออัพเดตไดรเวอร์ที่ล้าสมัย
- ขั้นแรกให้อนุญาตให้ Win Riser สแกนคอมพิวเตอร์ของคุณสักสองสามวินาที
- ประการที่สอง ตรวจสอบผลการสแกนเพื่อดูว่าไดรเวอร์ใดจำเป็นต้องได้รับการอัปเดต
- คลิกที่ปุ่มแก้ไขปัญหาทันที เพื่อกำจัดปัญหาทั้งหมดทันที
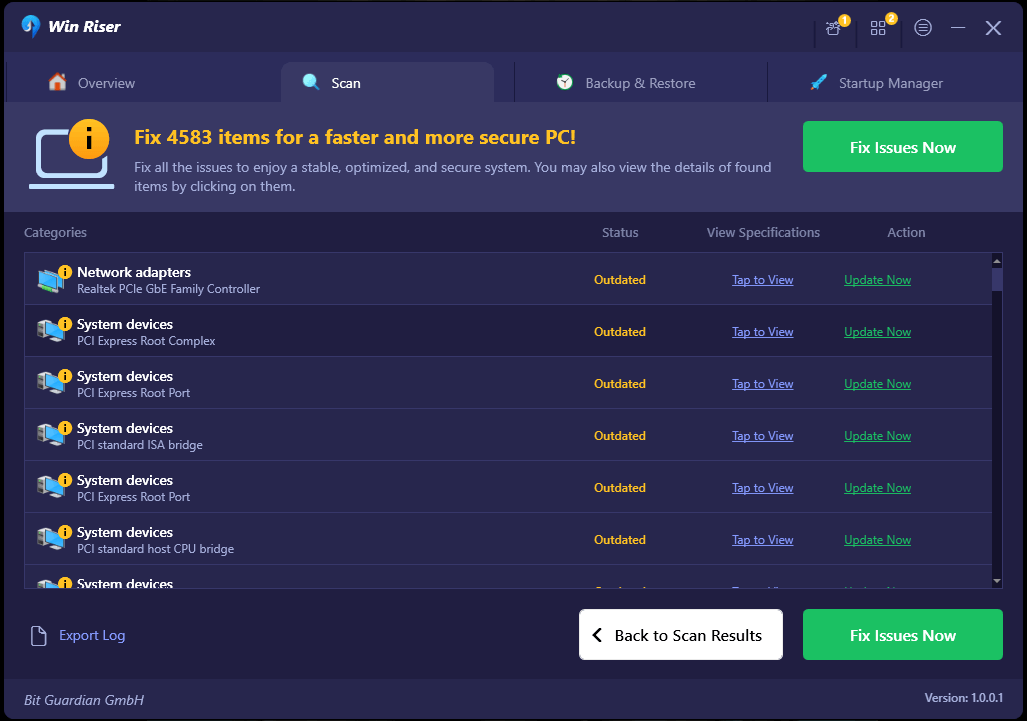
- สุดท้ายให้รีสตาร์ทคอมพิวเตอร์เพื่อให้กระบวนการอัพเดตไดรเวอร์เสร็จสมบูรณ์
โปรดทราบว่าตัวอัพเดตไดรเวอร์ Win Riser ช่วยให้คุณสามารถอัปเดตไดรเวอร์แต่ละตัวได้ หากคุณไม่ต้องการอัปเดตไดรเวอร์ที่ล้าสมัยทั้งหมด อย่างไรก็ตาม การอัปเดตไดรเวอร์ทั้งหมดจะเป็นประโยชน์สำหรับคุณ เนื่องจากจะทำให้ประสิทธิภาพของคอมพิวเตอร์ของคุณสูงขึ้นไปอีกขั้น
แก้ไข 7: ลองปิดใช้งานตัวยึดตำแหน่งรูปภาพ
ตัวยึดตำแหน่งรูปภาพจะป้องกันไม่ให้แสดงรูปภาพหากคุณมีคอมพิวเตอร์ที่มีสเปคต่ำ ดังนั้น คุณสามารถปิดใช้งานตัวเลือกตัวแทนรูปภาพเพื่อแก้ไขปัญหาได้โดยทำตามขั้นตอนด้านล่างนี้
- ขั้นแรก เลือกไฟล์ จากมุมซ้ายบนของหน้าต่าง Microsoft Word
- ประการที่สอง เลือก ตัวเลือก จากมุมซ้ายล่างของหน้าต่างไฟล์
- ตอนนี้เลือก ขั้นสูง จากแผงด้านซ้ายของตัวเลือกที่มี
- ตอนนี้คุณสามารถยกเลิกการทำ เครื่องหมายตัวเลือกแสดงตัวแทนรูปภาพ ได้แล้ว
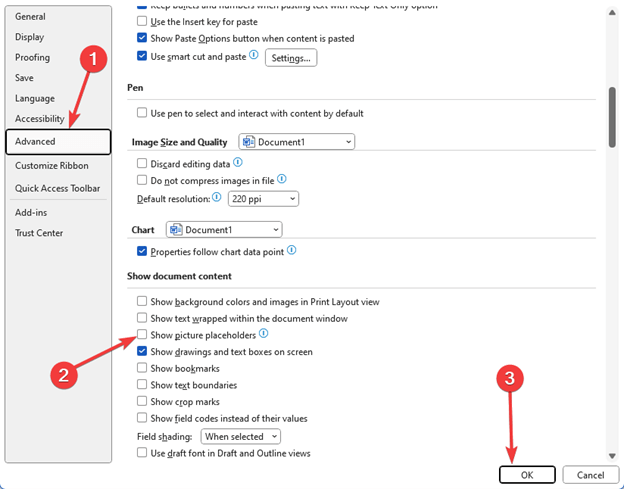
- สุดท้ายคลิกที่ปุ่มตกลง เพื่อเสร็จสิ้นกระบวนการปิดใช้งานตัวยึดตำแหน่งรูปภาพ
แก้ไข 8: ลองซ่อมแซม Office
หากไม่มีวิธีแก้ไขปัญหาข้างต้นช่วยแก้ปัญหาของคุณได้ คุณสามารถใช้เครื่องมือซ่อมแซม Office เพื่อแก้ไขแอปพลิเคชัน Microsoft Word ที่เสียหายได้ นี่คือขั้นตอนในการทำ
- ขั้นแรก เข้าถึงยูทิลิตี้ Run โดยใช้แป้นพิมพ์ลัด Windows+R
- ประการที่สอง ป้อน appwiz.cpl ในกล่อง Run บนหน้าจอ และคลิกที่ปุ่ม OK
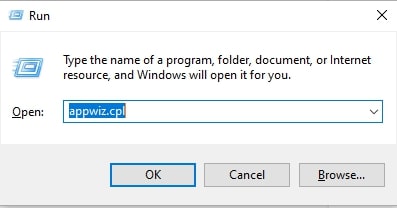
- ตอนนี้ค้นหาและเลือกชุดMicrosoft Office จากรายการแอปพลิเคชัน
- หลังจากเลือกชุด Microsoft Office แล้ว ให้เลือก เปลี่ยน จากเมนูด้านบน
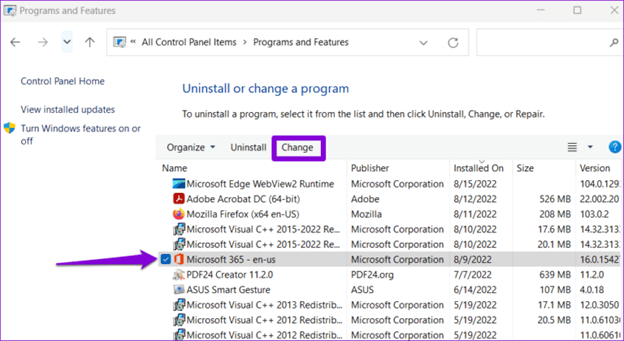
- สุดท้าย เลือกQuick Repair จากตัวเลือกที่มี คลิกที่ปุ่ม Repairและปล่อยให้กระบวนการเสร็จสมบูรณ์
อ่านเพิ่มเติม: มุมมอง Outlook เปลี่ยนตัวเองหรือไม่ คำแนะนำในการคืนค่า Outlook เป็นมุมมองเริ่มต้น
แก้ไขปัญหา MS Word ไม่แสดงรูปภาพแล้ว
บทความนี้จะแนะนำคุณเกี่ยวกับวิธีต่างๆ ในการแก้ไขปัญหาการแสดงรูปภาพของ Microsoft Word คุณสามารถเริ่มแก้ไขปัญหาด้วยการแก้ไขครั้งแรก และเลื่อนรายการวิธีแก้ไขต่อไปจนกว่าปัญหาจะหายไป
อย่างไรก็ตาม หากคุณมีเวลาไม่มากและต้องการวิธีแก้ปัญหาอย่างรวดเร็วสำหรับปัญหาเกือบทั้งหมด เราขอแนะนำให้อัปเดตไดรเวอร์โดยใช้ Win Riser หากคุณมีความสับสนหรือข้อเสนอแนะเกี่ยวกับงานเขียนชิ้นนี้ โปรดแสดงความคิดเห็นเพื่อติดต่อเรา
