วิธีแก้ไขข้อผิดพลาดการเปลี่ยนเส้นทาง Msftconnecttest – การแก้ไข 5 อันดับแรก
เผยแพร่แล้ว: 2024-02-16บทความนี้จะแนะนำวิธีแก้ปัญหาที่รวดเร็วและง่ายที่สุดสำหรับปัญหา Msftconnecttest
การไม่สามารถเชื่อมต่ออินเทอร์เน็ตเป็นหนึ่งในสิ่งที่น่ารำคาญที่สุดที่ผู้ใช้จะประสบได้ ผู้ใช้จำนวนมากรายงานว่าตนไม่สามารถเข้าถึงอินเทอร์เน็ตได้เนื่องจากมีข้อผิดพลาดการเปลี่ยนเส้นทาง Msftconnecttest ที่ทำให้พวกเขาติดอยู่ในลูปการเปลี่ยนเส้นทาง
คุณกำลังประสบปัญหาที่คล้ายกันหรือไม่? ถ้าใช่ คุณมาถูกที่แล้ว บทความนี้จะวิเคราะห์ข้อผิดพลาดนี้อย่างครอบคลุมและอธิบายวิธีการแก้ไขด้วยวิธีที่ดีที่สุดเท่าที่จะเป็นไปได้ ให้เราเริ่มต้นด้วยการทำความเข้าใจว่าข้อผิดพลาดหมายถึงอะไร
ข้อผิดพลาดการเปลี่ยนเส้นทาง Msftconnecttest คืออะไร
การเปลี่ยนเส้นทาง Msftconnecttest เป็นปัญหาของ Windows 10/Windows 11 ที่ป้องกันไม่ให้ผู้ใช้เชื่อมต่อกับอินเทอร์เน็ต ผู้ใช้จะถูกเปลี่ยนเส้นทางไปยังเว็บไซต์ msftconnecttest.com อย่างไม่มีที่สิ้นสุด เป็นเว็บไซต์อย่างเป็นทางการของ Microsoft ที่ช่วยคุณตรวจสอบว่าการเชื่อมต่ออินเทอร์เน็ตของคุณสามารถเข้าถึงได้หรือไม่
ระบบคอมพิวเตอร์ทั้งหมดจะสร้างการเชื่อมต่อโดยอัตโนมัติทุกครั้งที่คุณลงชื่อเข้าใช้เครือข่ายเพื่อให้คุณสามารถเข้าถึงอินเทอร์เน็ตได้ อย่างไรก็ตาม ข้อผิดพลาดดังกล่าวส่งผลให้ผู้ใช้ถูกเปลี่ยนเส้นทางไปยัง MSN/เว็บไซต์สุ่มอื่นๆ และ msftconnecttest.com โดยแถบงานแสดงการเข้าถึงอินเทอร์เน็ตที่จำกัดหรือไม่มีการเชื่อมต่ออินเทอร์เน็ต
เมื่อเจาะลึกลงไปในข้อผิดพลาด เราพบว่าข้อผิดพลาดดังกล่าวเกิดขึ้นเป็นหลักเนื่องจากปัจจัยต่างๆ ที่ระบุไว้ในส่วนต่อไปนี้
สาเหตุของข้อผิดพลาด Msftconnecttest/การเปลี่ยนเส้นทาง
ข้อผิดพลาดการเปลี่ยนเส้นทาง Windows 10/Windows 11 Msftconnecttest สามารถเกิดขึ้นได้เนื่องจากสาเหตุใดๆ ต่อไปนี้
ปัญหาการเชื่อมต่อ
เมื่อใดก็ตามที่คุณพยายามเชื่อมต่ออินเทอร์เน็ต คอมพิวเตอร์ของคุณจะพิจารณาว่าคุณมีการเชื่อมต่อที่เสถียรหรือไม่โดยทำการทดสอบบางอย่าง ความล้มเหลวในการทดสอบเหล่านี้อาจทำให้เกิดข้อผิดพลาด msftconnecttest
มัลแวร์และการติดเชื้อไวรัส
ไวรัสหรือมัลแวร์อาจลองเปลี่ยนการตั้งค่า DNS ของคุณและเปลี่ยนเส้นทางการรับส่งข้อมูลซึ่งส่งผลให้เกิดปัญหาที่คุณกำลังประสบ เพื่อขโมยข้อมูลที่ละเอียดอ่อนของคุณ
การกำหนดค่า HTTPS/HTTPS
โปรโตคอล HTTPS และ HTTP ที่กำหนดค่าไม่ถูกต้องยังสามารถนำไปสู่ปัญหาการเปลี่ยนเส้นทาง Msftconnecttest
เมื่อคุณคุ้นเคยกับข้อผิดพลาดและสาเหตุของข้อผิดพลาดแล้ว ให้เราเรียนรู้วิธีการแก้ปัญหากัน
การแก้ไขข้อผิดพลาดการเปลี่ยนเส้นทาง Msftconnecttest (ง่ายและรวดเร็ว)
คุณสามารถใช้แนวทางที่ทดลองและทดสอบแล้วต่อไปนี้เพื่อแก้ไขปัญหา Windows 11/Windows 10 Msftconnecttest
แก้ไข 1: ลองรีเซ็ตการตั้งค่าเบราว์เซอร์ของคุณ
เนื่องจากไวรัสนักจี้เบราว์เซอร์หรือข้อบกพร่องของเบราว์เซอร์แบบสุ่มสามารถรับผิดชอบต่อปัญหาที่คุณกำลังเผชิญอยู่ การรีเซ็ตเบราว์เซอร์จึงสามารถช่วยแก้ไขปัญหาได้ ดังนั้น คุณสามารถทำตามขั้นตอนต่อไปนี้เพื่อรีเซ็ตเบราว์เซอร์ของคุณได้
หมายเหตุ: ขั้นตอนในการรีเซ็ตการตั้งค่าเบราว์เซอร์อาจแตกต่างกันเล็กน้อยขึ้นอยู่กับเบราว์เซอร์ของคุณอย่างไรก็ตามพวกมันจะเหมือนกันไม่มากก็น้อย ภาพหน้าจอที่แชร์ด้านล่างเป็นของเบราว์เซอร์ Google Chrome
- เริ่มต้นด้วยการปิดแท็บเบราว์เซอร์ทั้งหมด
- ประการที่สอง เปิดเบราว์เซอร์ของคุณ
- ตอนนี้คลิกที่ไอคอนเมนู ของเบราว์เซอร์ของคุณ
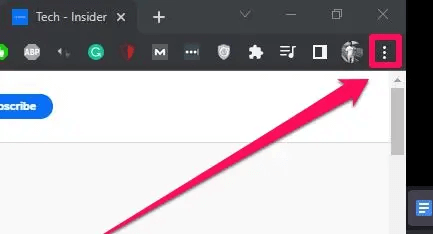
- ตอนนี้คุณสามารถเลือกการตั้งค่า จากตัวเลือกที่มีอยู่
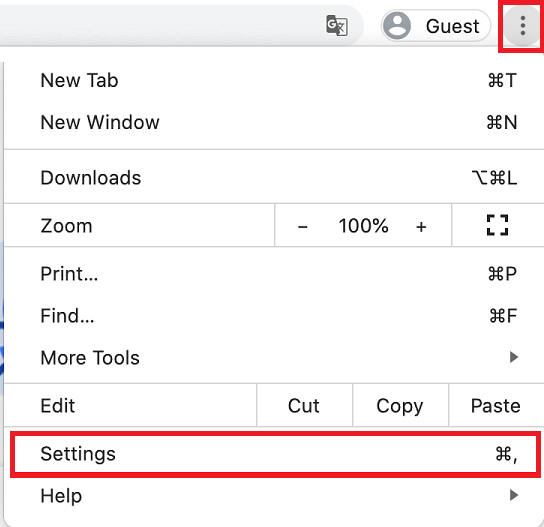
- ตอนนี้เลือกตัวเลือกเพื่อรีเซ็ตและล้าง เบราว์เซอร์
- ตอนนี้คุณสามารถเลือกตัวเลือกเพื่อ คืนค่าการตั้งค่าเป็นค่าเริ่มต้นดั้งเดิมได้
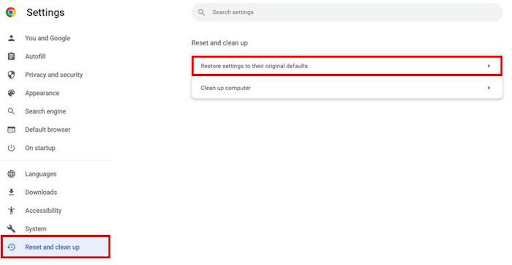
- สุดท้ายคลิกที่ปุ่มรีเซ็ตการตั้งค่า เพื่อยืนยันการรีเซ็ต
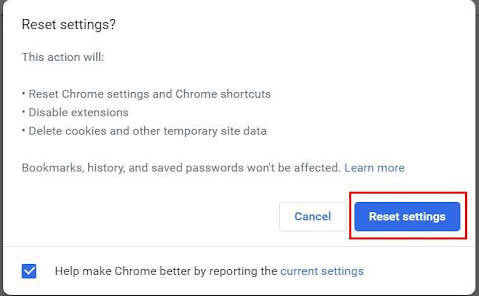
อ่านเพิ่มเติม: วิธีแก้ไขไม่มีอินเทอร์เน็ตที่ปลอดภัยสำหรับ Windows 10, 11

แก้ไข 2: ทำการรีเซ็ตอะแดปเตอร์เครือข่าย
การเปลี่ยนการตั้งค่าอะแดปเตอร์เครือข่ายสามารถป้องกันการเปลี่ยนเส้นทาง Msftconnecttest ดังนั้น คุณสามารถทำตามคำแนะนำด้านล่างเพื่อรีเซ็ตอะแดปเตอร์เครือข่ายของคุณ
หมายเหตุ: โปรดจำไว้ว่าการรีเซ็ตอะแดปเตอร์เครือข่ายอาจทำให้คอมพิวเตอร์ของคุณลืมข้อมูลที่เกี่ยวข้องกับเครือข่ายที่บันทึกไว้ เช่น VPN รหัสผ่าน WiFi และเครือข่าย
- ขั้นแรกให้เปิดแอปพลิเคชันการตั้งค่าโดยใช้แป้นพิมพ์ลัด Windows + I
- ประการที่สอง เลือกตัวเลือก เครือข่ายและอินเทอร์เน็ต
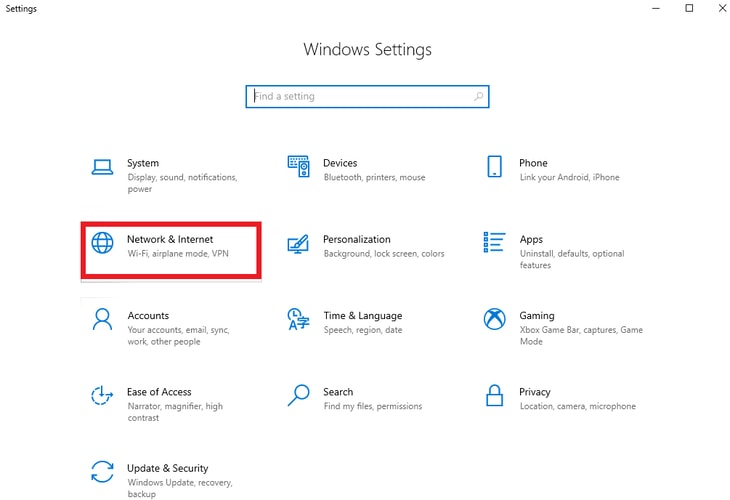
- นำทางไปยังแท็บสถานะ
- ตอนนี้คุณสามารถเลือก รีเซ็ตเครือข่าย จากตัวเลือกที่มีได้
- ตอนนี้คลิกที่ตัวเลือก รีเซ็ตทันที
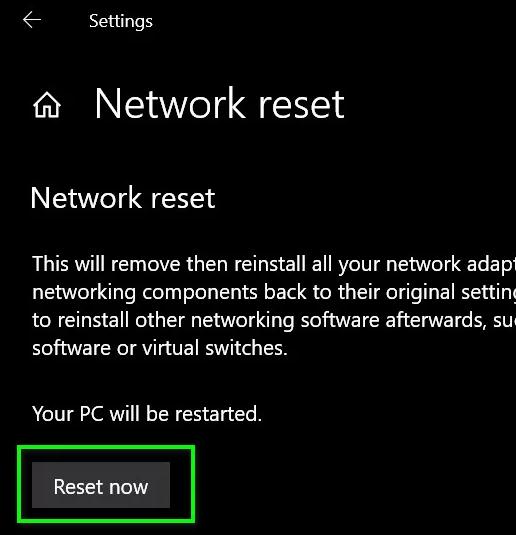
- ตอนนี้คุณสามารถคลิกที่ปุ่มใช่ เพื่อยืนยันการรีเซ็ตเครือข่าย
- สุดท้ายรีสตาร์ทคอมพิวเตอร์ของคุณ
แก้ไข 3: ลองปิดการใช้งานการทดสอบการเชื่อมต่อ
หากคอมพิวเตอร์ของคุณทำการตรวจสอบการเชื่อมต่อทุกครั้งที่คุณพยายามเชื่อมต่อ ข้อผิดพลาดนี้อาจเกิดขึ้นได้ ดังนั้น คุณสามารถทำตามขั้นตอนด้านล่างเพื่อปิดใช้งานการทดสอบการเชื่อมต่อทั้งหมดได้
- ขั้นแรก ให้ใช้แป้นพิมพ์ลัด Windows+R เพื่อเข้าถึงเครื่องมือ Run
- ตอนนี้ให้ป้อน regedit ในกล่องบนหน้าจอแล้วคลิกที่ปุ่ม OKเพื่อเปิด Registry Editor
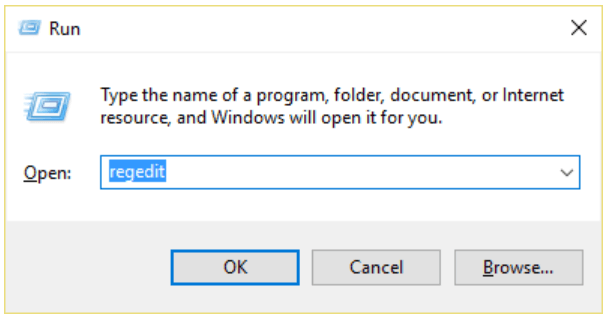
- หลังจากเปิดตัวแก้ไขรีจิสทรี ให้นำทางไปยังเส้นทางHKEY_LOCAL_MACHINE -> SYSTEM -> CurrentControlSet -> Services -> NlaSvc -> พารามิเตอร์ -> อินเทอร์เน็ต
- ดับเบิลคลิกที่ตัวเลือก EnableActiveProbing
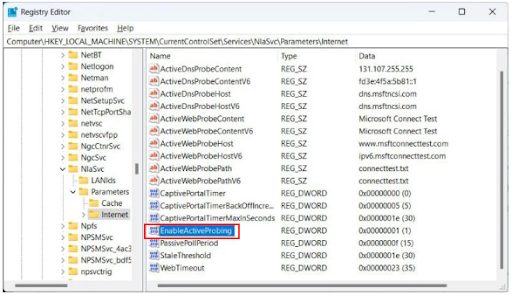
- ตรวจสอบข้อมูลค่าหากข้อมูลค่าเป็น 1 ให้ตั้งค่าเป็น0 โดยมี เลขฐานสิบหกเป็นฐาน
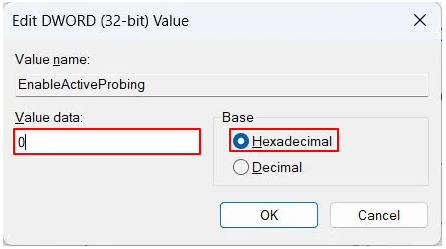
- สุดท้าย คลิกตกลง เพื่อบันทึกการเปลี่ยนแปลงที่คุณทำ
อ่านเพิ่มเติม: แก้ไข: ข้อผิดพลาด err_internet_disconnected ใน Google Chrome
แก้ไข 4: เปลี่ยนการกำหนดค่า HTTPS/HTTP ของคุณ
การกำหนดค่า HTTP หรือ HTTPS ไม่ถูกต้องเป็นอีกสาเหตุหนึ่งที่คุณอาจพบข้อผิดพลาด Msftconnecttest เปลี่ยนเส้นทาง Windows 10/11 ดังนั้น ต่อไปนี้เป็นขั้นตอนที่คุณสามารถทำได้เพื่อตั้งค่าโปรโตคอล HTTP/HTTPS อย่างถูกต้อง
- ขั้นแรก เปิด การตั้งค่า คอมพิวเตอร์ของคุณ (คุณสามารถใช้คำสั่งแป้นพิมพ์ Windows+I ได้)
- ประการที่สอง เลือก แอพ จากการตั้งค่าที่มี
- ตอนนี้ เลือก แอพเริ่มต้น จากแผงด้านซ้ายของหน้าต่างบนหน้าจอ
- คลิกที่ตัวเลือกเพื่อ เลือกแอปเริ่มต้นตามโปรโตคอล
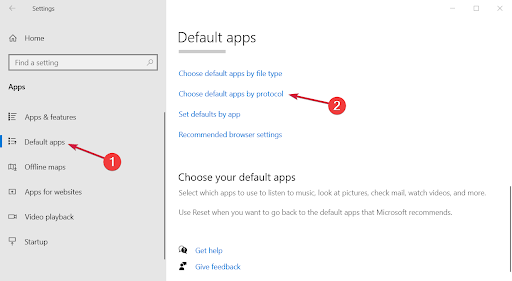
- เลื่อนลงเพื่อค้นหาโปรโตคอล HTTP และ HTTPS ที่ตั้งชื่อตามตัวอักษร
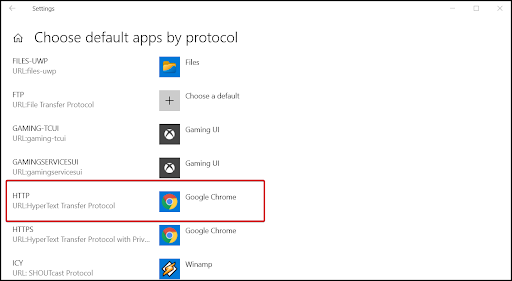
- ตอนนี้คลิกปุ่ม + เพื่อเลือกค่าเริ่มต้นสำหรับแต่ละตัวเลือก
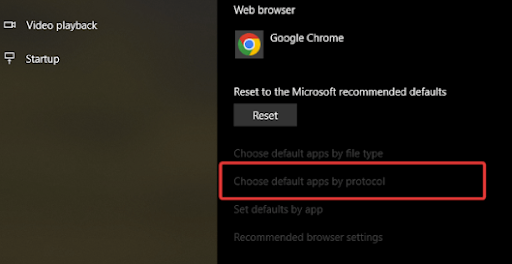
- สุดท้ายรีสตาร์ทคอมพิวเตอร์ของคุณ
แก้ไข 5: สแกนคอมพิวเตอร์ของคุณเพื่อหาการติดไวรัส
เนื่องจากการติดไวรัสหรือมัลแวร์อาจทำให้เกิดปัญหาที่คุณพยายามแก้ไขได้ คุณสามารถใช้ซอฟต์แวร์ป้องกันไวรัสที่ดีที่สุดเพื่อตรวจสอบและลบไวรัส/มัลแวร์ออกจากคอมพิวเตอร์ของคุณได้
อ่านเพิ่มเติม: วิธีแก้ไขการเชื่อมต่อ WiFi แต่ไม่มีอินเทอร์เน็ตบนพีซี Windows 10, 11
แก้ไขข้อผิดพลาดการเปลี่ยนเส้นทาง Msftconnecttest
บทความนี้ช่วยคุณแก้ไขข้อผิดพลาด Msftconnecttest ทั่วไป คุณสามารถเริ่มต้นเซสชันการแก้ไขปัญหาด้วยวิธีแก้ไขปัญหาแรกและดำเนินการต่อไปจนกว่าปัญหาจะหายไป
อย่างไรก็ตาม หากคุณทราบวิธีแก้ปัญหาอื่นที่ดีกว่า มีคำถาม หรือต้องการพูดอะไรเกี่ยวกับบทความนี้ ส่วนความคิดเห็นก็เปิดกว้างสำหรับคุณ กรุณาเขียนความคิดเห็นถึงเราโดยไม่ลังเลใจ ติดต่อกับเราเพื่อเรียนรู้วิธีการแก้ปัญหาทางเทคนิคเพิ่มเติม
