วิธีแก้ไขปัญหาการบัฟเฟอร์ของ Netflix [คำแนะนำทีละขั้นตอน]
เผยแพร่แล้ว: 2022-05-07Netflix ยังคงบัฟเฟอร์และค้างอยู่ที่หน้าจอการโหลดหรือไม่ ไม่มีอะไรต้องกังวล รู้เคล็ดลับที่เป็นประโยชน์ที่นี่เพื่อแก้ไขปัญหานี้โดยไม่ต้องยุ่งยาก
การชมภาพยนตร์หรือซีรีส์ทางเว็บบน Netflix นั้นน่าตื่นเต้นและสนุกมาก แต่มีหลายครั้งที่ประสบการณ์ของคุณถูกขัดขวางเนื่องจากปัญหาการบัฟเฟอร์ของ Netflix ใช่มั้ย? บ่อยครั้งที่สาเหตุของความไม่สะดวกนี้คือการเชื่อมต่ออินเทอร์เน็ตที่ไม่เสถียรหรืออ่อนแอ นอกเหนือจากนั้นอาจมีสาเหตุอื่นเช่นกัน คุณพบปัญหานี้ขณะรับชม Netflix บนเบราว์เซอร์ของคุณด้วยหรือไม่ ถ้าใช่ ก็ไม่ต้องตกใจ เพราะคุณไม่ได้อยู่คนเดียว
เราได้เห็นผู้ใช้ Windows PC จำนวนมากบ่นเกี่ยวกับปัญหาการบัฟเฟอร์ของ Netflix และข่าวดีก็คือมันง่ายที่จะกำจัดปัญหานี้ ในบทความนี้ เราจะอธิบายวิธีแก้ไขปัญหานี้อย่างมีประสิทธิภาพให้คุณทราบ แต่ก่อนที่เราจะเริ่มต้น มันจะเป็นประโยชน์มากกว่าสำหรับคุณที่จะทราบสาเหตุของปัญหาที่น่ารำคาญนี้
เหตุใด Netflix ของฉันจึงยังคงบัฟเฟอร์อยู่
ดังที่กล่าวไว้ข้างต้น โดยปกติ Netflix จะเก็บบัฟเฟอร์ไว้เมื่อการเชื่อมต่ออินเทอร์เน็ตของคุณไม่ดีหรือไม่เสถียร แต่อาจมีเหตุผลอื่นเช่นกัน ด้านล่างนี้เราได้กล่าวถึงประเด็นสำคัญ:
- การปรับปรุงรถ
- คุณภาพการสตรีมที่สูงกว่าความสามารถของระบบของคุณ
- ปัญหาที่เกี่ยวข้องกับเซิร์ฟเวอร์
- ไดรเวอร์เครือข่ายที่ล้าสมัย
ดาวน์โหลด VPN ที่ดีที่สุดสำหรับ Netflix รับชมภาพยนตร์และรายการทีวีออนไลน์ได้ไม่จำกัด
โซลูชันที่ใช้การได้เพื่อแก้ไข Netflix ช่วยรักษาปัญหาบัฟเฟอร์
เมื่อใดก็ตามที่คุณประสบปัญหาดังกล่าว ให้พยายามรีสตาร์ทแอปพลิเคชันหรืออุปกรณ์ก่อนเป็นแฮ็กพื้นฐาน บางครั้งสิ่งนี้ก็ช่วยแก้ปัญหาได้เช่นกัน และหากการเริ่มแอปพลิเคชันใหม่ทั้งหมดไม่ได้ผลสำหรับคุณ อย่าตกใจ เพียงลองใช้เคล็ดลับการแก้ปัญหาขั้นสูงที่กล่าวถึงด้านล่าง
โซลูชันที่ 1: วิธีแก้ปัญหาทั่วไป
ก่อนที่เราจะลองทำอะไรขั้นสูงหรือซับซ้อน การตรวจสอบการแฮ็กพื้นฐานจะเป็นประโยชน์เสมอ ต่อไปนี้คือเคล็ดลับทั่วไปบางประการที่คุณสามารถทำได้อย่างน้อย:
- รีสตาร์ทเบราว์เซอร์ของคุณหรือโหลดหน้าเว็บใหม่
- รีบูตระบบคอมพิวเตอร์ของคุณ
- หลีกเลี่ยงการเข้าถึง Wi-Fi สาธารณะ
- คุณสามารถใช้ระบบอื่นเพื่อทดสอบปัญหาได้
- หลีกเลี่ยงการพึ่งพาบริษัทหรือเครือข่ายโรงเรียน
หาก Netflix ยังคงบัฟเฟอร์แม้หลังจากลองใช้กลยุทธ์พื้นฐานทั้งหมดที่แนะนำข้างต้นแล้ว คุณสามารถดำเนินการแก้ไขตามรายการด้านล่างได้
โซลูชันที่ 2: ตรวจสอบการเชื่อมต่ออินเทอร์เน็ตของคุณ
ดังที่คุณทราบ การเชื่อมต่ออินเทอร์เน็ตที่ไม่เสถียรและไม่เสถียรเป็นสาเหตุหลักของปัญหาการบัฟเฟอร์ของ Netflix ในการแก้ไขปัญหา คุณจะต้องเชื่อมต่ออินเทอร์เน็ตที่ใช้งานได้และใช้งานได้จริงเพื่อเพลิดเพลินกับการรับชมอย่างยาวนานบน Netflix มีสองสิ่งที่คุณสามารถทำได้เพื่อทดสอบการเชื่อมต่ออินเทอร์เน็ตของคุณ:
- คุณสามารถพิจารณาการหมุนเวียนพลังงานของเราเตอร์และโมเด็มของคุณ เพียงถอดปลั๊กสายไฟจากโมเด็มและเราเตอร์ของคุณ รออย่างน้อย 20 วินาที จากนั้นเสียบสายไฟกลับเข้าไปในอุปกรณ์ทั้งสอง และตรวจสอบว่าปัญหาได้รับการแก้ไขแล้วหรือ Netflix มีการบัฟเฟอร์อยู่ตลอดเวลาหรือไม่
- หากคุณกำลังใช้ Wi-Fi ในการชมภาพยนตร์บน Netflix ตรวจสอบให้แน่ใจว่าไม่มีคนเยอะเกินไป พูดง่ายๆ ก็คือ มีอุปกรณ์หลายเครื่องที่เชื่อมต่อกับ Wi-Fi ของคุณ จากนั้นปิด Wi-Fi บนอุปกรณ์ที่คุณไม่ต้องการในขณะนั้น
- ค้นหาเครื่องมือทดสอบความเร็วอินเทอร์เน็ตและเลือกเครื่องมือเพื่อทดสอบความเร็วอินเทอร์เน็ตของคุณ หากความเร็วอินเทอร์เน็ตของคุณช้าเกินควร คุณจำเป็นต้องติดต่อ ISP (ผู้ให้บริการอินเทอร์เน็ต) เพื่อขอความช่วยเหลือเพิ่มเติม
โซลูชันที่ 3: ปิดแอพและโปรแกรมแบนด์วิดท์ Hogging
โปรแกรมหรือกระบวนการที่ทำงานอยู่เบื้องหลังอาจใช้แบนด์วิดท์ของคุณ ดังนั้นอย่าลืมปิดโปรแกรมหรือกระบวนการที่คุณไม่ต้องการอีกต่อไปก่อนที่จะเริ่มสตรีมบน Netflix นอกจากนี้ ตรวจสอบให้แน่ใจว่าคุณไม่ได้โหลดวิดีโออื่นหรือดาวน์โหลดไฟล์ขนาดใหญ่ นี่คือขั้นตอนที่คุณต้องปฏิบัติตามเพื่อปิดกระบวนการหรือโปรแกรมที่ใช้แบนด์วิดท์มากเกินไป

ขั้นตอนที่ 1: คลิกขวาบนทาสก์บาร์ของคุณแล้วคลิกที่ตัวจัดการงาน 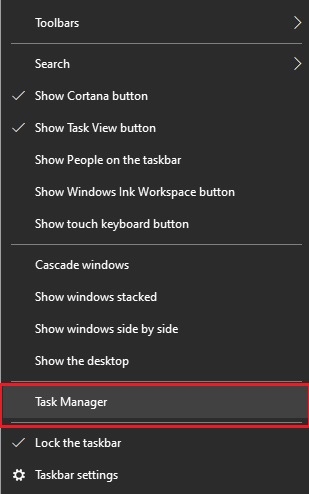
ขั้นตอนที่ 2: สลับไปที่แท็บ "กระบวนการ" และค้นหากระบวนการที่เชื่อมต่อเครือข่าย เช่น Twitch, Zoom, Browser, Music Players และ Skype
ขั้นตอนที่ 3: คลิกขวาที่โปรแกรมแบนด์วิดท์ hogging และคลิกที่ End Task
เมื่อเสร็จแล้ว ให้ตรวจดูว่าแอปพลิเคชันการสตรีมโหลดเร็วหรือไม่ ขออภัย หาก Netflix ยังโหลดได้ช้า ให้ลองวิธีแก้ไขปัญหาถัดไป
แนวทางที่ 4: อัปเดตไดรเวอร์เครือข่ายของคุณ
หากวิธีแก้ปัญหาที่แนะนำข้างต้นไม่ได้ผล คุณอาจลองอัปเดตไดรเวอร์เครือข่ายด้วย โปรแกรมควบคุมเครือข่ายที่ล้าสมัยหรือเสียหายอาจต้องรับผิดชอบต่อปัญหาการเชื่อมต่อเครือข่ายแบบสุ่มหรือไม่คาดคิด ดังนั้น คุณต้องตรวจสอบให้แน่ใจว่าคุณใช้ไดรเวอร์เครือข่ายเวอร์ชันล่าสุดหรือที่อัปเดต
มีสองวิธีที่คุณสามารถค้นหาและรับไดรเวอร์เครือข่ายเวอร์ชันล่าสุดที่ติดตั้งบนพีซี Windows ของคุณ - ด้วยตนเองหรือโดยอัตโนมัติ
การอัปเดตไดรเวอร์ด้วยตนเอง: ผู้ใช้สามารถอัปเดตไดรเวอร์เครือข่ายด้วยตนเองโดยใช้เครื่องมือเริ่มต้นของ Windows ที่เรียกว่า Device Manager หากระบบปฏิบัติการ Windows ไม่มีไดรเวอร์ที่ถูกต้องหรือล่าสุด ให้ไปที่เว็บไซต์ทางการของผู้ผลิตและค้นหาไดรเวอร์ที่มี แต่อย่าลืมดาวน์โหลดและติดตั้งไดรเวอร์ที่เข้ากันได้กับเวอร์ชันระบบปฏิบัติการ Windows ของคุณ
การอัปเดตไดรเวอร์อัตโนมัติ: หากคุณพบว่าการดาวน์โหลดไดรเวอร์เครือข่ายด้วยตนเองค่อนข้างซับซ้อนและใช้เวลานาน คุณสามารถใช้ Bit Driver Updater เพื่อทำงานเดียวกันให้เสร็จโดยอัตโนมัติด้วยการคลิกเมาส์เพียงไม่กี่ครั้ง
Bit Driver Updater จะระบุอุปกรณ์ของคุณโดยอัตโนมัติและค้นหาการอัปเดตไดรเวอร์ของแท้สำหรับอะแดปเตอร์เครือข่ายรวมถึงเวอร์ชันระบบปฏิบัติการ Windows ของคุณ ไม่เพียงแต่สำหรับการอัพเดตไดรเวอร์เท่านั้น แต่ยังเป็นซอฟต์แวร์ที่ยอดเยี่ยมในการเร่งประสิทธิภาพของพีซีอีกด้วย ด้านล่างนี้คือวิธีการทำงานของยูทิลิตี้อัพเดตไดรเวอร์:
ขั้นตอนที่ 1: ดาวน์โหลด Bit Driver Updater ฟรีจากปุ่มด้านล่าง
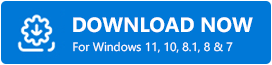
ขั้นตอนที่ 2: เรียกใช้ไฟล์ที่ดาวน์โหลดมาและทำตามคำแนะนำบนหน้าจอเพื่อทำขั้นตอนการติดตั้งให้เสร็จสิ้น
ขั้นตอนที่ 3: เปิด Bit Driver Updater และคลิกที่ Scan 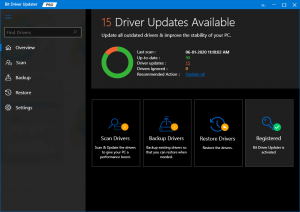
ขั้นตอนที่ 4: รอให้เสร็จสิ้นกระบวนการ ตรวจสอบผลการสแกนและไปที่ไดรเวอร์เครือข่ายที่ล้าสมัย แล้วคลิกปุ่ม อัปเดตทันที ที่แสดงอยู่ข้างๆ นอกจากนี้ คุณยังสามารถคลิกที่ปุ่ม อัปเดตทั้งหมด ซึ่งจะช่วยให้คุณติดตั้งการอัปเดตไดรเวอร์พีซีล่าสุดทั้งหมดได้ในคลิกเดียว 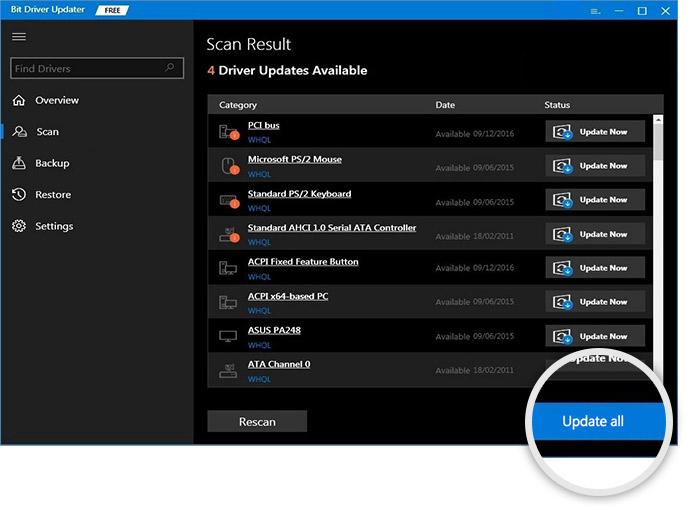
อย่างไรก็ตาม หากต้องการใช้ฟังก์ชันอัปเดตไดรเวอร์ด้วยคลิกเดียว คุณต้องใช้เวอร์ชันโปร เวอร์ชันเต็มหรือเวอร์ชันโปรปลดล็อกศักยภาพทั้งหมดของซอฟต์แวร์ นอกจากนี้ คุณยังได้รับการรับประกันคืนเงินโดยสมบูรณ์ภายใน 60 วัน และการสนับสนุนทางเทคนิคตลอด 24 ชั่วโมงทุกวัน
หลังจากติดตั้งไดรเวอร์เครือข่ายล่าสุดแล้ว Netflix จะแก้ไขปัญหาบัฟเฟอร์ต่อไป เมื่อทำทุกอย่างเสร็จแล้ว อย่าลืมรีสตาร์ทอุปกรณ์เพื่อใช้การเปลี่ยนแปลงล่าสุด
Netflix รักษาบัฟเฟอร์: แก้ไขแล้ว
เราหวังว่าบทความนี้เกี่ยวกับวิธีการแก้ไข Netflix จะยังคงบัฟเฟอร์อยู่ แต่ข้อผิดพลาดทางอินเทอร์เน็ตจะช่วยคุณได้ดีที่สุด โปรดทิ้งคำถาม ข้อสงสัย และข้อเสนอแนะที่ดีกว่าในช่องแสดงความคิดเห็นด้านล่าง
สำหรับข้อมูลเพิ่มเติมเกี่ยวกับเทคโนโลยี โปรดสมัครรับจดหมายข่าวของเรา นอกจากนี้ คุณยังสามารถติดตามเราบนช่องทางโซเชียลมีเดียของเรา – Facebook, Twitter, Instagram และ Pinterest
