วิธีแก้ไข Network Adapter ไม่แสดงใน Device Manager
เผยแพร่แล้ว: 2022-10-05บทช่วยสอนที่ง่ายและแม่นยำเกี่ยวกับวิธีการแก้ไขอะแดปเตอร์เครือข่ายที่ไม่แสดงในตัวจัดการอุปกรณ์ อ่านเพิ่มเติมสำหรับรายละเอียดเพิ่มเติม!
อะแดปเตอร์เครือข่ายเป็นส่วนสำคัญของพีซีของคุณ เนื่องจากจะส่งและรับข้อมูลเข้าและออกจากอุปกรณ์ต่างๆ บนเครือข่ายแบบมีสายและไร้สาย คุณไม่สามารถเชื่อมต่ออินเทอร์เน็ตได้โดยไม่ต้องใช้อะแดปเตอร์เครือข่าย แต่ในบางครั้ง อะแดปเตอร์เครือข่ายหายไปจากตัวจัดการอุปกรณ์ใน Windows 11, 10 หรือเวอร์ชันที่เก่ากว่า และแจ้งให้คุณทราบด้วยข้อความแสดงข้อผิดพลาดที่เรียกว่า Network Adapter is Missing
ปัญหานี้อาจทำให้คุณหงุดหงิดใจจริงๆ เนื่องจากคุณไม่สามารถเข้าถึงการเชื่อมต่ออินเทอร์เน็ตของคุณได้ แต่ข่าวดีก็คือคุณสามารถแก้ไขปัญหานี้ได้อย่างรวดเร็วด้วยตัวเอง เพื่อช่วยคุณในเรื่องนี้ เราได้เตรียมคู่มือนี้โดยเน้นที่วิธีแก้ปัญหาที่ใช้งานได้และง่าย
แนวทางแก้ไข Network Adapter ไม่แสดงใน Device Manager บน Windows
ต่อไปนี้เป็นวิธีที่มีประสิทธิภาพในการแก้ไขอะแดปเตอร์เครือข่ายที่ไม่แสดงในปัญหาตัวจัดการอุปกรณ์
โซลูชันที่ 1: รีบูต & ตรวจสอบการเชื่อมต่อ
ก่อนอื่นให้รีบูตคอมพิวเตอร์หรือแล็ปท็อปของคุณเป็นวิธีแก้ไขพื้นฐาน บางครั้ง แฮ็คเล็กๆ นี้อาจทำเคล็ดลับให้คุณได้ หลังจากรีบูตเครื่องแล็ปท็อปหรือพีซีของคุณ ให้ตรวจดูว่าตอนนี้คุณสามารถมองเห็นอะแดปเตอร์เครือข่ายในตัวจัดการอุปกรณ์ได้หรือไม่ ขออภัย หากวิธีนี้ไม่ได้ผล ให้ใช้วิธีแก้ไขปัญหาถัดไป
อ่านเพิ่มเติม: [แก้ไข] การค้นพบเครือข่ายถูกปิด Windows
โซลูชันที่ 2: แสดงอุปกรณ์ที่ซ่อนอยู่
ตัวจัดการอุปกรณ์ไม่แสดงอุปกรณ์บางอย่าง ดังนั้นเมื่อซ่อนไว้ คุณจะไม่สามารถมองเห็นได้ ในทำนองเดียวกัน อะแดปเตอร์เครือข่ายของคุณอาจซ่อนอยู่ในเครื่องมือยูทิลิตี้เริ่มต้นของ Windows นั่นคือ Device Manager หากเป็นกรณีนี้ เพียงทำตามขั้นตอนด้านล่างเพื่อทำให้อุปกรณ์ที่ซ่อนอยู่ทั้งหมดแสดงใน Device Manager
ขั้นตอนที่ 1: กดปุ่มคีย์บอร์ด Windows และ X พร้อมกันและคลิก Device Manager จากตัวเลือกที่มีทั้งหมด 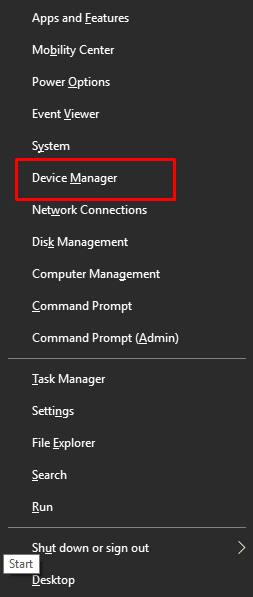
ขั้นตอนที่ 2: ในหน้าต่าง Device Manager ให้ไปที่ตัวเลือก View และคลิกที่มัน
ขั้นตอนที่ 3: จากนั้นคลิกที่ แสดงอุปกรณ์ที่ซ่อนอยู่ เพื่อดำเนินการต่อ
ขั้นตอนที่ 4: หลังจากนั้น คลิกที่ตัวเลือก Action จากนั้นเลือก Scan for hardware changes 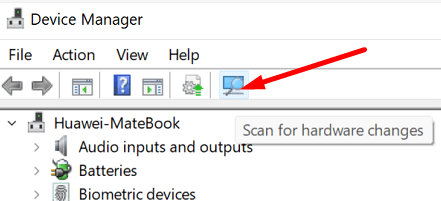
เมื่อเสร็จแล้ว ให้ตรวจสอบว่าขณะนี้คุณสามารถเห็นอะแดปเตอร์เครือข่ายในตัวจัดการอุปกรณ์หรือไม่ หากไม่เป็นเช่นนั้น ให้ลองใช้วิธีอื่นเพื่อแก้ไขปัญหาอะแดปเตอร์เครือข่ายที่ไม่แสดงปัญหา
อ่านเพิ่มเติม: ดาวน์โหลดไดรเวอร์การ์ดเชื่อมต่อเครือข่ายไร้สายและติดตั้งใหม่สำหรับ Windows 10
โซลูชันที่ 3: ถอดแบตเตอรี่ของแล็ปท็อปออก
คุณสามารถข้ามการแฮ็กนี้ได้หากคุณมีพีซี หรือแล็ปท็อปของคุณไม่มีแบตเตอรี่แบบถอดได้
ลองถอดหรือเปลี่ยนแบตเตอรี่แล็ปท็อปของคุณเพื่อแก้ไขปัญหา เพราะเมื่อคุณพยายามถอดแบตเตอรี่ คุณบังคับให้เมนบอร์ดรีเซ็ตการตั้งค่าตามลำดับซึ่งอาจเพียงพอสำหรับคุณในการแก้ไขปัญหา
หากแล็ปท็อปของคุณมีแบตเตอรี่แบบถอดได้ ให้ลองปิดเครื่องและถอดแบตเตอรี่ออกชั่วขณะหนึ่ง หลังจากนั้น ให้เปิดแบตเตอรี่อีกครั้งและเปิดแล็ปท็อปของคุณ
โซลูชันที่ 4: ปิดใช้งาน VPN & Antivirus
อแด็ปเตอร์เครือข่ายที่ไม่แสดงใน Device Manager อาจเกิดขึ้นเนื่องจากการรบกวนของ VPN และโปรแกรมป้องกันไวรัส ดังนั้น หากคุณใช้ VPN หรือ Antivirus ในระบบคอมพิวเตอร์ของคุณ เราขอแนะนำให้คุณปิดการใช้งานหรือถอนการติดตั้งเพื่อดูว่าสิ่งนี้เหมาะกับคุณหรือไม่

คุณสามารถลองใช้วิธีแก้ปัญหาอื่น ๆ ที่กล่าวถึงด้านล่างหากกลยุทธ์นี้ไม่ได้ช่วยคุณ
อ่านเพิ่มเติม: วิธีติดตั้งไดรเวอร์ Qualcomm Atheros Wireless Network Adapter ใหม่
โซลูชันที่ 5: ใช้ตัวแก้ไขปัญหาเครือข่าย
คุณยังสามารถใช้ตัวแก้ไขปัญหาเริ่มต้นของ Windows เพื่อแก้ไขอะแดปเตอร์เครือข่ายที่ไม่แสดงในตัวจัดการอุปกรณ์ โปรแกรมยูทิลิตี้นี้ค้นหาและแก้ไขปัญหาต่าง ๆ ในอุปกรณ์ของคุณ ดังนั้นจึงปฏิเสธไม่ได้ว่าคุณสามารถแก้ไขปัญหาต่างๆ เกี่ยวกับอะแดปเตอร์เครือข่ายได้โดยใช้เครื่องมือนี้ ทำตามขั้นตอนด้านล่างเพื่อใช้ตัวแก้ไขปัญหาเครือข่าย:
ขั้นตอนที่ 1: คลิกขวาบนเมนูเริ่มแล้วเลือกการตั้งค่า
ขั้นตอนที่ 2: คลิก อัปเดตและความปลอดภัย 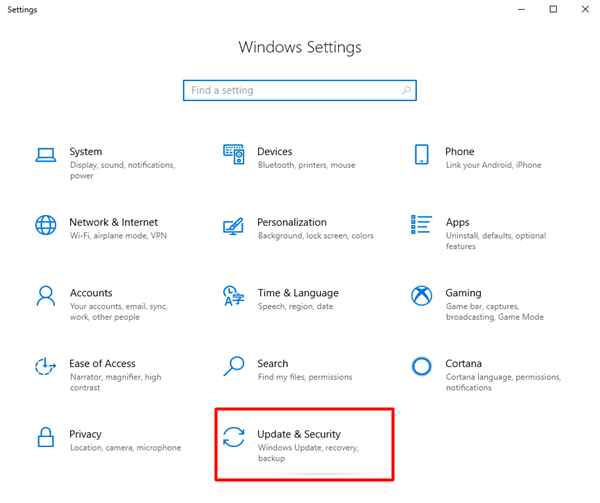
ขั้นตอนที่ 3: เลือก แก้ไขปัญหา จากบานหน้าต่างเมนูด้านซ้าย จากนั้นคลิกที่ ตัวแก้ไขปัญหาเพิ่มเติม
ขั้นตอนที่ 4: ภายใต้ ค้นหาและแก้ไขปัญหาอื่น ๆ ให้เลือก Network Adapter จากนั้นคลิกที่ Run the Troubleshooter
หลังจากทำตามขั้นตอนข้างต้นแล้ว คุณเพียงแค่ต้องนั่งรอจนกว่า Windows in-built Network Troubleshooter จะค้นหาและแก้ไขปัญหา เมื่อเสร็จแล้วเพียงรีบูตอุปกรณ์ของคุณ
โซลูชันที่ 6: อัปเดตไดรเวอร์การ์ดเชื่อมต่อเครือข่าย
หากไดรเวอร์อะแดปเตอร์เครือข่ายของคุณสูญหายหรือเสียหายหรือล้าสมัย คุณอาจพบปัญหา Network Adapter ที่หายไปจากปัญหาของ Windows ในการแก้ไขปัญหานี้ คุณต้องตรวจสอบให้แน่ใจว่าคุณใช้ไดรเวอร์เครือข่ายที่เข้ากันได้และเป็นรุ่นล่าสุดในคอมพิวเตอร์ของคุณ
คุณสามารถรับไดรเวอร์เครือข่ายของแท้ได้จากเว็บไซต์ทางการของผู้ผลิตอะแดปเตอร์เครือข่ายของคุณ แต่ต้องใช้เวลาและความเชี่ยวชาญอย่างมากในด้านเทคนิค เนื่องจากคุณจำเป็นต้องค้นหา ดาวน์โหลด และติดตั้งไดรเวอร์ด้วยตนเอง
ดังนั้น หากคุณไม่มีเวลา ความอดทน และทักษะการใช้คอมพิวเตอร์ในการอัปเดตไดรเวอร์เครือข่ายด้วยตนเอง คุณก็สามารถทำได้โดยอัตโนมัติด้วย Bit Driver Updater เป็นหนึ่งในซอฟต์แวร์อัพเดตไดรเวอร์ที่ได้รับความนิยมและเชื่อถือได้มากที่สุดในตลาด โปรแกรมอัปเดตไดรเวอร์จะสแกนอุปกรณ์ของคุณโดยอัตโนมัติเพื่อหาไดรเวอร์ที่ล้าสมัย จากนั้นจะมอบการอัปเดตไดรเวอร์ที่ถูกต้องและล่าสุดให้กับคุณ หากต้องการใช้เครื่องมือนี้ ให้ทำตามขั้นตอนด้านล่าง:
ขั้นตอนที่ 1: ดาวน์โหลดและติดตั้ง Bit Driver Updater จากปุ่มด้านล่าง
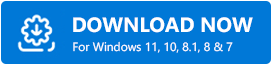
ขั้นตอนที่ 2: เรียกใช้ Bit Driver Updater บนพีซีของคุณและคลิกที่ตัวเลือกการสแกนจากบานหน้าต่างด้านซ้าย
ขั้นตอนที่ 3: รอจนกว่ายูทิลิตี้อัพเดตไดรเวอร์จะสแกนพีซีของคุณ 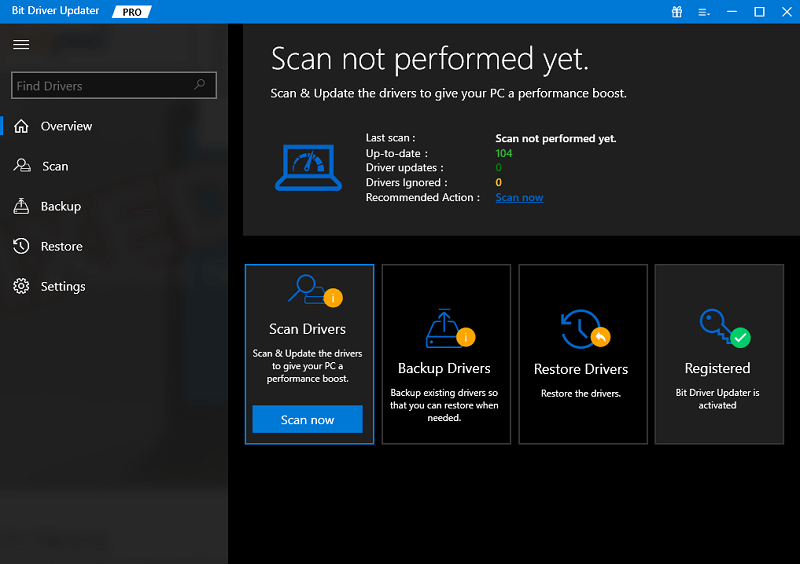
ขั้นตอนที่ 4: ตรวจสอบผลการสแกนและคลิกที่ปุ่ม Update Now ถัดจากไดรเวอร์อะแดปเตอร์เครือข่าย นอกจากนี้ คุณยังสามารถคลิกที่ปุ่ม อัปเดตทั้งหมด เพื่อดาวน์โหลดไดรเวอร์จำนวนมากพร้อมกัน 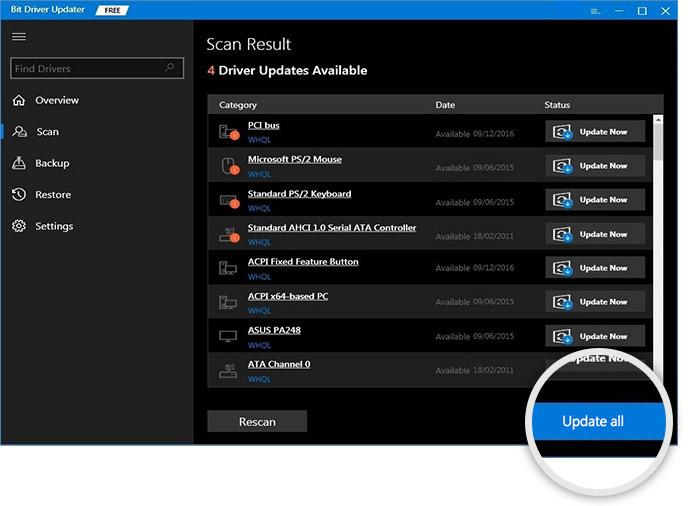
อย่างไรก็ตาม สำหรับการใช้คุณสมบัติการอัปเดตไดรเวอร์ด้วยคลิกเดียว คุณต้องใช้เวอร์ชันโปรของ Bit Driver Updater มาพร้อมกับการสนับสนุนด้านเทคนิคที่สมบูรณ์และการรับประกันคืนเงินภายใน 60 วัน หลังจากอัปเดตไดรเวอร์เครือข่ายของคุณเป็นเวอร์ชันล่าสุดแล้ว อะแดปเตอร์เครือข่ายที่ไม่แสดงบน Windows ควรได้รับการแก้ไข
โซลูชันที่ 7: แก้ไขการ์ด NIC
สุดท้ายแต่ไม่ท้ายสุด คุณยังสามารถลองเปลี่ยนการ์ด NIC (Network Interface Controller) เพื่อแก้ไขปัญหาได้ เพราะในบางครั้ง ปัญหาอาจเกิดขึ้นจากการ์ด NIC ของคุณ หากเป็นกรณีนี้ คุณจะต้องเปลี่ยนบัตรด้วยบัตรใหม่ เพื่อให้เฉพาะเจาะจงมากขึ้น ขอแนะนำให้นำพีซีของคุณไปที่ร้านคอมพิวเตอร์ในบริเวณใกล้เคียง
อ่านเพิ่มเติม: ดาวน์โหลดและอัปเดตไดรเวอร์เครือข่าย HP สำหรับ Windows
อะแดปเตอร์เครือข่ายไม่แสดงใน Device Manager: FIXED
นั่นคือทั้งหมด! เราหวังว่าโซลูชันที่อธิบายในบทความนี้จะช่วยคุณแก้ไขอะแดปเตอร์เครือข่ายที่ไม่แสดงในปัญหาตัวจัดการอุปกรณ์
โปรดแจ้งให้เราทราบในความคิดเห็นด้านล่างหากคุณมีข้อสงสัยหรือข้อเสนอแนะเพิ่มเติมเกี่ยวกับ Network Adapter ที่ขาดหายไปในปัญหา Device Manager เราจะช่วยคุณอย่างแน่นอน
ต้องการอ่านบทความทางเทคนิคเพิ่มเติม เคล็ดลับในการแก้ปัญหา และบทวิจารณ์ผลิตภัณฑ์หรือไม่ จากนั้นสมัครรับจดหมายข่าวของเราและติดตามเราบน Facebook, Twitter, Instagram และ Pinterest
